Как вылечить adobe illustrator
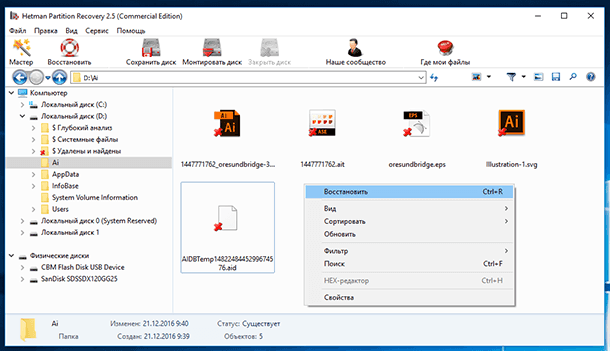
Adobe Illustrator 2020 дает мастерам в сфере дизайна набор потрясающих инструментов и средств для создания любых проектов, требующих векторного иллюстрирования.

Скачать Adobe Illustrator CC бесплатно на русском языке возможно через торрент по инструкции ниже, и рекомендуется как начинающему, так и профессиональному дизайнеру, ведь многие талантливые личности любят этот редактор за точность и функциональность компонентов рисования.
Ниже представлена инструкция как скачать и установить полную версию Adobe Illustrator CC с пожизненным сроком лицензии (навсегда).
Скачать Adobe Illustrator бесплатно русскую версию и активировать
Инструкция по загрузке, установке и активации для Windows:
- Для скачивания Adobe Illustrator последней версии, необходимо загрузить Torrent и установить, если такая программу уже есть, то пропустите этот пункт.
- Откройте это видео на Youtube, в описании к видео нажмите ЕЩЁ и скопируйте ВСЮ строчку с фразы magnet под надписью Adobe Illustrator.
- В uTorrent сверху нажмите значок ССЫЛКА ???? рядом со значком ПЛЮС.
- Вставьте скопированную ранее ссылку и нажмите ОК.
- Torrent подумает несколько секунд и предложит загрузить то, что мы хотим.
- После скачивания запустите Adobe Illustrator….exe и дождитесь окончания установки. * Возможно будет ошибка на красном экране о цифровой подписи — нажмите ПОДРОБНЕЕ и ВЫПОЛНИТЬ В ЛЮБОМ СЛУЧАЕ. У сборки просто нет автора, поэтому такая ошибка. Антивирусы KIS и NOD ничего не находят в сборке, кроме Avast и ДвВеб, которые реагируют на активатор.
- На этом всё ???? Откройте уже активированный Иллюстратор через Пуск или с рабочего стола.
Таким простым способом можно скачать и установить Adobe Illustrator на русском языке бесплатно пожизненную версию. Остались вопросы? Пишите в комментарии, постараемся помочь.
Adobe Illustrator — это лучшая разработка в области векторного изображения объектов: поразительные возможности художественного творчества и эффективных публикаций в сети и печатном виде.
Частые вопросы по Adobe Illustrator
- Если приложение уже установлено, но кончился пробный период, что делать?
- Пробный период остался. Почему?
- Программа установилась не на том языке. Что делать?
- Как узнать какой битности моя система Windows?
- Скачивание файла невозможно по причине: заблокирован, ограничено в доступе или превышено время ожидания.
- Можно ли по этой инструкции скачать Фотошоп бесплатно и активировать?
Желательно всё удалить любыми удобным способом через Cloud или Пуск — Служебные — Настройки — Программы — Удаление программ.
Не факт, что программа не будет работать. Вот, если она не открывается, ссылаясь на окончание пробного периода, тогда всё удалите, перезагрузите ПК и установите повторно по инструкции.
Откройте Иллюстратор, в меню сверху нажмите Редактирование (Edit) — Настройки (Preferences) — Интерфейс (Interface) и выберите нужный язык. Закройте и откройте Adobe Illustrator.
На значке Мой компьютер нажмите правой кнопкой мыши и Свойства, смотрим Тип системы. Или правой кнопкой на Пуск и Система.
Установите этот браузер и включите режим Турбо, либо установите эту программу. Затем перейдите по ссылке повторно. Также можно в Опере войти в Меню — Создать приватное окно. Кликнуть на значок VPN рядом с Обновить и Включить.
Да, конечно.
Адобе Иллюстратор подойдет для создания фотореалистичных изображений, моделирования трехмерных объектов, профессиональной верстки текстовых/графических макетов для полиграфической печати, разработки анимационных клипов. Синхронизация цветовых решений с Kuler и Typekit, символы редактируются как объекты: перемещение, повороты, масштабирование и т.д.
Частые ошибки в процессе установки и использовании Adobe Illustrator
Ошибка №16 — невозможно запустить программу. Кликните правой кнопкой мыши на значке с программой и выберите «Запуск от имени администратора».
Получилось установить Adobe Illustrator и активировать? Оставьте свой отзыв и поставьте класс ????
Источник
Информация о продукте
Название: Adobe Illustrator CC
Год выпуска: 2019
Версия программы: 24.0.1.341
Официальный сайт: adobe.ru
Язык интерфейса: Русский, Английский и другие
Лечение: не требуется
Системные требования:
— Процессор Intel Pentium 4 или AMD Athlon 64
— Microsoft Windows 7 с пакетом обновлений SP1, Windows 8.1 или Windows 10
— 1 ГБ оперативной памяти (рекомендуется 3 ГБ) для 32-разрядной версии; 2 ГБ оперативной памяти (рекомендуется 8 ГБ) для 64-разрядной версии
— 2 ГБ свободного пространства на жестком диске для установки; дополнительное свободное пространство, необходимое для установки (не устанавливается на съемные устройства флэш-памяти)
— Разрешение монитора 1024×768 (рекомендуется 1280×800)
— Для просмотра Illustrator в режиме HiDPI монитор должен поддерживать разрешение не менее 1920×1080
— OpenGL 4.x
Описание:
Adobe Illustrator CC 2015 — программное обеспечение для работы с графикой, которое управляется новой системой Adobe Mercury Performance System. Это позволяет программе работать с большими файлами, выполняя сложные задачи с высокой скоростью и надежностью. Программа обладает современным обновленным интерфейсом, что позволяет оптимизировать выполнение повседневных задач. Передовые инструменты для творчества, представленные в Adobe Illustrator, позволят вам воплощать новые идеи более эффективно.
Улучшенные векторные инструменты. Используйте точные и эффективные инструменты создания проектов. Создавайте выразительную векторную графику практически для любых медиаисточников. Свободно экспериментируйте и воплощайте свои творческие идеи при помощи сложных фигур, цвета, сложных эффектов и выразительной типографики, используя точные инструменты для создания фигур, натуральные настраиваемые кисти и расширенные элементы управления контурами.
Интеграция с другими решениями Adobe. С легкостью преобразуйте проекты для печати в проекты для сети Интернет и мобильных устройств благодаря тесной интеграции лучших в отрасли решений Adobe, таких как Photoshop, InDesign®, After Effects®, Acrobat® и других.
Система Adobe Mercury Performance. Точные, быстрые и невероятно надежные инструменты позволяют работать с большими сложными файлами благодаря встроенной поддержке 64-разрядных ОС Mac OS и Windows®, оптимизации оперативной памяти и производительности всей системы.
Использование нескольких монтажных областей. Упорядочивание и просмотр до 100 монтажных областей разных размеров, расположенных каскадом или в виде сетки. С легкостью добавляйте, удаляйте и переименовывайте области, а также меняйте порядок их расположения. Сохраняйте, экспортируйте и печатайте монтажные области по отдельности или вместе.
Градиенты и прозрачность. Работайте с градиентами непосредственно на объекте, задавайте размеры эллиптических градиентов, корректируйте цвета и настраивайте параметры непрозрачности. Можно даже создавать градиенты для обводок и сеток.
Четкость контуров в проектах для веб-приложений и мобильных устройств. Создание векторных объектов, располагающихся точно по пиксельной сетке, для подготовки растровых иллюстраций с четко выраженными краями контуров. Используйте параметры сглаживания текста для отдельных фреймов.
Трассировка изображения. Легко и быстро преобразуйте растровые изображения в редактируемые векторы благодаря эффективному механизму трассировки. Высокая точность линий, четкость подгонки и получение надежных результатов — при помощи простых, интуитивно понятных элементов управления.
Рисование в перспективе. Использование сеток перспективы для создания точных фигур и сцен в 1-, 2- или 3-точечной линейной перспективе.
Создание узоров. Легко создавайте разделяемые векторные узоры. Свободно экспериментируйте с различными типами повторяющихся узоров, которые можно отредактировать в любое время для создания максимально гибких макетов.
Редактирование оформления с палитры. Редактируйте характеристики объекта непосредственно на палитре «Оформление». Это позволяет избавиться от необходимости открывать палитры, связанные с заливками, обводками и эффектами.
Форматы графических файлов промышленного стандарта. Работайте практически со всеми форматами графических файлов, включая PDF, EPS, FXG, Photoshop (PSD), TIFF, GIF, JPEG, SWF, SVG, DWG, DXF и пр.
Инструменты для создания файлов Adobe PDF. Создание защищенных многостраничных файлов PDF с выразительной графикой и с сохранением слоев Illustrator. Передача файлов при помощи любых поставщиков услуг благодаря поддержке стандартов PDF/X.
[1. Установка в два клика, требуется лишь отключить Интернет-соединение (автоматически или вручную)
2. Приложение Creative Cloud не мусорит в системе — от него остался необходимый минимум
3. Все локализации в комплекте. Выбор только в графическом режиме, иначе — язык системы
4. Используется оригинальный установщик, проблемы с другими продуктами исключены
Параметры командной строки:
-S или -S1 — скрыть окно с прогрессом распаковки временных файлов
-S2 — показать окно с прогрессом распаковки временных файлов
-S или -S1 или -S2 — обязательный параметр
/XPATH=»ПУТЬ» — указать место установки.
По умолчанию: C:Program FilesAdobeAdobe Illustrator CC 2019
/XDISABLENET=1 — отключить Интернет-соединение на ~10 секунд для начала установки
/XVCR — установить Visual C++ Redistributable Package (необходимы для работы программы)
Пример: INSTALL.EXE -S /XPATH=»C:Program FilesAdobeAdobe Illustrator CC 2019″ /XDISABLENET=1 /XVCR
CRC32: 4E19BFA1
MD5: 1C1CEF28F5679AE6BF52C7EDBD9046E6
SHA-1: 5352E74D9890D3FEF54401155858A6AB0F396F9B
Скриншоты:



Скачать торрент Adobe Illustrator CC (2019/PC/Русский), RePack by KpoJIuK бесплатно
Уважаемый пользователь!
Не забывайте оставаться на раздаче после того, как скачали торрент! Помогите скачать и другим — поддержите свободный обмен!
Нашел ошибку? Есть вопросы? Тебе сюда!Задать вопрос
Источник
Полную версию статьи со всеми дополнительными видео уроками смотрите в источнике: https://hetmanrecovery.com/ru/recovery_news/recovering-adobe-Illustrator-files.htm
В статье детально о восстановлении удалённых файлов *.ai, *.eps, *.ait, *.svg. Как восстановить последнюю сохранённую версию иллюстрации и о функции автоматического сохранения и восстановления изображения Adobe Illustrator. Adobe Illustrator – это один из самых популярных среди дизайнеров редакторов векторной графики, который также обладает функциями рисования, управления цветом и текстом.
С помощью Adobe Illustrator можно сохранять иллюстрации в пяти базовых форматах: *.ai, *.eps, *.ait, *.svg, *.pdf. Это те форматы файлов, в которых Illustrator может сохранять все данные изображения, без утери его качества и возможности дальнейшей работы с ним. С помощью программы изображения также можно экспортировать и в другие, совместимые с разными приложениями форматы, но дальнейшая работа с такими изображениями в Illustrator будет невозможна. Изображения формата .ai – это формат векторного изображения, набор линий, соединённых точками.
Восстановление до последней сохранённой версии
Работа с векторной графикой в Adobe Illustrator, это долгий и кропотливый процесс. Поэтому для тех случаев, когда с иллюстрацией произведён определённый объём работы, который в результате оказывается не совсем тем, чего хотел добиться дизайнер, в программе присутствует функция возврата к последней сохранённой версии. Чтобы воспользоваться ею, достаточно перейти в меню Файл / Восстановить.
В результате восстановления, изображение будет возвращено к состоянию последнего сохранения, все сделанные после этого изменения будут отменены.
Функция автоматического сохранения и восстановления изображения Adobe Illustrator
С помощью встроенных в Adobe Illustrator инструментов пользователь имеет возможность восстановить несохраненную иллюстрацию в случае сбоя в работе программы или компьютера.
Чтобы иметь возможность воспользоваться данной функцией, её необходимо настроить. Для этого, перейдите в меню Редактирование / Установки / Обработка файлов и буфер обмена…
В подразделе Восстановление данных открывшегося меню укажите периодичность автоматического сохранения данных для восстановления (от 30 секунд до 1 часа) и папку куда их сохранять. По умолчанию, это папка на диске С:
C:UsersИмя ПользователяAppDataRoamingAdobeAdobe Illustrator 21 Settingsru_RUx64DataRecovery
В случае сбоя в работе программного обеспечения или непредвиденного закрытия Adobe Illustrator, после повторного открытия программа восстановит все автоматически сохранённые данные.
Сам файл автовосстановления имеет расширение .aid и выглядит следующим образом: AIDBTemp1482247306297777136.aid
Примечание. Если по каким-то причинам, при открытии Adobe Illustrator программа не осуществляет восстановление иллюстрации из файла автоматически сохранённых данных, то такой файл можно запустить вручную, открыв его с помощью Adobe Illustrator. В таком случае восстановление автоматически сохранённой иллюстрации также произойдёт в штатном режиме.
Только не забудьте сохранить открытую таким образом иллюстрацию, если не сделать этого, то после закрытия .aid файла, он исчезает и возможности открыть его повторно не будет.
Программа для восстановления файлов *.ai, *.eps, *.ait, *.svg
Иллюстрации, создаваемые Adobe Illustrator, являются довольно специфическими файлами, восстановление которых в случае утери или удаления, это непростой процесс. Если в результате сбоя или по другим причинам ваши иллюстрации оказались утеряны, то их можно восстановить с помощью Hetman Partition Recovery.
Для этого, запустите утилиту и просканируйте носитель информации на который сохранялись иллюстрации.
Чтобы восстановить нужные иллюстрации перенесите их в список восстановления или кликните на них правой кнопкой мыши и нажмите «Восстановить».
Таким же образом можно восстановить и автосохранённый файл *.aid, если возможности восстановить основной файл иллюстрации нет.
Полную версию статьи со всеми дополнительными видео уроками смотрите в источнике: https://hetmanrecovery.com/ru/recovery_news/recovering-adobe-Illustrator-files.htm
Источник
В статье детально о восстановлении удалённых файлов *.ai, *.eps, *.ait, *.svg. Как восстановить последнюю сохранённую версию иллюстрации и о функции автоматического сохранения и восстановления изображения Adobe Illustrator.
Adobe Illustrator – это один из самых популярных среди дизайнеров редакторов векторной графики, который также обладает функциями рисования, управления цветом и текстом.
С помощью Adobe Illustrator можно сохранять иллюстрации в пяти базовых форматах: *.ai, *.eps, *.ait, *.svg, *.pdf. Это те форматы файлов, в которых Illustrator может сохранять все данные изображения, без утери его качества и возможности дальнейшей работы с ним. С помощью программы изображения также можно экспортировать и в другие, совместимые с разными приложениями форматы, но дальнейшая работа с такими изображениями в Illustrator будет невозможна. Изображения формата .ai – это формат векторного изображения, набор линий, соединённых точками.
Содержание:
- Восстановление до последней сохранённой версии.
- Функция автоматического сохранения и восстановления изображения Adobe Illustrator.
- Программа для восстановления файлов *.ai, *.eps, *.ait, *.svg.

Восстановление до последней сохранённой версии
Работа с векторной графикой в Adobe Illustrator, это долгий и кропотливый процесс. Поэтому для тех случаев, когда с иллюстрацией произведён определённый объём работы, который в результате оказывается не совсем тем, чего хотел добиться дизайнер, в программе присутствует функция возврата к последней сохранённой версии. Чтобы воспользоваться ею, достаточно перейти в меню Файл / Восстановить.

В результате восстановления, изображение будет возвращено к состоянию последнего сохранения, все сделанные после этого изменения будут отменены.

Функция автоматического сохранения и восстановления изображения Adobe Illustrator
С помощью встроенных в Adobe Illustrator инструментов пользователь имеет возможность восстановить несохраненную иллюстрацию в случае сбоя в работе программы или компьютера.
Чтобы иметь возможность воспользоваться данной функцией, её необходимо настроить. Для этого, перейдите в меню Редактирование / Установки / Обработка файлов и буфер обмена…

В подразделе Восстановление данных открывшегося меню укажите периодичность автоматического сохранения данных для восстановления (от 30 секунд до 1 часа) и папку куда их сохранять. По умолчанию, это папка на диске С:
C:UsersИмя ПользователяAppDataRoamingAdobeAdobe Illustrator 21 Settingsru_RUx64DataRecovery

В случае сбоя в работе программного обеспечения или непредвиденного закрытия Adobe Illustrator, после повторного открытия программа восстановит все автоматически сохранённые данные.

Сам файл автовосстановления имеет расширение .aid и выглядит следующим образом: AIDBTemp1482247306297777136.aid

Примечание. Если по каким-то причинам, при открытии Adobe Illustrator программа не осуществляет восстановление иллюстрации из файла автоматически сохранённых данных, то такой файл можно запустить вручную, открыв его с помощью Adobe Illustrator. В таком случае восстановление автоматически сохранённой иллюстрации также произойдёт в штатном режиме.
Только не забудьте сохранить открытую таким образом иллюстрацию, если не сделать этого, то после закрытия .aid файла, он исчезает и возможности открыть его повторно не будет.
Программа для восстановления файлов *.ai, *.eps, *.ait, *.svg
Иллюстрации, создаваемые Adobe Illustrator, являются довольно специфическими файлами, восстановление которых в случае утери или удаления, это непростой процесс. Если в результате сбоя или по другим причинам ваши иллюстрации оказались утеряны, то их можно восстановить с помощью Hetman Partition Recovery.
Для этого, запустите утилиту и просканируйте носитель информации на который сохранялись иллюстрации.

Чтобы восстановить нужные иллюстрации перенесите их в список восстановления или кликните на них правой кнопкой мыши и нажмите «Восстановить».
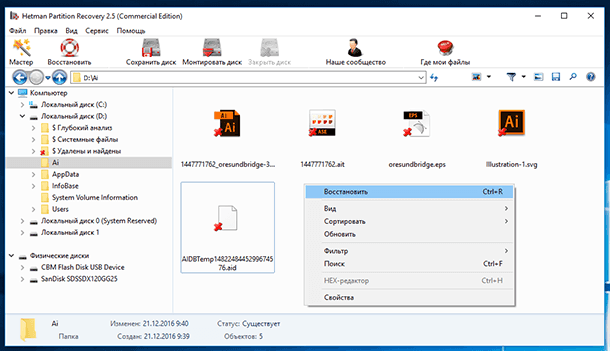
Таким же образом можно восстановить и автосохранённый файл *.aid, если возможности восстановить основной файл иллюстрации нет.
Источник
Узнайте о том, как заставить Illustrator работать быстро и эффективно в ОС Windows.
На скорость и эффективность работы Adobe Illustrator влияют несколько факторов, таких как операционная система, конфигурация оборудования, рабочий процесс и выбранные параметры. Если вы заметили, что Illustrator работает медленнее, чем обычно, попробуйте эти методы для оптимизации производительности не только Illustrator, но и других приложений.(Улучшение производительности более заметно при работе с большими файлами.)
Перед выполнением описанных ниже задач установите последнюю версию Illustrator или все обновления к версии, которую вы используете. Обновление программного обеспечения часто включают исправления и улучшения, связанные с производительностью.
Если вы используете Illustrator CC, вы можете обновить Illustrator через приложение Creative Cloud для настольных ПК.
Примечание.
Процедуры в этом документе основаны на настройках интерфейса. Если интерфейс изменен, некоторые процедуры могут отличаться. Например, путь для перехода к Панели управления может отличаться. Выберите Пуск > Параметры > Панель управления или Пуск > Панель управления в зависимости от версии Windows.Для получения советов по устранению неисправностей и общих сведений о Windows, свяжитесь со Службой поддержки Adobe, а также службой поддержки Microsoft.
Настраивая операционную систему для эффективной работы, вы можете увеличить объем памяти, доступной для приложений, что позволит им работать плавнее. Вот несколько способов оптимизации Windows и повышения быстродействия Illustrator.
Виртуальная память позволяет использовать жесткий диск для хранения информации, которая обычно хранится в оперативной памяти. Но доступ к информации на жестком диске занимает больше времени, чем доступ к информации в памяти. Таким образом, если система слишком сильно зависит от виртуальной памяти, производительность может снизиться.
Для увеличения производительности выберите подходящий размер файла подкачки (области жесткого диска, который хранит виртуальную память). Для изменения размера файла подкачки требуются права администратора. Illustrator работает лучше всего, если максимальный размер файла подкачки приблизительно в три раза превышает объем оперативной памяти.
Выберите «Пуск» > «Панель управления» > «Система» > «Дополнительные параметры системы».
В диалоговом окне «Свойства системы» выберите вкладку «Дополнительно».
Щелкните «Параметры» в разделе «Быстродействие», а затем выберите вкладку «Дополнительно».
В разделе «Виртуальная память» нажмите « Изменить».
Снимите флажок «Автоматически управлять размером файла подкачки для всех дисков».
Выберите из списка жесткий диск, объем свободного места на котором не менее трех раз превышает объем установленной оперативной памяти компьютера. Например, если на компьютере установлено 64 МБ оперативной памяти, выберите жесткий диск, на котором есть не менее 192 МБ свободного места. Для лучшей производительности выберите жесткий диск, который не используется как рабочий диск Illustrator.
Драйверы некоторых видеоадаптеров обеспечивают дополнительные параметры для ускорения или изменения отображения графики. Иногда эти параметры могут отрицательно повлиять на перерисовку экрана в Illustrator. Попробуйте отключить специфические функции драйвера, чтобы определить оптимальные настройки для использования с Illustrator. Дополнительные сведения см. в документации к видеоадаптеру.
Каждый из установленных шрифтов увеличивает объем оперативной памяти, используемой ОС Windows. Для повышения производительности системы и приложений, использующих шрифты, устанавливайте только необходимые шрифты. Используйте служебную программу управления шрифтами для управления большим количеством шрифтов.
Приложения, которые запускаются автоматически с Windows конкурируют с Illustrator за доступную оперативную память. Чтобы отключить автоматический запуск приложений выполните следующие действия:
Запустите Проводник Windows.
Отключите автозапуск приложений для текущего пользователя, переместив все значки и ярлыки из папки Автозагрузка (OSDiskProgramDataMicrosoftWindowsStart MenuProgramsStartUp) в другую папку.
Для закрытия приложений, автозапуск которых прописан в реестре, выполните следующие действия:
Перейдите на вкладку «Процессы».
Щелкните по имени приложения, а затем нажмите Снять задачу.
Перезапустите illustrator. Если производительность Illustrator повысилась, обратитесь к производителю приложения с просьбой помочь отключить его автозапуск. Повторите шаги 2–5 для всех остальных приложений, загружающихся автоматически.
Если после перезапуска производительность Illustrator не повысилась, верните значки и ярлыки в папку Автозагрузка.
Если производительность Illustrator повысилась, определите основные причины проблемы с производительностью, поочередно возвращая значки и ярлыки приложений в папку Автозагрузка.
Перезапустите компьютер после восстановления нескольких значков и ярлыков и проверьте производительность Illustrator.
Повторяйте эту процедуру до тех пор, пока производительность Illustrator не снизится. Обнаружив значок или ярлык приложения, которое является причиной проблемы с производительностью, удалите его снова. Обратитесь к производителю приложения, чтобы проверить наличие обновлений.
Используемое вами оборудование влияет на производительность Illustrator: чем быстрее процессор или жесткий диск, тем быстрое Illustrator может обрабатывать данные. Другие улучшения оборудования, как например, установка дополнительного объема оперативной памяти, использование многопроцессорной системы, оптимизация и дефрагментация дисков, также могут повысить производительность. Попробуйте эти методы повышения быстродействия.
Скорость центрального процессора вашего компьютера влияет на скорость работы Illustrator. Поскольку Illustrator обрабатывает большое количество данных и выполняет множество вычислений, скорость его работы зависит от скорости процессора. Подумайте об использовании компьютера с более быстрым процессором.
Если приложению Illustrator недостаточно оперативной памяти, оно использует жесткий диск (виртуальную память, рабочий диск или и то, и другое) для обработки данных. Быстрее всего Illustrator работает, если может обрабатывать данные в памяти, не используя жесткий диск.
Ниже приведены несколько способов оптимизации места на диске:
- Проверьте жесткий диск на наличие ошибок, дефрагментируйте файлы и с оптимально используйте свободное место на жестком диске с помощью программ CHKDSK.exe и Дефрагментация диска. Дополнительные сведения см. в документации Windows или в разделе Повышение производительности Windows.
- Сохраните файлы на диски с более высокой скоростью доступа. Например, можно использовать внутренний жесткий диск компьютера, а не сетевой сервер (сетевой диск) или внешний диск.
- Если необходимо сохранить файл в сети или на внешний диск, сначала сохраните файл на внутренний жесткий диск компьютера. Затем закройте файл и используйте Проводник Windows, чтобы скопировать его в сеть или на внешний диск.
Для получения наилучших результатов печати из Illustrator используйте принтер PostScript. Большинству не-PostScript принтеров необходима информация об отображении, ресурсы компьютера и специализированные драйверы принтера для передачи данных печати на принтер. Поэтому печать на них может выполняться гораздо медленнее, чем на принтере PostScript.
То, как вы работаете в Illustrator — особенно способ просмотра графических объектов — может влиять на быстродействие Illustrator. Ниже описаны способы использования возможностей Illustrator более эффективно.
Режим Показа контура позволяет скрыть атрибуты заливки, отображая графический объект как незаполненные контуры. Работа в режиме Показа контура позволяет ускорить отображение сложного изображения, например, объектов, содержащих градиенты и узоры. Режим Показа контура упрощает редактирование объектов, скрытых за другими объектами с заливкой.
Для отображения документа Illustrator в режиме Показа контура выберите Вид > Контур.
Вы можете создавать пользовательские представления документа. Пользовательские представления позволяют быстро изменить режим просмотра, масштаб, позицию прокрутки и параметры слоя.
Для создания пользовательского представления документа Illustrator, задайте атрибуты представления, которые необходимо сохранить. Затем выберите Вид > Создать вид и введите имя в диалоговом окне «Создать вид». Пользовательский вид появится в меню «Вид».
Для оптимизации производительности Illustrator вы можете изменить разрешение растровых эффектов.
Для изменения растровых эффектов выберите Эффект» > Параметры растровых эффектов в документе. Во всплывающем меню «Разрешение» выполните одно из следующих действий:
- Выберите Экран, если вы редактируете файлы. Illustrator использует разрешение 72 пикселя/дюйм для растровых эффектов, увеличивая скорость отображения.
- Выберите Высокое, если вы печатаете файлы. Illustrator использует разрешение 300 пикселей/дюйм для растровых эффектов, снижая скорость печати, но повышая качество печати.
Затем нажмите ОК.
Используйте панель «Слои» для организации и изменения графических объектов. Если скрыть слои, которые содержат сложные графические объекты или растровые изображения высокого разрешения, Illustrator обновляет экран быстрее.
Чтобы скрыть слой, щелкните по значку с изображением глаза слева от имени слоя. Чтобы скрыть все слои, кроме выделенного, щелкните по значку с изображением глаза, удерживая нажатой клавишу Alt (Option в Mac OS).
Панель «Слои» может отображать эскизы слоев верхнего уровня, вложенных слоев, групп и объектов. Для уменьшения количества эскизов и ускорения отрисовки экрана в Illustrator выберите «Параметры панели» в меню панели «Слои», а затем уменьшите количество эскизов.

Режим наложения позволяет увидеть, как приблизительно будут выглядеть эффекты перехода, прозрачности и наложения красок при выводе с использованием цветоделения. Чтобы улучшить производительность, старайтесь не использовать режим просмотра наложения.
Для включения или отключения просмотра наложения цветов выберите Вид > Просмотр наложения цветов.
Монтажные области представляют собой области, которые могут содержать печатаемые графические объекты. Для оптимизации производительности подумайте об удалении неиспользуемых или ненужных монтажных областей.
Для управления монтажными областями выберите Окно > Монтажные области. Выберите монтажную область, которую хотите удалить и нажмите Удалить.
При работе со встроенным растровым изображением на системе с недостаточным количеством оперативной памяти Illustrator использует дисковое пространство в качестве рабочего диска. Доступ к информации на жестком диске занимает больше времени, чем доступ к информации в памяти. Таким образом, использование жесткого диска в качестве виртуальной памяти может привести к снижению производительности. Если вам требуется больше памяти для работы в Illustrator, Adobe рекомендует установить дополнительный модуль ОЗУ.
По умолчанию Illustrator использует системный диск в качестве основного рабочего диска. Выберите для рабочего диска Illustrator самый быстрый жесткий диск.
Чтобы изменить установки рабочего диска, выполните следующие действия:
Выберите «Правка» > «Установки» > «Подключаемые модули и рабочий диск».
Выберите жесткий диск во всплывающем меню «Вторичный». Если вы работаете с крупными изображениями, и в компьютере имеется более одного жесткого диска, выберите другой диск во всплывающем меню «Вторичный».
Нажмите кнопку ОК и перезапустите Illustrator.
Профили документов Illustrator содержат узоры, градиенты, модели диаграмм, цвета, библиотеки цветов и кисти по умолчанию, которые отображаются в новых документах Illustrator. Эти файлы также определяют масштаб, размер окна, параметры просмотра и положение прокрутки для новых документов. Уменьшите размер новых документов, удалив ненужные цветовые образцы и кисти из профилей новых документов Illustrator.
Подробности о создании пользовательских профилей документа в Illustrator приведены в разделе «Профили запуска: Удобный инструмент для настройки новых документов».
Шаблоны позволяют создавать документы с общими параметрами и элементами дизайна. Можно уменьшить размер файла новых документов путем удаления из шаблонов ненужных образцов, символов, стилей графики и кистей.
Подробнее о создании файлов шаблонов см. раздел «Файлы и шаблоны».
Встроенное растровое изображение (например, TIFF, BMP или Photoshop EPS) может значительно увеличить размер документа Illustrator, снижая общую производительность. Чтобы повысить производительность, включите параметр «Ссылка» при размещении растрового изображения. Будет установлена связь с файлом, размещенном на жестком диске.
- Выберите «Файл» > «Разместить». В диалоговом окне «Поместить» установите флажок «Связь».
Если для бюро допечатной подготовки требуется наличие встроенных изображений, сохраните копию файлов. Выберите пункт «Включить связанные файлы» в диалоговом окне «Параметры исходных форматов Illustrator» или «Параметры формата EPS» .
Если документ содержит связанные файлы EPS с изображениями предварительного просмотра с высоким разрешением, Illustrator обновляет экран медленнее при редактировании иллюстрации. Для ускорения обновления экрана приложением Illustrator используйте изображения предварительного просмотра EPS с низким разрешением. Выполните следующие действия:

