Как вылечить adobe photoshop cc

Изменений в новый Adobe Photoshop CC 2018 было внесено немало. Но суть осталась прежней — Фотошоп как был, так и остаётся лучшим графическим редактором в мире. Он широко популярен как среди частных пользователей, так и среди профессиональных фотографов, веб-дизайнеров, полиграфистов и рекламщиков.
Огромное количество инструментов для редактирования позволяет качественно обработать изображение: от банального наложения фона и до полноценного фотомонтажа с обработкой теней и подгонкой вплоть до пикселя. При этом версия редактора CC 2018 стала ещё функциональнее и продуктивнее — и сейчас я расскажу обо всех особенностях и преимуществах этого релиза.
Что появилось нового в Photoshop CC 2018?
Обновлённый релиз предлагает пользователям воспользоваться как новыми функциями, так и улучшениями старых и привычных многим «фотошоперам» инструментов.
К наиболее значимым из них стоит отнести:
- Улучшенное управление кистями. Стала удобнее не только сортировка и выбор нужных кистей из списка (теперь это сделать можно простым перетаскиванием мышью), так и появилась возможность создания собственного набора кистей.
На мой взгляд, это просто незаменимая функция — теперь можно создать папку и поместить в них наиболее часто используемые кисти или же создать каталоги с набором кистей для конкретных проектов.
Дизайнеры, плотно занимающиеся фотошопом, знают, как много времени порой отнимает поиск нужной кисти и это нововведение, безусловно, очень удобно и практично.
- Копирование и вставка слоёв. В Photoshop теперь стало возможным одновременное копирование между документами сразу целой группы слоёв.
Если ранее приходилось перетаскивать каждый слой, затем сортировать их вручную, то теперь достаточно воспользоваться стандартными командами «Ctrl+C» и «Ctrl+V». Это здорово экономит рабочее время.
- Сглаживание штрихов кисти. Обновлённые релиз даёт возможность самостоятельно настраивать параметры сглаживания движений кисти. Теперь выводить мышкой плавные линии стало намного проще — достаточно выставить нужный процент сглаживания.
Чем он будет больше, тем плавнее выйдут линии. Эта функция позволяет отказаться от графического планшета, как это приходилось делать раньше.
- Улучшение функции «Выделение и маска». Она знакома многим пользователям по предыдущим версиям Фотошопа. Полученные улучшения сделали её гораздо точнее и эффективнее.
Значительно увеличилась точность автоматического выделения, сам процесс вырезания объектов из фото стал гораздо проще.
- Улучшенные подсказки. Эта особенность новой версии точно придётся по вкусу новичкам. Теперь достаточно навести указатель мыши на интересующий вас инструмент и автоматически всплывёт не простая текстовая подсказка, а полноценная анимированная инструкция, демонстрирующая работу выбранной функции.
Процесс изучения фотошопа сильно упростился, и если ранее новичкам приходилось часами искать нужную информацию о работе инструмента, то сейчас получить наглядное пособие можно прямо в окне программы.
Помимо описанных выше нововведений и изменений используемых в предыдущих версиях опций, Photoshop CC 2018 получил следующие отличия:
- изменился дизайн интерфейса;
- существенно увеличилась производительность и стабильность приложения;
- при работе с функцией пластики стало заметно улучшение распознавания лиц;
- функция «Заливка с учётом содержимого» работает более корректно и точно;
- добавлен новый инструмент «Перо кривизны»;
- в приложении теперь можно обрабатывать панорамные фото 360° и многое другое.
В целом, обновлённая версия Adobe Photoshop стала действительно удачным шагом компании-разработчика. Остаётся только надеяться, что она и дальше будет радовать пользователей новыми функциональными релизами.
Как новичку настроить Photoshop
От правильности первоначальной конфигурации приложения зависит очень и очень много: начиная от удобства использования и заканчивая производительностью, стабильностью работы. Предлагаю ознакомиться с типовыми настройками приложения, которые, на мой взгляд, идеально подойдут новичкам.
Основные настройки
Попасть к ним можно через меню «Редактирование». Особо здесь менять ничего не придётся, кроме пункта «Смена инструмента клавишей Shift» В стандартной конфигурации для выбора инструмента нужно зажать SHIFT и параллельно нажать на горячую клавишу. Если убрать галочку с этого пункта, то инструмент можно будет вызывать просто нажатием горячей клавиши.
Также стоит обратить внимание на пункт «Масштабировать колесиком мышки». Если его активировать (поставив галочку), то масштаб изображения будет меняться при прокрутке колесика мыши, что довольно удобно. В типовой конфигурации для масштабирования нужно дополнительно зажимать клавишу ALT.
Интерфейса рабочего окна
Здесь можно настроить цветовое оформление рабочего стола: от глубокого чёрного до ярко-светлого — всё зависит от ваших предпочтений.
Также в этом меню настраивается язык и размер шрифтов. Как по мне, так и оптимальным вариантом будет малый шрифт — но всё зависит от диагонали вашего монитора и остроты зрения. На остальные опции можно не обращать внимания.
Обработка файлов
Новичкам этот пункт можно не трогать — по крайней мере до того времени, пока не узнаёте, для чего нужен формат RAW, а также не научитесь с ним работать. Разработчиками была подобрана оптимальная конфигурация этого раздела, так что можно оставить всё как есть.
Производительность
Первым делом следует поставить галочку напротив опции «Использовать графический процессор» — тогда большую часть расчётов возьмёт на себя видеокарта, что поможет существенно разгрузить центральный процессор и положительно отразится на быстродействии приложения. И чем мощнее установленная в вашем компьютере видеокарта, тем быстрее будет происходить обработка изображений.
Затем следует определиться с объёмом выделяемой для работы приложения оперативной памяти. Конечно, чем её больше — тем лучше, но не стоит забывать про операционную систему и работающие параллельно процессы. Если им не оставить достаточного количества «оперативки», то компьютер будет нещадно тормозить.
Для регулировки выделяемого объёма оперативной памяти нужно использовать бегунок. Оптимальным вариантом станет выделение порядка 60–75% от общего объёма памяти.
Если задать меньше, то возможна нестабильная работа программы, если больше — компьютер начнёт тормозить. Остальные параметры в разделе производительности можно не трогать.
Выбор рабочих дисков для архивов
Крайне не рекомендуется сохранять архивы на системном диске (локальном диске C) — это приведёт к излишней загрузке системы. Оптимальным решением будет выделение места для файлов программы на другом жёстком диске либо, в крайнем случае, на другом логическом разделе жёсткого диска.
Существует немало программ для переразметки файловой системы винчестера, в том числе русскоязычных и бесплатных. Но следует быть осторожным: любое неверное действие, и вся информация с вашего ПК будет удалена.
Остальные опции типа выбора курсоров, единиц измерений и линейки, направляющих и сетки можно оставить как есть. Когда вы уже будете свободно ориентироваться в Фотошопе, то сможете вернуться к конфигурированию других разделов.
На этом процесс подготовки Adobe Photoshop к использованию можно считать завершённым. Осталось только научиться правильно работать в приложении и пользоваться инструментами редактора.
Что можно делать в Photoshop CC 2018
Слово «Фотошоп» уже давно носит нарицательный характер и подразумевает обработку фото. Но улучшение и изменение фотографий — это далеко не единственная функция этого редактора.
Сейчас очень сложно представить себе дизайнера или специалиста полиграфического бюро, не владеющего навыком работы в фотошопе. Эта программа интересна и увлекательна, при этом проста и удобна в использовании.
Постеры и баннеры в реальной жизни и интернете, красочные картинки на рекламе и эффектные женщины без единого изъяна во внешности — всё это делает Фотошоп.
Любители могут использовать графический редактор для следующих целей:
- наложение фона;
- кадрирование изображения;
- улучшение качества снимка;
- регулировка цветности и контрастности;
- наложение различных эффектов.
Профессиональные фотографы и фотоателье используют Photoshop для:
- устранения эффекта «красных глаз»;
- восстановления старых или повреждённых фотоснимков;
- устранения мелких недочётов и ошибок при работе фотографа;
- коррекции света и теней;
- художественной и технической ретуши;
- создания коллажей.
Программа позволяет редактировать любые виды изображений, добавлять к ним анимацию, устранять дефекты (в том числе и дефекты внешности у моделей), менять фон и одежду, цвета на фото, оформить его в красивую рамку и многое, многое другое.
Допустим, вам необходимо перенести фото человека в готовый шаблон модной одежды.
Воспользуйтесь следующей инструкцией:
- Создайте 2 слоя (с шаблоном и непосредственно с фото).
- Затем перенести фотографию на нижний слой — на палитре «Слои» нужно кликнуть на название редактируемой фотографии и мышью перетащить её под слой с шаблоном.
- Следующим шагом станет изменение размеров изображения для полного соответствия модели и одежды из шаблона. Воспользуйтесь опцией, расположенной в меню «Редактирование — Свободное трансформирование».
- Далее нажмите на клавишу SHIFT и колёсиком мыши измените размеры фото.
Важно! Есть кнопку SHIFT не нажать, то при изменении размеров изменятся и пропорции.
Следующим шагом станет образка всего лишнего — в этом вам поможет функция «Полигональное лассо». Нужно лишь выделить лассо оставляемую область, затем выполнить инвертирование и нажать на удаление.
На заключительном этапе также стоит сменить ракурс лица — это сделает фотографию более естественной. Для этого используем «Редактирование — Трансформация — Вращение».
Где можно научиться работать в Photoshop?
В сети представлено множество онлайн-учебников и курсов по обучению мастерству фотошопа. Но большинство из них уже предполагают наличие у обучаемого первоначальных знаний по работе в графическом редакторе.
И если вы действительно желаете быстро научиться работать в Photoshop с нуля, одним из лучших решений станет обучающий курс от https://photoshop-master.ru/.
Что это вам даст? Главное — на сайте вы можете пройти бесплатное обучение под руководством наставника: это позволит более уверенно чувствовать себя в программе, узнать все основные функции и нюансы работы в ней.
Бесплатное обучение даст вам начальные навыки работы в графическом редакторе, достаточные для ретуширования и обработки фотографий, работы со слоями и фонами.
Если же вы решили профессионально заняться фотошопом, превратив ваше увлечение в прибыльную профессию, то советую обратить внимание на один из платных курсов. С их помощью вы сможете обучиться:
- разрабатывать баннеры, логотипы визитки, постеры прочую рекламную продукцию. Полученных умений вам будет достаточно как для работы онлайн, так и для реального трудоустройства в одно из рекламных агентств вашего города;
- оформлять каналы, сообщества и паблики в соцсетях, разрабатывать меню и аватарки. Когда обрастёте постоянными заказчиками, этот вид деятельности станет приносить вам очень неплохую прибыль;
- разрабатывать фон, иконки, придумывать дизайн для сайтов, находить и обрабатывать изображения для них. Также весьма прибыльное занятие, причём заниматься этим можно полностью удалённо и на фрилансе;
- ретушировать и обрабатывать фотографии. Это позволит вам не только обрабатывать фото «для себя», но и заключить потом выгодное сотрудничество с одним из фотографов или фотоателье;
- обрабатывать изображения для интернет-магазинов. В основном магазинам требуется качественное наполнение изображениями каталога товаров. В ваши задачи будет входить редактирование фотографий товаров с целью придания их виду максимальной привлекательности.
Кроме того, вы освоите все приёмы фотомонтажа и навыки обработки изображений, научитесь создавать настоящие шедевры, овладеете всем инструментарием и опциями приложения Photoshop.
Стоимость курсов на Фотошоп-Мастер варьируется в пределах от 2490 до 12990 рублей — всё зависит от того, чему конкретно вы желаете обучиться.
В процессе обучения с вами работают профессиональные мастера Фотошопа, предусмотрены практические занятия, результаты которых вы в дальнейшем можете использовать в своём портфолио.
Photoshop CC 2018 — мощное и функциональное программное обеспечение, предоставляющее неограниченные возможности в редактировании изображений. Множественные улучшения и добавленные функции сделали работу в программе ещё удобнее, а процесс обработки изображений — быстрее и проще.
Благодаря встроенным подсказкам разобраться с ПО под силу даже и новичку, а если дополнительно записаться на обучающие курсы, то с этим релизом вы в короткие сроки сможете дорасти до настоящего гуру Фотошопа.Пишите в комментариях понравилась заметка или нет и что нужно добавить, подписывайтесь на контент. С уважением Александр
Источник
Запустите инструмент Adobe Creative Cloud Cleaner Tool для устранения неполадок при установке приложений Creative Cloud или Creative Suite.
Инструмент Creative Cloud Cleaner Tool используется для удаления записей из реестра установленных приложений Creative Cloud или Creative Suite, которые могут быть повреждены или могут стать причиной проблем с установкой новых версий приложений. Вы также можете использовать его для удаления предварительного выпуска программного обеспечения в вашей системе или если вы не можете подключиться к серверам Adobe.
Возникли сложности с синхронизацией активов?
Если у вас возникают проблемы с синхронизацией активов, файлов и папок, вам, возможно, придется удалить запись CoreSync из Cleaner Tool. Для получения дополнительной информации, см. Запуск инструмента Creative Cloud Cleaner Tool.
Чтобы удалить приложение с помощью инструмента Creative Cloud Cleaner Tool, необходимо удалить запись приложения из инструмента. Точно так же необходимо удалить запись CoreSync для решения проблем, связанных с синхронизацией.
Внимание.
Прежде чем запускать инструмент Creative Cloud Cleaner Tool, обязательно закройте все приложения Adobe Creative Cloud и завершите все процессы CC.
Выберите свою операционную систему для получения соответствующих инструкций.
Создайте резервные копии всех файлов, расположенных в каталогах продуктов Adobe, включая установленные пользовательские внешние модули и профили.
Чтобы удалить приложения Creative Cloud или Creative Suite, необходимо выполнить одно из следующих действий:
- Windows 10, 8, 7 или Vista: выберите «Пуск» > «Панель управления» > «Программы» > «Программы и компоненты».
- Windows XP: выберите «Пуск» > «Панель управления» и дважды щелкните значок «Установка и удаление программ».
Выберите продукт, который необходимо удалить, и нажмите «Удалить» или «Отменить установку».

Для завершения процедуры удаления следуйте инструкциям на экране.
Щелкните следующую ссылку, чтобы загрузить Adobe Creative Cloud Cleaner Tool для Windows: AdobeCreativeCloudCleanerTool.exe.
Если появится запрос на загрузку или сохранение файла, нажмите кнопку Сохранить файл, чтобы загрузить его на компьютер.
Правой кнопкой мыши нажмите по загруженному файлу AdobeCreativeCloudCleanerTool.exe и выберите пункт Запуск от имени администратора.
Если вам не удается найти загруженный файл, просмотрите раздел Поиск загруженного приложения или файла Adobe.

Следуйте инструкциям на экране в следующем порядке:
- Выберите язык: введите e для английского языка или j для японского языка и нажмите клавишу Enter.
- Ознакомьтесь с Лицензионным соглашением Adobe с конечным пользователем: введите y, чтобы принять его условия, или n, чтобы отклонить его условия (в этом случае выполнение сценария будет прекращено). Нажмите Enter.
- Введите число, соответствующее выбранному параметру, а затем нажмите Enter . Например, введите 4 (Приложения CC), если вы хотите удалить приложение Creative Cloud.

- Чтобы удалить приложение, выберите продукт, который необходимо удалить, введите соответствующий имени приложения номер и нажмите клавишу Enter.
Аналогично, чтобы удалить CoreSync, введите 1 или 4 и нажмите Enter. Затем введите соответствующий CoreSync номер и нажмите Enter. - Для подтверждения удаления записи: введите y и нажмите клавишу Enter.
- (Необязательно.) Если не удается подключиться к серверам Adobe, повторите эти действия, чтобы исправить файлы хоста. После принятия лицензионного соглашения с конечным пользователем введите 12, чтобы выбрать файлы хоста. Подтвердите, что требуется исправить файлы хоста: нажмите Y, после чего нажмите Enter. Cleaner Tool создает резервные копии файлов хоста (hosts_bkup) в одном каталоге, которые можно восстановить при возникновении проблемы.
После появления сообщения об успешном завершении работы инструмента Adobe Creative Cloud Cleaner Tool нажмите клавишу Enter и перезагрузите компьютер.
Чтобы убедиться в том, что работа Creative Cloud Cleaner Tool завершена успешно, откройте файл Adobe Creative Cloud Cleaner Tool.log в любом текстовом редакторе, например, WordPad. Расположение этого файла зависит от версии Windows:
- Windows 10, 8, 7 или Vista: C:Users[имя пользователя]
- Windows XP: C:Documents and Settings[имя пользователя]
Просмотрите записи в файле журнала. При наличии записей об ошибках свяжитесь с нами.
После успешного запуска инструмента Adobe Creative Cloud Cleaner Tool установите требуемое приложение Creative Cloud или Creative Suite.
Соответствующие инструкции приведены по следующим ссылкам:
Создайте резервные копии всех файлов, расположенных в каталогах продуктов Adobe, включая установленные пользовательские внешние модули и профили.
Для того чтобы удалить приложения Creative Cloud или Creative Suite, выберите в программе Finder «Приложения» > «Утилиты» > «Программы установки приложений Adobe».
Дважды щелкните утилиту для удаления соответствующего приложения.

Для завершения процедуры удаления следуйте инструкциям на экране.
Загрузите программу Adobe Creative Cloud Cleaner Tool для Mac: для начала загрузки перейдите по ссылке AdobeCreativeCloudCleanerTool.dmg.
Если появится запрос на загрузку или сохранение файла, нажмите кнопку Сохранить файл, чтобы загрузить его на компьютер.
Для запуска Adobe Creative Cloud Cleaner Tool дважды щелкните файл AdobeCreativeCloudCleanerTool.dmg.

Дважды щелкните Adobe Creative Cloud Cleaner Tool и следуйте инструкциям на экране в следующем порядке:
- Выберите язык в меню в правом верхнем углу окна.
- Ознакомьтесь с Лицензионным соглашением Adobe с конечным пользователем: нажмите Принимаю, чтобы принять условия, или Выйти, чтобы отклонить их (в этом случае выполнение сценария будет прекращено).
- Выберите параметр в меню в правом верхнем углу окна. Например, выберите Приложения CC, если вы хотите удалить приложение Creative Cloud.
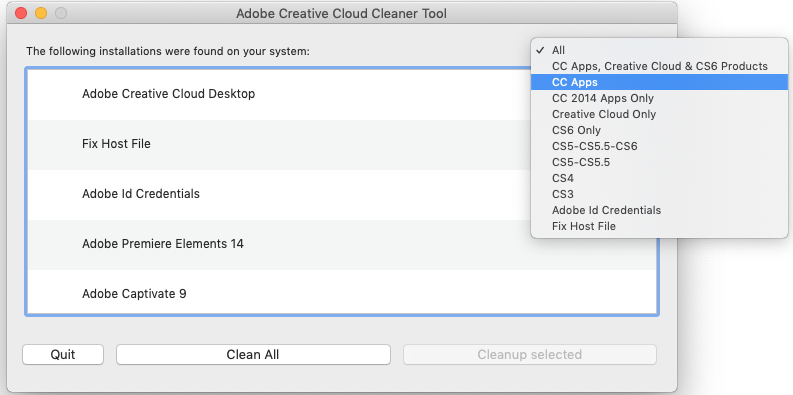
- В таблице выберите приложение, которое требуется удалить, и нажмите Удалить Выбранные. (Нажмите Удалить все для удаления всех файлов программ установки той версии продукта, которая была выбрана на шаге С.)
Чтобы очистить CoreSync, сначала убедитесь, что вы выбрали Все во всплывающем меню. Затем выберите CoreSync в списке и нажмите Очистить. - (Необязательно.) Если не удается подключиться к серверам Adobe, выберите в таблице Исправить файлы хоста, чтобы восстановить файлы хоста, а затем нажмите кнопку Очистить.Cleaner Tool создает резервные копии файлов хоста (hosts_bkup) в одном каталоге, которые можно восстановить при возникновении проблемы.
После появления сообщения об успешном завершении работы инструмента Adobe Creative Cloud Cleaner Tool нажмите «Выход» и перезагрузите компьютер.
Чтобы убедиться в том, что работа Creative Cloud Cleaner Tool завершена успешно, откройте файл /Users/[Имя пользователя]/Adobe Creative Cloud Cleaner Tool.log в любом текстовом редакторе, например, WordPad.
Просмотрите записи в файле журнала. При наличии записей об ошибках свяжитесь с нами.
После успешного запуска инструмента Adobe Creative Cloud Cleaner Tool установите требуемое приложение Creative Cloud или Creative Suite. Соответствующие инструкции приведены в следующих документах:
Для того чтобы начать, выберите соответствующую опцию и свою операционную систему.
Запустите Adobe Creative Cloud Cleaner Tool в автоматическом режиме, чтобы получить список всех продуктов, которые может удалить данный инструмент. Это позволяет удалить все продукты Creative Cloud или Creative Suite, установленные на компьютере, либо только некоторые из них, откомментировав часть строк в файле XML, который создал этот инструмент.
Создайте резервные копии всех файлов, расположенных в каталогах продуктов Adobe, включая установленные пользовательские внешние модули и профили.
Запустите инструмент Adobe Creative Cloud Cleaner Tool и выполните следующие действия в указанном порядке:
- Щелкните следующую ссылку, чтобы загрузить Adobe Creative Cloud Cleaner Tool для Windows: AdobeCreativeCloudCleanerTool.exe.
- Создайте каталог/папку с именем AdobeCreativeCloudCleanerTool_Win и скопируйте в него загруженный файл.
- Выберите Пуск > Выполнить и введите cmd.
- В окне командной строки перейдите в каталог AdobeCreativeCloudCleanerTool_Win, созданный вами ранее.
- Введите AdobeCreativeCloudCleanerTool.exe ‐‐removeAll= CREATIVECLOUDCS6PRODUCTS
- Для удаления программы Flash Player введите AdobeCreativeCloudCleanerTool.exe —removeAll= CREATIVECLOUDCS6PRODUCTS —removeFP=1.
Создайте резервные копии всех файлов, расположенных в каталогах продуктов Adobe, включая установленные пользовательские внешние модули и профили.
Запустите инструмент Adobe Creative Cloud Cleaner Tool и выполните следующие действия в указанном порядке:
- Щелкните следующую ссылку, чтобы загрузить Adobe Creative Cloud Cleaner Tool для Windows: AdobeCreativeCloudCleanerTool.exe.
- Создайте каталог/папку с именем AdobeCreativeCloudCleanerTool_Win и скопируйте в него загруженный файл.
- Выберите Пуск > Выполнить и введите cmd.
- В окне командной строки перейдите в каталог AdobeCreativeCloudCleanerTool_Win, созданный вами ранее.
- Введите команду AdobeCreativeCloudCleanerTool.exe —createCleanup = [полный путь к папке, в которой необходимо сохранить файл XML].
Примечание. Убедитесь, что после .exe введен один пробел. Не вводите другие пробелы в эту команду.
- Выберите язык: введите E для английского языка или J для японского языка.
- Ознакомьтесь с Лицензионным соглашением Adobe с конечным пользователем: введите Y, чтобы принять его условия, или N, чтобы отклонить их (в этом случае сценарий будет прерван).
Инструмент создаст файл XML со списком продуктов, установленных на компьютере. По умолчанию все записи продуктов помещены в комментарий в файле XML. Например:

Примечание.
Все продукты в диапазоне от CS5 до CS5.5 перечислены в теге </CS5> в файле XML.
Вынесите за рамки комментария записи тех приложений, для которых необходимо запустить инструмент Adobe Creative Cloud Cleaner Tool. Например, для удаления продуктов Adobe Speedgrade CC и Adobe Contribute CS5.5 отредактируйте файл XML следующим образом:

Запустите Adobe Creative Cloud Cleaner Tool с повышенными правами доступа со следующим аргументом:
AdobeCreativeCloudCleanerTool.exe —cleanupXML=[полный путь к файлу xml со списком продуктов, которые необходимо удалить].
Создайте резервные копии всех файлов, расположенных в каталогах продуктов Adobe, включая установленные пользовательские внешние модули и профили.
Дважды щелкните файл AdobeCreativeCloudCleanerTool.dmg.
В окне терминала введите следующую команду:
sudo[путь к Adobe Creative Cloud Cleaner Tool.app]/Contents/MacOS/Adobe Creative Cloud Cleaner Tool ‐‐removeAll= CREATIVECLOUDCS6PRODUCTS.
Создайте резервные копии всех файлов, расположенных в каталогах продуктов Adobe, включая установленные пользовательские внешние модули и профили.
Дважды щелкните файл AdobeCreativeCloudCleanerTool.dmg.
В окне терминала введите следующую команду:
sudo[путь к Adobe Creative Cloud Cleaner Tool.app]/Contents/MacOS/Adobe Creative Cloud Cleaner Tool —createCleanup=[полный путь к папке, в которой будет создан xml].
Введите пароль пользователя root и примите Лицензионное соглашение с конечным пользователем.
Полученный файл XML содержит список продуктов, установленных на компьютере. Например:

Примечание.
Все продукты в диапазоне от CS5 до CS5.5 перечислены в теге </CS5> в файле XML.
Вынесите за рамки комментария записи тех продуктов, для которых необходимо запустить инструмент Adobe Creative Cloud Cleaner Tool. Например, для удаления продуктов Adobe Speedgrade CC и Adobe Contribute CS5.5 отредактируйте файл XML следующим образом:

Запустите Adobe Creative Cloud Cleaner Tool с повышенными правами доступа, указав следующий аргумент:
sudo /Contents/MacOS/Adobe Creative Cloud Cleaner Tool —cleanupXML=[полный путь к файлу xml. xml со списком продуктов, которые необходимо удалить].
Источник


