Как вылечить bad сектора программа hdat2
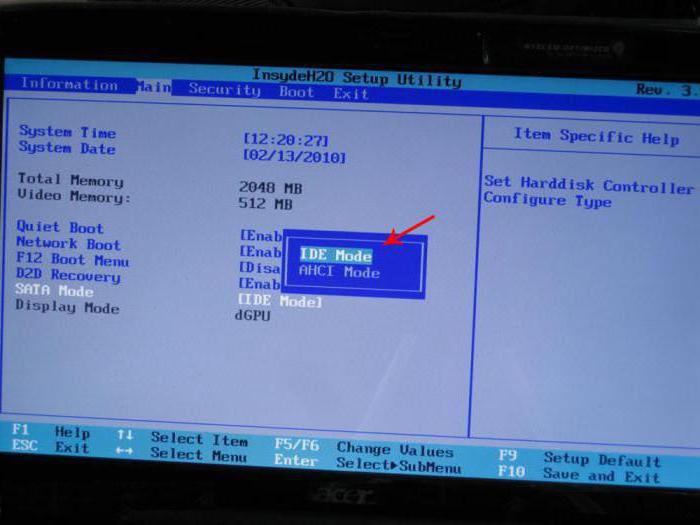
Здравствуйте.
Ни что в нашей жизни, к сожалению, не вечно, в том числе и жесткий диск компьютера… Очень часто причиной выхода из строя диска являются bad сектора (так называемые плохие и не читаемые блоки, более подробно о них можете прочитать здесь).
Для лечения таких секторов существуют специальные утилиты и программы. В сети можно встретить достаточно много утилит подобного рода, но я в этой статье хочу остановиться на одной из самых «продвинутых» (естественно, по моему скромному мнению) — HDAT2.
Статья будет изложена в форме небольшой инструкции с пошаговыми фото и комментариями к ним (так, чтобы любой пользователь ПК мог легко и быстро разобраться что и как делать).
——————————-
Кстати, у меня на блоге есть уже статья, пересекающаяся с этой — проверка жесткого диска на бэды программой Victoria — https://pcpro100.info/proverka-zhestkogo-diska/
——————————-
1) Почему HDAT2? Что это за программа, чем она лучше MHDD и Victoria?
HDAT2 — сервисная утилита, предназначенная для тестирования и диагностики дисков. Основное и главное отличие от прославленных MHDD и Victoria — это поддержка практически любых дисков с интерфейсами: ATA/ATAPI/SATA, SSD, SCSI и USB.
——————————————————-
Официальный сайт: https://hdat2.com/
Актуальная версия на 12.07.2015: V5.0 от 2013г.
Кстати, скачивать рекомендую версию для создания загрузочного CD/DVD диска — раздел «CD/DVD Boot ISO image» (такой же образ можно использовать и для записи загрузочных флешек).
——————————————————-
Важно! Программу HDAT2 нужно запускать с загрузочного CD/DVD диска или флешки. Работать в Windows в DOS-окне категорически не рекомендуется (в принципе, программа и не должна запуститься, выдав ошибку). О том, как создать загрузочный диск/флешку — будет рассказано далее в статье.
HDAT2 может работать в двух режимах:
- На дисковом уровне: для тестирования и восстановления bad секторов на определившихся дисках. Кстати, программа позволяет посмотреть практически любую информацию об устройстве!
- Файловый уровень: поиск/чтение/проверка записей в файловых системах FAT 12/16/32. Так же может вестись проверка/удаление (восстановление) записей BAD-секторов, флагов в FAT-таблице.
2) Запись загрузочного DVD (флешки) с HDAT2
Что нужно:
1. Загрузочный образ ISO с HDAT2 (ссылку привел выше в статье).
2. Программа UltraISO для записи загрузочного DVD диска или флешки (ну или любой другой аналог. Все ссылки на такие программы найдете здесь: https://pcpro100.info/kakie-luchshie-programmyi-dlya-rabotyi-s-iso-obrazami/).
Теперь приступим к созданию загрузочного DVD диска (флешка будет создаваться аналогично).
1. Извлекаем из скачанного архива образ ISO (см. рис. 1).
Рис. 1. Образ hdat2iso_50
2. Открываем этот образ в программе UltraISO. Затем переходим в меню «Инструменты/Записать образ CD…» (см. рис. 2).
Если вы записываете загрузочную флешку — переходите в раздел «Самозагрузка/Запись образа жесткого диска» (см. рис. 3).
Рис. 2. запись образа CD диска
Рис. 3. если записываете флешку…
3. Должно появиться окно с настройками записи. На этом шаге нужно вставить в привод чистый диск (или чистую флешку в USB порт), выбрать нужную букву диска, на которую будет идти запись, и нажать кнопку «OK» (см. рис. 4).
Запись проходит достаточно быстро — 1-3 мин. Образ ISO занимает всего лишь 13 МБ (актуально на дату написания поста).
Рис. 4. настройка записи DVD диска
3) Как восстановить битые сектора bad блоки на диске
Прежде чем начинать поиск и устранение bad блоков — сохраните все важные файлы с диска на другие носители!
Чтобы начать тестирование и приступить к лечению bad блоков, необходимо загрузиться с подготовленного диска (флешки). Для этого необходимо настроить BIOS соответствующим образом. В этой статье я подробно рассказывать об этом не стану, приведу пару ссылок, где вы найдете ответ на данный вопрос:
- Клавиши для входа в BIOS — https://pcpro100.info/kak-voyti-v-bios-klavishi-vhoda/
- Настройка BIOS для загрузки с CD/DVD диска — https://pcpro100.info/v-bios-vklyuchit-zagruzku/
- Настройка BIOS для загрузки с флешки — https://pcpro100.info/nastroyka-bios-dlya-zagruzki-s-fleshki/
И так, если все сделано правильно, вы должны увидеть загрузочное меню (как на рис. 5): выбираем первый пункт — «PATA/SATA CD Driver Only (Default)»
Рис. 5. меню загрузочного образа HDAT2
Далее введите в командную строку «HDAT2» и нажмите Enter (см. рис. 6).
Рис. 6. запуск HDAT2
HDAT2 должен представить перед вами список определившихся дисков. Если требуемый диск есть в этом списке — выбирайте его и нажимайте Enter.
Рис. 7. выбор диска
Далее появляется меню, в котором есть несколько вариантов работы. Самые часто-используемые — это: тестирование диска (Device Test menu), файловое меню (File System menu), просмотр S.M.A.R.T информации (SMART menu).
В данном случае выбираем первый пункт Device Test menu и жмем Enter.
Рис. 8. Device test menu
В меню Device Test menu (см. рис. 9) есть на выбор несколько вариантов работы программы:
- Detect bad sectors — найти плохие и нечитаемые сектора (и ничего с ними не делать). Этот вариант подойдет, если вы просто тестируете диск. Скажем, купили новый диск и хотите удостовериться что с ним все в порядке. Лечение bad секторов может послужить отказом в гарантии!
- Detect and fix bad sectors — найти плохие сектора и попытаться их вылечить. Этот вариант я и выберу для лечения своего старого HDD диска.
Рис. 9. первый пункт — просто поиск, второй — поиск и лечение bad секторов.
Если был выбран пункт поиска и лечения bad секторов — вы увидите такое же меню, как на рис. 10. Рекомендуется выбрать пункт «Fix with VERIFY/WRITE/VERIFY» (самый первый) и нажать кнопку Enter.
Рис. 10. первый вариант
Далее запуститься непосредственно сам поиск. В это время лучше больше ничего не делать с ПК, дав ему до конца проверить весь диск.
Время сканирования зависит главным образом от размера жесткого диска. Так, например, жесткий диск на 250 ГБ проверяется примерно за 40-50 мин, на 500 ГБ — 1,5-2 часа.
Рис. 11. процесс сканирования диска
Если вы выбрали пункт «Detect bad sectors» (рис. 9) и в процессе сканирования обнаружились бэды — то чтобы их вылечить вам нужно заново запускать HDAT2 в режиме «Detect and fix bad sectors«. Естественно, вы потеряете в 2 раза больше времени!
Кстати, обратите внимание, что после подобной операции жесткий диск может проработать достаточно долго, а может и дальше продолжить «сыпаться» и на нем будут появляться все новые и новые «бэды» (bad блоки).
Если после лечения «бэды» все так же появляются — рекомендую искать замену диску, пока вы не потеряли всю информацию с него.
PS
На этом все, всем удачной работы и долгой жизни HDD/SSD и пр.
Источник
Как известно по законам термодинамики, вечных двигателей любого рода не существует. Это относится и к жестким дискам. На их поверхности со временем появляются так называемые bad-блоки. Некоторые из них можно исправить. Для этого предназначены программы для тестирования и диагностики дисков. Таких приложений существует достаточно большое количество. В рамках данной статьи будет рассмотрена программа HDAT2.
Ошибка файловых систем
С помощью программы, интегрированной в ОС Windows, происходит поиск ошибок файловой системы, которые связаны с тем, что возникают определенные проблемы в метаданных.
Так, ошибки в файле $Bitmap ФС NTFS могут послужить причиной неправильного распознавания Windows оставшегося свободного пространства винчестера. Ошибки в данном файле могут спровоцировать неправильное определение бэд-секторов, что приведет к попытке записи каких-то данных в эти сектора, что в результате приведет к зависанию компьютера.
Помимо этих файлов к ошибкам файловых систем относятся проблемы с главной файловой таблицей и проблемы разных индексов метаданных.
Бэд-секторы, или сбойные секторы
Секторы на винчестере устанавливаются изготовителем. Именно в этот момент в него закладываются магнитные свойства, которые позволяют осуществлять запись данных на диск. Если он когда-либо падал на пол, получал даже незначительный удар по корпусу, начинается постепенная деградация его поверхности. Эти деградирующие части обнаруживают с помощью специальных программ для тестирования и диагностики дисков. Те сектора, которые повреждены, не подлежат восстановлению, хотя во многих подобных программах и пишут, что возможно «тестирование и восстановление диска». На самом деле винчестер имеет резервные области секторов. Если появляется сбойный участок на определенном секторе, то данные программы переназначают адрес сбойного сектора новому сектору из резервного блока.
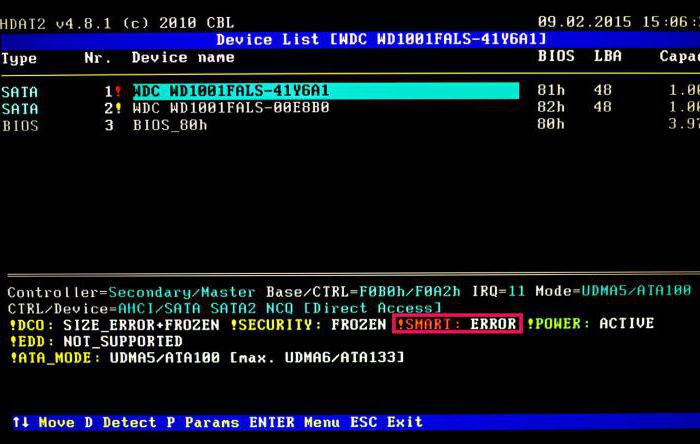
Одной из программ, позволяющих производить тестирование и восстановление бэд-блоков или секторов, является HDAT2. Как пользоваться ею — рассмотрим в данной статье.
Понятие о восстановлении битых секторов
Восстановление бэд-блоков не спасет диск от окончательного разрушения со временем, но может помочь восстановить некоторую информацию и продлить жизнь винчестеру. При этом нужно помнить, что неправильные действия, осуществляемые в данных программах, могут привести к окончательной порче жесткого диска. Поэтому, чтобы избежать негативных последствий, нужно строго придерживаться инструкций, которые приведены в данной статье.
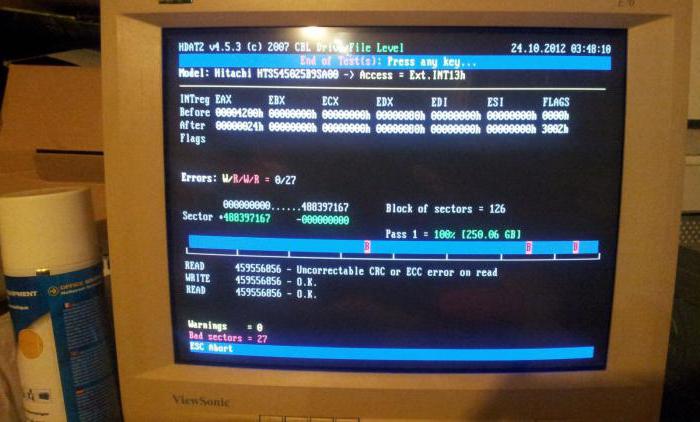
Создаем загрузочную флешку
Как пользоваться HDAT2? Первым делом необходимо создать флешку с возможностью загружать данную программу.
Рассмотрим, как создать такую флешку в Windows.
Проще всего сделать подобную флешку в специальных приложениях, например, в UltraISO. Скачиваем это приложение, устанавливаем и запускаем от имени администратора. На панели инструментов выбираем иконку папки, показывающую, что мы хотим открыть файл. Находим файл .iso с данной программой, сохраненный на компьютере. Переходим в меню «Самозагрузка» и выбираем «Записать образ жесткого диска».
Появится окно, в котором нужно проверить информацию и выбрать метод записи «USB-HDD+», после чего кликнуть на кнопку «Записать».
В среде GNU/Linux создать загрузочную флешку HDAT2 можно с помощью команды dd: dd if=/путь_куда_скачан_образ_программы.iso of=/dev/sdx, где sdx — флешка в обозначении дисков в данной системе.
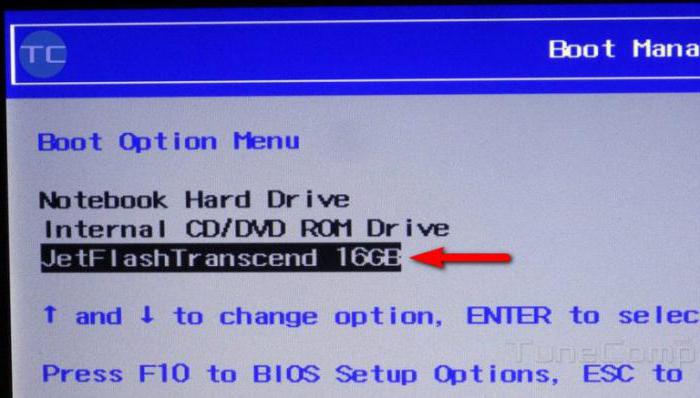
Начинаем работу
В данной статье приведем инструкцию для HDAT2 на русском языке.
Для начала перезагружаем компьютер. В начале новой загрузки нужно нажать на какую-либо клавишу, которая активирует переход в BIOS, обычно это DEL или F2.
Входим в BIOS и выбираем там, какое устройство будет загружаться первым. Если сделали загрузочную флешку HDTA2, то устанавливаем ее первым загрузочным устройством, иначе — дисковод.
В случае наличия на диске или флеш-носителе нескольких программ может быть предложен выбор необходимой программы или ввод вручную.
В меню, которое появится далее, предлагается выбрать диск. Если диск один, то выбор очевиден, если же их несколько и не помните, на каком именно есть сбойные сектора, нужно хотя бы помнить размер этого диска. Выбираем необходимый винчестер, подтверждаем выбор нажатием клавиши «Ввод» (Enter).
Тестирование и восстановление данных

После совершения последнего подтверждения появится окно «Мое меню», в котором будут предложены различные режимы запуска в HDAT2.
Там будет перечислено несколько вариантов запуска программы.
Как пользоваться HDTA2 в этом случае? Сначала диск лучше проверить на сбойные сектора без восстановления. Это обусловлено тем, что информация, которая будет расположена в bad-блоках, может оказаться недоступной. Это происходит за счет того, что программа для восстановления жесткого диска при кажущемся восстановлении поврежденных секторов и блоков пытается заменить их рабочими из резервной области диска. Поэтому сначала нужно убедиться, что это этот диск поврежден, попытаться сохранить всю возможную информацию с него. Лучше делать периодические бэкапы, но если они не делались, то либо перегружаемся в систему, если она загружается и сохраняем то, что возможно, либо переключаем винчестер на другой компьютер с загружаемой системой и сохраняем максимум по возможности.
В связи с этим вначале лучше выбрать Device test menu, а в нем — Detect bad sectors menu.
После подтверждения выбираем тип тестирования, лучше выбрать «Чтение» (Detect with READ).
В случае необходимости проведения лечения выбираем Detect and Fix bad sectors menu. Далее выбираем способ тестирования, например, «Проверка/Запись/Проверка» — Verify/Write/Verify. Работать программа для восстановления жесткого диска может достаточно длительный промежуток времени.
Помимо этих режимов можно использовать режим Powerful test READ/WRITE/READ/COMPARE, который протестирует винчестер на наличие ошибок. После этого выбираем Fix with Verify/Write/Verify.
После окончания сканирования будет выдан результат, на котором нерабочие участки помечены красным цветом, действующие в рабочем режиме — синим, а которые долгое время не откликаются на действия программы — желтым.
Чем больше в диске ошибок, обнаруженных программой HDAT2, тем меньше шансов на то, что этот диск протянет еще какое-то значительное время.
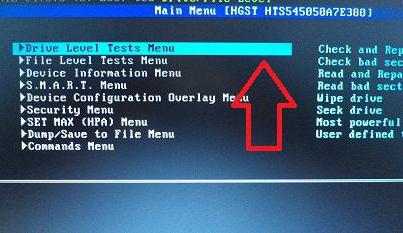
Режим SMART
Данный режим представляет собой технологию самопроверки диска. Состояние винчестера будет представлено в меню SMART/SCT menu. Выбрав его, переходим в Smart Attributes.
О неполадках винчестера можно судить по следующим пунктам:
- 200 строка Write Error Rate/Count (большая величина RAW свидетельствует о проблемах с головками диска);
- 05 строка Reallocated Sectors Count (переназначенные сектора, более плохая ситуация при большом значении данной величины);
- 197 строка Current Pending Sector Count (количество секторов, которые вскоре будут переназначены);
- 198 строка Offline Uncorrectable Sector Count (если значение отлично от нуля, то проблемы с диском имеются);
- 196 строка Reallocated Event Count (демонстрирует число операций переназначения секторов).
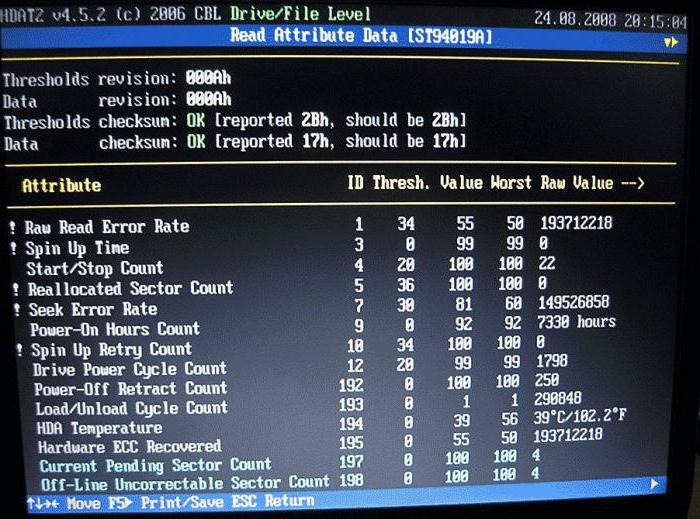
Файловые режимы в программе
Помимо того, что с помощью данной программы можно протестировать и попытаться восстановить сбойные сектора на винчестерах, она также осуществляет тестирование файлов. При этом могут осуществляться операции поиска, чтения и проверки данных в файловой системе FAT. В таблице этой системы может осуществляться проверка, восстановление и удаление записей сбойных секторов.
Как пользоваться HDAT2, если программа не видит жесткого диска
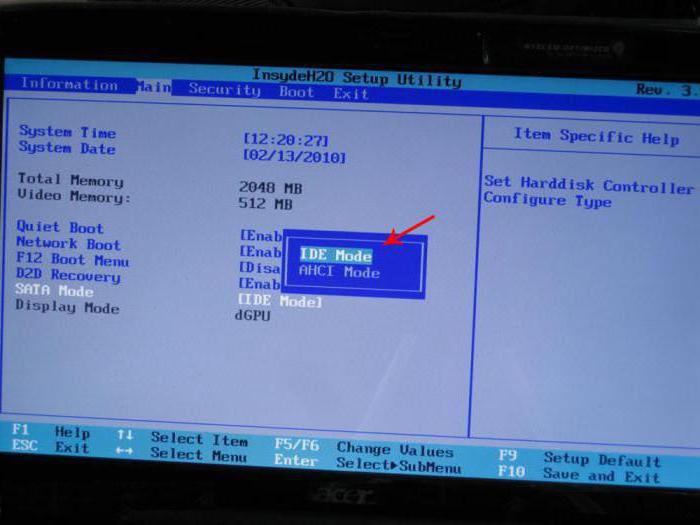
Иногда случается такая ситуация, что после запуска программы она не обнаруживает винчестера. Такая проблема может наблюдаться при проверке больших дисков.
Если HDAT2 не видит жесткий диск, то в BIOS нужно изменить работу того дискового контроллера, к которому подключен винчестер, на IDE/Compatible. Если же диск подключен по этому контроллеру, нужно попробовать поменять на AHCI.
Таким образом, нужно соблюдать для HDAT2 инструкцию на русском языке, приведенную в данной статье, чтобы предотвратить еще больший урон для своего жесткого диска.
В заключение
После скачивания данной программы, которая может помочь в некоторых случаях восстановить целостность диска за счет резервных секторов, может возникнуть закономерный вопрос: «Как пользоваться HDAT2?». В статье приведен пошаговый алгоритм действий, описано, почему может не опознаваться винчестер данной программой, и что в этом случае нужно сделать. При этом нужно не путать ошибки файловой системы и сбойные секторы. Первые данная программа может исправлять, но только на ФС типа FAT.
Источник
Ни что в нашей жизни, к сожалению, не вечно, в том числе и жесткий диск компьютера… Очень часто причиной выхода из строя диска являются bad сектора (так называемые плохие и не читаемые блоки, более подробно о них можете прочитать здесь).
Для лечения таких секторов существуют специальные утилиты и программы. В сети можно встретить достаточно много утилит подобного рода, но я в этой статье хочу остановиться на одной из самых «продвинутых» (естественно, по моему скромному мнению) — HDAT2.
Статья будет изложена в форме небольшой инструкции с пошаговыми фото и комментариями к ним (так, чтобы любой пользователь ПК мог легко и быстро разобраться что и как делать).
——————————-
Кстати, у меня на сайте есть уже статья, пересекающаяся с этой — проверка жесткого диска на бэды программой Victoria —
——————————-
1) Почему HDAT2? Что это за программа, чем она лучше MHDD и Victoria?
HDAT2 — сервисная утилита, предназначенная для тестирования и диагностики дисков. Основное и главное отличие от прославленных MHDD и Victoria — это поддержка практически любых дисков с интерфейсами: ATA/ATAPI/SATA, SSD, SCSI и USB.
——————————————————-
Официальный сайт: hdat2.com/
Актуальная версия на 12.07.2015: V5.0 от 2013г.
Кстати, скачивать рекомендую версию для создания загрузочного CD/DVD диска — раздел «CD/DVD Boot ISO image» (такой же образ можно использовать и для записи загрузочных флешек).
——————————————————-
Важно! Программу HDAT2 нужно запускать с загрузочного CD/DVD диска или флешки. Работать в Windows в DOS-окне категорически не рекомендуется (в принципе, программа и не должна запуститься, выдав ошибку). О том, как создать загрузочный диск/флешку — будет рассказано далее в статье.
HDAT2 может работать в двух режимах:
- На дисковом уровне: для тестирования и восстановления bad секторов на определившихся дисках. Кстати, программа позволяет посмотреть практически любую информацию об устройстве!
- Файловый уровень: поиск/чтение/проверка записей в файловых системах FAT 12/16/32. Так же может вестись проверка/удаление (восстановление) записей BAD-секторов, флагов в FAT-таблице.
2) Запись загрузочного DVD (флешки) с HDAT2
Что нужно:
1. Загрузочный образ ISO с HDAT2 (ссылку привел выше в статье).
2. Программа UltraISO для записи загрузочного DVD диска или флешки (ну или любой другой аналог. Все ссылки на такие программы найдете здесь: .
Теперь приступим к созданию загрузочного DVD диска (флешка будет создаваться аналогично).
1. Извлекаем из скачанного архива образ ISO (см. рис. 1).
2. Открываем этот образ в программе UltraISO. Затем переходим в меню «Инструменты/Записать образ CD…» (см. рис. 2).
Если вы записываете загрузочную флешку — переходите в раздел «Самозагрузка/Запись образа жесткого диска» (см. рис. 3).
3. Должно появиться окно с настройками записи. На этом шаге нужно вставить в привод чистый диск (или чистую флешку в USB порт), выбрать нужную букву диска, на которую будет идти запись, и нажать кнопку «OK» (см. рис. 4).
Запись проходит достаточно быстро — 1-3 мин. Образ ISO занимает всего лишь 13 МБ (актуально на дату написания поста).
3) Как восстановить битые сектора bad блоки на диске
Прежде чем начинать поиск и устранение bad блоков — сохраните все важные файлы с диска на другие носители!
Чтобы начать тестирование и приступить к лечению bad блоков, необходимо загрузиться с подготовленного диска (флешки). Для этого необходимо настроить BIOS соответствующим образом. В этой статье я подробно рассказывать об этом не стану, приведу пару ссылок, где вы найдете ответ на данный вопрос:
- Клавиши для входа в BIOS — /li>
- Настройка BIOS для загрузки с CD/DVD диска — /li>
- Настройка BIOS для загрузки с флешки — /li>
И так, если все сделано правильно, вы должны увидеть загрузочное меню (как на рис. 5): выбираем первый пункт — «PATA/SATA CD Driver Only (Default)»
Далее введите в командную строку «HDAT2» и нажмите Enter (см. рис. 6).
HDAT2 должен представить перед вами список определившихся дисков. Если требуемый диск есть в этом списке — выбирайте его и нажимайте Enter.
Далее появляется меню, в котором есть несколько вариантов работы. Самые часто-используемые — это: тестирование диска (Device Test menu), файловое меню (File System menu), просмотр S.M.A.R.T информации (SMART menu).
В данном случае выбираем первый пункт Device Test menu и жмем Enter.
В меню Device Test menu (см. рис. 9) есть на выбор несколько вариантов работы программы:
- Detect bad sectors — найти плохие и нечитаемые сектора (и ничего с ними не делать). Этот вариант подойдет, если вы просто тестируете диск. Скажем, купили новый диск и хотите удостовериться что с ним все в порядке. Лечение bad секторов может послужить отказом в гарантии!
- Detect and fix bad sectors — найти плохие сектора и попытаться их вылечить. Этот вариант я и выберу для лечения своего старого HDD диска.
Если был выбран пункт поиска и лечения bad секторов — вы увидите такое же меню, как на рис. 10. Рекомендуется выбрать пункт «Fix with VERIFY/WRITE/VERIFY» (самый первый) и нажать кнопку Enter.
Далее запуститься непосредственно сам поиск. В это время лучше больше ничего не делать с ПК, дав ему до конца проверить весь диск.
Время сканирования зависит главным образом от размера жесткого диска. Так, например, жесткий диск на 250 ГБ проверяется примерно за 40-50 мин, на 500 ГБ — 1,5-2 часа.
Если вы выбрали пункт «Detect bad sectors» (рис. 9) и в процессе сканирования обнаружились бэды — то чтобы их вылечить вам нужно заново запускать HDAT2 в режиме «Detect and fix bad sectors». Естественно, вы потеряете в 2 раза больше времени!
Кстати, обратите внимание, что после подобной операции жесткий диск может проработать достаточно долго, а может и дальше продолжить «сыпаться» и на нем будут появляться все новые и новые «бэды» (bad блоки).
Если после лечения «бэды» все так же появляются — рекомендую искать замену диску, пока вы не потеряли всю информацию с него.
Источник


