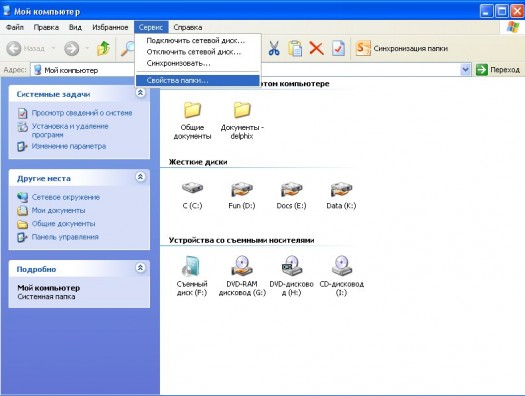Как вылечить безопасный режим

28.06.2013  windows | для начинающих | система
Безопасный режим Windows — очень удобный и нужный инструмент. На компьютерах, зараженных вирусами или при проблемах с драйверами оборудования, безопасный режим может оказаться единственным способом решить проблему с компьютером.
При загрузке Windows в безопасном режиме, не загружается какое-либо стороннее программное обеспечение или драйвера, таким образом, повышается вероятность того, что загрузка произойдет успешно, а Вы сможете исправить проблему в безопасном режиме.
Дополнительная информация: Добавление запуска безопасного режима в меню загрузки Windows 8
Когда может помочь безопасный режим
Обычно, при старте Windows загружается целый набор программ в автозапуске, драйвера для различных устройств компьютера и другие компоненты. В случае, если на компьютере присутствует вредоносное программное обеспечение или имеются нестабильные драйвера, вызывающие появление синего экрана смерти (BSOD), безопасный режим может помочь исправить ситуацию.
В безопасном режиме операционная система использует низкое разрешение экрана, инициализирует только необходимое аппаратное обеспечение и (почти) не загружает сторонних программ. Это позволяет загрузить Windows, когда его загрузке мешают как раз эти вещи.
Таким образом, если по какой-то причине Вы не можете нормально загрузить Windows или на компьютере постоянно появляется синий экран смерти, следует попробовать использовать безопасный режим.
Как запустить безопасный режим
По идее, Ваш компьютер должен сам запустить безопасный режим Windows, если сбой происходит при загрузке, тем не менее, иногда бывает необходим ручной запуск безопасного режима, который производится следующим образом:
- В Windows 7 и более ранних версиях: необходимо нажать F8 после включения компьютера, в результате появится меню, в котором можно выбрать загрузку в безопасном режиме. Более подробно об этом в статье Безопасный режим Windows 7
- В Windows 8: нужно нажать Shift и F8 при включении компьютера, однако это может и не сработать. Более подробно: как запустить безопасный режим Windows 8.
Что именно можно исправить в безопасном режиме
После того, как Вы запустили безопасный режим, можно произвести следующие действия с системой, позволяющие исправить ошибки компьютера:
- Проверить компьютер на вирусы, выполнить лечение вирусов — очень часто те вирусы, которые антивирус не может удалить в обычном режиме, легко удаляются в безопасном. Если у Вас нет антивируса, можно установить его, находясь в безопасном режиме.
- Запустить восстановление системы — если совсем недавно компьютер работал стабильно, а теперь начались сбои, воспользуйтесь восстановлением системы, чтобы вернуть компьютер в то состояние, в котором он был ранее.
- Удалить установленное программное обеспечение — если проблемы с запуском или работой Windows начались после того, как была установлена какая-то программа или игра (особенно это касается программ, устанавливающих собственные драйвера), стал появляться синий экран смерти, то можно удалить установленное программное обеспечение в безопасном режиме. Очень вероятно, что после этого компьютер загрузится нормально.
- Обновить драйвера оборудования — при условии, что нестабильность системы вызывают системные драйвера устройств, Вы можете скачать и установить последние драйвера с официальных сайтов производителей оборудования.
- Удалить баннер с рабочего стола — безопасный режим с поддержкой командной строки — один из основных способов избавиться от смс-вымогателя, как это сделать подробно описано в инструкции Как убрать баннер с рабочего стола.
- Посмотреть, проявляются ли сбои в безопасном режиме — если при обычной загрузке Windows с компьютером проблемы — синий экран смерти, автоматическая перезагрузка или сходные, а в безопасном режиме они отсутствуют, то, скорее всего, проблема программная. Если же, напротив, компьютер не работает и в безопасном режиме, вызывая все те же сбои, то есть вероятность, что они вызваны аппаратными проблемами. Стоит отметить, что нормальная работа в безопасном режиме не гарантирует того, что нет аппаратных проблем — бывает, что они возникают только при высокой загрузке оборудования, например, видеокарты, чего в безопасном режиме не происходит.
Вот некоторые из тех вещей, которые можно сделать в безопасном режиме. Это далеко не полный список. В некоторых случаях, когда решение и диагностика причин возникшей проблемы занимает непозволительно продолжительное время и отнимает много сил, лучшим вариантом может стать переустановка Windows.
Источник
Как отключить безопасный режим на Андроид вопрос актуальный, поскольку в него смартфон не всегда переходит по желанию пользователя. Бывает так, что система делает это автоматически, еще и не желает потом из него выходить. Поэтому рассмотрим варианты выхода из этого безусловно нужного режима, но все-таки не самого комфортного для повседневного использования режима.
Как включить безопасный режим на смартфоне мы рассказывали в этой статье, теперь же настало время рассказать как выйти из этого режима. Но если ваше устройство самопроизвольно перешло в безопасный режим важно найти причину этого. Просто так система в безопасный режим не переходит и раз это произошло, то проблема есть и ее нужно решить. Ну а теперь о вариантах выхода из безопасного режима.
Как отключить безопасный режим на Андроид через перезагрузку
Самый простой и понятный каждому способ вывода устройства из безопасного режима — перезагрузка. Да банальная перезагрузка вполне может заставить ваш смартфон перейти в нормальный режим работы. Это самое первое, что нужно сделать. Если перезагрузка не помогла читаем и применяем следующие варианты.
Отключаем безопасный режим с помощью панели уведомлений
В некоторых моделях переход в безопасный режим отображается в виде сообщения в панели уведомлений. Если у вас есть такое уведомление, достаточно просто на него нажать и смартфон перезагрузится в обычном рабочем режиме.
Переводим смартфон в нормальный режим с помощью кнопки отключения питания
1. Сделать длинное нажатие на кнопку включения и удерживать ее.
2. Через некоторое время перед вами появится меню с двумя вариантами: перезагрузка или выключение устройства.
3.Выберите любой из них и следующая загрузка произойдет в нормальном рабочем режиме.
4.Если вы выбрали выключение, то автоматической перезагрузки не будет, надо будет включить устройство вручную.
Как отключить безопасный режим на Андроид с помощью комбинации кнопок
1. В тот момент когда происходит перезагрузка вашего смартфона одновременно нажмите на кнопку питания и кнопку уменьшения громкости.
2. После этого произойдет перезагрузка в обычный режим работы.
Этот способ срабатывает на большинстве моделей от разных производителей.
Возвращаемся в обычный режим работы с помощью извлечения аккумулятора
Еще один способ, который можно использовать для того чтобы отключить безопасный режим это извлечение аккумулятора. Для того чтобы жтот способ сработал нужно выполнить простые действия:
1. Полностью отключить смартфон.
2. Извлечь аккумулятор.
3. Подождать 2 или больше минут.
4. Вернуть аккумулятор на место.
5. Включить смартфон.
После этих действий ваш смартфон загрузится в нормальном режиме.
Удаляем приложения, которые заставляют смартфон входить в безопасный режим
Все наши попытки выйти из безопасного режима могут быть безуспешными, если какое-то из установленных приложений работает некорректно и вмешивается в нормальную работу операционной системы. В этом случае реакция у Андроида одна — переход в безопасный режим, для того, чтобы вредоносное приложение не могло запустится. Если мы найдем и удалим это приложение, переходов в безопасный режим больше не будет.
1. Заходим в Настройки — Приложения.
2. Удаляем последние установленные приложения. В безопасном режиме это можно сделать.
3. Перезагружаем смартфон.
Как отключить безопасный режим на Андроид через возврат к заводским настройкам
Как отключить безопасный режим на Андроид, если ничего не помогвет и телефон все также остается в безопасном режиме? У нас остается последний вариант — сделать полный сброс устройства. В этом случае мы потеряем всю информацию, в том числе и мешающее нормальной работе приложение или вредоносный файл. Вот что нужно сделать:
1. Зайти в Настройки — Память и резервные копии — Копирование и восстановление.
.
2. Создать резервную копию системы, в том числе контактов
3. Выбрать пункт Сброс к заводским настройкам и произвести это действие.
4. После сброса и перезагрузки восстановить данные из резервной копии.
5. Наслаждаться нормальной работой смартфона.
Теперь вам известны все вариант того, как отключить безопасный режим на Андроид.
Материал оказался полезным?
— Ставьте «лайки»!
— Подписывайтесь на канал!
— Оставляйте комментарии!
Источник: Сайт Секреты смартфона
Источник
Новый смартфон или планшет на базе Андроид всегда работает без сбоев и глюков. Но что же делать, если в дальнейшем использовании устройство вдруг «тормозит», замедляется скорость его работы, неправильно работают приложения, нестабильно реагирует сенсор? Такие проблемы можно решить, включив безопасный режим работы. В устройстве под управлением Андроид, безопасный режим (Safe Mode) даст возможность определить, из-за чего происходят неполадки.
Если телефон в безопасном режиме работает нормально, то «глюки» с ним происходят из-за какого-либо приложения.
Как включить: 3 способа
Из всех способов включения самыми актуальными, пожалуй, являются следующие:
Способ 1
- Необходимо нажать кнопку выключения и держать до тех пор, пока не появится окно выключения.
- Удерживая палец на ссылке «Отключение устройства», нужно дождаться, пока не выйдет дополнительное меню, в котором нужно выбрать безопасный режим.
- Нажав «Ок», переключите Андроид в безопасный режим.
- После этого выясните причину поломки гаджета.
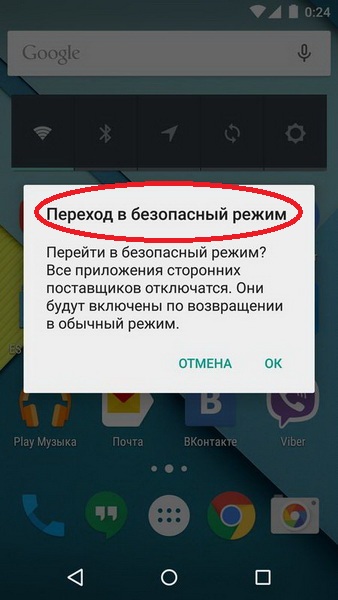
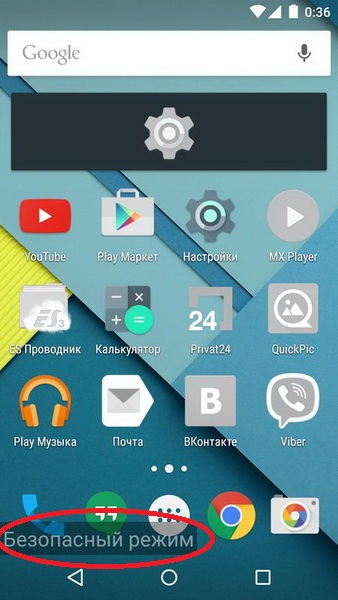
Способ 2
- Выключить телефон.
- Когда на дисплее появится надпись, соответствующая названию марки смартфона или надпись Android, то необходимо нажать кнопку увеличения громкости.
- В таком случае после включения внизу экрана появится надпись «Безопасный режим» (Safe Mode).
Способ 3
Если вышеперечисленные способы не подошли, то попробуйте ещё вот так:
- Аппарат нужно выключить.
- Во время загрузки удерживать кнопку уменьшения громкости.
- После этого включится безопасный режим.
На заметку: в некоторых версиях Андроид, для перехода в Safe Mode необходимо перезагружать смартфон вручную, и в то время, когда на экране появится логотип операционной системы, нужно нажать кнопки повышения и уменьшения громкости звука и удерживать до полной загрузки устройства.
Как отключить: 2 варианта
Не менее актуален вопрос отключения безопасного режима. Перед этим необходимо перезагрузить устройство, а затем воспользоваться одним из предложенных вариантов.
Первый вариант отключения
- Телефон включается, после перезагрузки, автоматически отключается Safe Mode.
- Если автоматического сброса безопасного режима не произошло, то необходимо удалить последнее приложения, которое было установлено, для этого нужно в меню приложений выбрать пункт Настройки.
- При выборе этого приложения, будет предложен пункт Удалить. Именно этого пункта нужно коснуться.
- После проделанных действий перезагрузите устройство.
Второй вариант отключения
Если первый способ не дал нужного результата, то можно попробовать второй способ — сброс на заводские настройки:
- Сначала необходимо выбрать из меню пункт Настройки, в развернувшемся меню коснуться пункта Резервное копирование и сброс настроек.
- В предложенном меню выбираете Сброс до заводских настроек, затем Сброс смартфона/планшета.
- Удалить все. После этого аппарат будет, как новенький. Но, имейте в виду, что все установленные приложения и персональные данные будут удалены. Останутся только заводские настройки, установленные производителем.
Таким образом, Safe Mode загружает только необходимое количество программ и утилит, только нужные компоненты. Именно для безопасности данных пользователя, производителями был разработан вышеназванный режим, и приложения будут работать только те, которые установил производитель аппарата. Все остальные программы, которые были установлены самим пользователем, возможно, несут некоторую угрозу, и поэтому будут отключены.
Даже если в телефоне произошли серьезные проблемы, и в стандартном режиме он уже не выполняет свои основные функции, то в безопасном режиме всё равно может работать. Например, батарея начала разряжаться слишком быстро или не работает кнопка вызова, прежде чем сдавать в ремонт такой аппарат, можно проверить его работоспособность в этом служебном режиме.
Источник
Здравствуйте, читатели блога!
Как включить безопасный режим на windows 7 – тема, о которой мы поговорим сегодня. Вы спросите, зачем он нужен? Безопасный режим нужен в следующих случаях:
- — компьютер начинает постоянно виснуть
- — нужно понять, какой именно драйвер или утилита дала сбой
- — выявить и устранить ошибки в системе.
Что такое безопасный режим?
Что же такое безопасный режим? Это режим диагностики операционной системы, при котором выключены все дополнительные драйвера Windows. Его еще называют Save mode. Запускаются только самые основные службы и драйвера, отвечающие за работоспособность системы. При такой загрузке можно выявить и определить причину неполадок и устранить их.
Мои советы, как собрать самому хороший системный блок здесь
Есть два варианта, как включить данный режим:
- — во время запуска компьютера
- — при уже работающей операционной системе.
Как включить безопасный режим при загрузке
При очередном включении компьютера и на протяжении загрузки, следует периодически нажимать клавишу F8.
Важно успеть это сделать до появления приветственного окна Windows 7. Если у вас не получилось или не успели, то необходимо все проделать заново. Не забудьте выключить компьютер.
Несколько полезных советов, как попасть в безопасный режим:
— есть варианты клавиатур, на которых функциональные клавиши отключены. Для их активации необходимо найти и удерживать нажатой клавишу Fn. И одновременно нажимать нужную клавишу. В нашем случае это F8.
— Если на вашем ПК установлено несколько операционных систем, выберите нужную, используя клавиши стрелок на дополнительной боковой клавиатуре. Обязательнро подтвердите свой выбор клавишей ввода, т.е. Enter/
— для того, чтобы задействовать боковую клавиатуру (там, где есть стрелки) – нажмите один раз клавишу Num Lock. Для того, чтобы выключить – нажмите повторно.
Итак, перед нами открылось окно с предложением выбора режима: нам нужен Безопасный.
Через несколько секунд система завершит загрузку, и вы окажетесь в выбранном режиме.
Узнать об этом вы сможете по окну, которое откроется в черном цвете и по углам будет белым шрифтом написано «Безопасный режим».
Работа в безопасном режиме.
Если весь процесс запуска прошел без сбоев и ошибок – ищите проблему в своих установленных файлах и программах на ПК. Для этого можно запускать их по очереди, и искать, кто же даст сбой.
Кроме того, этот способ поможет очистить систему от вирусов, в случае сильного заражения. Т.к. не всегда антивирус способен справиться при нормальной загрузке ОС. Вы можете прямо в безопасном режиме скачать и установить антивирусное ПО и осуществить проверку.
Все об антивирусах тут:
Топ бесплатных антивирусов
Как установить антивирус аваст бесплатно?
При открытии окна вам также сразу автоматически будет открыта «Справка». Прочитайте ее: так вы более подробно ознакомитесь с особенностями и принципом работы в безопасном режиме.
Итак, мы подробно ознакомились с первым способом, как включить безопасный режим на windows 7. Еще раз напомню вам, это был один из вариантов запуска при включении компьютера или ноутбука.
Запуск режима Save mode из системы
Этот способ гораздо легче, ведь он запускается гарантированно из уже работающей системы. Вам не нужно несколько раз ловить клавишу F8.
Итак, поехали:
- Открываем меню «Пуск» на своем компьютере. Нам нужна там командная строка внизу данного меню.
- В ее окно мы вводим следующую фразу: msconfig
- Еще один способ – ввести эту команду в строке поиска того же самого меню.
- На следующем этапе вам откроется окно конфигурации. Нам необходимо во складке «Общие» отметить свой выбор напротив опции: диагностический запуск.
- В следующей по очереди вкладке «Загрузки» нам необходимо выбрать минимальные настройки загрузки. Без драйверов для сети.
- Далее, после запуска и диагностики –если все ок –вам будет предложено перезагрузиться. Что мы и сделаем.
В финале статьи, вы знаете два действенных способа, как включить безопасный режим на windows 7. Другие статьи на темы компьютерной диагностики вы найдете в моем блоге по навигации сайта тут
Надеюсь, информация принесет вам пользу. Делитесь статьей с друзьями в соц сетях, пишите комментарии – я обязательно отвечу.
До новых встреч!
Источник
Если Windows или macOS тормозит, зависает или выдаёт ошибки, проверьте её работу в безопасном режиме.
Сбои в ОС чаще всего происходят после неправильной настройки, установки недоработанных программ или заражения вирусами. Загрузка в безопасном режиме покажет, действительно ли дело в этих проблемах, и, если это так, поможет их устранить.
Как запустить безопасный режим в Windows
1. С помощью горячих клавиш
- Подходит для Windows 7, Vista и XP.
Перезапустите компьютер и, как только система начнёт загружаться заново, нажимайте на клавишу F8 до появления меню дополнительных вариантов загрузки. Когда это меню отобразится на экране, выберите вариант «Безопасный режим» (или Safe Mode) и нажмите Enter.
Для выхода из безопасного режима перезагрузите компьютер, и он запустится в обычном режиме.
2. Через конфигуратор системы
- Подходит для Windows 10, 8, 8.1, 7, Vista и XP.
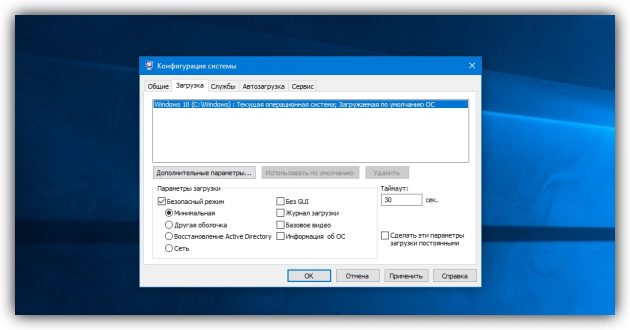
Воспользуйтесь комбинацией клавиш Windows + R. В появившемся окне введите команду msconfig и нажмите Enter. Когда откроется окно конфигуратора системы, перейдите на вкладку «Загрузка» (или BOOT) и отметьте пункт «Безопасный режим» (или SAFEBOOT). Кликните ОК и перезагрузите компьютер.
Чтобы отключить загрузку в безопасном режиме, снова вызовите окно конфигуратора, уберите галку с пункта «Безопасный режим» и перезапустите компьютер.
3. Через особые варианты загрузки
- Подходит для Windows 10, 8 и 8.1.

Кликните по иконке уведомлений в правом нижнем углу и перейдите в раздел «Все параметры» → «Обновление и безопасность» → «Восстановление». Под пунктом «Особые варианты загрузки» нажмите «Перезагрузить сейчас».
Попав на экран «Выбор действия», выберите «Поиск и устранение неисправностей» (или «Диагностика») → «Параметры загрузки» (если этот пункт не отображается, кликните «Дополнительные параметры») → «Перезагрузить». На следующем экране нажмите клавишу 4, чтобы выбрать вариант «Включить безопасный режим».
Для выхода из безопасного режима достаточно перезагрузить компьютер.
4. Через перезагрузку с клавишей Shift
- Подходит для Windows 10, 8 и 8.1.
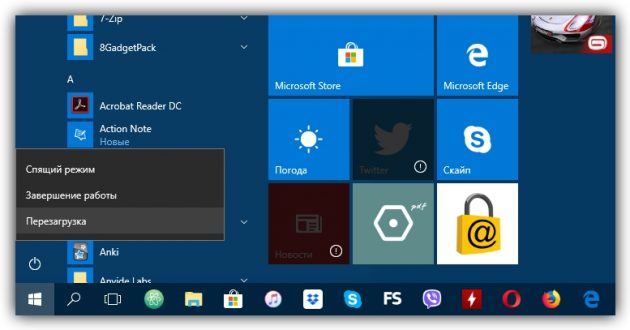
Этот способ является упрощённым вариантом предыдущего. Зажмите клавишу Shift и кликните по программной кнопке перезагрузки, которой вы пользуетесь для обычного перезапуска системы. Когда попадёте на экран «Выбор действия», выполните шаги, указанные для этого окна в предыдущем способе.
Для выхода из безопасного режима просто перезагрузите компьютер.
Как запустить безопасный режим в macOS
1. С помощью клавиши Shift
Удерживайте клавишу Shift сразу после включения или перезапуска компьютера до тех пор, пока не увидите окно входа в систему.
Чтобы выйти из безопасного режима, просто перезагрузите Mac, не нажимая никаких дополнительных клавиш.
2. С помощью командной строки
Откройте раздел Finder → «Программы» → «Утилиты» и запустите утилиту «Терминал». Введите команду sudo nvram boot-args=»-x» и нажмите Enter. После этого перезагрузите компьютер.
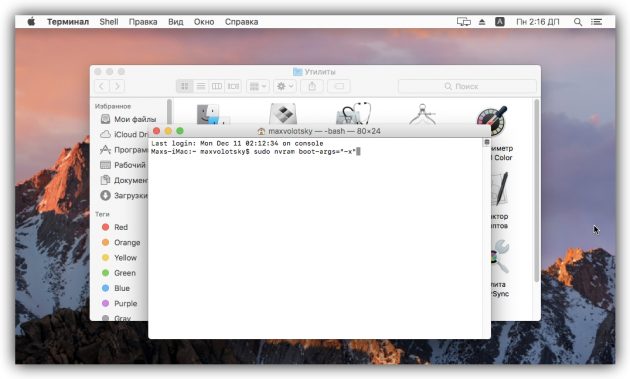
Чтобы отключить загрузку в безопасном режиме, снова запустите «Терминал», введите команду sudo nvram boot-args=»», нажмите Enter и перезапустите Mac.
Что делать дальше
В безопасном режиме вместе с системой загружается лишь стандартный набор служб, драйверов, настроек и программ. Если при этом всё работает нормально, значит, наверняка что-то не так со сторонними программами или недавно изменёнными параметрами ОС.
В таком случае нужно проверить компьютер антивирусом и удалить подозрительное ПО прямо в безопасном режиме. Если это не поможет, стоит задуматься о восстановлении Windows или macOS до нормального состояния.
Если проблемы с компьютером возникают и в безопасном режиме и ситуацию не изменяет даже восстановление ОС, скорее всего, что-то не так с аппаратной частью. Первым делом убедитесь, что комплектующие не перегреваются и при необходимости почистите компьютер. Если с температурой всё нормально, обратитесь в сервисный центр.
Источник