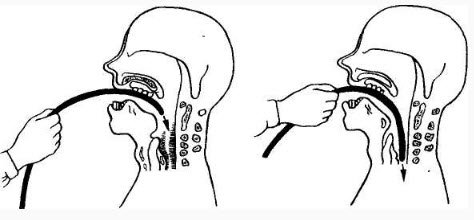Как вылечить битую флешку

Битые сектора — неотъемлемая часть нашей цифровой жизни. Многие из нас уже привыкли к подобным возникающим время от времени сбоям, однако нового пользователя, увидевшего сообщение об ошибке в момент подключения съемного диска к компьютеру, это может привести к панике. Съемные накопители хранят небольшой объем данных на каждом из своих секторов и иногда случается так, что один из них повреждается. Такие сектора называют битыми.

В этой статье мы расскажем о шагах, необходимых для устранения поврежденных секторов на флеш-накопителе или любом более крупном носителе информации, подключенном к вашему компьютеру. Данный метод потребует использование устройства с установленной на нем операционной системой Windows.
Содержание статьи:
- Устранение битых секторов при помощи Проводника Windows
- Восстановление битых секторов при помощи CMD в Windows
Существует два типа битых секторов:
Логический — пространство накопителя, которое не работает должным образом. Операционная система в попытках прочесть данные сектора получает код ошибки корректировки, не совпадающий с содержанием. Далее система отмечает его как битый и прекращает использовать для хранения информации. Такие накопители можно восстановить с помощью перезаписи диска (низкоуровневого форматирования).
Физический — пространство носителя, поврежденное физически. Такие повреждения не могут быть исправлены.
Итак, как же устранить битые сектора в съемном накопителе? К счастью есть несколько способов, способных помочь вам справиться с этой кризисной ситуацией.
Устранение битых секторов при помощи Проводника Windows
Первое и самый важный способ устранения неполадки — Проводник Windows. Простой в использовании интерфейс позволит проверить подключенные к вашему компьютеру носители на наличие битых секторов и устранить их.
Примечание: Мы использовали Windows 10 для запуска утилиты анализа диска. Пользовательский интерфейс Windows 8.1 похож, однако он может отличаться от Windows 7.
Шаги для устранения неисправности:
- 1) Подключите съемный накопитель к компьютеру. Windows должен автоматически отобразить сообщение: “Вы хотите проверить и исправить SDHC (E:)?”
- 2) Кроме того вы можете выполнить процесс восстановления через Мой компьютер.
- 3) Нажмите Правой кнопкой мыши на иконку съемного диска и перейдите в Свойства.
- 4) Перейдите на вкладку Сервис в верхней части окна свойств.
- 5) Здесь вы увидите опцию “Проверка на наличие ошибок”. Нажмите на “Проверить” и начнется проверка диска.
- 6) Процесс анализа устройства займет несколько времени, после чего Windows сообщит, есть ошибки на нем или их нет. Возможно, что ошибки не будут обнаружены. В таком случае вы можете продолжить процесс восстановления иным способом.
- 7) Если утилита проверки диска не обнаружила ошибок, это дает вам два варианта. Запланировать на следующий перезапуск или перезапустить сейчас. Выберите Перезапустить сейчас, если вы хотите запустить процесс восстановления немедленно, в противном случае выберите первый вариант.



Примечание: не забудьте закрыть все приложения, взаимодействующие со съемным диском.

Восстановление битых секторов при помощи CMD в Windows
Если утилита на основе пользовательского интерфейса не помогла решить вопрос, попробуйте воспользоваться командной строкой Windows. Check Disk используется для выполнения операции проверки подключенного носителя на наличие ошибок. Чтобы открыть CMD в режиме администратора, щелкните правой кнопкой мыши по кнопке “Пуск” и выберите “Командная строка (администратор)”.
Используйте следующую команду для проверки накопителя:
chkdsk C:
Здесь С — путь/буква диска, назначенная для вашего носителя. Вам понадобится написать символ, соответствующий вашему накопителю (в нашем случае это Е).
Откройте “Мой компьютер”, чтобы увидеть правильную букву диска.

Чтобы исправить ошибки на носителе, введите следующее:
chkdsk /f E:

Найти и устранить битые сектора поможет команда:
chkdsk /f /R E:


Утилита Check Disk восстановит вам любой “логический” битый сектор, присутствующий на съемном накопителе. Перезапустите компьютер по окончанию процесса восстановления.
Вышеуказанные методы будут работать для SD-карт, MicroSD (подключенных при помощи адаптера) и для внешних/внутренних жестких дисков.
В случае необходимости предварительно восстановить и сохранить информацию, вам помогут инструменты восстановления Starus Recovery. Cкачать и опробовать программы для восстановления удаленных данных на съемном накопителе можно совершенно бесплатно! Функционал каждой программы располагает окном пред-просмотра. Данная функция поможет убедится, что конкретный файл не поврежден и не перезаписан, а значит будет успешно восстановлен.
Похожие статьи про восстановление данных:
Похожие статьи про восстановление данных:
Дата: 05/04/2018
Теги: Жесткий диск, Носитель информации, Поврежденный диск, Процесс восстановления
Загрузка…
Источник
ÂÑÅ, ×ÒÎ ÂÛ ÄÅËÀÅÒÅ ÑÎ ÑÂÎÈÌ ÄÅÂÀÉÑÎÌ, ÂÛ ÄÅËÀÅÒÅ ÍÀ ÑÂÎÉ ÑÒÐÀÕ È ÐÈÑÊ!
Ôëåøêè â ñëó÷àå íåïðàâèëüíîé èõ ýêñïëóàòàöèè èìåþò ñâîéñòâî äîñòàòî÷íî áûñòðî ëîìàòüñÿ. ×àñòî ïîëîìêà âûðàæàåòñÿ â âèäå îïðåäåëåíèÿ ñèñòåìîé íåèçâåñòíîãî óñòðîéñòâà èëè êàðòû, èìåþùåé íóëåâîé îáúåì ïàìÿòè. Ôëåøêà ìîæåò è ïðîñòî ïåðåñòàòü ÷èòàòüñÿ â ðåçóëüòàòå êîðîòêîãî çàìûêàíèÿ, åñëè âûäåðíóòü å¸ èç ãíåçäà, íå èñïîëüçóÿ ôóíêöèþ áåçîïàñíîãî èçâëå÷åíèÿ.
×òî äåëàòü?

Ïåðâûì äåëîì ñëåäóåò îïðåäåëèòü òèï ïîëîìêè. Äëÿ ýòîãî âñòàâüòå íàêîïèòåëü â USB-ðàçúåì, è ïîñìîòðèòå íà èíäèêàòîð:
1. Åñëè ëàìïî÷êà çàãîðåëàñü è íå ãàñíåò, èìååò ìåñòî íåèñïðàâíîñòü, êîòîðàÿ ÷àñòî óñòðàíÿåòñÿ ñ ïîìîùüþ ñïåöèàëüíûõ ïðèëîæåíèé áåç óòðàòû äàííûõ.
2. Ëàìïî÷êà ïîãàñëà è íå çàïóñêàåòñÿ íàëèöî ôèçè÷åñêàÿ ïîëîìêà, âîññòàíîâèòü ðàáîòîñïîñîáíîñòü êîòîðîé òîæå ìîæíî, íî óæå ñ èñïîëüçîâàíèåì ïàÿëüíèêà.
 ïåðâîì ñëó÷àå, åñëè íå ðàáîòàåò ïðîãà, òàêæå âîçìîæíû âàðèàíòû òîãî, êàê âîññòàíîâèòü ôëåøêó:
* ôëåøêà îïðåäåëÿåòñÿ â êà÷åñòâå íå îòôîðìàòèðîâàííîãî äèñêà ðàçìåðîì 0 Ìá óñòðîéñòâî íóæíî ïðàâèëüíî îòôîðìàòèðîâàòü.
* íàêîïèòåëü âîîáùå íå îïðåäåëÿåòñÿ, âåðîÿòíî, èç-çà óòðàòû äàííûõ ïðîøèâêè â ðåçóëüòàòå ñêà÷êà íàïðÿæåíèÿ íóæíî íàéòè åå â èíòåðíåòå è ïåðåïðîøèòü ôëåøêó.
Ñèñòåìà âèäèò íàêîïèòåëü, íî íå ñ÷èòûâàåò èíôîðìàöèþ.
Ýòî ñàìûé ïðîñòîé ñëó÷àé, êîãäà èìååò ìåñòî ñáîé äàííûõ ôàéëîâîé ñèñòåìû áåç íàðóøåíèÿ ðàçìåòêè êëàñòåðîâ. Ïðè ïîïûòêå îòîáðàçèòü èìåþùèåñÿ ôàéëû ïðè íàëè÷èè ïëîõèõ ñåêòîðîâ êîìïüþòåð çà÷àñòóþ ïðîñòî âèñíåò, ïîýòîìó íå íóæíî ïûòàòüñÿ îòêðûâàòü óñòðîéñòâî. Âìåñòî ýòîãî âîñïîëüçóåìñÿ êîìàíäíîé ñòðîêîé, âûïîëíèâ ñëåäóþùèå äåéñòâèÿ:
Ïîñìîòðèòå, ïîä êàêîé áóêâîé ñèñòåìà îïðåäåëÿåò íàêîïèòåëü (â íàøåì ñëó÷àå G).
Çàïóñòèòå êîìàíäíóþ ñòðîêó. Äëÿ ýòîãî íàæàòèåì êëàâèø Win è R èëè ñ ïîìîùüþ êíîïêè «Ïóñê» âûçîâèòå îêíî «Âûïîëíèòü», â ïîëå äëÿ ââîäà íàïèøèòå ñòðî÷êó cmd, íàæìèòå Ok.
 îêíå êîìàíäíîé ñòðîêè ââåäèòå CHKDSK G: /f (ïîä áóêâîé G ñèñòåìà â íàøåì ñëó÷àå îïðåäåëÿåò ôëåø-íàêîïèòåëü).

Òàêèì îáðàçîì áóäåò çàïóùåíà ïðîãðàììà CHKDSK ïðîâåðêè íà íàëè÷èå îøèáîê ôàéëîâîé ñèñòåìû, êëþ÷ /f äàñò åé êîìàíäó àâòîìàòè÷åñêè èñïðàâëÿòü íàéäåííûå ïðîáëåìû.
Ïî çàâåðøåíèè ðàáîòû óòèëèòû âû ñêîðåå âñåãî ïðîâåäåòå óñïåøíîå âîññòàíîâëåíèå ôëåøêè áåç ïîòåðè äàííûõ.
Ñèñòåìà îïðåäåëÿåò USB-íàêîïèòåëü äèñêîì ðàçìåðîì 0 áàéò
Èìååò ìåñòî ñáîé ôàéëîâîé ñèñòåìû, íî ñ íàðóøåíèåì ðàçìåòêè êëàñòåðîâ. Èñïðàâèò ïðîáëåìó áåç ñîõðàíåíèÿ äàííûõ ôîðìàòèðîâàíèå, íî ïîìîãóò òîëüêî ñïåöèàëèçèðîâàííûå óòèëèòû îáû÷íûå ñðåäñòâà êîìàíäíîé ñòðîêè çäåñü íå ñïðàâÿòñÿ.
Îäíî èç ñïåöèàëüíûõ è íàèáîëåå óíèâåðñàëüíûõ ïðèëîæåíèé, êîòîðûì ìîæíî îòôîðìàòèðîâàòü ïîâðåæäåííóþ êàðòó HP USB Disk Storage FormatTool.
Ôîðìàòèðîâàíèå ñ HP USB Disk Storage FormatTool.
Ïðè ïîìîùè ýòîé ïðîãðàììû ìîæíî êà÷åñòâåííî è ïðàâèëüíî îòôîðìàòèðîâàòü USB-íîñèòåëè â FAT32 è NTFS:
Îòêðûâ Disk Storage FormatTool, â ïåðâîì âûïàäàþùåì ñïèñêå âûáåðèòå âàøå óñòðîéñòâî äëÿ ôîðìàòèðîâàíèÿ.
 ðàçäåëå «Îïöèè ôîðìàòèðîâàíèÿ» ñíèìèòå ôëàæîê ñ ïóíêòà áûñòðîãî ôîðìàòèðîâàíèÿ, ò. ê. â òàêîì ðåæèìå ïðîãðàììà ìîæåò íå ñïðàâèòüñÿ ñ çàäà÷åé, åñëè íà ôëåøêå ìíîãî áèòûõ ñåêòîðîâ.

Ïîñëå ýòîãî îñòàíåòñÿ íàæàòü «Ñòàðò», ïðèëîæåíèå çàïóñòèò ïðîöåäóðó ôîðìàòèðîâàíèÿ.
Ôîðìàòèðîâàíèå ñ HDD Low Level Format Tool.
Åñëè ñëó÷àé ñëîæíûé è âûøåîïèñàííîå ïðèëîæåíèå íå ìîæåò ñïðàâèòüñÿ ñ çàäà÷åé, òî äëÿ âîññòàíîâëåíèÿ ôëåøêè ìîæíî ïîïûòàòüñÿ ïðèìåíèòü íèçêîóðîâíåâîå ôîðìàòèðîâàíèå.  åãî õîäå ïðîèñõîäèò ïîëíîå ïîáàéòíîå ñòèðàíèå ñåêòîðîâ è ïðèñâîåíèå èì íóëåâîãî çíà÷åíèÿ, ÷òî òàêæå îçíà÷àåò íåâîçìîæíîñòü â áóäóùåì êàêèì-ëèáî ñïîñîáîì èçâëå÷åíèÿ èç óñòðîéñòâà õðàíèâøèõñÿ íà íåì äàííûõ.
Íî åñëè íè÷åãî âàæíîãî íà ôëåøêå íå áûëî, òî ìîæíî ïîïðîáîâàòü å¸ ñïàñòè ïðè ïîìîùè HDD Low Level Format Tool ñ óíè÷òîæåíèåì âñåõ äàííûõ:
Ïðè çàïóñêå ïðîãðàììû îòêðîåòñÿ îêíî, â êîòîðîì ïîòðåáóåòñÿ óêàçàòü, â êàêîì èç ðåæèìîâ ïëàòíîì èëè áåñïëàòíîì ïîëüçîâàòåëü áóäåò èñïîëüçîâàòü ïðèëîæåíèå.
Âûáèðàåì áåñïëàòíûé ðåæèì, íàæàâ êíîïêó ñ íàäïèñüþ Continue for free.
Îòêðîåòñÿ îêíî ñî ñïèñêîì ïîäêëþ÷åííûõ äèñêîâ. Âûáåðèòå âàøó ôëåøêó è íàæìèòå Continue.
Ïîäòâåðäèòå ñîãëàñèå íà ôîðìàòèðîâàíèå, ïîñëå ÷åãî ïðîöåññ çàïóñòèòñÿ.
 áåñïëàòíîì ðåæèìå ïðîãðàììà îãðàíè÷èâàåò ñêîðîñòü ôîðìàòèðîâàíèÿ 50 ìåãàáàéòàìè â ñåêóíäó, äà è ñàì íèçêîóðîâíåâûé ïðîöåññ íå ÿâëÿåòñÿ áûñòðûì. Ïîýòîìó ïðèãîòîâüòåñü ê òîìó, ÷òî ôîðìàòèðîâàòü ôëåøêó ïðîãðàììà áóäåò îêîëî ÷àñà.
Ñèñòåìà íå âèäèò USB-íàêîïèòåëü.
Åñëè êîìïüþòåð îïðåäåëÿåò óáèòóþ ôëåøêó êàê íåèçâåñòíîå óñòðîéñòâî, íå âèäèò å¸ äàííûõ èëè ôîðìàòèðîâàíèå íå äàëî ïîëîæèòåëüíîãî ðåçóëüòàòà, âîçìîæíî, ïîâðåæäåíà ïðîøèâêà ìèêðîïðèëîæåíèå, óïðàâëÿþùåå êîíòðîëëåðîì óñòðîéñòâà. ×òîáû óñïåøíî íàéòè â èíòåðíåòå ïðîøèâêó, ñíà÷àëà íóæíî óçíàòü òèï ìèêðîêîíòðîëëåðà ðåìîíòèðóåìîé ôëåøêè.
Êàê îïðåäåëèòü òèï ìèêðîêîíòðîëëåðà
Äëÿ èçâëå÷åíèÿ ýòèõ äàííûõ ìîæíî èñïîëüçîâàòü ðàçíûå óòèëèòû. Îäíîé èç ëó÷øèõ ÿâëÿåòñÿ êèòàéñêàÿ ChipGenius, äëÿ êîíòðîëÿ ðåçóëüòàòà æåëàòåëüíî âîñïîëüçîâàòüñÿ è îòå÷åñòâåííîé Flash Drive Information Extractor.
Ïîðÿäîê ñëåäóþùèé:
Ñêà÷èâàåòñÿ óòèëèòà ChipGenius, âñòàâëÿåòñÿ ôëåøêà â USB-ïðèâîä è çàïóñêàåòñÿ ïðîãðàììà.
 âåðõíåì îêíå îíà âûâåäåò ñïèñîê âñåõ íàéäåííûõ USB-óñòðîéñòâ âûáåðèòå âàø íàêîïèòåëü, ïîñëå ÷åãî â íèæíåì îêíå ïîÿâèòñÿ äåòàëüíàÿ èíôîðìàöèÿ.

Åñëè êëèêíóòü ïðàâîé êíîïêîé ïî ýòîìó îêíó, òî âñÿ îòîáðàæåííàÿ èíôîðìàöèÿ áóäåò ñêîïèðîâàíà â áóôåð, ïîñëå ÷åãî ïðîñìàòðèâàòü åå ìîæíî áóäåò â îáû÷íîì áëîêíîòå, ÷òî ãîðàçäî óäîáíåå. Çäåñü íóæíî íàéòè:
Èäåíòèôèêàòîðû VID è PID ôëåøêè (ñòðî÷êà USB Device ID);
Ïðîèçâîäèòåëÿ è ìîäåëü êîíòðîëëåðà (Controller Vendor è Controller Part-Number).

Ïîñëå ýòîãî ìîæíî ïåðåõîäèòü ê ïîèñêó è ñêà÷èâàíèþ ïðîøèâêè.
Êàê íàéòè, ñêà÷àòü è óñòàíîâèòü ïðîøèâêó ôëåøêè
Ëó÷øèé îòå÷åñòâåííûé ðåñóðñ ñ ïðîøèâêàìè äëÿ ôëåøåê FlashBoot. Ïîèñê ñ åãî ïîìîùüþ îñóùåñòâëÿåòñÿ ñëåäóþùèì îáðàçîì:
Íà ñòðàíèöå ââåäèòå VID è PID óñòðîéñòâà.
Áóäåò âûâåäåí öåëûé ñïèñîê íàêîïèòåëåé ñ ýòèìè èäåíòèôèêàòîðàìè íóæíî âûáðàòü óñòðîéñòâî ñ îïðåäåëåííîé íàìè ìîäåëüþ êîíòðîëëåðà.
Êîãäà íàéäåòå íóæíóþ ìîäåëü, êëèêíèòå ïî íåé, ïîñëå ÷åãî áóäåò âûâåäåíà ïîäðîáíàÿ èíôîðìàöèÿ.
Ñòðîêà UTILS áóäåò ñîäåðæàòü íàçâàíèå ïðîøèâêè, êîòîðàÿ áåðåòñÿ íà òîì æå ñàéòå â ðàçäåëå ôàéëû èëè â Èíòåðíåòå.


Äëÿ íåêîòîðûõ ìîäåëåé íàêîïèòåëåé ññûëêó äëÿ ñêà÷èâàíèÿ ìîæíî íàéòè íåïîñðåäñòâåííî â îêíå âûøåîïèñàííîé ïðîãðàììû ChipGenius â ñòðî÷êå Tools on web.
Òàì òàêæå áóäåò ïðèâåäåí ñïèñîê óñòðîéñòâ, èç êîòîðîãî íóæíî áóäåò íàéòè ôëåøêó ñ âàøèì êîíòðîëëåðîì. Âñÿ èíôîðìàöèÿ, ïðàâäà, ïðèâîäèòñÿ íà àíãëèéñêîì è êèòàéñêîì ÿçûêàõ.

Óñòàíîâêà ïðîøèâêè âûïîëíÿåòñÿ ñëåäóþùèì îáðàçîì:
Ñêà÷àéòå è ðàñïàêóéòå àðõèâ.
Çàïóñòèòå èñïîëíÿåìûé ôàéë.
Åñëè âûáðàíà ïðàâèëüíàÿ âåðñèÿ ïðîøèâêè, â îäíîé èç ñòðî÷åê ïðèëîæåíèÿ âû óâèäèòå íàçâàíèå âàøåé ôëåøêè.
Íàæìèòå êíîïêó Auto è äîæäèòåñü îêîí÷àíèÿ ïðîøèâêè.
Ýòî ïðàêòè÷åñêè âñ¸, ÷òî ìîæíî ñäåëàòü ïðîãðàììíûìè ìåòîäàìè äëÿ ðåàíèìàöèè íàêîïèòåëÿ. Ôèçè÷åñêèå æå ïîëîìêè ïðîÿâëÿþòñÿ â îòïàèâàíèè íîæåê äëÿ ïèòàíèÿ óñòðîéñòâà èëè äðóãèõ êîìïîíåíòîâ âñëåäñòâèå êîðîòêîãî çàìûêàíèÿ.
Ïðîãðàììû äëÿ âîññòàíîâëåíèÿ äàííûõ ñ ôëåøêè è äðóãèõ íàêîïèòåëåé.
R-Studio_7.8.160829 è íîâåå
BadCopy Pro
ZAR
Photorec-7.0
Testdisk-7.0
Ïîâòîðþñü — ÂÑÅ, ×ÒÎ ÂÛ ÄÅËÀÅÒÅ ÑÎ ÑÂÎÈÌ ÄÅÂÀÉÑÎÌ, ÂÛ ÄÅËÀÅÒÅ ÍÀ ÑÂÎÉ ÑÒÐÀÕ È ÐÈÑÊ!!!
Источник
Без съемных носителей информации ни один владелец компьютера не представляет себе жизни. Информации много, зачем перегружать компьютер всякими данными, если есть возможность сохранить все на флешке? Тем неприятнее бывает момент, когда очень нужная информация на носителе внезапно оказывается нечитаемой.

Битый сектор на флешке, что это?
Что это такое?
Битыми секторами называют сектора носителя информации, которые в силу повреждений или произошедших сбоев системы компьютер прочитать не может.
Битые сектора бывают двух типов:
- логического. Ошибка воспроизведения данных возникает в результате сбоев в системе. Такие казусы поддаются корректировке и после исправления компьютер всё прочитает;
- физического. Читаемая зона карты повреждена настолько, что считать с нее информацию не представляется возможным.
Важно понимать, что привело или могло привести к такому казусу.
Откуда они берутся?

Причины возникновения битых секторов на флешке
Причины того, что компьютеру не нравятся определенные участки на флеш-карте, кроются в:
- сбоях системы;
- вирусном заражении;
- физическом повреждении (трещина, царапины);
- некорректном завершении работы с носителем (грубым выдергиванием из порта сразу же, как только карта перестала быть нужна);
- изначальном присутствии дефектов на головках машины.
Все эти казусы ведут к тому, что операционная система вместо содержимого сектора получает код ошибки корректировки. С этой минуты том для нее закрыт, она перестает его воспринимать как потенциальное хранилище информации.
Всегда ли можно их восстановить?
Логические битые участки поддаются корректировке. Если же сбой вызван физическим износом, серьезными повреждениями носителя, то даже ремонт флеш-карты часто оказывается бесполезным.

Битые сектора возможно восстановить с помощью встроенных средств системы и сторонних утилит
В любом случае, следует попытаться все же восстановить битый сектор. Для этого есть внутренние и внешние приложения системы, например:
- проводник;
- Check Disk;
- Hetman Partition Recovery;
- Jet Flash Recovery Tool;
- Storage Format Tool;
- PartitionGuru.
Все внешние утилиты можно скачать из Сети бесплатно. Они отличаются простотой в использовании, чему способствует российский интерфейс. Наибольшей популярностью пользуется Hetman Partition Recovery — согласно отзывам юзеров, эта утилита реанимирует данные на практически полностью «убитом» носителе. Каждая из программ сопровождается инструкцией. После запуска утилита производит сканирование и оценку состояния носителя, затем устраняет повреждения — разумеется, только те, которые возможно.

Использование утилиты Hetman Partition Recovery реанимирует данные на практически полностью поврежденном носителе
После этого остается перезагрузить компьютер. Накопитель работает в удовлетворительном режиме.
Способы устранения
Проводник Windows
Обычно система, заметив «гостя» предлагает его проверить и восстановить. Так происходит и в Windows (начиная с Windows 7). Достаточно вставить съемный носитель в порт, затем появится уведомление, что операционная система заметила устройство и оно ей уже чем-то не нравится.

При подключении флешки к компьютеру система может сразу же сообщить об ошибках на носителе и предложит проверить его
Впрочем, не всегда ПК предлагает такую услугу сразу. В силу многих причин (устаревшая версия, перегруженность данными) он может не сразу отреагировать. В этом случае можно:
- самому щелкнуть правой кнопкой манипулятора по изображению нужного диска в разделе «Мой компьютер» и из списка выбрать строку «Свойства».

Правой кнопкой мышки нажимаем по значку флешки, левой кнопкой по строке «Свойства»
- в открывшемся окне выбирают вкладку «Сервис»;

Открываем вкладку «Сервис» левым щелчком мышки
- нажимают по опции «Проверить»;

Нажимаем на опцию «Проверить»
- после того, как система выполнит то, что от нее требуется, может появиться следующее сообщение (см. скриншот).

Результат проверки диска
Если после этого работа съемного носителя стала удовлетворительной, можно просто вернуться к нему. В крайнем случае следует перезагрузить компьютер. Впрочем, этот сервис хорош только для незначительных повреждений.
Check Disk
Встроенное приложение Check Disk обнаружит повреждения на флеш-карте и при возможности, исправит их. Конечно, тоже не все, но во многих случаях она оказывается хорошим подспорьем.
Пользоваться ею также очень просто:
- В разделе «Мой компьютер» необходимо уточнить идентификатор носителя с битыми участками.
- Нажать кнопку «Пуск», ввести в поле «cmd».

Нажимаем кнопку «Пуск», вводим в поле «cmd»
- Правым щелчком мышки вызываем меню на утилите cmd.exe, левым щелчком мыши нажимаем по строке «Запуск от имени администратора».

Нажимаем правой клавишей мышки на утилите, щелкаем по строке «Запуск от имени администратора»
- В командной строке напечатать команду «chkdsk f/R/E:», нажать «Enter».

В строку вводим команду «chkdsk f/R/E:», нажимаем «Enter»
На заметку! «E:» — обозначает идентификатор флеш-накопителя, вместо него можно вставить другой идентификатор.
Далее система сама произведет оценку состояния съемного накопителя и реанимирует битые участки. Правда, только логические. И то не все. После завершения работы система предоставит отчет о том, какие битые участки обнаружены и удалось ли их реанимировать.
После перезагрузки машины съемный носитель должен начать работать в прежнем режиме, как было до повреждения. В других случаях лучше воспользоваться другими утилитами, например Hetman Partition или Partition Guru.
Hetman Partition Recovery
Утилита Hetman Partition Recovery может найти и восстановить поврежденные или удаленные файлы независимо от способа. Для этого:
- Перейдите на официальный сайт разработчиков утилиты, выберите вариант загрузки файла и нажмите «Скачать файл».

Выбираем вариант загрузки, нажимаем «Скачать файл»
- Браузер Гугл Хром предложит выбрать папку для загрузки файла на компьютере, рекомендуем выбрать папку «Загрузки» или «Рабочий стол», нажмите «Сохранить». Иногда файл загружается автоматически.

Выбираем папку, например «Загрузки», нажимаем «Сохранить»
- Запустите установочный файл программы из папки «Загрузки» или из нижней панели браузера для загрузок двойным левым щелчком мыши.

В папке «Загрузки» запускаем установочный файл двойным левым щелчком мышки

Двойным щелчком мышки нажимаем по скачанному файлу в нижней панели загрузок браузера Гугл Хром
- Откроется привычный «Мастер установок», прочитайте информацию и нажмите «Далее».

Нажимаем «Далее»
- Щелкните по кнопке «Принимаю», по желанию ознакомьтесь с условиями лицензионного соглашения.

Нажимаем «Принимаю»
- Нажмите «Далее».

Жмем «Далее»
- Отметьте галочками необходимые пункты, нажмите «Установить». Ожидайте завершения процесса установки и автоматического запуска программы.

Отмечаем галочками нужные пункты, нажимаем «Установить»
- После запуска программы появится окошко «Мастер восстановления файлов», прочтите текст, нажмите «Далее».

Читаем текст, нажимаем «Далее»
- Выберите поврежденную флешку левым щелчком мышки. Утилита предоставит два варианта сканирования, рекомендуем выбрать «Полный анализ», отметив соответствующий пункт, нажмите «Далее».

Левым щелчком мышки нажимаем по поврежденному носителю, ставим галочку на параметр «Полный анализ», нажимаем «Далее»
- После завершения процесса сканирования кликните по кнопке «Готово».

Нажимаем «Готово»
- Перетащите необходимые файлы в поле для восстановления, кликните по опции «Восстановить».

Выделяем необходимые файлы, удерживая левую кнопку мышки перетаскиваем их в поле для восстановления, нажимаем «Восстановить»
- Поставьте галочку на вариант сохранения файлов, щелкните «Далее».

Отмечаем галочкой подходящий вариант для сохранения файлов, нажимаем «Далее»
- Дождитесь завершения процесса и перейдите на выбранный диск для просмотра восстановленных данных.

Ожидаем завершения процесса
Носитель заражен вирусом
Иногда причина кроется в том, что съемный диск пострадал от «диверсантов», прибывших из Сети. Такая угроза подстерегает, например, на фотохостингах.
С этим справиться также по силам неопытному юзеру. На помощь придут бесплатные антивирусные «чистильщики», например:
- Dr. Web Cureit;
- Malwarebytes Anti-Malware.
Проще воспользоваться «Доктором Веб», который также можно загрузить из Сети. Этот сервис хорош тем, что базы вирусов постоянно обновляются и программа-защитник в своем развитии успевает за вирусами быстрее многих других аналогов.
- Загрузится стартовое окно, выберите вариант сканирования: «Начать проверку» или «Выбрать объекты для проверки».

Нажимаем по ссылке «Выбрать объекты для проверки»
- Далее нужно выбрать, что планируется проверять, отметив устройства галочкой. Лучше проверить всё, а не только саму флеш-карту. «Вредители», попавшие в компьютер, могут также влиять на способность машины взаимодействовать со съемными носителями.

Отмечаем галочкой поврежденную флешку, рекомендуется выбрать все диски, нажимаем «ОК»
- Запустить проверку и дождаться, пока утилита все сделает.

Процесс сканирования
Если причина появления битых участков была связана с вирусами, это станет понятно из отчета.

После завершения сканирования утилита предоставит отчет
Таким образом, получается, что битые сектора на съемном накопителе — не фатальная проблема, исправить ее в большинстве случаев возможно. В некоторых случаях придется обратиться в сервис-центр за восстановлением флеш-карты.
Видео — Как проверить флешку на ошибку и исправить их?
Рекомендуем похожие статьи
Источник