Как вылечить браузер хром
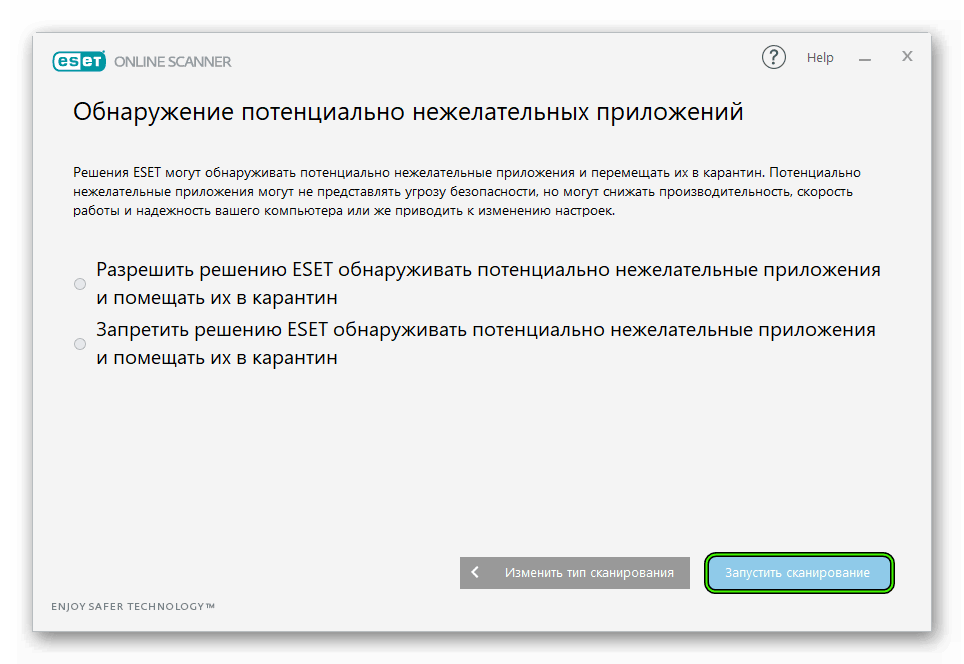
Если в браузере Chrome регулярно возникают перечисленные ниже проблемы, возможно, на вашем компьютере установлено вредоносное ПО.
- Появляются всплывающие окна и новые вкладки, которые невозможно закрыть.
- Главная страница или поисковая система браузера изменяются без вашего ведома.
- В Chrome появились ненужные расширения или панели инструментов.
- Браузер постоянно перенаправляет вас к незнакомым объявлениям или страницам.
- Появляются сообщения о вирусных угрозах или заражении устройства.
Чтобы избежать таких проблем в будущем, посещайте безопасные сайты и скачивайте файлы только с них.
Как удалить вредоносное ПО в Windows и macOS
Перед сбросом настроек браузера проверьте, нет ли на компьютере вредоносных программ.
Как проверить компьютер на наличие вредоносного ПО (только для Windows)
С помощью Chrome можно находить на компьютере подозрительное ПО. Если во время проверки браузер обнаружит вредоносную программу, нажмите Удалить. Chrome удалит ПО, отключит расширения и восстановит некоторые настройки по умолчанию.
Вы также можете проверить компьютер на наличие вредоносного ПО вручную.
- Откройте Chrome.
- В правом верхнем углу экрана нажмите на значок «Настройка и управление Google Chrome» Настройки.
- Внизу выберите Дополнительные.
- В разделе «Сброс настроек и удаление вредоносного ПО» нажмите Удалить вредоносное ПО с компьютера.
- Выберите Найти.
- При необходимости удалите вредоносное ПО, нажав Удалить. Возможно, после этого вам потребуется перезагрузить компьютер.
Как удалить вредоносные программы вручную (только для macOS)
Чтобы удалить вредоносные программы, в том числе те, которые вы не устанавливали, выполните следующие действия:
- Откройте Finder.
- Слева выберите Программы.
- Найдите программы, которые кажутся вам подозрительными.
- Нажмите правой кнопкой мыши на название программы.
- Выберите Отправить в корзину.
- Нажмите правой кнопкой мыши на значок корзины в нижней части экрана.
- Выберите Очистить корзину.
Как восстановить файлы из карантина (только для Windows)
С помощью Chrome можно находить на компьютере подозрительное ПО. При обнаружении нежелательной программы Chrome удалит ее, отключит расширения и восстановит некоторые настройки по умолчанию.
Если вы считаете, что файл безопасен и был удален по ошибке, его можно восстановить.
- На компьютере откройте папку %USERPROFILE%AppDataLocalGoogleChrome Cleanup ToolQuarantine.
- Откройте папку Quarantine (Карантин).
- Нажмите Продолжить.
- Нажмите правой кнопкой мыши на файл, который вы хотите восстановить, и выберите Извлечь все.
- Введите пароль chrome_cleanup.
Браузер Chrome периодически сканирует ваше устройство и собирает сведения, необходимые для обнаружения вредоносного ПО. Чтобы узнать, как используются эти данные, ознакомьтесь с Политикой конфиденциальности Google Chrome.
Как сбросить настройки браузера
После удаления вредоносного ПО или сброса настроек браузера, возможно, потребуется снова включить некоторые расширения. Для этого в правом верхнем углу экрана нажмите на значок «Настройка и управление Google Chrome» Дополнительные инструменты Расширения. Включайте только те расширения, которым вы доверяете.
Не удалось устранить проблему? Задайте вопрос на Справочном форуме Chrome.
Дополнительная информация
Как защитить компьютер от вредоносного ПО
- Не поддавайтесь на уловки мошенников, например на сообщения о выигрыше в лотерею. Скорее всего, это попытки обманным путем заставить вас скачать вредоносное ПО.
- Если вы давно не запускали антивирусное ПО, будьте бдительны по отношению к предупреждениям о вирусах и зараженных устройствах. Возможно, это попытки сайта заставить вас скачать нежелательное ПО.
- Скачивайте файлы только из надежных источников и посещайте только проверенные сайты. Подробнее о безопасной работе в Интернете…
Если всплывающее сообщение об обновлении или скачивании программы выглядит подозрительно, не нажимайте на него. Вместо этого скачайте программу с ее официального сайта.
Эта информация оказалась полезной?
Как можно улучшить эту статью?
Источник
Многие сталкиваются с проблемой, как удалить вирус из браузера Google Chrome. Ведь существует огромное количество типов вирусов. Есть шифровальщики, есть те, которые воруют личные данные, или могут заблокировать компьютер полностью и требовать деньги за ключ для разблокировки. Самокопирующиеся черви и трояны, которые самовольно устанавливают на ПК другое программное обеспечение. А также вредоносное рекламное ПО — это те самые всплывающие баннеры на пол-экрана с предложением что-то увеличить и неожиданно открывающиеся новые вкладки казино или что-то подобное.
Проверка системы на вирусы
Как только вы обнаружите, что в Гугл Хром поселился вирус, на сайтах появляется всплывающая реклама, которой там быть не должно, или периодически открываются новые вкладки с вышеупомянутыми сайтами казино и ставок на спорт (самые распространенное рекламное вредоносное ПО) то это знак, что пора лечить систему. В компьютере гарантированно завёлся вирус.
Даже если у вас установлен антивирус, это не означает что ваш ПК не подвержен заражению. Ни одна антивирусная программа не даёт 100% гарантии. Вы сами можете пропустить зловреда при скачивании и установке какого-то софта из неизвестного источника. А вирусы, особенно если это какой-то новый зловред, и его ещё нет в вирусных базах защитника, спокойно поселится в системе и будет благополучно вредить. О заражении вы узнаете по ряду симптомов:
- компьютер начал сильно тормозить и зависать;
- не удаляются файлы и папки;
- периодически, самопроизвольно запускается браузер (отдельные вкладки с зараженными сайтами).
- на рабочем столе появились неизвестные ярлыки программ;
- агрессивная (неприемлемая) реклама на сайтах;
- загрузка ЦП 100% при том, что у вас не запущено ни одной программы.
Это только малая часть симптомов, которые сигнализируют о заражении. Чтобы вылечить систему понадобится выполнить ряд манипуляций.
Примечание: при первых симптомах заражения на стационарный антивирус можно не надеяться. Если вирус попал в систему, скорее всего, его стационарный антивирус уже не обнаружит. Часто, трояны отключают антивирусное ПО или маскируются от него. Поэтому проверять (лечить) нужно облачными сканерами.
Dr.Web CureIt
Скачайте на официальном сайте Dr.Web лечащую утилиту Dr.Web CureIt — это облачный сканер, который проверяет систему на наличие вредоносного заражения, используя облачные технологии.
- Утилита Dr.Web CureIt весит порядка 160 МБ. После скачивания запустите её двойным кликом.
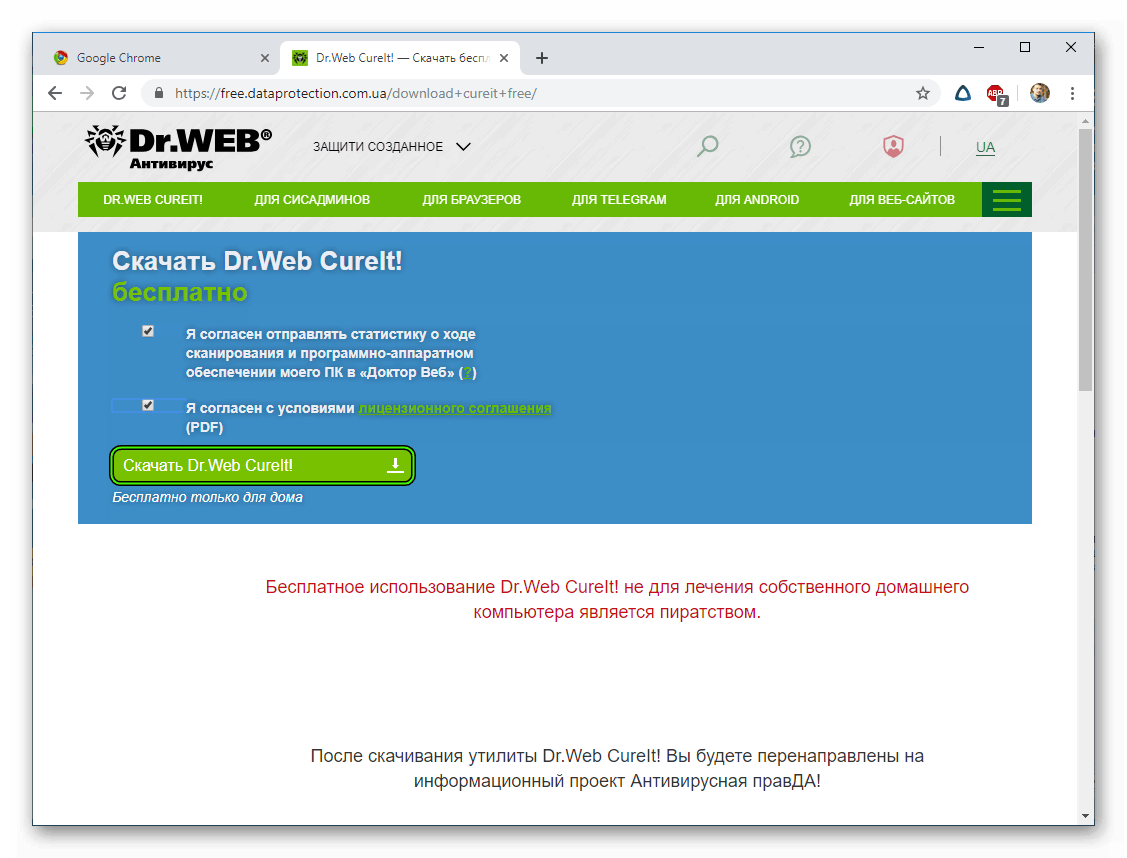
- Утилита не требует установки и после запуска откроется сразу рабочее окно. Примите условия лицензионного соглашения и нажмите «Продолжить».
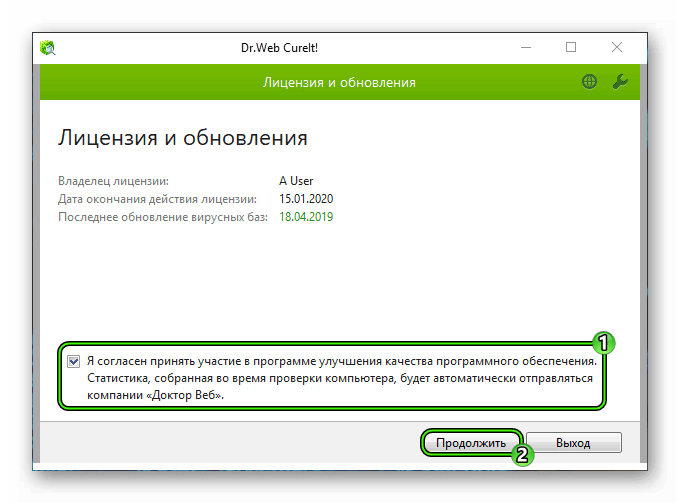
- Нажмите «Начать проверку». По умолчанию будет инициировано быстрое сканирование. Или выберите файлы и папки для проверки вручную.
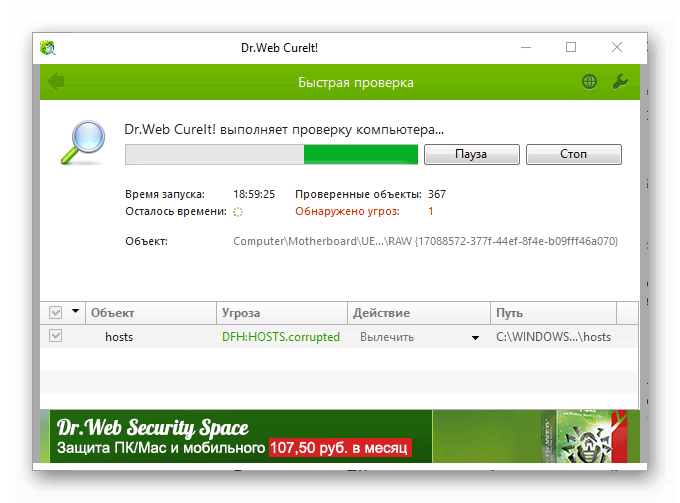
Дождитесь окончания процедуры и вылечите зараженные файлы (следуйте подсказкам).
Примечание: в зависимости от выбранных объектов и объема данных на жестком диске проверка может занять несколько часов — запаситесь терпением.
ESET Online Scanner
Как мы уже писали выше, один сканер (антивирус) не даёт гарантии что будут найдены и удалены все вредоносные файлы. Поэтому стоит проверить компьютер несколькими утилитами. Неплохой облачный сканер от Eset — обнаруживает и удаляет большинство вирусов, бесплатный, простой в использовании.
- Для проверки ПК, находясь на официальном сайте нажмите кнопку «Запустить».
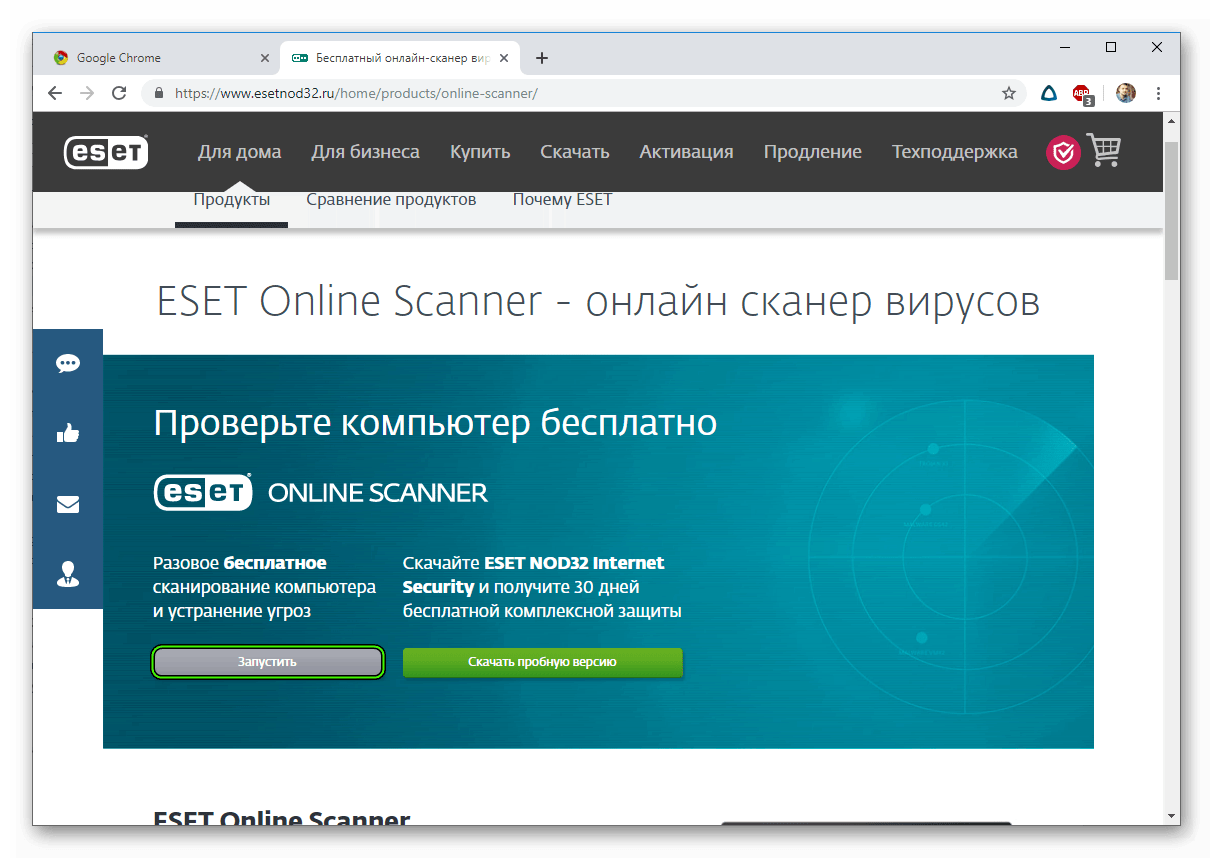
- Введите адрес электронной почты и кликните на «Отправить», чтобы просканировать компьютер на вирусы.
- На компьютер будет загружен небольшой .exe файл — запустите его двойным кликом.
- В окне программы выберите пункт «Сканирование компьютера».
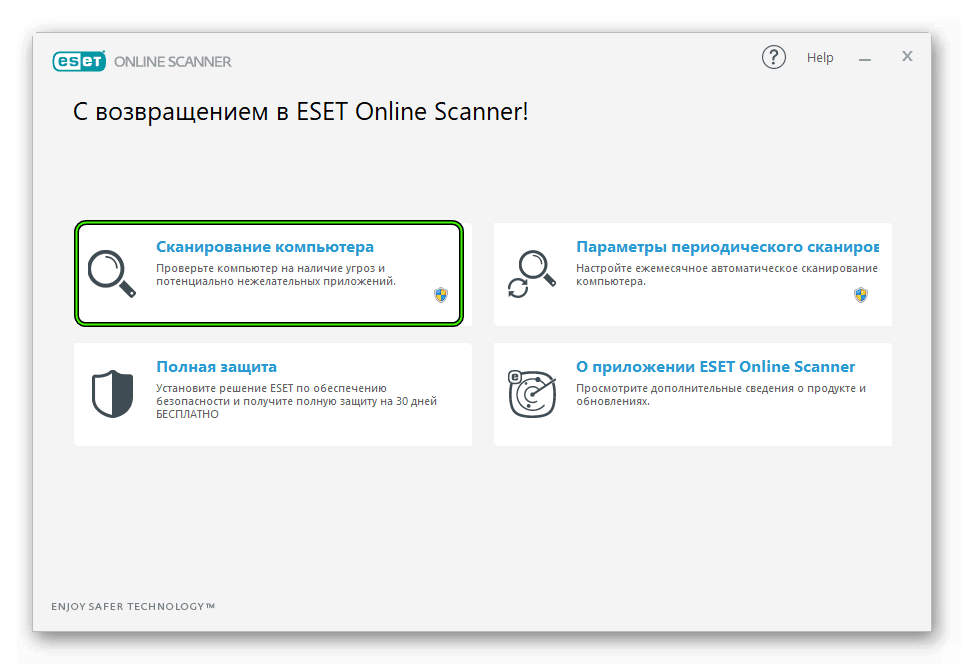
- Выберите: полное, быстрое или выборочное сканирование.
- Отметьте пункты, разрешить или запретить программе обнаруживать потенциально нежелательные программы и помещать их в карантин.
- После чего нажмите «Запустить сканирование».
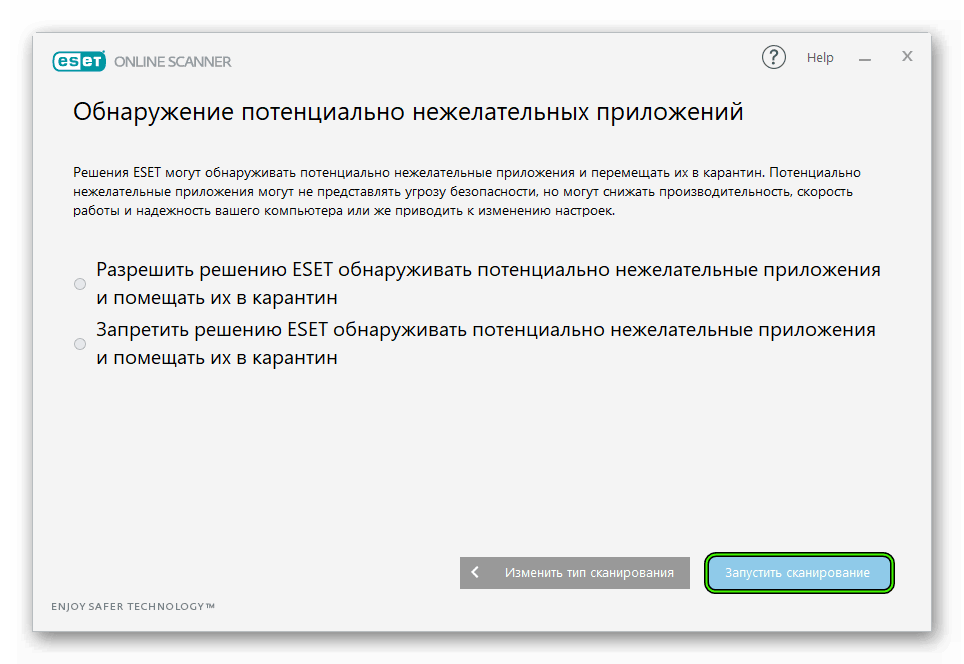
- Дождитесь окончания процедуры и вылечите зараженные объекты (если таковые будут обнаружены).
Примечание: если вы разрешите сканеру обнаруживать и помещать в карантин потенциально нежелательные программы ESET Online Scanner может удалить такой софт как: MediaGet, uTorrent, Браузер Амиго, Менеджер браузеров.
Malwarebytes Anti-Malware
Чтобы уже гарантированно удалить все вредоносные угрозы еще можно просканировать систему программой Malwarebytes Anti-Malware. Это обыкновенный стационарный антивирус, имеет платную лицензию, но бесплатно его можно использовать для одноразового сканирования. Free версия не защищает систему в режиме реального времени, но в отличие от облачных сканеров находит и лечит намного больше зараженных объектов. То что не обнаружили другие программы гарантировано найдет Malwarebytes Anti-Malware.
Примечание: перед установкой стационарный антивирус лучше удалить, чтобы не возникло конфликта программного обеспечения.
Инструкция по использованию:
- На официальном сайте нажмите «Бесплатная загрузка».

- Скачайте антивирус на ПК и установите его, следуя подсказкам мастера установки.
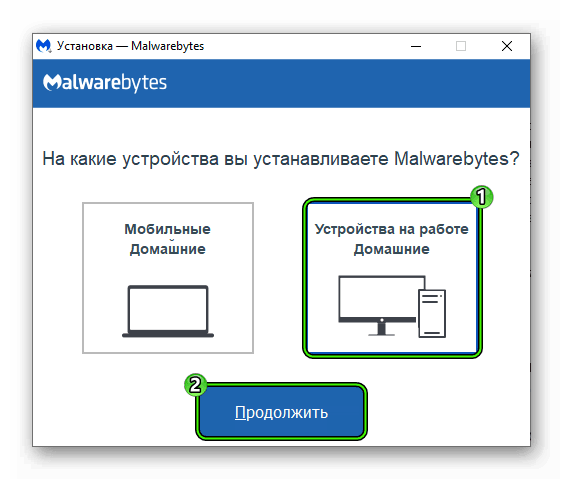
- Запустите программу двойным кликом по иконке на рабочем столе.
- Не меняя настройки, кликните «Запустить проверку».
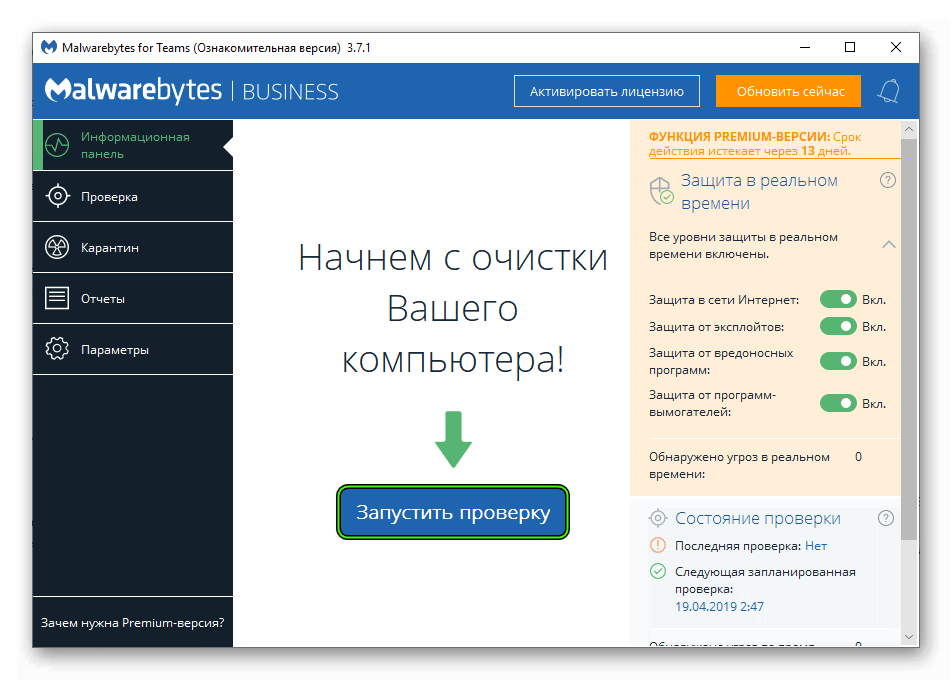
- По окончании процедуры, если будут найдены зараженные файлы, поместите их в карантин.
- После перезагрузите компьютер.
Встроенные средства браузера проверки на вирусы
Браузер Гугл Хром имеет собственные средства для удаления вирусов.
Чтобы воспользоваться утилитой от Гугл Хром:
- Запустите браузер.
- Откройте «Меню» и выберите в выпадающем списке «Настройки».
- Прокрутите страницу вниз и нажмите «Дополнительные».
- Еще скрольте страницу до последнего пункта «Удалить вредоносное ПО с компьютера».
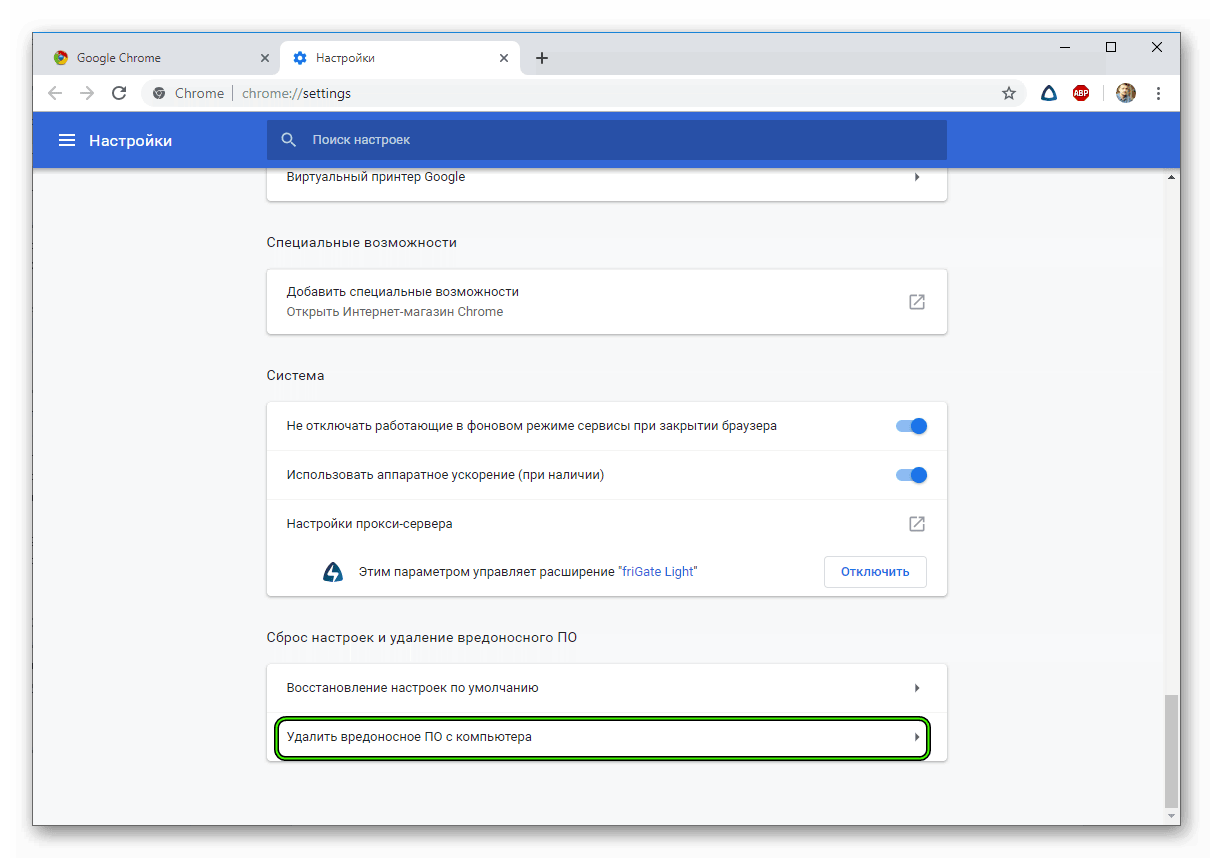
- Далее нажмите «Найти».
- Следуйте подсказкам — если на ПК будут обнаружены угрозы вылечите или удалите их.
Удаление запланированных задач
В большинстве случаев, вышеперечисленных шагов и средств будет достаточно, чтобы полностью вылечить компьютер от заражения. Но останется браузер. Реклама никуда не денется, потому что вирусы встраиваются в веб-обозреватель и создают запланированные задачи для открытия рекламных сайтов. Самих вирусов уже нет, а задача останется, которая как и раньше будет запускать интернет-обозреватель (новую вкладку), ведущую на вредоносный сайт. Чтобы удалить эти задачи, нужно воспользоваться еще одной замечательной утилитой CCleaner.
CCleaner
Мы не будем рассказывать о всех её функциях и возможностях — в данном, конкретном случае вам понадобится несколько функций для очистки системы и удаления запланированных задач.
- Скачайте с официального сайта и запустите CCleaner.
- В левой панели откройте вкладку «Сервис».
- Дальше откройте подраздел «Автозагрузка».
- И потом выберите «Запланированные задачи» в верхней панели.
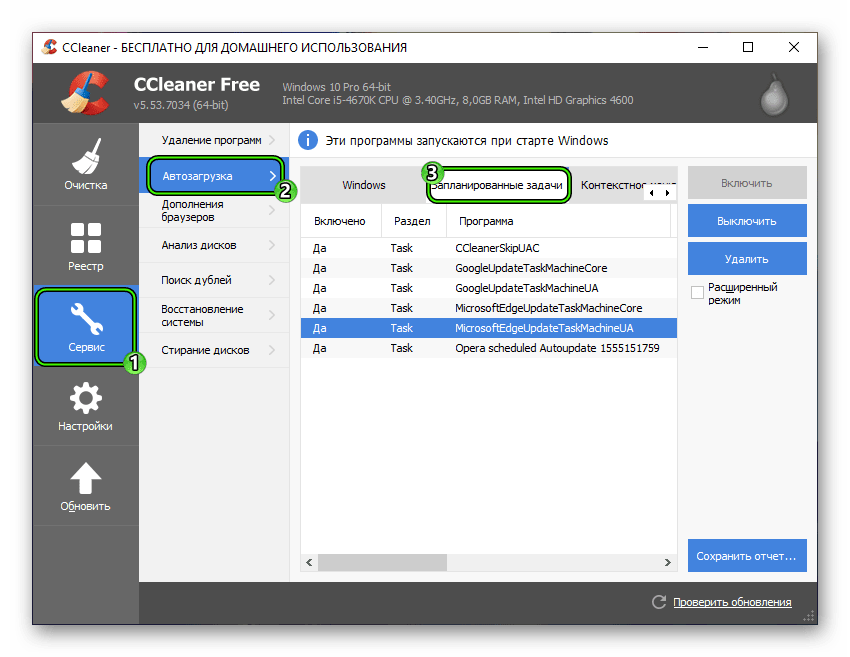 Здесь вы обнаружите задачи для обновления браузеров и ПО. А также задачи, которые появились вследствие работы вирусов.
Здесь вы обнаружите задачи для обновления браузеров и ПО. А также задачи, которые появились вследствие работы вирусов. - Выделите задачу кликом мыши, затем нажмите «Выключить», а потом «Удалить».
Дополнения
В интернет-магазине Chrome тысячи, а может, и сотни тысяч самых разнообразных дополнений. Не все они безопасные и могут заразить компьютер вирусами, поэтому чтобы не заразить ПК повторно удалите все подозрительные расширения, установленные в браузере.
Но одно расширение для блокировки рекламы нужно оставить, а если у вас его нет, то установить. Более подробно о AdBlock для Google Chrome читайте в другой нашей статье.
Сброс настроек браузера по умолчанию
Если никакие вышеописанные способы не помогли и в браузере по-прежнему твориться что-то неведомое, попробуйте сбросить настройки Google Chrome по умолчанию.
- Откройте «Меню» далее «Настройки».
- Так же как и с очисткой компьютера от вредоносных угроз, откройте «Дополнительно» и листайте в самый низ, до пункта сброса настроек.
- Выполните сброс и перезагрузите браузер.
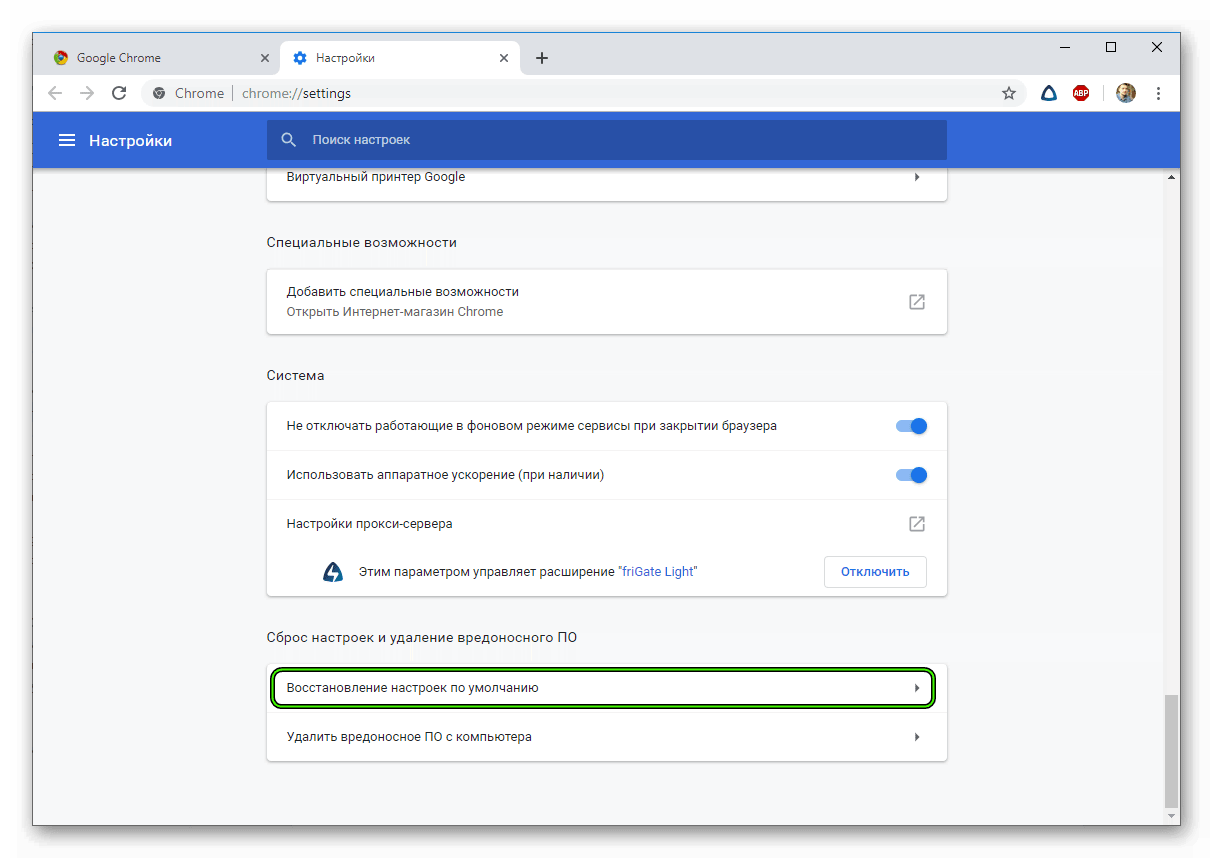
Синхронизация и переустановка Google Chrome
Верный способ навсегда избавится от вредоносной рекламы и вирусов в Гугл Хроме — это переустановка браузера. Если вы боитесь потерять сохраненные данные: закладки, пароли — войдите в учетную запись и синхронизируйте браузер с учетной записью или сохраните файл с настройками обозревателя на ПК.
Источник
В Хроме стали сами по себе открываться вкладки с рекламой? Это означает, что у вас рекламный или шпионский вирус на компьютере. Антивирус обычно от таких кодов не защищает. Так как же тогда удалить вирус из браузера Google Chrome?
Проверяем, есть ли вирус
Как убедиться в том, что в браузере Google Chrome есть вирус? Признаки заражения очень заметны:
- На привычных вам сайтах появилось большое количество баннеров. Такое может быть даже при работающих блокировщиках Adblock или Adguard.
- Вы получаете время от времени предложения отправить SMS на короткие номера. Они появляются даже на надежных сайтах, в том числе в социальных сетях. Шпионский модуль полностью копирует внешний вид сайта. Таким образом, отличить его от оригинального становится невозможным. Выдает его только рекламный характер содержания.
- Вам сообщают, что несколько дней ваше устройство будет заблокировано.
- На сайтах появляются баннеры, картинки и видео интимного характера.
- Вкладки в браузере открываются сами по себе. В них, естественно, реклама.
Чистим систему
Как можно удалить вирус с браузера и избавиться от надоедливых окон? Все методы, о которых сейчас поговорим, хороши для удаления различного рода рекламы.
Они также подходят для остальных обозревателей. Более того, вы получите более производительную систему без вирусов, и не только рекламных.
1.Включите глобальное сканирование абсолютно всех жестких дисков антивирусом. Это займет много времени, но результат будет стоить того. От рекламных баннеров основной ваш антивирус не избавит, зато он может обнаружить другие вирусы на компьютере и, соответственно, удалить их.
2.Посмотрите список с дополнениями, установленными в браузере. Некоторые расширения могут сами встраиваться в программу без ведома хозяина устройства. Зайдите в меню «Дополнения» – нужно проверить, есть ли там лишние расширения. Если есть – смело удаляйте. Уберите также те, которыми вообще сейчас не пользуетесь.

3.Проверьте, какие программы стоят у вас на ПК в окне «Программы и компоненты», так как шпионские модули внедряются в ПК как обычное ПО (например, Webalta или Вулкан). Чтобы удалить такой вирус с браузера, нужно просто найти программу и убрать ее с ПК.
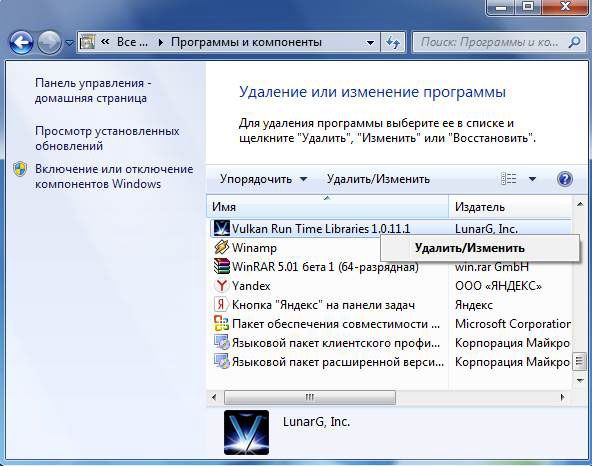
4.Посмотрите на название ярлыка браузера в поле «Объект» в окне «Свойства». Окно открывается через контекстное меню, вызываемое кликом правой кнопкой мыши. Проблема, скорее всего, в ярлыке, если у вас постоянно запускается окно с сайтом казино Вулкан. Что делать? Удалять ярлык и создавать новый или просто поменять концовку названия на exe.
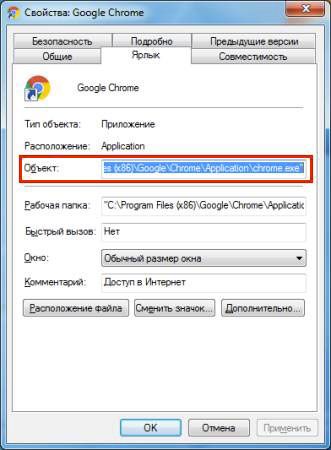
Специальное антивирусное ПО
Чтобы почистить компьютер и таким образом убрать шпионские модули из системы (вирус в браузере), нужно скачать одну из ниже приведенных антивирусных программ, так как обычный антивирус не справляется с ними. Ими можно пользоваться, кстати говоря, бесплатно.
AdwCleaner
Загрузите утилиту из официального источника. Откройте ее через иконку на Рабочем столе и запустите сканирование. Проверка покажет, есть ли шпионские модули у вас на ПК.
Malwarebytes
Эта утилита – также эффективный и быстрый метод в борьбе с паразитными окнами в браузере Гугл Хром. Принцип работы с ней такой же – нужно запустить проверку, а затем очистить систему от найденных модулей.
Вы можете использовать эти две программы одновременно. Причем найдут даже то, о чем вы и не подозревали. Они не конфликтуют с основным антивирусом.
Еще несколько советов
Что еще можно порекомендовать пользователю, у которого на компьютере есть вирусная реклама?
- Обновляйте регулярно антивирус, чтобы не допустить заражения.
- Очищайте систему с помощью специальных программ, например, CCleaner.
- Установите Adblock или Adguard – расширения для блокировки рекламы на сайтах.
- Не скачивайте программы из сторонних источников, не переходите по неизвестным ссылкам, не открывайте сомнительные ресурсы – их названия порой не несут даже никакого смысла. Не нужно полностью надеяться на антивирус. Лучше предупредить, чем избавляться потом от последствий.
Программы AdwCleaner и Malwarebytes эффективно убирают рекламный вирус в любом браузере. Если они не помогут, придется заняться ручной чисткой системы.
Источник
Данное руководство поможет удалить рекламный вирус из любого браузера в компьютере с Windows. Рассмотрим как это сделать используя настройки самого браузера или если вирус сисдит в операционной систему. Скорее всего вы недавно устанавливали новый софт из Интернета и не отказались от установки дополнительных приложений. Или же ваш компьютер заражен вирусом трояном, который теперь в автоматическом режиме загружает и устанавливает нежелательное ПО.
Каждые 10 минут ваш браузер запускается автоматически и открывает новую вкладку с рекламой? В новой вкладке открывается адрес сайта bkrfdf.xyz (или любой другой с автоматически сгенерированным названием) с последующим редиректом на страницу с рекламой?
Данное руководство поможет удалить рекламный вирус из браузера на Windows 7, 8, 10. Перед тем как приступить к удалению рекламы вручную, Вы можете сделать откат к последней точке восстановления или восстановить систему из образа, если такая функциональность у вас активирована.
Перед выполнением следующих действий нужно отключить компьютер от сети. Если вы не знаете, как это сделать, отключите интернет провод от компьютера.
Все вирусы подобного рода работают по одинаковому принципу, поэтому для очистки вы должны выполнить следующие действия:
Очистите планировщик заданий Windows от вирусов
Этот пункт идет на первом не случайно. Вирусы и нежелательные программы зачастую автоматически устанавливают задания на выполнение различных вредоносных процессов:
- загрузка, установка и обновление самих себя или других вирусов;
- принудительное открытие рекламы в браузерах и т.д.
С помощью планировщика вирус повторно устанавливает себя на компьютер пока вы его удаляете.
Чтоб удалить эти задания выполните:
- Зайдите в “Панель управления”, “Администрирование”, “Планировщик заданий”.
- Кликните один раз на “Библиотека планировщика”, поищите из списка всех заданий те, которые отвечают за вредоносные процессы. Для этого кликаем правой кнопкой мыши на нужное задание, выбираем удалить и подтверждаем удаление кликнув на кнопку “ОК”.
Как правило вирусы создают задачу, которая выполняется 1 раз в 1—20 минут.
Просмотрите список последних установленных приложений на наличие нежелательных программ
Перейдите в список установленных программ и удалите те, которые были установлены без вашего ведома. Для перехода в список и удаления выполните следующее:
- Для Windows 7: Нажмите Пуск, затем выберите Панель управления, перейдите в Удаление программ. Затем выделите подозрительную программу и нажмите Удалить.
- Для Windows 10, 8.1, 8: Нажмите Win + X, затем выберите Программы и компоненты. Затем выделите подозрительную программу и нажмите Удалить.
Как правило список установленных программ очень большой и найти вредоносное ПО довольно сложно. Вы можете отсортировать этот список по дате установки. Зловредная утилита будет установлена одна из последних. Проведите поиск по названию незнакомых вам программ в Google.
Вот названия некоторых вирусов-приложений, которые необходимо удалить:
- Амиго (желательно)
- Скачать вконтакте
- Awesomehp
- Babylon
- CodecDefault
- Conduit
- Crossbrowser
- Download Vkontakte
- DownloadHelper
- GamesDesktop 033.268
- Luckysearches uninstall
- MiPony
- Mobogenie
- NetCrawl
- OffersWizard
- Pirrit Suggestor
- Podoweb
- Reimage Repair
- Remote Desktop Access (VuuPC)
- SAverPro
- Saleofffer
- SavePass 1.1
- Search Protect
- SectionDouble
- Sense
- Sense (AdsBySenses)
- Shopper-Pro
- ShopperPro
- SmartWeb
- Super Fast Download
- Super Optimizer v3.2
- Unity Web Player
- Webalta
- Websocial
- YTDownloader
- YouTube Accelerator
- eAsytooshop
- exe
- iWebar
- istartsurf uninstall
- lowoprices
- nitrOdeail
- oursurfing uninstall
- rooccketsale
- sAvernet
- savereaBBox
- shoepandropp
Некоторые вредоносные программы удалить таким способом не получится, так как они попросту не будут отображаться в меню “Программы и компоненты”. Чтоб обнаружить их в диспетчер задач выполните:
- Нажмите сочетание клавиш Ctrl + Shift + Esc , затем кликните на кнопку Подробнее и перейдите на вкладку Подробности (в Windows 7 это вкладка Процессы).
- Поищите все подозрительные процессы, запущенные у вас на компьютере.
- Кликните правой кнопкой мыши на вирусном процессе, нажмите Открыть расположение файла и запишите где находится эта папка.
- Повторите эти действия для всех подозрительных процессов.
- Перезагрузите компьютер в безопасном режиме.
- В безопасном режиме зайдите в Панель управления – Параметры проводника, затем кликните на вкладку Вид и выберите функцию Показывать скрытые файлы, папки и диски. Уберите галочку напротив Скрывать защищенные системные файлы (рекомендуется), после этого примените текущие изменения для всех папок.
- Далее зайдите в папки, пути к которым вы записывали, и удалите все файлы и папки, созданные этими вредоносными процессами.
Очистите автозагрузку Windows от вирусов
Часто вирусы прописывают себя в автозагрузку Windows что бы автоматически запускать себя вместе со стартом системы.
Для очистки автозагрузки программ выполните
- В Windows 10 нажмите сочетание клавиш Ctrl + Shift + Esc, затем кликните на кнопку Подробнее и перейдите на вкладку Автозагрузка. В Windows 7 нажмите сочетание клавиш Win + R, введите msconfig и нажмите Enter, затем перейдите на вкладку Автозагрузка.
- Просмотрите и отключите все нежелательные процессы. Для этого в Windows 10 кликните правой кнопкой мышки на процессе и выберите Отключить. В Windows 7 снимите галочку с нужной строки.
- После отключения удалите файл, который запустил процесс. Для этого кликните правой кнопкой мыши на строке, выберите Открыть расположение файла и удалите его.
- Повторите данные операции для всех подозрительных процессов в автозагрузке.
Для очистки автозагрузки служб в Windows 10 и Windows 7 выполните
- Нажмите сочетание клавиш Win + R, введите msconfig и нажмите Enter.
- Откройте вкладку Службы, выберите функцию Не отображать службы Майкрософт и просмотрите список.
- Если обнаружите службы, которые отвечают за вирусы или вредоносные процессы, уберите галочки напротив них и нажмите ОК.
После очистки автозагрузки выйдите из безопасного режима и перезагрузите компьютер в нормальном режиме.
Очистите реестр Windows от вирусов
Очистку реестра необходимо провести в нормальном (не безопасном) режиме. Для начал зайдите в редактор реестра:
- Нажмите сочетание клавиш Win + R, введите Regedit и нажмите Enter.
- Вирусы и нежелательные программы создают в реестре записи для загрузки или обновлении своих файлов при загрузке Windows. Находятся эти записи в ключах реестра HKEY_LOCAL_MACHINE и HKEY_CURRENT_USER по пути /Software/Microsoft/Windows/Current Version в папках Run и RunOnce. Если в этих ветках (Run и RunOnce) есть записи реестра, которые отвечают за вредоносные процессы, удалите их. Для этого кликните правой кнопкой мыши по нужному файлу и нажмите Удалить.
- После этого проведите поиск по названиям вредоносных процессов в реестре. В редакторе реестра выберите Компьютер и во вкладке Правка нажмите Найти. Введите имена тех вредоносных процессов, которые вы записывали и нажмите на Найти далее. Удалите все найденные ветки реестра, в которых встречаются эти процессы. Для этого кликните правой кнопкой мыши на файл и нажмите Удалить. После каждого удаления, нажмите клавишу F3 (то есть, сделайте повторный поиск вредоносных записей реестра с указанным именем). Данное действие нужно повторять до тех пор, пока редактор реестра не обнаружит никаких вредоносных записей по вашему поисковому запросу. Будьте очень осторожны, если удалить системную ветку в редакторе реестра, компьютер перестанет работать.
После удаления всех записей закройте редактор реестра.
Очистите ярлыки брузеров от дополнительных параметров, внесенных вирусом
Часто вредоносное программное обеспечение изменяет ярлыки браузеров таким образом, чтобы при запуске автоматически открывалась страница с рекламой. Проверьте ярлыки на рабочем столе, в панели быстрого запуска и в меню Пуск на наличие таких изменений, для этого выполните:
- Кликните правой кнопкой мышки на ярлыке и выберите Свойства.
- В поле объект должен быть указан путь к исполняемому файлу браузера c расширением EXE. В этом поле не должно быть указано никаких URL адресов в качестве параметров. Вирус может заменить адрес к EXE файлу на файл с расширением BAT или URL с аналогичным названием.
- При необходимости измените ярлык и сохраните изменения.
Стандартные значения поля Объект браузеров
Google Chrome
Windows 32 бита – “C:Program FilesGoogleChromeApplicationchrome.exe”;
Windows 64 бита – “C:Program Files (x86)GoogleChromeApplicationchrome.exe”.
Mozilla Firefox
Windows 32 бита – “C:Program FilesMozilla Firefoxfirefox.exe”;
Windows 64 бита – “C:Program Files (x86)Mozilla Firefoxfirefox.exe”.
Opera
Windows 32 бита – “C:Program FilesOperalauncher.exe”;
Windows 64 бита – “C:Program Files (x86)Operalauncher.exe”.
Internet Explorer
Windows 32 бита – “C:Program FilesInternet Exploreriexplore.exe”;
Windows 64 бита – “C:Program Files (x86)Internet Exploreriexplore.exe”.
Microsoft Edge
Windows 64/32 бита – “C:WindowsSystemAppsMicrosoft.MicrosoftEdge_8wekyb3d8bbweMicrosoftEdge.exe”.
Яндекс Браузер
Windows 64/32 бита – “C:UsersАндрей РевчукAppDataLocalYandexYandexBrowserApplicationbrowser.exe”.
Вместо изменения ярлыка вы можете удалить его и создать новый.
Очистите системные настройки прокси сервера от вирусных изменений
Если при попытке выхода на любой сайт браузер выдает сообщение – «Не удается подключиться к прокси серверу», проверьте настройки прокси. Даже если такого сообщения нет, во время чистки системы нужно выполнить эту проверку.
Для этого выполните:
- Нажмите Win + R, введите команду inetcpl.cpl и нажмите Enter.
- Перейдите на вкладку Подключения и нажмите кнопку Настройка сети.
- Уберите галочки Использовать сценарий автоматической настройки и Использовать прокси-сервер… Нажмите Ок.
Сбросьте настройки браузеров на значения по умолчанию для очистки от вируса
Часто вирусы изменяют стартовую страницу браузера, поисковую систему или устанавливают вредоносные плагины, которые показывают рекламу в браузере. Давайте рассмотрим, как мы можем сбросить эти настройки на значения по умолчанию.
Важно.Удаление и повторная установка браузера не удалит его настроек!
Google Chrome и Yandex Browser
Для сброса параметров на значения по умолчанию выполните:
- В верхнем правом углу нажмите на иконку с 3 точками по вертикали, затем на Настройки.
- Нажмите на ссылку Показать дополнительные настройки в самом низу страницы.
- Перейдите в самый низ страницы и нажмите Сброс настроек, затем подтвердите действие.
Google Chrome сбросит настройки главной страницы, страницы быстрого доступа, поисковую систему, а также открепит все вкладки и удалит все временные файлы.
Opera
Для сброса настроек на значения по умолчанию выполните:
- Кликните по Меню (буква O в левом верхнем меню), затем О программе.
- Откройте папки профиля и кеша в проводнике и удалите их содержимое. В моем случае это папки:
- C:UsersИмя пользователяAppDataRoamingOpera SoftwareOpera Stable.
- C:UsersИмя пользователяAppDataLocalOpera SoftwareOpera Stable.
- Перезапустите браузер.
При следующем запуске Опера создаст новый профиль настроек, в котором будут указаны все параметры по умолчанию. Будут отключены все расширения, удалены стартовые страницы и поисковая система по умолчанию, будут удалены временные файлы и Cookies.
Mozilla FireFox
Для сброса параметров на значения по умолчанию выполните:
- Кликните по кнопке Меню (иконка с 3-я горизонтальными полосками), затем перейдите в Справку (иконка со знаком вопроса), далее выберите пункт Информация для решения проблем.
- Выберите пункт Информация для решения проблем, затем нажмите Очистить FireFox.
Во время очистки будут удалены расширения и темы, разрешения для веб-сайтов, изменённые настройки, добавленные поисковые системы, хранилище DOM, сертификаты безопасности и параметры устройства, действия при загрузке, параметры плагинов, настройки панелей инструментов, пользовательские стили и социальные функции.
Для удаления файлов cookie выполните следующее:
- Кликните по кнопке Меню (иконка с 3-я горизонтальными полосками), затем перейдите в Настройки.
- Перейдите в раздел Приватность и нажмите ссылку удалить отдельные куки. В открывшемся окне нажмите Удалить все.
- Нажмите кнопку Закрыть.
Для удаления настроек прокси-сервера выполните:
- Кликните по кнопке Меню (иконка с 3-я горизонтальными полосками), затем перейдите в Настройки.
- Перейдите в раздел Дополнительные, затем во вкладку Сеть и нажмите на кнопку Настроить.
- В открывшемся окне выберите Без прокси и нажмите Ок.
После сброса Firefox к исходному состоянию на рабочем столе появиться папка со старыми настройками браузера. То есть Firefox делает свою резервную копию на рабочий стол (с названием “Старые данные Firefox”), и вы можете вернуть удаленные данные с папки на рабочем столе, если потеряли что-то важное. Но если вам эта папка не нужна – просто удалите ее.
Microsoft Edge
Для сброса настроек Microsoft Edge выполните следующее:
- Кликаем на кнопку с 3 точечками в правом верхнем углу и заходим в Параметры.
- В разделе Очистить данные браузера нажимаем на кнопку Выберите что нужно очистить. Выбираем пункты Файлы cookie и сохраненные данные веб-сайтов и Кэшированные данные и файлы.
- Нажимаем Очистить.
Internet Explorer
Для сброса параметров Internet Explorer выполните:
- Кликните по кнопке с изображением шестерёнки в правом верхнем углу и выберите Свойства браузера.
- Перейдите на вкладку дополнительно и нажмите Сброс.
- Чтоб применения вступили в силу, нужно перезагрузить компьютер, но пока мы этого не делаем.
Очистите файл Host
Ну и в конце необходимо проверить файл Hosts. Для этого запустите блокнот от имени администратора, в меню Файл нажмите Открыть, включите отображение всех файлов, перейдите в папку С:/Windows/System32/drivers/etc и откройте файл hosts. Если у вас есть строки, которые начинаются без решетки – удалите их, после чего сохраните файл.
В случаях, когда результаты вирусной активности повредили системные файлы и нарушена работоспособность Windows, вы можете сделать сброс компьютера.
Ист?


