Как вылечить capture one
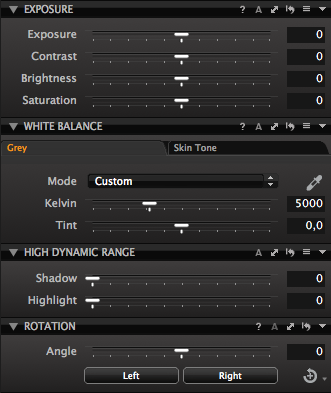

На своих мастер-классах я всегда рассказываю не только о приемах фотосъемки, но и про обработку фотографий. Ведь качественная обработка RAW — неотъемлемая часть работы современного фотографа.
Меня очень часто спрашивают, почему я работаю c RAW именно в Capture One Pro, а не в Adobe Lightroom или других прекрасных RAW-конвертерах.
Я не хочу разводить холивары и спорить о том, какой RAW-конвертер лучше. Вместо этого я решил просто написать, почему я работаю в Capture One Pro.
Итак, мои пять причин начать работать с Capture One Pro:
№0. Цвет

Capture One (C1) лучше работает с цветом.
На мой взгляд, как изначальные профили камер, так и общие алгоритмы работы с цветом в Capture One реализованы на порядок лучше, чем в любых других RAW-конвертерах.

В Capture One есть собственные ICC-профили для всех современных цифровых камер. Именно благодаря этому «картинка» C1 реалистичная, а цвета на фотографиях именно такие, какие должны быть.
Насколько важен корректный цветовой профиль?
Корректный цветовой профиль просто необходим для серьезной обработки фотографий. Именно поэтому в Capture One для профессиональных камер есть несколько вариантов профилей — каждый из них немного по-разному отображает цвета.

Одна и та же фотография, открытая с двумя разными ICC-профилями Nikon D3.
Конечно, восприятие цвета и тем более его обработка — штука очень субъективная.
Но я просто не могу работать с цветами Лайтрума после Capture One Pro. И многие мои знакомые фотографы, которые попробовали работать с цветом в Capture Onе, уже никогда не вернутся к Апертурам и прочим замечательным RAW-конвертерам.
Это мое личное ощущение. У вас оно может быть совсем иным.
Поэтому перейдем к совершенно объективным сильным сторонам Capture One Pro.
№1. Возможности обработки

Для меня Capture One — это, прежде всего, инструмент профессиональной обработки фотографий.
В этой обзорной статье я расскажу лишь о нескольких инструментах, которые я постоянно использую в работе. Но каждый из них заслуживает отдельной статьи.
Shadow/Highlights

Shadow/Highlights — позволяет осветлять тени (Shadows) и затемнять пересветы (Highlights) в кадре.
Как это используется на практике?
Во время моего путешествия по Америке, в Сан-Франциско я сделал этот кадр:

Красивый пейзаж, но фотографии явно не хватает контраста, открываем настройки экспозиции и повышаем Contrast:

Картинка сразу стала интереснее, но теперь в кадре слишком много темных областей:

Конечно, мы можем просто осветлить фотографию. Проблема в том, что тогда мы снизим контрастность картинки.
Для такого случая лучше воспользоваться инструментом Shadow/Highlights — мы высветлим темные участки и сохраним контрастность изображения.
Открываем меню Shadow/Highlights и двигаем ползунок Shadow, «вытягивая» таким образом информацию из темных областей кадра.

Фотография стала такой, какой мы и хотели: яркой, контрастной и насыщенной.

Этим приемом пользуются многие профессиональные фотографы — он простой и сразу делает картинку «вкуснее».
Наша картинка стала интереснее, но, уверен, вам тоже не нравится эта большая светлая область в кадре:

С Capture One ее можно очень просто убрать.
Для этого воспользуемся инструментом Local Adjustments.
Local Adjustments

C помощью Local Adjustments мы можем работать индивидуально с определенными участками кадра.
В нашем случае нужно немного затемнить светлое облако.
Для начала создадим новый слой, в котором мы будем работать, и назовем его «Облако».
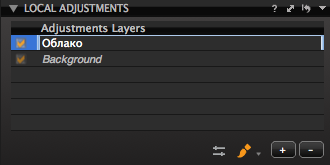
Теперь выделяем кистью нужную область:

И затемняем ее:

Мы «вытянули» фактуру облаков и теперь кадр смотрится намного лучше:

По сути, работа с Local Adjustments — это эволюция классической HDR-обработки, но вместо склейки нескольких кадров мы просто «рисуем» HDR.
Кривые и Уровни

В Capture One c кривыми и уровнями можно работать как в режиме RGB, так и отдельно с каждым каналом: Red, Green, Blue. Это один из самых эффективных приемов тонкой цветокоррекции RAW.
Как это используется на практике?
У нас есть приятный кадр, но хорошо бы немного убрать оранжево-красный оттенок.

Для такой задачи очень удобно использовать Curves (кривые).
Откроем красный канал и совсем немного изменим положение кривой:

И сразу получаем нужный нам результат:

Более подробно о работе с кривыми вы можете прочитать в отличной статье Павла Косенко «Как работают кривые Curves»
Баланс Белого
Про работу с балансом белого в Capture One я уже писал в статье «Пять приемов фотосъемки концертов»
В целом работа с балансом белого (ББ) практически идентична во всех современных RAW-конвертерах, но многие начинающие фотографы просто не понимают до конца все возможности этого инструмента.
Поэтому процитирую часть моей статьи с примером обработки ББ концертной фотографии:
«У наc есть типичный кадр, испорченный плохим освещением (вся картинка залита одним цветом).

Посмотрим, что можно сделать, используя настройки баланса белого.

Очевидно, что с маджентой в кадре у нас перебор — двигаем Tint влево и добавляем зелени.

Маджента ушла, но цвета картинки стали нездорово холодные. Не проблема — повышаем цветовую температуру до 12 000 Кельвинов:

Для наглядности:
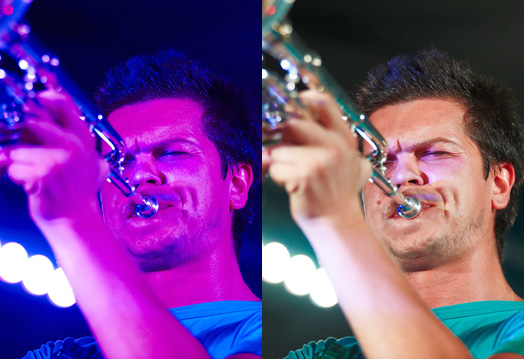
Конечно, над цветом тут можно еще работать и работать, но это лишь пара пассов в Raw-конвертере, минутное дело, а картинка стала намного интереснее.»
№2. Обработка цвета

Возможности по обработке цвета — главная сила Capture One Pro. Здесь есть где развернуться ценителям качественной работы с цветом.
Основной инструмент цветокоррекции в Capture One называется Color Editor.

Вы можете выделить любой цвет и изменить его оттенок (Hue rotation), насыщенность (Saturation) и яркость (Lightness).
Вобщем-то стандартный функционал для любого профессионального RAW-конвертера.
Сила Capture One — в выборе цвета для коррекции.
Для этого в Color Editor есть три варианта работы: Basic, Advanced и Skin Tone.
![]()
Basic

Basic — самый простой способ быстро выбрать нужный цвет и откорректировать его.
Как это работает?
Возьмем пейзажную фотографию — на ней будет проще всего показать работу этого инструмента.

Для наглядности я буду просто обесцвечивать разные области кадра.
Так удобнее показать возможности выбора цвета, но во время «настоящей» обработки вы можете увеличить их насыщенность, изменить яркость или окрасить в другой оттенок.
Итак, для начала выберем синий цвет и соседние с ним оттенки, чтобы обесцветить небо в кадре.


Как видите, это очень просто. А теперь выделим цвета лужайки:


Если вам нужно быстро обработать определённые цвета в кадре, Basic — очень удобный инструмент.
Но для более серьезной работы с цветом в Color Editor лучшие использовать режим Advanced
Advanced

У Advanced есть два преимущества:
1) Вы можете быстро выбрать нужный цвет для коррекции.
2) В режиме Advanced можно работать с выделенными областями Local Adjustments
Вкратце расскажу о каждой функции.
Выбор цвета
Возьмем любую фотографию, например, кадр с моими племянниками — Владиком и Соней:

Мы можем в один клик выделить всю синюю одежду детей: для этого просто возьмем пипетку выбора и кликнем, например, по синей майке.
Capture One сам определит нужные оттенки цвета, которые содержатся в этом цветовом участке.
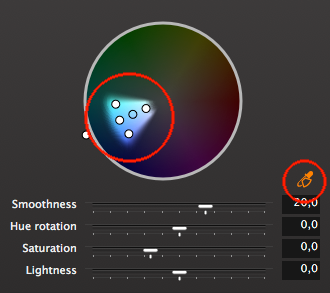
И для наглядности обесцветим выделенные цвета:

Выделение цвета пипеткой — очень удобный инструмент для детальной обработки.
Но если нам нужно изменить цвет только одного элемента одежды — например, майки?
Выделить майку так, чтобы больше никакие цвета не изменились — не получится. Просто потому, что джинсы детей так же «окрашены» в синий цвет и его оттенки.
Такую задачу очень просто решить, используя Advanced режим с инструментом Local Adjustments.
Advanced и Local Adjustments
Открываем Local Adjustments и создаем новый слой, назовем его «Майка Владика»:

Берем кисть и выделяем в кадре майку:

Теперь все изменения цвета будут происходить только с этим выделенным участком фотографии.
Заходим в Advanced режим Color Editor’а, выделяем цвета майки и полностью обесцвечиваем их.
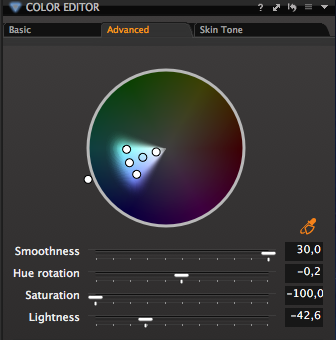
Весь кадр остался неизменным и только майка поменяла свой цвет:

Сочетание инструментов Advanced и Local Adjustments открывает огромные возможности для обработки RAW: вы можете изменить цвет любого участка кадра прямо в RAW-конвертере.
Skin Tone
![]()
Skin Tone — интересная функция, предназначенная для выравнивания тона кожи.
Но это уже серьезный, профессиональный инструмент, о котором рассказать в обзорной статье не получится.
Local Adjustments, Curves, Color Editor и прочие отличные функции обработки — это лишь часть возможностей по работе с RAW в Capture One.
Я работаю с C1 не только из-за обширных возможностей обработки, но и просто потому, что это очень удобная для профессиональной работы программа.
№3. Настройки интерфейса и хоткеи

Для меня профессиональный инструмент не является полноценным без возможностей кастомизации и настройки «под себя».
В Capture One вы можете изменить вид всего и вся, начиная от расположения элементов интерфейса и заканчивая функционалом каждой вкладки с инструментами обработки.

Как это можно (и нужно) использовать в работе?
Для начала расположим все элементы интерфейса в удобном порядке.
Стандартно интерфейс Capture One выглядит так:

Но лично мне удобнее другое расположение элементов управления:
Я хочу, чтобы инструменты обработки находились справа:

А галерея фотографий слева, а не снизу экрана:

Если вам не нужна информация о кадре (ISO, диафрагма и т.п.), можно просто ее скрыть:
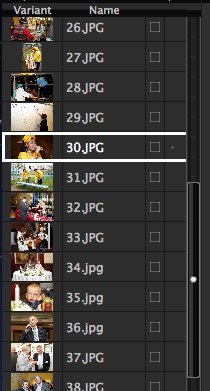
Теперь оптимизируем наше рабочее пространство (workspace) под обработку, скажем, репортажной съемки.
Что важнее всего иметь под рукой во время обработки репортажа?
Конечно, это настройки экспозиции, баланса белого и функция Rotation для быстрой корректировки горизонта.
Проблема в том, что в большинстве программ эти инструменты находятся в разных тематических вкладках.
Так и в Capture One. Но С1 позволяет переместить любой функционал в любое место интерфейса.
Поэтому мы можем просто взять и перетащить все нужные инструменты в одну вкладку:
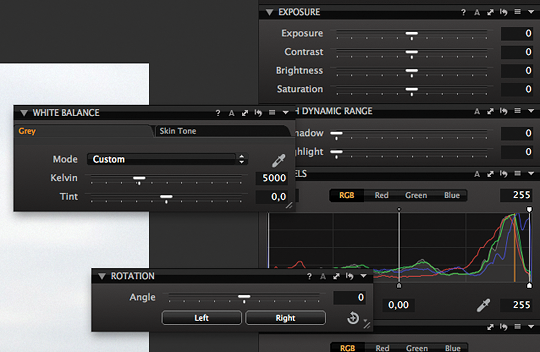
Таким образом, все необходимые инструменты обработки репортажных кадров мы имеем в быстром доступе:
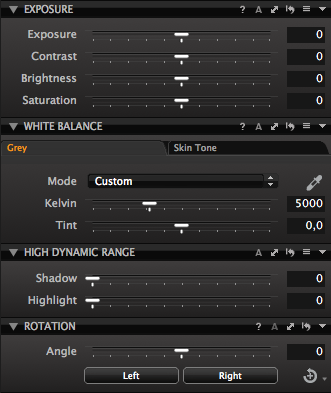
Теперь мы сохраним все это счастье в отдельный workspace (назовем его «репортажный») и в любой момент сможем вернуться к таким настройкам интерфейса.

Аналогичным образом можно создать workspace для обработки студийных кадров или, например, пейзажной съемки.

О том, что все функции Capture One управляются и через настраиваемые хоткеи, думаю, и говорить не надо. Это стандарт для любой программы профессионального уровня.
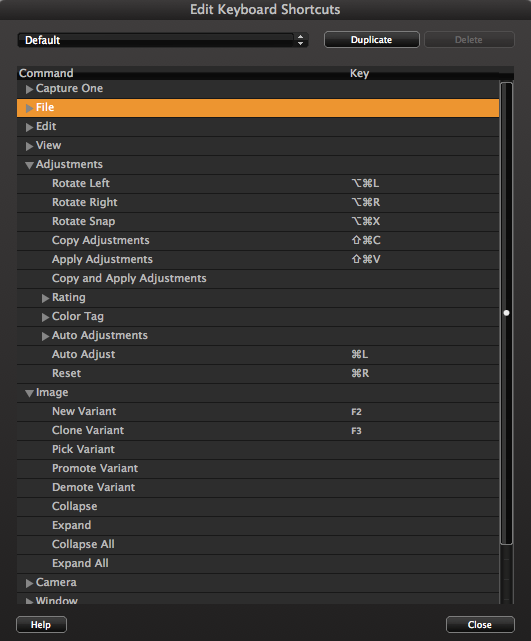
Оптимизация рабочего интерфейса экономит лишь доли секунды во время обработки, но эти секунды выливаются в часы сэкономленного времени, если вы работаете с большим объемом фотографий.
№4. Пакетная обработка

Поскольку одна из моих основных специализацией — репортажная фотография, для меня принципиально важна пакетная обработка фотографий. То есть быстрая обработка большого количества фотографий.
И в Capture One созданы все условия для комфортной обработки большого количества файлов.
Расскажу о трех главных функциях пакетной обработки:
1) Auto Adjustments

Auto Adjustments позволяет применить сразу к большому количеству файлов автоматические алгоритмы обработки. Например, немного увеличить контраст или затемнить/осветлить картинку.
Программа сама определит, насколько сильные нужно внести изменения и, как правило, справляется с этим неплохо.
Фотографии, снятые в сложных условиях (с сильными перепадами света и тени), нужно, конечно, обрабатывать вручную, тут никакой «автомат» не поможет.
Но с кадрами, снятыми в «нормальных» условиях, программа справляется вполне успешно.
Хотя такую обработку ни в коем случае нельзя считать законченной, просто удобно, что функции, которые вы бы сделали сами (небольшое увеличение контраста и т.п.), программа быстро применит ко всем фотографиям.
Важно отметить, что вы можете сами выбрать, какие параметры будут изменены: Exposure, White balance, Levels и другие.
2) Copy&Paste Adjustments и стили

После того, как вы обработали картинку, вы можете скопировать все или избранные настройки файла и применить их к любой другой фотографии. Очень удобная функция, которая заметно убыстряет процесс обработки.
Ведь если у вас есть несколько фотографий, снятых в одних условиях, можно детально обработать одну, а к другим применить эти же настройки с небольшими правками.
Кроме того, чтобы просто скопировать настройки обработки, вы можете сохранить их в отдельный «стиль» и использовать для работы с другими фотосессиями.
Как это можно использовать?
Например, можно создать стиль с универсальными для репортажных фотографий настройками резкости или сохранить интересную обработку цвета или ч/б.
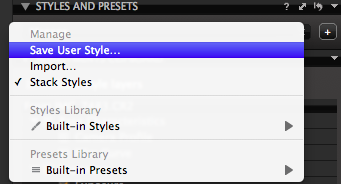
3) Конвертация фотографий
Возможности по конвертации фотографий в Capture One порадуют любого профессионального фотографа.
Как и в любом профессиональном RAW-конвертере, вы можете настроить все параметры конвертации файла: размер, качество, цветовой профиль и прочие характеристики.

Но в дополнение к этому, Capture One позволяет конвертировать RAW-файл сразу в несколько форматов.

Например, одним нажатием вы можете сконвертировать фотографию в TIF, полноразмерный JPG и маленький JPG 800px по длинной стороне.
При этом каждый файл будет сохранен в собственной папке.
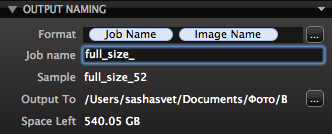
Потрясающе удобная вещь, которая экономит кучу времени.
№5. Удаление матричной грязи и прочие радости

Если вы много снимаете, у вас обязательно появится пыль на матрице.
Вы можете удалить ее дома самостоятельно или отвезти в профессиональную фотомастерскую.
Но когда на кадре всего одно-две маленьких пятнышка, не хочется заморачиваться с чисткой, а тратить деньги на мастерскую — жалко.
Для таких ситуаций в Capture One есть отличная система удаления матричной грязи. Вы просто отмечаете места загрязнения и программа сама их «ретуширует».
Чистка проходит очень качественно, практически не оставляя следов ретуши.
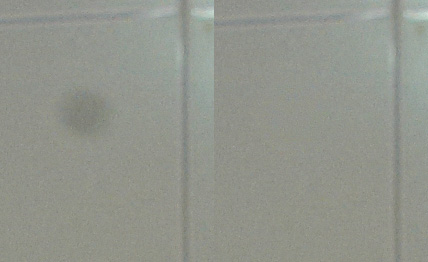
Но самое удобное — один раз отметив грязь на одном кадре, вы можете применить «ретушь» ко всем фотографиям.
Для этого нужно просто воспользоваться уже знакомой функцией Copy&Paste Adjustments, скопировав только настройки Dust (пыль).
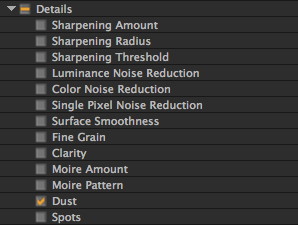
Приятные мелочи
В Capture One есть еще куча мелких приятных вещей, которые просто не могут не радовать.
Например Capture Pilot — отличная бесплатная программа для iPhone и iPad.
С помощью нее ваш заказчик почти моментально увидит сделанную фотографию на iPhone или iPad.


Кстати, о съемке в компьютер. В Capture One вы можете не только управлять настройками снятых файлов, но и самой камерой: менять экспозицию, фокусировку и «снимать» прямо из интерфейса программы.

Все функции Capture One, которые я описал в этой обзорной статье, лишь часть ее обширного функционала.
В будущих статьях я расскажу подробнее про обработку цвета в Color Editor, про сложную работу с Local Adjustments, а также мы поговорим про обработку черно-белой фотографии в C1.
Источник
Недавно мы записали серию роликов, где я рассказываю о 10 преимуществах Capture One. Вот они:
А в этой статье я решил выделить пять причин, почему лично я выбрал Capture One для работы с RAW. Что было для меня самым важным?
Первая причина: Capture One дает выбор
Capture One позволяет полностью настроить под себя весь процесс работы с RAW-файлами. Настройка Capture One начинается с интерфейса, где можно изменить расположение всех элементов программы – переместить, удалить или продублировать любой инструмент.
Например, можно создать вкладку, где будут открыты все поканальнее кривые одновременно, что очень удобно для сложной цветокоррекции фотографий.
Настроив интерфейс под себя, переходим к импорту фотографий – и тут Capture One снова дает полную свободу выбора.
Можно вообще не импортировать фотографии, а просто открывать в программе папки с жесткого диска. Или создавать под каждый съемочный проект отдельную «сессию», где будут храниться и RAW-файлы и обработанные JPG/TIFF со съемки.
Можно создать привычный каталог и выстроить нужную систему каталогизации файлов с альбомами, проектами, рейтингами, ключевыми словами и цветными метками.
Следующий этап – обработка RAW, и тут тоже можно все настроить под себя. Например, выбрать базовую кривую, которая будет использоваться для трактовки RAW-файла. Если вы искали, что можно сделать с RAW файлом кроме стандартных ползунков экспозиции и цвета – попробуйте линейную кривую.
Сразу становится понятно, что от нас скрывают обычные RAW-конвертеры. На первый взгляд, такой кадр выглядит непривычно «сырым», но именно линейная кривая позволяет максимально раскрыть потенциал RAW файла.
Практически всем инструментам Capture One можно задать настройки, которые будут автоматически применяться для кадров с камер определенной модели. Например, открываем RAW с Sony A7r Mk2 и настройки, скажем, резкости и шумодава сразу меняются на нужные значения. А для кадра с Fuji X-Pro2 они будут уже другие.
Кстати, горячие клавиши в Capture One тоже можно настроить так, как вам удобно и привычно.
Завершающий этап работы с RAW – конвертация в готовую фотографию. И – да: весь процесс конвертации тоже можно настроить под ваши рабочие задачи. Хотите конвертировать RAW в несколько форматов одновременно? Без проблем: создаем несколько рецептов конвертации и в один клик конвертируем фотографию сразу в несколько разных файлов. При этом у каждого рецепта могут быть отдельные настройки резкости.
Хотите, чтобы для каждого формата файлов автоматически создавалась папка? Один клик. Подпапки с рейтингами файлов и датами съемки? Один клик.
Ну, а кроме этого, в Capture One можно увидеть, как будет выглядеть RAW файл после конвертации с полной симуляцией размера, JPG-артефактов, резкости. То есть, теперь вам не нужно гадать, как будет выглядеть файл в формате для интернета. Вы можете увидеть его еще до конвертации.
Эта свобода часто отпугивает тех фотографов, которые сами не знают, что они хотят от RAW-конвертера. Однако, к «закрытым» программам после Capture One вернуться очень сложно. Вы просто не понимаете, почему вы вдруг должны работать так, как решили разработчики, а не так, как вам самим это удобно.
Вторая причина – уровни и кривые для RAW
В Capture One настоящие уровни и кривые, а не подделка, которую можно найти в большинстве RAW-конвертеров.
В настоящих уровнях можно работать с input/output точками черного/белого и в пару действий кардинально изменить кадр.
А еще в настоящих уровнях можно работать с каждым каналом отдельно, что совершенно незаменимо для сложной цветокоррекции.
Теперь о кривых. Они в Capture One еще лучше. Во-первых, вы можете изменить размер окна кривой. Это действительно очень удобно.
Во-вторых, кроме Red, Green, Blue каналов в кривых Capture One есть еще и Luma – аналог L канала Lab. То есть, это кривая, которая позволяет изменять только яркостную составляющую картинки, не затрагивая насыщенность фотографии.
Мы все еще говорим о работе с RAW-файлом, если вы вдруг забыли.
Ну, и наконец, кривые в Capture One умеют работать в слоях. То есть, можно делать локальную цветокоррекцию (привет, свадебные фотографы!) или, например, менять точку черного и белого только на определенных участках кадра (привет пейзажисты!)
Про слои я еще обязательно расскажу ниже. Давайте немного переведем дыхание и поговорим о простых, но очень важных, базовых инструментах обработки. Не удивляйтесь, в Capture One они тоже работают лучше.
Третья причина – базовые инструменты
Есть определенные инструменты, которые в том или ином виде встречаются в практически любом RAW-конвертере. Но за схожими названиями скрываются совершенно разные алгоритмы работы этих инструментов.
High Dynamic Range
High Dynamic Range (Highlights/Shadows в Lightroom) – классический инструмент для затемнения пересчетов и высветленная теней. За последние годы High Dynamic Range в Capture One колоссально эволюционировала. С каждым обновлением программы HDR становился все более точным и аккуратным. Сейчас он позволяет воздействовать на тени или света практически не задевая средние участки кадра.
Примеры воздействия High Dynamic Range в Capture One и Highlights/Shadows в Lightroom:
Общаясь с моими коллегами-фотографами, я часто замечаю, что многие относятся к инструменту Clarity (Четкость) с опаской. На некоторых фотографиях он будет смотреться отлично, но иногда может не предсказуемо испортить картинку. Проблема в том, что в большинстве RAW-конвертеров Clarity работает по одному алгоритму, который хорошо подходит лишь определенным кадрам.
В Capture One есть четыре режима работы Clarity, каждый из которых оказывает разное влияние на картинку.
Например, Punch работает очень жестко и заметно влияет на цвет в кадре. Режим Natural – наоборот, практически не затрагивает цвет и добавляет максимально аккуратную четкость фотографии.
Таким образом, для каждого сюжета в Capture One можно выбрать наиболее подходящий режим Clarity.
Кроме стандартного усиления четкости в Clarity в Capture One есть дополнительный ползунок Structure, который позволяет сделать структуру объекта (дерево, камень, шерсть) более четкой.
Color Balance или Цветовой Баланс — инструмент для цветного тонирования фотографий, который часто можно встретить в RAW-конвертерах.
Color Balance
В большинстве программ вы можете тонировать только светлые или темные участки кадра, Color Balance в Capture One позволяет работать и со средними тонами фотографии. Кроме этого, как и кривые, окно цветового баланса можно изменять в размере и дублировать в интерфейсе программы.
Четвертая причина – слои и маски
Работой в слоях с RAW файлом тоже уже давно никого не удивишь. Но подход Capture One к работе со слоями и масками принципиально отличается от большинства других RAW-конвертеров.
Во-первых, в Capture One есть отдельный инструмент для управления слоями. Вы можете быстро переключаться между слоями, переименовывать их, инвертировать маску или копировать маску с одного слоя на другой.
Разумеется, в Capture One также есть и все стандартные инструменты рисования масок: кисть, ластик, градиент. Вы можете регулировать прозрачность маски и жесткость ее краев. А если вы работаете с графическим планшетом, Capture One позволяет учитывать силу нажатия пера.
Во-вторых, практически все инструменты в Capture One умеют работать в слоях: Curves, Color Editor, White Balance, Exposure, Contrast, Saturation, Brightness, HDR, Clarity, Sharpening и Noise Reduction, Purple Fringing и Moiré. На практике это полностью меняет подход к обработке фотографий: вы начинаете мыслить слоями, и это позволяет вытянуть из RAW файла максимум информации.
Еще один потрясающий инструмент Capture One – создание маски из выбранного цвета. Вы можете выделить любой диапазон цвета и в одни клик создать из него маску.
С помощью этой опции можно, например, очень быстро выделить только кожу модели или ее одежду и дальше обработать эту область всеми доступными инструментами.
Кроме этого в Capture One есть и инструменты для ретуши: Heal и Clone слои. Clone layer работает аналогично инструменту Clone stamp в Photoshop, просто копируя нужный участок кадра. Heal слои воздействуют на картинку более «интеллектуально», подстраивая цвет и яркость выбранного участка под место, куда он будет скопирован.
Это позволяет прямо в Capture One делать довольно сложную ретушь фотографий.
Пятая, но главная причина – ЦВЕТ
А теперь пора поговорить о самой главной причине, почему я работаю в Capture One. Это цвет и возможности для его обработки. Для каждой камеры разработчики Capture One создают собственный цветовой профиль, который позволяет передать цвет снимка максимально правильно. Именно поэтому, открывая RAW в Capture One, вы уже видите значительно более приятную картинку, чем в других RAW-конвертерах.
Базовая трактовка цвета закладывает необходимую основу для его обработки, а вот сама обработка цвета происходит уже в инструменте Color Editor.
Этому инструменту можно смело посвятить ни одну статью, неспроста на моем курсе по Capture One (см. на сайте) отведен час только на изучение его основных возможностей.
C помощью Color Editor вы можете выделить цвет и изменить его оттенок, насыщенность и яркость.
Важное отличие Color Editor от других похожих инструментов в том, что Color Editor позволяет очень точно выбрать нужный вам цвет, а не работать в заданных рамках «синего» или «зеленого». При этом, включив опцию View Selected Color Range, вы сразу увидите, где именно на фотографии находится цвет, с которым вы планируете работать.
Например, на этом кадре я хотел бы изменить цвет рубашки, не затрагивая тона кожи музыканта.С Color Editor и режимом просмотра выделенного цвета это сделать очень просто – ведь вы сразу видите, насколько нужно подвинуть границы выделения, чтобы захватить только необходимый вам цвет.
Но что делать, когда объекты в кадре имеют совершенно одинаковый цвет? Переходим в слои! Color Editor работает в слоях, а значит, вы можете выделить нужную область кадра маской и изменить цвет только в этом месте. На практике это позволяет делать очень сложную обработку цвета сразу в RAW файле, без использования Photoshop.
У Color Editor есть еще один режим работы – Skin Tone, который особенно оценят портретные фотографы.
С помощью Skin Tone можно в пару кликов выровнять тон и подобрать нужный цвет кожи модели.
5-6 лет назад это была совершенно другая программа – её главными преимуществами были правильная работа с цветом и удобная съемка в компьютер. Год за годом разработчики обновляли и дополняли ее и, спустя годы эволюции, Capture One 10 опережает любой RAW-конвертер не только в работе с цветом, но и в массе уникальных возможностей для обработки. По сути, сейчас есть только одна причина для фотографа не попробовать этот новый инструмент – признать, что он слишком привык к своему старому 18-200 мм объективу.
Варианты приобретения лицензии
Покупка программы со скидкой
Всем учащимся школы Profile доступна скидка в 10% на покупку лицензионной версии Capture One Pro 10! При покупке Capture One Pro 10 в онлайн-магазине Phase One, укажите код AMBC1BLOG, нажмите Use Voucher и вы сразу получите скидку 10% (28 евро). Скидка действует постоянно, вы можете воспользоваться ей в любой момент, а так же рассказать о ней своим друзьям.
Оформить покупку в магазине Phase One, вкладка BUY – https://www.profileschool.ru/r/3787584378
Стоимость лицензии на 1 пользователя и 3 компьютера составляет 251 EUR с учетом скидки.
Подписка на программу
Подписка на 1 пользователя и 2 компьютера составляет:
12 EUR ежемесячно при подписке на 12 месяцев,
19 EUR ежемесячно при подписке на 3 месяца.
Оформить покупку в магазине Phase One , вкладка SUBSCRIBE – https://www.profileschool.ru/r/3787584378
Рекомендуем вам авторский онлайн-курс Александра Света Capture One Pro. Профессиональная обработка RAW – курс, направленый на глубокое освоение программы: от описания инструментов и эффективных приемов обработки, до сложной работы с RAW.
Источник


