Как вылечить excel 2007

ПолезныесоветыпоиспользованиюMicrosoftExcel
Что делать если файл Microsoft Excel с данными перестал открываться? Можно ли вернуть ценные данные, ставшие недоступными?

Если вдруг вам не удаётся открыть рабочий файл с данными Excel, то какова вероятность успешного восстановления этих данных и что для этого надо сделать? К сожалению, это распространённая ошибка Microsoft Excel. У проблемы есть несколько вариантов решения. Только перепробовав все варианты можно сказать, возможно ли восстановить повреждённый Excel-файл.
Способы восстановления повреждённого Excel-файла:
- Использование встроенной функции Microsoft Excel.
- Открытие файла с помощью OpenOffice.
- Использование онлайн-сервиса.
- Восстановление с помощью сторонних утилит.
1. Встроеннаяфункция Microsoft Excel
В последних версиях Microsoft Excel добавлена возможность восстановления файла. Ранее эта функция или отсутствовала, или была откровенно слабо работоспособной при использовании с реальными файлами. Сейчас эта функция помогает в 10–20 % инцидентов с повреждением файлов. Для этого достаточно произвести несколько простых действий:
- Выбрать пункт меню «Файл».
- Выбрать пункт «Открыть».
- Выбрать повреждённый файл на диске.
- Щелкнуть на стрелку рядом с кнопкой «Открыть» в правом нижнем углу.
- Выбрать пункт «Открыть и восстановить» в выпадающем подменю.

Всё просто и не требует специальных знаний. Многим пользователям этой функции более чем достаточно для успешного восстановления повреждённого файла Excel. Если этим способом восстановить файл не получилось, то может помочь OpenOffice.org
2. ОткрытиефайласпомощьюOpenOffice
Файлы Microsoft Office, начиная с Office 2007, имеют общий формат с OpenOffice. Соответственно можно скачать и установить пакет программ с OpenOffice.org и попытаться восстановить им повреждённый файл.
Обращаем ваше внимание на то, что файл, восстанавливаемый с помощью OpenOffice, должен иметь расширение XLSX — это версия для файлов Excel 2007 и выше.
3. Использованиеонлайн—сервиса
Если варианты 1 и 2 не помогают восстановить файл, то необходимы специальные сервисы или программы, разработанные специально для восстановления данных из повреждённых файлов Excel.
Есть несколько доступных онлайн-сервисов восстановления повреждённых файлов Microsoft Excel. Наиболее удобный и доступный по цене (всего $5 за файл) находится по этому адресу: https://onlinefilerepair.com/ru/excel-repair-online.html.

Просто загрузите файл на сервис и дождитесь результата. Статистка от разработчиков сервиса утверждает, что в 40 % случаев данные из повреждённого Excel-файла удаётся восстановить в том или ином виде.
Сервис удобен тем, что работает на всех операционных системах (Windows, MacOS, iOS, Android и прочие) и на всех устройствах (компьютер, планшет, телефон и прочие).
4. Восстановлениеспомощьюстороннихутилит
Если у вас много повреждённых Excel-файлов или вы не можете передавать эти файлы сторонним лицам из-за их конфиденциальности, то используйте специальные утилиты от сторонних разработчиков (не Microsoft).
Пример такой утилиты — это Recovery Toolbox for Excel: https://excel.recoverytoolbox.com/ru/.
Утилита развивается и распространяется с начала 2000-х годов, имеет многоязычный интерфейс (включая русский), восстанавливает все типы Excel-файлов всех версий, начиная с экзотического сейчас Excel 97.

Внимание: утилита работает только на компьютерах с ОС Windows.
Полезныесоветы для пользователей MicrosoftExcel
При работе с Microsoft Excel включите функцию автосохранения. Это исключит случаи, когда сбой в работе компьютера приводит к потере нескольких часов работы:

Если вы заметили ошибку — выделите ее мышью и нажмите CTRL+ENTER.
Источник
Как выглядит худший кошмар любого пользователя Excel? Примерно вот так: всё воскресенье вы – вместо ленивого завтрака и послеобеденного моциона в парке – упорядочивали статистические данные в стройные таблицы, писали формулы, строили графики и диаграммы. Дело дошло даже до выбора красивых шрифтов – еще бы ведь завтра такой важный день! Уже вечером, слабо улыбаясь, вы любуетесь проделанной работой, и весь в грёзах о повышении, которое вам – после такого-то анализа! – теперь гарантировано, сохраняете книгу на флешку.
И вот на следующий день в офисе за чашкой кофе готовясь к своему триумфу вы пробуете открыть файл. А там такое!..

Трусящимися руками вы снова и снова перезапускаете Excel – тщетно. Вы издаёте звук раненого зверя, взгляд затуманивается, накатывает тошнота… Последнее, что вы помните – звук разбивающийся вдребезги чашки, взволнованные крики коллег, женский плач и сильные руки завхоза.
Шутки в сторону.
Наверное, каждый активный пользователь Excel сталкивался со «сломавшимися» в самый неподходящий момент книгами (.xls или .xlsx – значения не имеет). Лучше всего, конечно, до этого не доводить. Профилактика очень простая: Файл – Сохранить как – в меню Обзор выбираете нужную папку для сохранения – Сервис (кнопка рядом с Сохранить в правом нижнем углу диалогового окна) – в меню Параметры устанавливаете флажок Всегда сохранять резервную копию. Готово. Вы восхитительны. Теперь даже если основная книга будет повреждена, у вас всегда будет копия – и никакой головной боли.
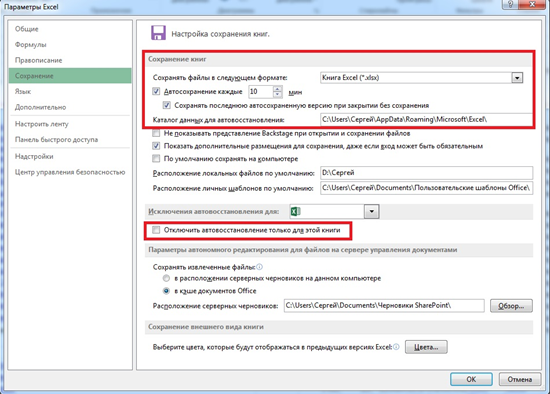
Но что делать, если файл уже поврежден, копий нет, а содержимое обязательно нужно восстановить? Прежде всего стоит изучить размер файла (правой кнопкой мышки по иконке файла – Свойства – Размер). Если в вашей книге хранится большой массив данных, да еще и со множеством диаграмм и рисунков, а в свойствах «вес» не превышает пары килобайтов – то скорее всего ничего не выйдет: данные просто не из чего восстанавливать. Если же размер совпадает с содержимым можно переходить к восстановлению.
Восстановление с помощью MS Excel
Для начала стоит попробовать восстановить файл штатными средствами MS Excel. По идее, обнаружив ошибку в поврежденной книге умная программа автоматически запустит режим восстановления файла. Однако, зачастую этого не происходит и нужно активировать механизм восстановления вручную: в Excel нажимаете: Файл – Открыть – в диалоговом окне Открытие документа выбираете поврежденную книгу – кликаете на стрелку рядом с кнопкой Открыть – в выпавшей менюшке выбираете открыть и восстановить.
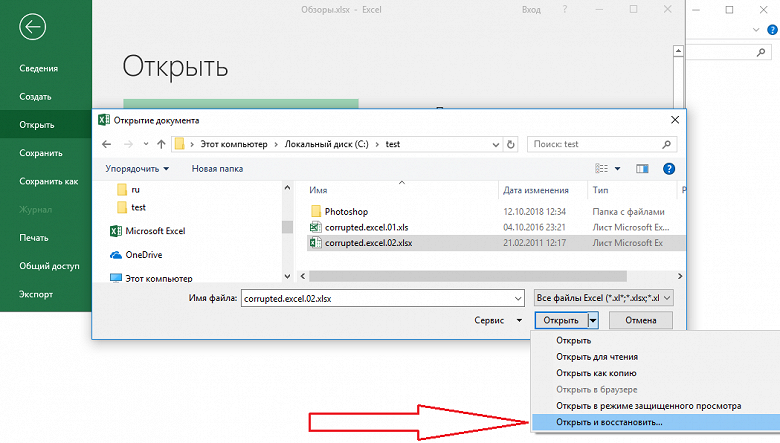
Для того, чтобы попытаться спасти всю книгу целиком выбирайте команду Восстановить, однако зачастую никакого эффекта это не даёт. В таком случае, попробуйте Извлечь данные, это, вероятно, поможет достать из поврежденного файла числовые значения и формулы.
Если и это не помогает, можно применить еще одну уловку, а именно включить режим ручной пересчёта в Excel. Для этого создаёте пустую книгу, затем – Файл – Параметры – в списке слева выбираете вкладку Формулы – и в первом же разделе выбираете Вычисления в книге в ручную. И затем уже пытаетесь открыть поврежденный файл через меню Файл – Открыть. Хитрость в том, что в таком случае книга не будет автоматически пересчитываться при открытии, а потому есть неплохой шанс, что данные удастся извлечь.
Опять не получается ничего не получается?.. Не отчаивайтесь – у нас всегда найдется пара тузов в рукаве.
Восстановление онлайн
Один из таких козырей – онлайн восстановление поврежденной книги. Услуга платная, но весьма доступная (цена за одно восстановление в районе 5$) – кроме того вероятность получить работающий файл многократно возрастает, чем при попытке шаманить самостоятельно. В сети несколько сервисов со схожим функционалом, но самым простым и одновременно наиболее мощным инструментом является Online File Repair System.
Всё интуитивно понятно – переходите по ссылке, жмёте на большую оранжевую плашку загрузить файл и начать восстановление, заливаете битый файл, указываете свой адрес электронный адрес – и ждёте. Дальше происходит тайная магия, и если сервис справился с восстановлением файла, то он даёт возможность ознакомиться с результатами. Вы сразу же оплачиваете труд эльфов-волшебников (а на самом деле авторов этого хитрого алгоритма) и, вознося хвалу богам цифровых технологий, получаете ваш вожделенный файл на электронку.
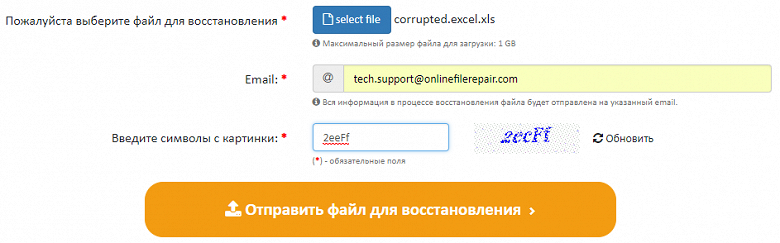
Самое мощное решение
А что если поврежден не один файл, а десяток? Да еще и данные носят ну очень конфиденциальный характер – и загружать их в браузер вообще не вариант? Присмотритесь к полноценному программному решению – скажем, Recovery Toolbox for Excel. Приложение существует уже 15 лет, получая постоянные усовершенствования и обновления, работает под Windows и имеет лучшее соотношение цены и качества на рынке. Что особенно приятно нет никакой необходимости покупать кота в мешке. Как и в случае с веб-интерфейсом, вы можете протестировать возможности программы, воспользовавшись бесплатной демкой, прежде чем платить деньги.
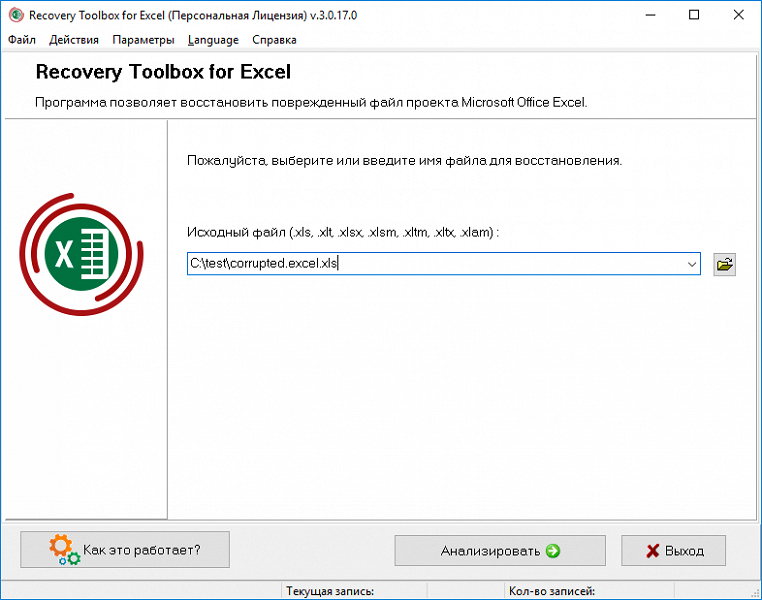
Скачиваете, устанавливаете, загружаете файл, в режиме предпросмотра (это бесплатно!) проверяете справилось ли приложение с задачей и, если всё окей, оплачиваете лицензию, получая возможность восстанавливать и сохранять любое количество файлов.
И напоследок: берегите свои нервы и время – делайте резервные копии! Удачи!
Источник
Я скачал электронную таблицу Excel из своего онлайн-банка и сохранил ее на своем компьютере. Поработав над ним несколько часов и не сохранив его вручную, я случайно нажал «Не сохранять» при закрытии файла. Затем я немедленно открыл файл, но все, что у меня было, — это неизмененный, оригинальный файл, уставившийся мне в лицо. Как восстановить файл Excel? Спасибо за любую помощь!
Microsoft Excel широко используется в повседневных бизнес-операциях, будь то для анализа продаж и требований, финансов и бухгалтерского учета, планирования человеческих ресурсов и так далее. Excel в основном используется для создания, хранения, сортировки и изменения данных, что является наиболее эффективным способом организации и анализа данных.
Представьте, что вы работали над действительно важным заявлением в Excel в течение нескольких часов, и система вылетает. Файл не сохраняется, и вы просто потеряли часы работы. Или предположим, вы понимаете, что случайно удалили важный файл Excel.
Фактически, когда файл Excel удаляется, удаляется только небольшая часть информации, которая указывает на местоположение файла, и при обращении к файлу программа не может найти его. То есть можно восстановить потерянный файл Excel.
Что ж, давайте посмотрим, как восстановить файл Excel.
Прежде чем выполнять восстановление с помощью этих методов, попробуйте ввести имя файла в Начать поиск коробка. Может быть, ваш файл находится в другой папке, которую вы не знаете.
1. Поиск временных файлов
Временные имена файлов заканчиваются .tmp расширение. Чтобы найти эти файлы и восстановить необходимые файлы Excel, выполните следующие действия.
взять Окна 7 В качестве примера.
щелчок запуск на вашем компьютере
в Поиск файлов или папок поле, введите .tmp.
На Показать только панель инструментов, Нажмите Другое.
Прокрутите файлы и найдите файлы, которые соответствуют последним датам и времени, когда вы редактировали документ.
Если вы нашли нужный документ, перетащите файл на рабочий стол.
Изменить расширение с .tmp в . XLSX.
2. Восстановление файлов Excel из резервной копии
Если же линия индикатора Всегда создавать резервную копию опция выбрана, может быть резервная копия файла.
Чтобы объяснить, как найти эту опцию, возьмите Excel 2007 В качестве примера.
запуск Excel 2007.
К Кнопка Microsoft Office а затем нажмите Сохранить как.
A Сохранить как окно откроется. Внизу есть опция под названием Инструменты.
Нажмите на Инструменты и выберите Общие сведения вариант.
В новом окне отметьте Всегда создавать резервную копию.
Теперь каждый новый созданный вами файл Excel будет иметь связанный с ним файл резервной копии. Все резервные файлы Excel имеют имя «Бэкап» затем имя отсутствующего файла и .xlk расширение имени файла.
Чтобы найти резервную копию файла, выполните следующие действия.
Найдите папку, в которой вы в последний раз сохранили отсутствующий файл.
Поиск файлов, которые имеют .xlk расширение имени файла.
Измените расширение имени файла с .xlk в . XLSX
Кроме того, вы можете перейти к Кнопка Microsoft Office в Excel 2007 и найдите файл резервной копии в Файлы типа списка.
3. Восстановление файлов Excel с FoneLab
FoneLab Data Retriever имеет возможность восстановить почти все удаленные или потерянные файлы Excel путем глубокого сканирования вашего компьютера. Он способен восстанавливать файлы Excel после сбоя системы, отсутствия ответа, несохранения, удаления, повреждения, перезаписи и т. Д.
Вот руководство пользователя.
Запустите это программное обеспечение
Загрузите и установите это программное обеспечение для восстановления данных на свой компьютер. Затем запустите эту программу.
Выберите тип данных и диск
Когда вы входите в основной интерфейс, вам нужно сначала выбрать типы данных, которые вы хотите восстановить. Здесь вы должны выбрать документ. Затем выберите место, где вы можете найти потерянные файлы.
Сканирование данных
Нажимая Сканирование Кнопка даст вам быстрое сканирование на выбранном диске. После завершения процесса сканирования все файлы будут перечислены на левой боковой панели.
Выберите данные
щелчок Необходимые документы > XLSX найти нужный файл. Вы также можете использовать Фильтр функция, чтобы быстро найти файлы, которые вы хотите восстановить.
Если вы не можете найти отсутствующие данные, вы можете нажать Глубокий анализ в правом верхнем углу, чтобы повторить попытку. Глубокий анализ потребуется больше времени для завершения всего процесса сканирования, но он предложит вам все возможные результаты, которые можно восстановить.
Восстановить данные
Отметьте файлы и нажмите Восстанавливать, Выбранные файлы будут сохранены обратно на ваш компьютер.
В дополнение к файлу Excel, это программное обеспечение также может восстановить документ Word и другие типы файлов.
Теперь разместите это программное обеспечение на своем компьютере и получите пробную версию 30.
Источник
Если вы работали в Excel в течение длительного периода, вы должны быть разочарованы, обнаружив поврежденные файлы Excel. Что вы должны сделать, чтобы вернуть поврежденные файлы?
Эта проблема не нова, и многие опытные пользователи и разработчики Excel сталкивались с такой проблемой.
Не волнуйся! В этом уроке мы расскажем вам, как восстанавливать и восстанавливать Файл Excel поврежден эффективными способами.

- Часть 1. Как восстановить файл Excel поврежден и не может быть открыт
- Часть 2. Лучший способ восстановить поврежденный файл Excel
- Часть 3. Попытки восстановления файла Excel повреждены
Часть 1. Как восстановить файл Excel поврежден и не может быть открыт
Microsoft выпустила много версий Excel и улучшила дизайн в каждой версии, поэтому способы восстановления файла Excel немного отличаются.
1. Файл Excel поврежден в Excel 2016, 2013, 2010
Microsoft регулярно выпускает обновления для Windows, чтобы исправлять ошибки и вводить новые функции. Если вам интересно, Excel не отвечает, как сохранить, пришло время установить последние обновления для вашего компьютера.
Шаг 1: Запустите программу Excel 2016 / 2013 / 2010 со своего рабочего стола, откройте меню «Файл» и выберите «Открыть». Если вы используете Excel 2013 / 2016, щелкните папку, в которой сохранен ваш файл, и нажмите «Обзор».
Шаг 2: После того, как откроется диалоговое окно, перейдите туда, где находится ваш файл, и выберите его. Затем разверните кнопку «Вниз» вместо того, чтобы нажимать кнопку «Открыть» напрямую.
Шаг 3: Затем выберите «Восстановить», чтобы восстановить файл Excel, поврежденный встроенной функцией восстановления. Если функция восстановления недопустима, попробуйте функцию «Извлечь данные».

2. Файл Excel поврежден в Excel 2007
Шаг 1: Также откройте программу Excel на вашем компьютере, найдите кнопку «Microsoft Office» и нажмите на нее. Затем выберите «Открыть» в списке.
Шаг 2: Найдите поврежденный файл Excel, который вы хотите восстановить, и выделите его в диалоговом окне «Открыть», затем нажмите значок вниз рядом с кнопкой «Открыть», выберите «Открыть и восстановить».
Шаг 3Далее вам будут представлены две опции: «Восстановить» и «Извлечь данные». Первый восстановит данные рабочей книги в файле, а второй сможет извлечь данные из рабочей книги. Примите решение на основе ваших требований.
Этот способ также работает, когда ваш Файл Excel не отвечает.

Часть 2. Лучший способ восстановить поврежденный файл Excel
Это самый простой способ восстановить поврежденный файл Excel на вашем компьютере. Более того, t позволяет вам вернуть файл Excel, который не был сохранен или удален из-за сбоя или формата системы.

4,000,000+ Загрузки
Восстановите поврежденный файл Excel в формате .xls, .xlsx, .xml, xlsm, csv и т. Д.
Извлечение файла Excel поврежденного, удаленного, отформатированного, несохраненного и т. Д.
Восстановите Word, Text, PDF, PowerPoint, RTF, ZIP и т. Д.
Работа в Excel 2003, 2007, 2010, 2013, 2016 и т. Д.
Шаг 1: Сканирование всего диска в поисках файлов Excel
Установите Восстановление данных на свой компьютер и запустите его. Если ваш файл Excel был сохранен на внешнем диске, подключите его к компьютеру тоже. Перейдите в область типа данных и выберите «Документ». Затем перейдите в область местоположений и выберите, где вы хотите сохранить поврежденный файл Excel. Восстановление данных будет работать, как только вы нажмете кнопку «Сканировать».

Шаг 2: Просмотр файлов Excel перед восстановлением
После быстрого сканирования выберите параметр «Документ» на левой боковой панели, а затем откройте папки с заголовками XLSX и XLS, чтобы просмотреть все восстанавливаемые файлы Excel. Кроме того, функция «Фильтр» на верхней ленте позволяет быстро находить файлы Excel. Если вы не можете найти нужный файл, нажмите кнопку «Глубокое сканирование» для выполнения глубокого сканирования.

Шаг 3: Восстановить поврежденный файл Excel в один клик
Выберите все нужные файлы Excel и нажмите кнопку «Восстановить», чтобы начать восстановление поврежденных файлов Excel. Затем вы можете получить доступ к поврежденным файлам Excel, как обычно.
Часть 3. Попытки восстановления файла Excel повреждены
Помимо наилучшего способа, вы также можете попробовать следующие бесплатные решения для восстановления поврежденного файла Excel.
Метод 1: исправить поврежденный файл Excel до последней сохраненной версии
Когда вы редактируете файл Excel, и он поврежден, можно вернуться, чтобы исправить поврежденный файл Excel до последней сохраненной версии.
Шаг 1: Перейдите в «Файл»> «Открыть» в программе Excel и выберите «Последние книги» на правой панели.
Шаг 2: Прокрутите вниз и нажмите кнопку «Восстановить несохраненные книги» внизу.
Недавние несохраненные книги из Временные файлы Excel которые не сохраняются до их открытия.
Если вы включили функцию «Автосохранение» в Excel, вы можете восстановить больше данных. Зайдите в «Файл»> «Информация», нажмите на кнопку «Управление версиями», вы увидите все автоматически сохраненные версии, выберите нужную и откройте ее.

Метод 2: открыть поврежденный файл Excel из-за повреждения принтера
Если ваш файл поврежден при печати, формат SYLK может открыть поврежденный файл Excel и восстановить данные из него.
Шаг 1: При повреждении принтера перейдите на вкладку «Файл» и выберите «Сохранить как». В диалоговом окне «Сохранить как» откройте раскрывающееся меню «Тип файла», выберите «SYLK» и нажмите кнопку «Сохранить».
Шаг 2: Если запрос выбранного типа файла не поддерживает книги, содержащие несколько листов, нажмите «ОК», чтобы сохранить только активный лист. Если вы получите уведомление о том, что книга содержит несовместимые функции, нажмите «Да», чтобы продолжить.
Шаг 3Затем перейдите на вкладку «Файл», выберите «Открыть», выберите файл «Законченный файл», который вы только что сохранили в диалоговом окне «Открыть», и нажмите «Открыть», чтобы восстановить данные из поврежденной книги.

Метод 3: восстановить поврежденный файл Excel, изменив формат
Другой способ восстановить поврежденный файл Excel — это изменить расширение файла. Например, xlsx — это новая версия файла Excel, которая не поддерживается старыми версиями программ и операционных систем Excel. Решение состоит в том, чтобы изменить xlsx на xls или html.
На Mac:
Шаг 1: Запустите приложение Finder, перейдите к поврежденному файлу Excel и выберите его.
Шаг 2: Нажмите меню «Файл» в левом верхнем углу и выберите «Получить информацию». Если расширения файлов не отображаются, щелкните треугольник рядом с «Имя и расширение».
Шаг 3Затем измените расширение файла на xls или html. Если это заканчивается xls, попробуйте xlsx. Наконец, нажмите клавишу Return и нажмите «Использовать .xlsx» при появлении запроса.
Если ты хочешь восстановить документы Word, просто измените расширение файла на doc или docx.
В Windows:
Шаг 1: Откройте проводник и откройте папку, содержащую поврежденный файл Excel. Перейдите на вкладку «Вид» на верхней ленте и установите флажок «Расширения имени файла».
Шаг 2: Щелкните правой кнопкой мыши файл, который вы хотите восстановить, выберите «Переименовать», а затем измените расширение файла.
Шаг 3: При появлении запроса нажмите «Да» для подтверждения. Теперь вы можете открыть поврежденный файл Excel как обычно и восстановить данные из него.

Вывод
Иногда Excel сообщает вам, что этот файл поврежден и не может быть открыт напрямую; чаще всего просто всплывающее предупреждение. Если вы страдаете от этой проблемы, решения в этой статье окажут вам большую услугу по восстановлению и восстановлению поврежденного файла Excel. Вы можете попробовать общие решения 2 для устранения проблемы. Если ваш файл Excel все еще поврежден, просто попробуйте решения, чтобы восстановить его.
Источник


