Как вылечить флешку от скрытых файлов

Здравствуйте друзья! Уже на протяжении 6 лет бушует вирус который скрывает папки на съемных носителях и создает копии-ярлыки. Наверняка каждый из Вас встречался с подобной проблемой, когда вставляете флешку в чужой компьютер, и после этого все содержимое, куда-то исчезает. Но объем флешки остаётся неизменным.
Содержание:
1) Вирус скрыл папки на флешке
2) Делаем папки видимыми по средствам системы
3) Делаем папки видимыми по средствам TotalCommander
4) Пишем свою программу – выручалку
5) Лечим флешку с помощью сторонних программ
6) Рекомендации
Вирус скрыл папки на флешке
Я выделил три разновидности проблемы когда вирус скрыл папки на флешке. Первое, когда флешка с файлами девственно пуста или содержит один файл неизвестного расширения, который не открывается стандартными программами на компьютере. Второе, когда за место нормальных файлов, появляться ярлыки. Ярлыки в большей части рабочие, и при клике на папку-ярлык, открывается новое окно с содержанием папки. И третье, наиболее распространенное в наше время, когда ярлык-копия имеет расширение .lnk. Здесь намного все сложнее, так как если вы даже сделаете скрытые папки визуально видимыми, то не сможете убрать галочку с атрибута «скрытый».
Я раньше делал так, копировал содержимое папки и вставлял в новую папку. Затем флешку лечил антивирусом. Но когда папок больше десяти, то на это требуется затратить время, что само по себе не очень эффективно.
В этой статье я попытался собрать достаточно полную информацию о том, как сделать скрытые папки видимыми и избавится от вируса на флешке. Информация актуальна и имеет большую популярность у владельцев компьютеров, особенно тех, кто часто пользуется флешками и другими съемными накопителями.
Делаем папки видимыми по средствам системы
Для того что бы сделать скрытые папки визуально видимыми нужно следовать по пути:
1) ПУСК – Панель управления – Параметры папок – Вид
этот путь подходит в расширенных версиях Windows 7.
2) ПУСК – Панель управления – Оформление – Параметры папок – Вид
Смотрим рисунок:
В окне настройки параметров папок выбираем пункт ВИД, и настраиваем отображение срытых файлов.
Смотрим рисунок:2


На этом процесс видимости папок по средствам системы закончен.
ВАЖНО: После проделанных действий сканируем накопитель антивирусником. Удаляем ярлыки с расширением .lnk, так же удаляем не нужные и не знакомые файлы с расширением .exe, далее удаляем файл autorun.inf и папку RECYCLER.
Делаем папки видимыми по средствам TotalCommander
Здесь процесс намного проще и быстрее, чем в первом варианте. Для этого конечно нужно иметь программу файловый менеджер TotalCommander. Запускаем программу, выбираем в одном из окон отображение накопителя.
Настраивается программа очень легко. В верхнем меню выбираем пункт «Конфигурация» — Настройка… — Содержимое панелей – Отображение файлов – поставить галочку «Показывать скрытые/системные файлы».
Смотрим рисунок: 
После этого мы свободно можем видеть все скрытые файлы, по умолчанию они будут помечены красным восклицательным знаком.
Затем делаем скрытые папки видимыми, то есть убираем лишние атрибуты файлов.
Смотрим рисунок: 
Если степень заражения папок второго уровня, то папки все станут видимыми, останется проделать пункт с пометкой ВАЖНО из первой части. Если не удалось убрать атрибуты файла, то приступаем к применению тяжелой артиллерии.
Пишем свою программу – выручалку.
То, что я сейчас Вам расскажу, действительно работает и действительно ценная информация, по крайней мере, в решении нашей проблемы. Я покажу, как создать небольшую программу, которая в два счета лечит флешки от вируса, который делает папки скрытыми.
Для этого вам надо создать текстовый документ с расширением .txt. Подсказываю, это документ стандартного блокнота. Далее копируем и вставляем в него текст, следующего содержания:
:lable
cls
set/p disk_flash=»Vvedite bukvu vashei fleshki:»
cd/D %disk_flash%:
if %errorlevel%==1 goto lable
cls
cd/D %disk_flash%:
del*.lnk/q/f
attrib -s -h -r autorun.*
del autorun.*/F
attrib -h -r -s -a /D /S
rd RECYCLER /q/s
explorer.exe %disk_flash%:
Смотрим рисунок:
Изменяем расширение файла. Кликаем в документе в верхнем меню ФАЙЛ – Сохранить как… — Выбираем место хранения файла – Пишем название файла после точки пишем .bat.
Смотрим рисунок:
После всех проделанных действий должно получиться:
Было: 
Стало: 
Переходим непосредственно к операции «зачистка флешки». Для этого нам надо запустить файл от имени Администратора. Кликаем правой клавишей мыши на файл, выбираем пункт в контекстном меню, Запуск от имени администратора.
Смотрим рисунок: 
В появившемся окне пишем букву, которая соответствует накопителю, и нажимаем клавишу Enter на клавиатуре. Программа автоматически запустит процесс лечения. По завершению откроется окно с содержанием флешки. После чего Вам останется проделать операцию с пометкой ВАЖНО, в первой части статьи.
Программа действительно работает. В моем случае она храниться на флешке и всегда под рукой.
Лечим флешку с помощью сторонних программ
1)USB Hidden Folder Fix
Программа имеет достаточное простое обращение, но интерфейс на английском языке. Что бы не заблудились в двух кнопках, смотрим скриншот программы:

2)HiddenFilesRecover
Вторая программа из серии личных помощников для лечения флешек. Программа не требует установки, достаточно выбрать версию программы для разрядности своей операционной системы. Так же программ имеет русский интерфейс.
Смотрим скриншот:
3)LimFlashFix
И наконец, третья программа для восстановления скрытых папок. Установка программы достаточна, коварна, будьте внимательны при выборе режима установки. В автоматическом режиме на Ваш компьютер упадет Яндекс комплект, из браузера и ненужных приложений. Интерфейс программы так же имеет русский язык.
Смотрим скриншот: 
Данный софт из трех программ абсолютно безопасен и подтвердил свою работу на оценку отлично. Так что скачивайте по ссылке – софт лечит скрытые папки.
После всего проделанного следует повторить пункт с пометкой ВАЖНО в первой части статьи.
Рекомендации.
Дорогие друзья, я попытался собрать наиболее актуальную и полную версию всех инструментов при лечении скрытых папок на съемных носителях. И все же рекомендую быть внимательными при использовании флешек на чужих компьютерах. И не впадать в панику, если у Вас случился подобный казус, а на флешке очень важная информация. Прочитав эту статью до конца, Вы убедились, что нерешаемых задач нет, есть только выбор правильного инструмента для решения.
Статья непременно будет полезна каждому пользователю компьютера. Если у Вас появятся вопросы, то пишите в комментарии, а так же со мной можно связаться по форме обратной связи. И не забывайте поделиться статьей в социальных сетях, иконки которых находятся слева на ваших мониторах. Буду Вам очень благодарен.
С Уважением, Олег Некром!
Источник

Сейчас вирусы обрели достаточно широкое распространение и заразить ими компьютер может практически каждый пользователь, даже не подозревая этого. Существует несколько типов подобных угроз, которые скрывают файлы на съемных носителях, а обычное изменение атрибутов не всегда помогает. Например, иногда вместо директорий появляются ярлыки и при попытке запуска такого ярлыка происходит еще большее заражение, а исходные объекты так просто отыскать не получается. Сегодня мы бы хотели пошагово расписать процедуру решения этой проблемы, взяв во внимание все нюансы.
Решаем проблему со скрытием вирусом файлов на флешке
Скрытие находящихся на флешке файлов — одна из самых безобидных проблем, с которыми сталкиваются жертвы вирусов. Однако в большинстве случаев подобные угрозы продолжают дальше распространяться по ПК в поисках информации, например, платежных данных. Поэтому их требуется как можно скорее обнаружить и удалить. При этом важно сохранить файлы, что мы и попытаемся сделать далее.
Шаг 1: Использование антивируса
Всегда в первую очередь рекомендуется использовать специальное антивирусное программное обеспечение, которое не только найдет вирус на компьютере или USB-накопителе, но и удалит его. Такое действие необходимо для того чтобы можно было сделать файлы снова видимыми и избавиться от дальнейших трудностей при работе с ними. Рекомендуется задействовать несколько инструментов, поскольку иногда новые вирусы еще отсутствуют в базе защитного ПО. В другой нашей статье по следующей ссылке вы найдете пять различных способов осуществления поставленной задачи.
Подробнее: Проверяем и полностью очищаем флешку от вирусов
Шаг 2: Удаление остаточных записей в реестре
Не всегда после полного удаления вируса с ПК программным методом стираются абсолютно все файлы, связанные с ним. Некоторые приложения и утилиты умело маскируются под дружелюбный софт и запускаются каждый раз, как происходит старт операционной системы. Обычно такие записи остаются в реестре, поэтому их нужно удалить, а сделать это можно так:
- Вызовите функцию «Выполнить», зажав комбинацию клавиш Win + R. Затем введите там выражение regedit, нажмите на клавишу Enter или кнопку «ОК».
- В редакторе реестра перейдите по пути HKEY_CURRENT_USERSoftwareMicrosoftWindowsCurrentVersion, где отыщите директорию под названием «Run».
- В ней присутствуют ключи программ, которые запускаются автоматически. Найдите там подозрительные или незнакомые записи, кликните по ним ПКМ и выберите «Удалить».
- После этого рекомендуется перезагрузить компьютер, чтобы изменения вступили в силу.



Обычно подобные записи, генерируемые вредоносным программным обеспечением, имеют случайное название, состоящее из набора символов, поэтому отыскать его не составит труда. Помимо этого, каждый пользователь знает, что установлено у него на ПК — это тоже поможет найти лишнюю запись.
Шаг 3: Отключение подозрительных служб
Некоторые угрозы оставляют после себя небольшие скрипты, называемые службами. Обычно их обнаруживает антивирус и удачно удаляет, но самые изощренные вирусы могут оставаться на ПК незамеченными. Из-за этого юзеру рекомендуется самостоятельно просмотреть список текущих служб и отыскать там подозрительную утилиту. Удалить ее, скорее всего, не получится, но после отключения она перестанет наносить вред устройству.
- Откройте утилиту «Выполнить» (Win + R). Впишите там msconfig и кликните на «ОК».
- Переместитесь во вкладку «Службы».
- Просмотрите список всех служб, выделите галочками те, которые связаны с вредоносными данными, и отключите их. После этого примените изменения и перезагрузите ПК.



Если вы не уверены в какой-либо из служб, всегда можно найти информацию о ней в интернете, чтобы убедиться в ее причастности к вирусам или безопасности.
Шаг 4: Изменение атрибутов файлов
Если объекты на съемном носителе были поражены вирусом, сейчас они либо удалены, либо имеют присвоенный атрибут, делающий их скрытыми, системными и недоступными для изменения. Поэтому юзеру придется вручную удалить все эти атрибуты, чтобы получить оставшиеся на флешке файлы.
- Откройте «Пуск» и запустите «Командную строку» от имени администратора. Сделать это можно и через «Выполнить», введя там cmd.
- В разделе «Этот компьютер» узнайте букву, которая присвоена USB-накопителю. Она пригодится для выполнения дальнейших действий.
- В консоли введите attrib H:*.* /d /s -h -r –s, где H — название флешки. Подтвердите выполнение команды, нажав Enter.



После этого остается только подождать завершения операции, об этом свидетельствует появившаяся строка ввода. Теперь важно описать действие каждого аргумента, чтобы у вас не осталось вопросов по использованию рассмотренной команды:
- H — буква накопителя, всегда выставляется индивидуально, в соответствии с подключенным устройством;
- *.* — указывает формат всех файлов. По аналогии можно установить, например, *.txt*;
- /d — отвечает за обработку всех файлов и каталогов;
- /s — обрабатывает все файлы с указанным разрешением; Получается, что /d и /s, установленные вместе, позволяют применить атрибуты ко всем объектам сразу.
- + или — — добавление или отмена атрибутов;
- h — атрибут для скрытия файлов;
- r — только чтение;
- s — атрибут для присвоения статуса «Системный».
Теперь вы знаете все об основных аргументах команды attrib, что позволит изменять атрибуты файлов и папок напрямую через консоль, экономя свое время и силы.
Шаг 5: Восстановление удаленных данных
Нередки такие случаи, когда после снятия атрибутов пользователь не получает доступ к некоторым файлам, что хранились на флешке до момента действия вируса. Возникновение подобной ситуации означает, что эта информация была удалена антивирусом или самой угрозой. Выходит, что без дополнительного ПО здесь не обойтись — придется применять средство по восстановлению удаленных файлов. При этом каждый такой инструмент работает по своему алгоритму, из-за чего не всегда восстанавливаются все элементы. Детальное руководство по трем способам возвращения файлов ищите в нашем материале, перейдя по указанной далее ссылке.
Подробнее: Инструкция по восстановлению удаленных файлов на флешке
Полная очистка флешки
Приведенные выше шаги, применяемые все вместе, чаще всего приносят положительный результат, что позволяет получить хотя бы часть информации, хранящейся на флешке. Однако иногда вирус бывает настолько мощным, что последствия становятся необратимы. В таком случае поможет только полная очистка накопителя. Лучше всего с этим справится стандартная команда diskpart, действие которой детально расписано в статье ниже.
Подробнее: Командная строка как инструмент для форматирования флешки
В сегодняшней статье вы узнали о методе борьбы с вирусами, которые скрывают файлы на флешке. Как видите, имеется шанс на возвращение зараженной информации, однако стоит понимать, что часть может быть утеряна навсегда.
 Мы рады, что смогли помочь Вам в решении проблемы.
Мы рады, что смогли помочь Вам в решении проблемы.
 Опишите, что у вас не получилось.
Опишите, что у вас не получилось.
Наши специалисты постараются ответить максимально быстро.
Помогла ли вам эта статья?
ДА НЕТ
Источник
Некоторые пользователи сталкиваются с неприятной ситуацией: файлы, которые были на флешке, после подключения к компьютеру пропадают. Если пользователь их не стирал самостоятельно, то вывод один – на флешке есть вирус, который не удалил, а только скрыл данные. Информацию можно восстановить несколькими способами.
Отображение скрытых файлов
После обнаружения пропажи информации первым делом нужно настроить в системе отображение скрытых файлов.
- Зайдите в панель управления и выберите режим просмотра «Крупные значки». Откройте «Параметры папок».
- Перейдите на вкладку «Вид». Установите отображение скрытых защищенных файлов и показ скрытых файлов.
Откройте съемный диск и посмотрите, какие данные теперь отображаются на флешке. Вероятнее всего вы увидите ярлыки и неизвестные исполнительные файлы вируса.
Удаление вируса
После настройки отображения необходимо удалить с флешки вирус, который скрывает данные. Для проверки накопителя используйте установленный антивирус или лечащие утилиты типа Dr. Web CureIT и Kaspersky Virus Removal Tool.
- Запустите чистящую утилиту.
- Проведите сканирование внешних накопителей.
- Удалите обнаруженный вирус.
Провести чистку флешки можно и вручную, удалив с носителя неизвестные файлы с расширением *.exe и ярлыки.
Восстановление информации
После настройки системы и удаления вируса можно приступать к восстановлению утраченных данных. Обычно вирус просто меняет атрибуты файлов, делая их скрытыми. Ваша задача – восстановить атрибуты к исходному состоянию или вовсе их сбросить, чтобы данные отображались в проводнике Windows. Попробуем восстановить атрибуты через командную строку:
- Запустите командную строку (Win+R – cmd, или в меню «Пуск»).
- Введите букву флешки и команду для снятия атрибутов – «X: attrib -s -h -r -a /s /d *.*» . Вместо «X» вы указываете букву, под которой флеш-накопитель определился на компьютере.
Процесс можно автоматизировать, создав BAT-файл. Скопируйте в блокнот текст такого вида:
@echo off
echo Please wait…
attrib -s -h -r -a /s /d
Назовите текстовый документ view и сохраните его с расширением *.bat – получится view.bat. Перенесите полученный файл на съемный диск, с которого пропали данные. Запустите Bat-файл. После изменения атрибутов данные, которые якобы удалил вирус, будут возвращены на съемный диск.
Работа с FAT32
Если у флешки установлена файловая система FAT32, то вирус мог пойти дальше и не просто спрятать данные, а переместить их в скрытый каталог E2E2~1. В таком случае порядок восстановления информации после её потери немного поменяется:
- Откройте командную строку. Введите букву диска с двоеточием – например, «E:».
- Отобразите список файлов и папок на флешке командой dir /x.
- Если в списке есть каталог E2E2~1, выполните команду ren E2E2~1 Folder.
После выполнения этих действий на флешке появится папка Folder; в ней будут файлы, которые вам удалось восстановить.
Восстановление через файловые менеджеры
Если после работы с командной строкой данные на флешке восстановить не удалось, то попробуйте найти их через файловые менеджеры. Сначала используйте Total Commander:
- Раскройте меню «Конфигурация» и перейдите в настройки. Откройте вкладку «Содержимое панелей». Установите показ скрытых файлов.
- Откройте через Total Commander флешку. Выделите все каталоги, возле которых стоят восклицательные знаки.
- Раскройте меню «Файл». Выберите пункт «Изменить атрибуты». Снимите все атрибуты, кроме «Архивный», и нажмите «ОК».
Если Total Commander не помогает, используйте для изменения атрибутов программу Far Manager. У неё не такой удобный интерфейс, но свои функции она выполняет исправно:
- Запустите файловый менеджер. Нажмите Alt+F1 и откройте съемный диск.
- Выделите первый файл и нажмите Insert. Все данные будут выделены желтым цветом.
- Нажмите F4 и уберите отметки напротив пунктов «Hidder», «System» и «Read Only». Чекбоксы должны быть пустыми.
После отключения лишних атрибутов данные в окне файлового менеджера поменяют цвет с темно-синего на белый. Это значит, что файлы больше не скрыты, и вы можете открыть их на флешке.
Специальные утилиты
Так как проблема пропажи файлов после действия вируса достаточно распространена среди пользователей, есть специальный софт, позволяющий быстро восстановить информацию.
USB Hidden Recovery, LimFlashFix и другие подобные утилиты работают по одному принципу. Вам нужно:
- Запустить программу.
- Выбрать флешку и нажать кнопку «Восстановить» или «Исправить».
Остальную работу утилита выполнит за вас, изменив атрибуты файлов и сделав их снова видимыми через проводник Windows.
Есть и другие способы восстановления. Если Вы хотите их попробовать, то следующее видео для Вас:
- Issue: *
- Your Name: *
- Your Email: *
Источник
 На днях столкнулся с такой проблемой, перекинул в общем у друга фильмы себе на флешку, прихожу домой, открываю ее, а там…на флешке вместо папок ярлыки! Вот тебе на, но нет… я то знал уже такой трюк. Этот вирус (Backdoor.win32.ruskill) скрыл папки на флешке и не более того. Если же с вами случилась такая беда, то не волнуйтесь, эти ваши файлы никуда не делись с флешки, вирус просто включает атрибуты скрытый/системный, что через «Свойства-Скрытый» убрать галочку нельзя. Но можно сделать это через
На днях столкнулся с такой проблемой, перекинул в общем у друга фильмы себе на флешку, прихожу домой, открываю ее, а там…на флешке вместо папок ярлыки! Вот тебе на, но нет… я то знал уже такой трюк. Этот вирус (Backdoor.win32.ruskill) скрыл папки на флешке и не более того. Если же с вами случилась такая беда, то не волнуйтесь, эти ваши файлы никуда не делись с флешки, вирус просто включает атрибуты скрытый/системный, что через «Свойства-Скрытый» убрать галочку нельзя. Но можно сделать это через
файловый менеджер «Total Commander» или «FAR», если кто с ними никогда не работал и не понимает, что где, то просто дочитайте этот пост, я в нем изложу все как открыть ваши файлы, как пользоваться тоталом, как удалить вирус. Все по-порядку и по-пунктам.
Конечно, если у вас есть антивирус, то он должен поймать эту заразу, будь то хоть самый последний антивирус на свете, но нет! У меня у друга кончилась лицензия Касперского и он временно поставил бесплатный Nod32, а он уже не увидел этот вирус с флешки. Я вообще антивирусом не пользуюсь больше года и прекрасно себя чувствую:) (…допоры до времени) Нет, вам так рисковать не советую.
В общем, что делать если папки на флешке стали ярлыками? Вам нужно сначала открыть эти файлы с флешки и перекинуть куда нибудь на жесткий диск компьютера. Архиваторы «7-ZIP» и «WinRar» также видят эти файлы, если просто смотреть флешку через них (надеюсь меня понял кто? если нет сейчас объясню) И так…
Нам просто нужно отобразить скрытые папки и файлы, которые не видно или просто стали ярлыками на флешке.
1. Отображаем скрытые папки и файлы с флешки
1.1.Отображение с Total Commander
Незаменимая программа во многих случаях, скачать ее здесь (32бит) и здесь для 64 битных.
Скачали, установили.
Дальше запускаем тотал. Наверху в панели нажимаем: «Конфигурация-Настройка»
Слева переходим: «Содержимое панелей» и ставим галочку на: «Показывать скрытые/системные файлы(только для опытных)»

Потом, в левом или правом окошке (как вам удобней) переходим на флешку, допустим это буква «K » как у меня на примере. Выбираем нужный файл, папку, просто выделив ее, далее наверху, на панели нажимаем: «Файл-Изменить атрибуты…»
Снимаем галочки:
«Архивный, только для чтения, скрытый, системный» :

1.2. Отображение с 7-Zip
Выше уже говорил, что также эти файлы можно увидеть через архиваторы и просто перекинуть себе на компьютер.
Просто открываем 7-Zip, переходим на флешку и мы уже видим наши скрытые файлы, которые можно просто «взять» и переместить на жесткий диск компьютера.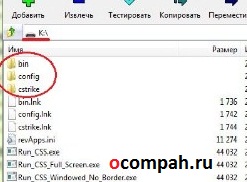
1.3. Отображение с WinRar
Я пользуюсь 7-Zip, но смотрю иногда нужно показывать и на примере стандартного архиватора, который идет вместе с виндой. Значит все так же идем на флешку, на примере у меня опять же это буква «К»
открываем ее и хватаем файлы левой кнопкой мыши и переносим на компьютер.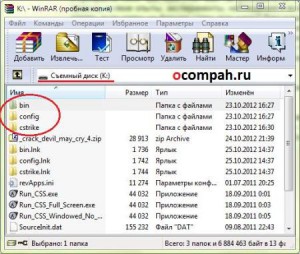
1.4. Отображение с помощью батника
Про батники я вам немного рассказывал здесь и здесь, где я показывал, как писать маленькие шутки-вирусы, называйте их как хотите.
Этот батник сработает, так же как и в первом примере с Total Commander.
Открываем блокнот. (Стандартный с windows или Notrepad++)
Копируем туда код:
attrib -s -h /d /s
Сохранить как…. В конце названия пишем .bat (пример: antivir.bat).
Перекидываем наш, только что написанный батник на флэшку. Запускаем прямо там на флешке. Все файлы должны появиться. Появились перекидываем на компьютер.
Хотя этот батник вы можете модернизировать добавив туда несколько строк. Напишем, чтобы батник сделал папки видимыми, потом добавим функцию удаления папки Recycler, где храниться тот самый вирус на флешке, далее удалим файл, который запускает вирус (autorun) и удалим ярлыки. Все это вместиться в четыре маленькие строки.
Открываем блокнот и копируем туда:
attrib -s -h /s /d
rd RECYCLER /s /q
del autorun.* /q
del *.lnk /q
Как видите все по-порядку, сначала отобразить скрытые папки, потом удалить Recycler, далее удалить автозапуск и уничтожить ярлыки. Все.
Сохранили, перекинули батник на флешку и запустили.
1.5. Отображение посредством командной строки (CMD)
Папки можно также отобразить через командную строку.
Запускаем «Выполнить» (Win+R) в строке пишем: CMD и нажимаем «Ок».
В открывшемся окошке командной строки пишем:
cd /d x:
Нажимаем «Enter».(X-буква вашей флешки)
Далее пишем:
attrib -s -h /d /s
Снова нажимаем «Enter». Теперь папки должны появиться.
2. Удаляем вирус, скрывающий папки на флешке
В принципе я уже все рассказал, а удалить вирус можно как в ручную ( в этом случае если вы не активировали сам вирус) так и просто антивирусом.
Если вы не активировали, т.е. на запустили вирус, а вирус запускается если вы запустили сам ярлык на флешке, но я сомневаюсь, что вы этого не сделали 🙂 Просто запустив его, вирус сработал и скорее всего уже скопировался на компьютер. Если же не запустили, то идем на флешку нажимаем правой кнопкой мыши на ярлык папки и выбираем «Свойства». В строке «Объект» есть длинная строчка, где и есть что-то наподобие: …start %cd%RECYCLER4dfg5s.exe…, т.е это посередине где-то, а RECYCLER4dfg5s.exe это и есть сам вирус на флешке в папке «RECYCLER» вирус «4dfg5s.exe» Просто удалим эту строку «RECYCLER4dfg5s.exe» Теперь можно запустить и ярлыки нам не страшны, а желательно просто удалить ярлыки и одним из выше перечисленных способов отобразить скрытые папки.
Если же вирус появляется постоянно после записи файлов на флешку, то проблема не с флешкой, а с компьютером, т.е. вирус сидит в компьютере. А почистить его можно каким-нибудь мощным антивирусом, утилита CureIT! от Доктор Веб (Dr.Web) подойдет как ни кстати. С помощью нее вы найдете заразу без проблем. Так же можно попробовать утилиту от Касперского — «Kaspersky Virus Removal Tool», тоже достаточно мощный инструмент.
На этом, пожалуй все, сегодня я рассказал как отобразить скрытые папки, если на флешке вместо папок ярлыки.
Источник

