Как вылечить флешку sandisk

![]()
Съемные носители фирмы SanDisk – один из самых проблемных видов техники в истории такого рода устройств. Дело в том, что фирма-производитель не выпустила ни единой программы, которая могла бы помочь восстановить накопитель. Поэтому тем, у кого есть подобные флешки, остается только бродить по форумам и искать посты других пользователей, которые смогли исправить вышедшие из строя устройства SanDisk.
Мы же постарались собрать все те программы, которые реально работают с носителями данной фирмы. Их оказалось совсем немного.
Набор решений получился очень странным и необычным. Так, одно из них и вовсе предназначена для флешек другой фирмы, но почему-то работает и с SanDisk. Еще одна утилита является платной, но ее можно попробовать бесплатно.
Способ 1: SanDisk RescuePRO
Хотя в названии и фигурирует наименование фирмы, похоже, сами представители SanDisk вообще ничего о ней не знают. Скачать ее можно на сайте некой компании LC Technology International. В любом случае, с восстановлением съемных носителей эта программа справляется, а для нас это самое главное. Чтобы воспользоваться RescuePRO, сделайте следующее:
- Скачайте утилиту с сайта вышеупомянутой LC Technology International (эта ссылка предназначена для пользователей Windows, если Вы используете Mac OS, скачивайте программу отсюда). На сайте представлено три версии – Standard, Deluxe и Deluxe Commercial. Сначала можно попробовать использовать Deluxe. Для этого нажмите на кнопку «Try FREE Evaluation», чтобы загрузить демо-версию.
- Вы будете перенаправлены на страницу, где нужно указать личные данные. Заполните все поля – информацию можно указывать как угодно, только e-mail должен быть настоящим. В конце нажмите на кнопку «Submit», чтобы подтвердить согласие на получение демо-версии SanDisk RescuePRO.
- Дальше на почту придет ссылка. Нажмите на надпись «RescuePRO® Deluxe», чтобы скачать программу.
- Произойдет загрузка архива с установочным файлом. Запустите его и инсталлируйте программу. Здесь есть кнопки восстановления фото и видео/аудио. Судя по отзывам, эти функции не работают, поэтому запускать их нет смысла. Единственное, чем можно было бы воспользоваться, это форматирование. Для этого есть кнопка «Wipe media» (если Вы установили RescuePRO на английском языке). Нажмите на нее, выберете свой носитель и следуйте инструкциям.




Интересно, что в некоторых случаях кнопка форматирования кажется недоступной (она будет серого цвета и на нее невозможно будет нажать). К сожалению, не особо понятно, по какому принципу происходит разделение на тех пользователей, у кого эта функция доступна, а у кого нет.
Если у Вас получится воспользоваться SanDisk RescuePRO, все данные с флешки будут стерты. Она автоматически будет восстановлена и готова к работе в дальнейшем.
Способ 2: Formatter Silicon Power
Вот как раз та самая программа, которая почему-то работает с некоторыми носителями от SanDisk. В описании к ней написано, что работает она с устройствами, которые имеют контроллеры PS2251-03. Но далеко не все флешки SanDisk, которые может обслужить Formatter Silicon Power, имеют такой контроллер. В общем, попробовать точно стоит. Чтобы сделать это, необходимо выполнить несколько простых действий:
- Скачайте программу, распакуйте архив.
- Вставьте флешку и запустите программу.
- Если ничего не произойдет или появится какая-то ошибка, значит, Ваше устройство не подходит для данной утилиты. А если она запустится, просто нажмите на кнопку «Format» и дождитесь конца форматирования накопителя.
![]()
Способ 3: USB Disk Storage Format Tool
Одна из немногих программ, которая довольно хорошо работает с носителями фирмы SanDisk. Она единственная в нашем списке, которая может проверять съемный носитель, исправлять ошибки на нем и форматировать его. Использование USB Disk Storage Format Tool выглядит вот так:
- Скачайте и установите программу на свой компьютер.
- Укажите свой носитель вод надписью «Device».
- Поставьте отметки напротив надписей «Correct errors» (исправлять ошибки), «Scan drive» (сканировать диск) и «Check if dirty» (проверять, если поврежденный носитель). Нажмите на кнопку «Check disk», чтобы проверить флешку и исправить ошибки на ней.
- Попробуйте использовать свой носитель информации снова. Если ничего не поменялось, нажмите на кнопку «Format disk», чтобы начать форматирование накопителя.
- Дождитесь окончания процесса.

Урок: Как пользоваться USB Disk Storage Format Tool
Что еще можно сделать
Кроме всех вышеперечисленных программ, в некоторых случаях помогает также SMI MPTool. Этот инструмент предназначен для работы с флешками Silicon Power. О том, как его использовать, подробно написано в статье по ремонту таких устройств (способ 4).
Урок: Восстановление флешки Silicon Power
Также на многих сайтах пишут, что существует некая фирменная утилита Format and Read/Write Check Utility. Но ни единой вразумительной ссылки на скачивание таковой найти не удалось.
В любом случае, всегда можно воспользоваться одной из программ для восстановления удаленных файлов, а затем форматировать съемный носитель. Сделать это можно одним из способов, описанных выше или же использовать стандартное средство Windows. Что касается последнего, то процесс использования стандартной утилитой форматирования дисков также описан в статье про флешки Silicon Power (в самом конце). Также Вам может понадобиться список лучших программ для восстановления файлов.
 Мы рады, что смогли помочь Вам в решении проблемы.
Мы рады, что смогли помочь Вам в решении проблемы.
 Опишите, что у вас не получилось.
Опишите, что у вас не получилось.
Наши специалисты постараются ответить максимально быстро.
Помогла ли вам эта статья?
ДА НЕТ
Источник
Флешка — один из вариантов успешного хранилища контента, который требуется для выполнения производственных задач, так и для организации собственного досуга. Флешки могут иметь достаточные объёмы, позволяя пользователю накапливать большие объёмы полезной информации, видео и фото. К сожалению, случается и так, что это надёжное хранилище в один прекрасный момент выходит со строя, не позволяя впоследствии ни скачивать записанный материал, ни, безусловно, записывать новый.

С помощью специальных утилит можно реанимировать накопитель Sandisk.
Опытные пользователи знают, что существуют специальные программы, при помощи которых удаётся восстановить флешку, вернуть ей работоспособность, а также при необходимости восстановить ранее записанные на неё файлы.
К сожалению, флешка Сандиск при решении такой задачи является не самым удачным примером, поскольку производитель не сопроводил её специальными программами по восстановлению. По этой причине иногда приходится поусердствовать, пошерстить просторы интернета, прежде чем найти полезные советы и уж, тем более, нужные программы. Но не спешите разочаровываться, всё небезнадёжно, на самом деле можно воспользоваться некоторыми программами, которые помогут успешно восстановить флешку Sandisk.
Способы восстановления флешки
Существует несколько вариантов программного обеспечения, позволяющих решить проблему с восстановлением вашей флешки Sandisk. Мы предлагаем вам попробовать возможности нескольких утилит. Пусть вас не смущает, что одна из них не ориентирована на флешки Sandisk, а вторая вовсе является платной. Эти незначительные препятствия можно легко устранить и подстроить утилиты под себя, достигая обозначенной цели.
Утилита SanDisk RescuePRO
Утилиту SanDisk RescuePRO можно рассматривать в качестве отличного инструмента, при помощи которого удаётся восстанавливать съёмные носители Sandisk. Удивительно, название этой утилиты практически соответствует названию съёмного носителя, но производители этих двух продуктов совершенно разные и не имеют между собой ничего общего. Однако поскольку для нас наиглавнейшей проблемой является найти программу, которая поможет восстановить флешку, то историю создания утилиты SanDisk RescuePRO и её производителей можно опустить.
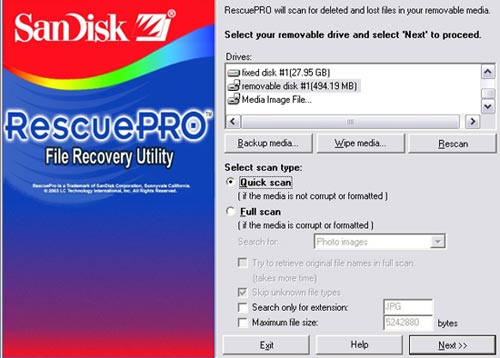
Итак, первоначально закачайте её к себе на компьютер. Это можно сделать с разных источников, но чтобы вы не обременяли себя лишними дополнительными хлопотами, предлагаем вам зайти на сайт компании LC Technology International. На этом сайте найти и скачать такую утилиту будет проще всего. Хотя придётся выполнить и некоторые требования. В частности, вам нужно будет ввести персональные данные, указав свой электронный ящик, на который придёт ссылка для скачивания утилиты.
Вернее, первоначально вы закачаете архив с программой. Разархивируйте его и проинсталлируйте саму программу. В большинстве случаев утилита имеет англоязычный интерфейс, поэтому мы подсказываем вам, что найти следует кнопку с надписью «Wipe media».
Нажав на эту кнопку, вам будет предложено выбрать съёмный носитель, который вы желаете подвергнуть форматированию. Выбирайте, указывайте путь к нему и запускайте этот процесс, по завершении которого вся информация исчезнет с носителя, а сам накопитель будет восстановлен.
Вот так просто вернуть работоспособность съёмному носителю, если вами будет скачана и проинсталлирована такая программа восстановления флешки Sandisk.
Программа Formatter Silicon Power
Если у вас прекратила работать флешка Sandisk, программа восстановления карт памяти Formatter Silicon Power может попытаться вернуть её к «жизни», только, к сожалению, не во всех случаях. Ознакомьтесь с инструкцией к программе Formatter Silicon Power. В ней чётко прописано, что она работает со всеми съёмными носителями, которые имеют контроллеры PS2251-03.
СОВЕТ. По этой причине, если вы подключили к компьютеру свою нерабочую флешку, а программа не желает её видеть и выполнять какие бы то ни было действия, значит, с таким типом флешек программа не работает. Придётся вам воспользоваться иными вариантами решения проблемы.
Если же после подключения съёмного носителя и запуска Formatter Silicon Power, окно программы открылось, вам повезло, значит, можно попытаться вернуть работоспособность вашего цифрового накопителя. Для этого нужно просто нажать на кнопку «Format», всё остальное программа сделает самостоятельно, вам просто нужно дождаться завершения её действий.
Программа USB Disk Storage Format Tool
Ещё одним неплохим вариантом восстановления цифровых накопителей является программа USB Disk Storage Format Tool. Эта программа выигрывает ещё и тем, что позволяет не только форматировать флешку, восстанавливая её работоспособность, но и проверять накопитель, сразу исправляя обнаруженные ошибки.
После того как вы проинсталлируете программу, откройте её. В открывшемся диалоговом окне в верхней части в строке «Device» выберите свою флешку. В средней части открытого окна установите галочку в чекбоксах возле строк «Correct errors», «Scan drive» и «Check if dirty».
СОВЕТ. Важно понимать, для чего вы устанавливаете эти галочки. В частности, подтверждая необходимость выполнения параметра «Correct errors», вы высказываете пожелания относительно исправления обнаруженных ошибок.
Параметр «Scan drive» ориентирует программу на проведение сканирования вашего съёмного накопителя, а параметр «Check if dirty» предназначен для проверки флешки, даже если она повреждена. Теперь просто кликните по кнопке «Check disk», после этого запустится автоматический процесс исправления выявленных ошибок, восстановления работоспособности вашего съёмного носителя.
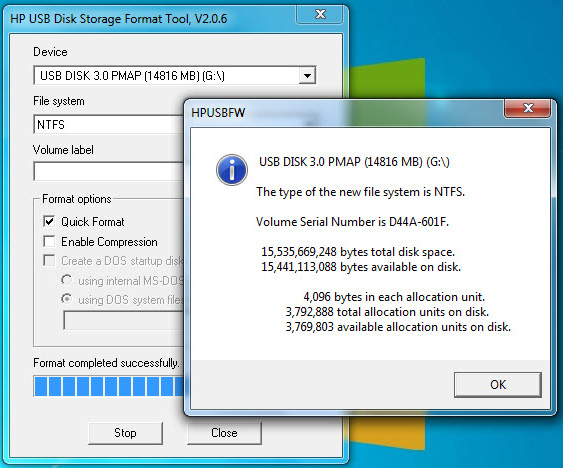
К сожалению, если по завершении работы программы ваша флешка так и не будет определяться компьютером, значит, тогда придётся вновь запустить программу, но в этот раз кликнуть по кнопке «Format Disk». По завершении процесса в большинстве случаев флешку удаётся восстановить, вдохнув в неё вторую «жизнь».
На просторах интернета можно найти и другие способы восстановления работоспособности флешек этой модели. Можно, конечно, воспользоваться и альтернативными программами, предварительно досконально изучив рекомендации относительно их использования.
Итак, вы смогли убедиться в том, что процесс восстановления флешек не такой и сложный, как это может показаться первоначально несведущим. При чётком следовании всех рекомендаций отформатировать съёмный накопитель удаётся каждому.
Источник
2019-07-05T13:52:19
Ремонт и восстановление данных флешки SanDisk
Ищите как восстановить данные флешки SanDisk? Проблемы с работоспособностью или ошибки флешки SanDisk стали причиной утери данных? Всегда ли такие данные утеряны безвозвратно или существуют способы, с помощью которых их ещё можно восстановить? Отремонтируйте носитель информации, исправьте ошибки, приводящие к сбою в работе, и восстановите утерянные данные самостоятельно.
Если необходимо восстановить жесткий или внешний диск (HDD, SSD или SSHD), карту памяти или USB флешку, в первую очередь вам необходимо подсоединить устройство к компьютеру. Если вы хотите восстановить данные с автомобильного регистратора, телефона, фото или видео камеры, аудиоплеера, вы должны извлечь карту памяти и подключить ее к стационарному компьютеру. Вы можете опробовать данную инструкцию и для внутренней памяти устройств, если после подключения вы видите свое устройство в папке Мой компьютер как флешку.
Шаг 2: Восстановите данные флешки SanDisk после форматирования или удаления раздела
Восстановите файлы после форматирования
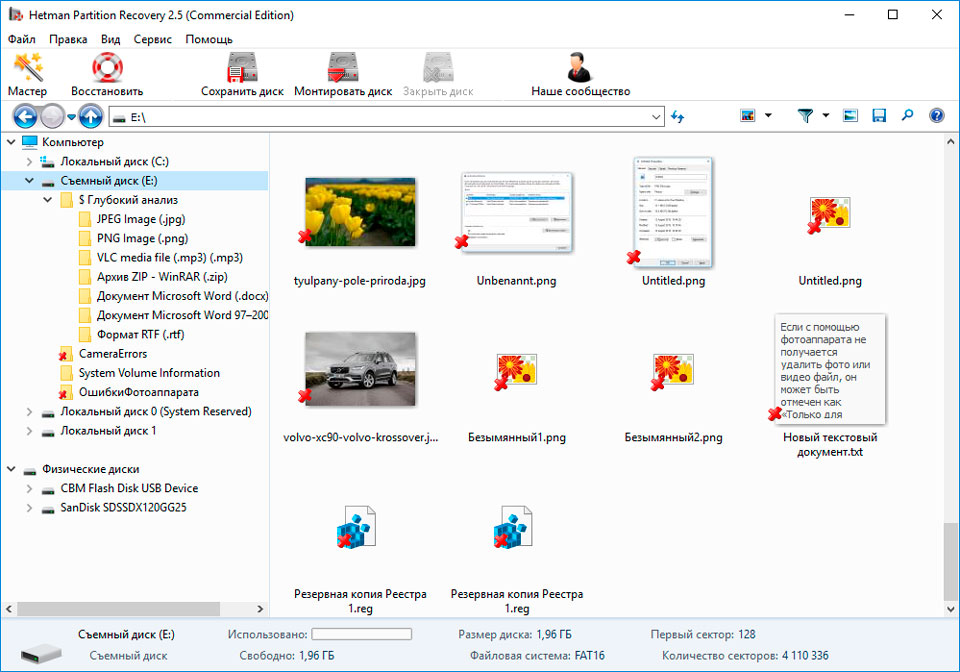
Ищите как восстановить файлы флешки SanDisk после форматирования? Следуйте инструкции:
- Загрузите Hetman Partition Recovery, установите и запустите его. После запуска в левой колонке основного окна программа обнаружит и выведет все физические диски, а также доступные и недоступные разделы и области на дисках.
- Дважды кликните на диске или области файлы из которой необходимо восстановить и выберите тип анализа.
- Выберите «Полный анализ» и дождитесь завершения процесса сканирования диска.
- После окончания процесса сканирования вам будут предоставлены файлы для восстановления. Выделите нужные и нажмите кнопку «Восстановить».
- Выберите один из предложенных способов сохранения файлов. Не сохраняйте файлы на диск, с которого эти файлы были удалены – их можно затереть.
Восстановите данные удаленного раздела
Ищите как восстановить файлы c удаленного раздела флешки SanDisk? Следуйте инструкции:
- Загрузите Hetman Partition Recovery, установите и запустите его. После запуска в левой колонке основного окна программа обнаружит и выведет все физические диски, флешки или карты памяти. Список физических устройств расположен после логических дисков.
- Дважды кликните на физическом устройстве, с которого был удален раздел.
- Укажите «Полный анализ» и дождитесь завершения процесса сканирования.
- После сканирования вам будут предоставлены файлы для восстановления. Выделите нужные и нажмите кнопку «Восстановить».
- Выберите один из предложенных способов сохранения файлов. Не сохраняйте файлы на диск, с которого они были удалены – их можно затереть.
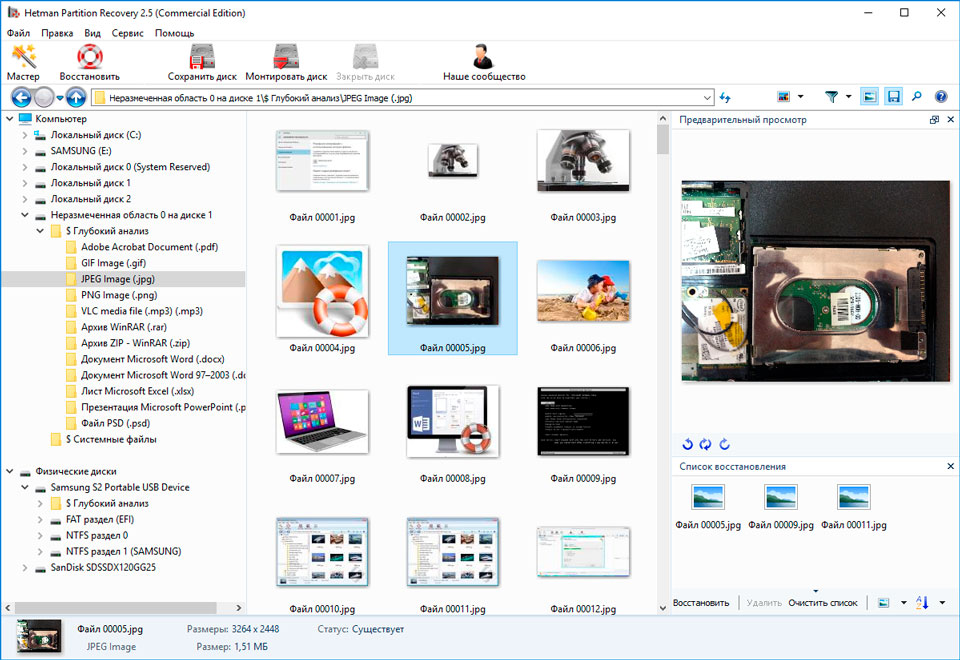
Восстановите системный раздел с помощью LiveCD
Если нет возможности подключить жесткий диск с утерянным или повреждённым системным разделом к другому компьютеру, можно восстановить такой раздел запустив компьютер с помощью LiveCD – альтернативной портативной версии операционной системы. Для этого:
- Найдите и скачайте подходящий вам LiveCD на CD/DVD-диск или USB-накопитель.
- Подключите LiveCD к компьютеру и включите его. Компьютер автоматически загрузится с LiveCD.
- Скопируйте файлы c системного раздела на другой носитель информации.
Восстановите данные системного раздела на другом компьютере
В случае утери системного раздела, осуществить загрузку компьютера невозможно. Поэтому:
- Изымите или отключите жесткий диск с утерянным системным разделом из компьютера.
- Подключите данный HDD к другому компьютеру.
- Убедитесь, что ваш жесткий диск правильно определяется другим компьютером.
- Осуществите действия, указанные в предыдущем пункте.
Шаг 4: Восстановите файловую систему флешки SanDisk
Если файловую систему флешки SanDisk определить не предоставляется возможным – отформатируйте устройство.
Файловая система флешки SanDisk определяется как RAW
Иногда операционная система не может определить структуру файловой системы (например, FAT или NTFS). Если посмотреть свойства такого устройства,
то его файловая система будет определяться как RAW. В этом случае Windows предлагает отформатировать диск.
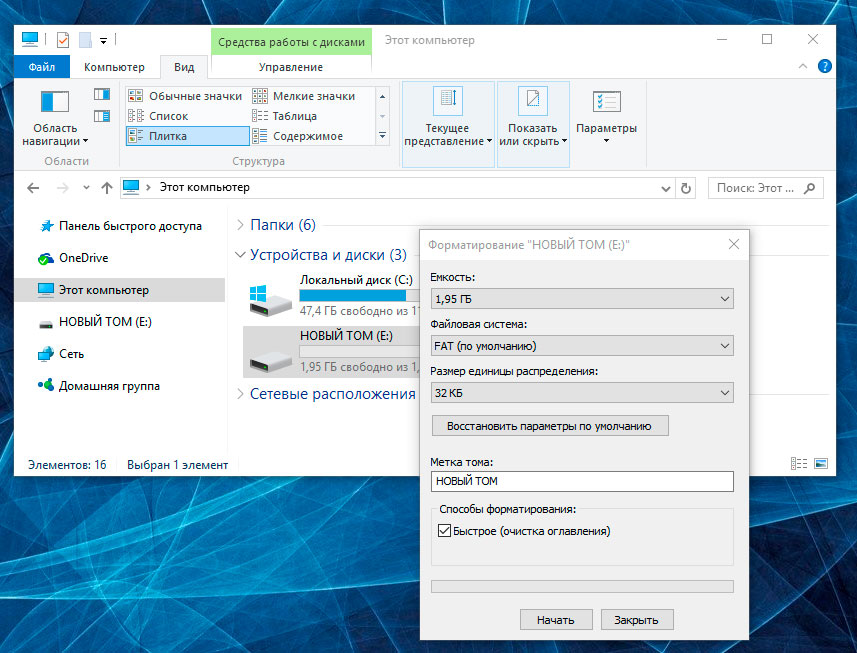
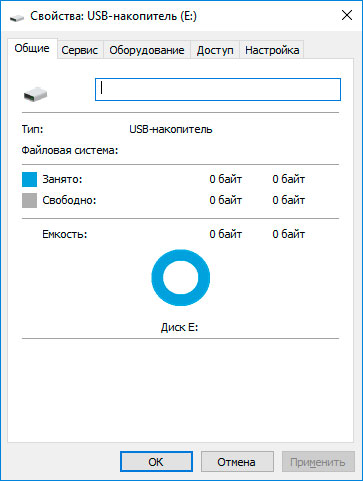
Существует утилиты, которые специализируются на восстановлении RAW диска, однако мы рекомендуем остановиться на универсальном
решении — Hetman Partition Recovery. Эта функция включена в нее как дополнительная, вам нужно только запустить программу и запустить анализ такого диска.
Запустите команду CHKDSK
В некоторых случаях файловую систему флешки SanDisk можно восстановить с помощью команды CHKDSK.
- Запустите Командную строку от имени Администратора.
- Введите команду “chkdsk D: /f” (вместо D: – введите букву необходимого диска) и нажмите ENTER.
- После запуска команды, запустится процесс проверки и исправления ошибок на диске или устройстве, это может вернуть работоспособность файловой системе.

Шаг 6: Найдите битые сектора и ошибки, сделайте дефрагментацию
Просканируйте диск на наличие ошибок и битых секторов, и исправьте их
Запустите проверку всех разделов жесткого диска и попробуйте исправить найденные ошибки. Для этого:
- Откройте папку «Этот компьютер».
- Кликните правой кнопкой мышки на диске с ошибкой.
- Выберите Свойства / Сервис / Проверить (в разделе Проверка диска на наличие ошибок).
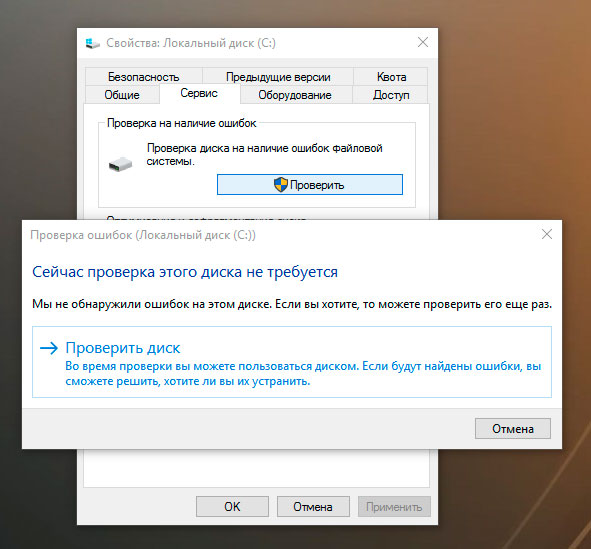
В результате сканирования обнаруженные на диске ошибки могут быть исправлены.
Проведите дефрагментацию диска
- Откройте папку «Этот компьютер» и кликните правой кнопкой мышки на диске.
- Выберите Свойства / Сервис / Оптимизировать (в разделе Оптимизация и дефрагментация диска).
- Выберите диск, который необходимо оптимизировать и кликните Оптимизировать.
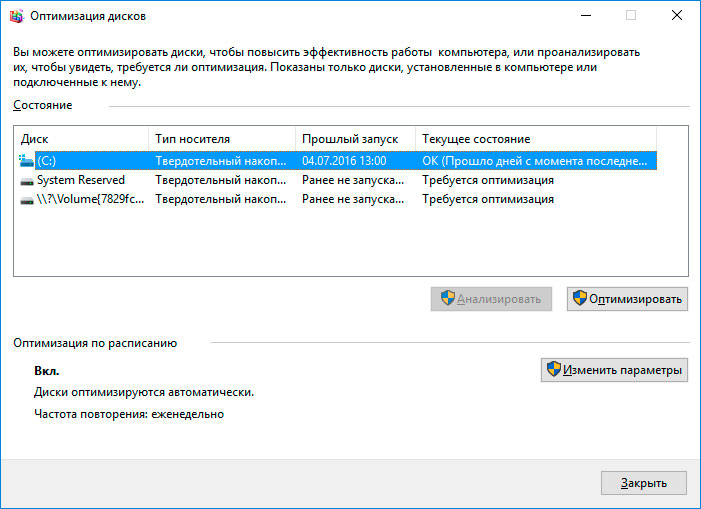
Примечание. В Windows 10 дефрагментацию / оптимизацию диска можно настроить таким образом, что она будет осуществляться автоматически.
Шаг 8: Резервное копирование флешки SanDisk
Существует несколько решений для создания резервных копий данных:
- Встроенные в операционную систему приложения. Microsoft Windows предоставляет способы резервного копирования данных, которые предполагают сохранение файлов и данных на внешних или встроенных носителях информации. Все современные версии Windows уже включают в себя возможность создания резервной копии необходимых файлов или всего жесткого диска, в случае необходимости. Предоставляемые Windows функции являются полными и самостоятельными, и направлены на то чтобы у вас не возникала необходимость пользоваться сторонними сервисами или программами.
- Копирование данных вручную. Всегда можно воспользоваться старым проверенным способом создания резервной копии данных – ручное копирования данных на внешний носитель информации. Это долго, но, если вы работаете с небольшим количеством данных, такое решение может оказаться для вас вполне приемлемым.
- Онлайн сервисы. В последнее время всё большую популярность приобретает наиболее современный способ резервирования данных – это многочисленные онлайн сервисы. Компании, которые обеспечивают резервирование ваших файлов прямиком в интернете. Небольшое установленное на компьютере фоновое приложение, создаёт копии необходимых данных и сохраняет их на удалённом сервере. Однако, предоставляемы такими компаниями объёмы для хранения ваших файлов в бесплатной версии не позволяют использовать их как комплексное решения. Часто предлагаемое для резервирования данных место не превышает 10 ГБ, соответственно говорить о создании резервной копии всего жесткого диска не приходится. Такие сервисы скорее нацелены на резервирование отдельного количества файлов.
- Создание образа диска. Это наиболее полное решение для создания резервной копии данных, которым пользуются продвинутые пользователи. Данный способ предполагает использование сторонней программы для создания образа всего диска, который может быть развёрнут в случае необходимости на другом носителе информации. С помощью данного решения, можно в короткий промежуток времени получить доступ ко всем данным которые находились на диске в момент его резервирования: документам, программам и медиа файлам.
Модели флешки SanDisk на 64gb, 32gb, 16gb, 8gb, 4gb, 2 gb:
- Extreme;
- Ultra;
- Cruzer;
- Connect;
- iXpand;
- Dual;
Этот веб-сайт использует куки для улучшения вашего опыта.
Больше информации
Источник


