Как вылечить флешку тотал коммандером

 На днях столкнулся с такой проблемой, перекинул в общем у друга фильмы себе на флешку, прихожу домой, открываю ее, а там…на флешке вместо папок ярлыки! Вот тебе на, но нет… я то знал уже такой трюк. Этот вирус (Backdoor.win32.ruskill) скрыл папки на флешке и не более того. Если же с вами случилась такая беда, то не волнуйтесь, эти ваши файлы никуда не делись с флешки, вирус просто включает атрибуты скрытый/системный, что через «Свойства-Скрытый» убрать галочку нельзя. Но можно сделать это через
На днях столкнулся с такой проблемой, перекинул в общем у друга фильмы себе на флешку, прихожу домой, открываю ее, а там…на флешке вместо папок ярлыки! Вот тебе на, но нет… я то знал уже такой трюк. Этот вирус (Backdoor.win32.ruskill) скрыл папки на флешке и не более того. Если же с вами случилась такая беда, то не волнуйтесь, эти ваши файлы никуда не делись с флешки, вирус просто включает атрибуты скрытый/системный, что через «Свойства-Скрытый» убрать галочку нельзя. Но можно сделать это через
файловый менеджер «Total Commander» или «FAR», если кто с ними никогда не работал и не понимает, что где, то просто дочитайте этот пост, я в нем изложу все как открыть ваши файлы, как пользоваться тоталом, как удалить вирус. Все по-порядку и по-пунктам.
Конечно, если у вас есть антивирус, то он должен поймать эту заразу, будь то хоть самый последний антивирус на свете, но нет! У меня у друга кончилась лицензия Касперского и он временно поставил бесплатный Nod32, а он уже не увидел этот вирус с флешки. Я вообще антивирусом не пользуюсь больше года и прекрасно себя чувствую:) (…допоры до времени) Нет, вам так рисковать не советую.
В общем, что делать если папки на флешке стали ярлыками? Вам нужно сначала открыть эти файлы с флешки и перекинуть куда нибудь на жесткий диск компьютера. Архиваторы «7-ZIP» и «WinRar» также видят эти файлы, если просто смотреть флешку через них (надеюсь меня понял кто? если нет сейчас объясню) И так…
Нам просто нужно отобразить скрытые папки и файлы, которые не видно или просто стали ярлыками на флешке.
1. Отображаем скрытые папки и файлы с флешки
1.1.Отображение с Total Commander
Незаменимая программа во многих случаях, скачать ее здесь (32бит) и здесь для 64 битных.
Скачали, установили.
Дальше запускаем тотал. Наверху в панели нажимаем: «Конфигурация-Настройка»
Слева переходим: «Содержимое панелей» и ставим галочку на: «Показывать скрытые/системные файлы(только для опытных)»

Потом, в левом или правом окошке (как вам удобней) переходим на флешку, допустим это буква «K » как у меня на примере. Выбираем нужный файл, папку, просто выделив ее, далее наверху, на панели нажимаем: «Файл-Изменить атрибуты…»
Снимаем галочки:
«Архивный, только для чтения, скрытый, системный» :

1.2. Отображение с 7-Zip
Выше уже говорил, что также эти файлы можно увидеть через архиваторы и просто перекинуть себе на компьютер.
Просто открываем 7-Zip, переходим на флешку и мы уже видим наши скрытые файлы, которые можно просто «взять» и переместить на жесткий диск компьютера.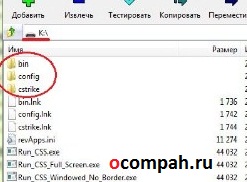
1.3. Отображение с WinRar
Я пользуюсь 7-Zip, но смотрю иногда нужно показывать и на примере стандартного архиватора, который идет вместе с виндой. Значит все так же идем на флешку, на примере у меня опять же это буква «К»
открываем ее и хватаем файлы левой кнопкой мыши и переносим на компьютер.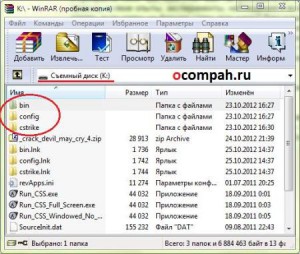
1.4. Отображение с помощью батника
Про батники я вам немного рассказывал здесь и здесь, где я показывал, как писать маленькие шутки-вирусы, называйте их как хотите.
Этот батник сработает, так же как и в первом примере с Total Commander.
Открываем блокнот. (Стандартный с windows или Notrepad++)
Копируем туда код:
attrib -s -h /d /s
Сохранить как…. В конце названия пишем .bat (пример: antivir.bat).
Перекидываем наш, только что написанный батник на флэшку. Запускаем прямо там на флешке. Все файлы должны появиться. Появились перекидываем на компьютер.
Хотя этот батник вы можете модернизировать добавив туда несколько строк. Напишем, чтобы батник сделал папки видимыми, потом добавим функцию удаления папки Recycler, где храниться тот самый вирус на флешке, далее удалим файл, который запускает вирус (autorun) и удалим ярлыки. Все это вместиться в четыре маленькие строки.
Открываем блокнот и копируем туда:
attrib -s -h /s /d
rd RECYCLER /s /q
del autorun.* /q
del *.lnk /q
Как видите все по-порядку, сначала отобразить скрытые папки, потом удалить Recycler, далее удалить автозапуск и уничтожить ярлыки. Все.
Сохранили, перекинули батник на флешку и запустили.
1.5. Отображение посредством командной строки (CMD)
Папки можно также отобразить через командную строку.
Запускаем «Выполнить» (Win+R) в строке пишем: CMD и нажимаем «Ок».
В открывшемся окошке командной строки пишем:
cd /d x:
Нажимаем «Enter».(X-буква вашей флешки)
Далее пишем:
attrib -s -h /d /s
Снова нажимаем «Enter». Теперь папки должны появиться.
2. Удаляем вирус, скрывающий папки на флешке
В принципе я уже все рассказал, а удалить вирус можно как в ручную ( в этом случае если вы не активировали сам вирус) так и просто антивирусом.
Если вы не активировали, т.е. на запустили вирус, а вирус запускается если вы запустили сам ярлык на флешке, но я сомневаюсь, что вы этого не сделали 🙂 Просто запустив его, вирус сработал и скорее всего уже скопировался на компьютер. Если же не запустили, то идем на флешку нажимаем правой кнопкой мыши на ярлык папки и выбираем «Свойства». В строке «Объект» есть длинная строчка, где и есть что-то наподобие: …start %cd%RECYCLER4dfg5s.exe…, т.е это посередине где-то, а RECYCLER4dfg5s.exe это и есть сам вирус на флешке в папке «RECYCLER» вирус «4dfg5s.exe» Просто удалим эту строку «RECYCLER4dfg5s.exe» Теперь можно запустить и ярлыки нам не страшны, а желательно просто удалить ярлыки и одним из выше перечисленных способов отобразить скрытые папки.
Если же вирус появляется постоянно после записи файлов на флешку, то проблема не с флешкой, а с компьютером, т.е. вирус сидит в компьютере. А почистить его можно каким-нибудь мощным антивирусом, утилита CureIT! от Доктор Веб (Dr.Web) подойдет как ни кстати. С помощью нее вы найдете заразу без проблем. Так же можно попробовать утилиту от Касперского — «Kaspersky Virus Removal Tool», тоже достаточно мощный инструмент.
На этом, пожалуй все, сегодня я рассказал как отобразить скрытые папки, если на флешке вместо папок ярлыки.
Источник
Некоторые пользователи сталкиваются с неприятной ситуацией: файлы, которые были на флешке, после подключения к компьютеру пропадают. Если пользователь их не стирал самостоятельно, то вывод один – на флешке есть вирус, который не удалил, а только скрыл данные. Информацию можно восстановить несколькими способами.
Отображение скрытых файлов
После обнаружения пропажи информации первым делом нужно настроить в системе отображение скрытых файлов.
- Зайдите в панель управления и выберите режим просмотра «Крупные значки». Откройте «Параметры папок».
- Перейдите на вкладку «Вид». Установите отображение скрытых защищенных файлов и показ скрытых файлов.
Откройте съемный диск и посмотрите, какие данные теперь отображаются на флешке. Вероятнее всего вы увидите ярлыки и неизвестные исполнительные файлы вируса.
Удаление вируса
После настройки отображения необходимо удалить с флешки вирус, который скрывает данные. Для проверки накопителя используйте установленный антивирус или лечащие утилиты типа Dr. Web CureIT и Kaspersky Virus Removal Tool.
- Запустите чистящую утилиту.
- Проведите сканирование внешних накопителей.
- Удалите обнаруженный вирус.
Провести чистку флешки можно и вручную, удалив с носителя неизвестные файлы с расширением *.exe и ярлыки.
Восстановление информации
После настройки системы и удаления вируса можно приступать к восстановлению утраченных данных. Обычно вирус просто меняет атрибуты файлов, делая их скрытыми. Ваша задача – восстановить атрибуты к исходному состоянию или вовсе их сбросить, чтобы данные отображались в проводнике Windows. Попробуем восстановить атрибуты через командную строку:
- Запустите командную строку (Win+R – cmd, или в меню «Пуск»).
- Введите букву флешки и команду для снятия атрибутов – «X: attrib -s -h -r -a /s /d *.*» . Вместо «X» вы указываете букву, под которой флеш-накопитель определился на компьютере.
Процесс можно автоматизировать, создав BAT-файл. Скопируйте в блокнот текст такого вида:
@echo off
echo Please wait…
attrib -s -h -r -a /s /d
Назовите текстовый документ view и сохраните его с расширением *.bat – получится view.bat. Перенесите полученный файл на съемный диск, с которого пропали данные. Запустите Bat-файл. После изменения атрибутов данные, которые якобы удалил вирус, будут возвращены на съемный диск.
Работа с FAT32
Если у флешки установлена файловая система FAT32, то вирус мог пойти дальше и не просто спрятать данные, а переместить их в скрытый каталог E2E2~1. В таком случае порядок восстановления информации после её потери немного поменяется:
- Откройте командную строку. Введите букву диска с двоеточием – например, «E:».
- Отобразите список файлов и папок на флешке командой dir /x.
- Если в списке есть каталог E2E2~1, выполните команду ren E2E2~1 Folder.
После выполнения этих действий на флешке появится папка Folder; в ней будут файлы, которые вам удалось восстановить.
Восстановление через файловые менеджеры
Если после работы с командной строкой данные на флешке восстановить не удалось, то попробуйте найти их через файловые менеджеры. Сначала используйте Total Commander:
- Раскройте меню «Конфигурация» и перейдите в настройки. Откройте вкладку «Содержимое панелей». Установите показ скрытых файлов.
- Откройте через Total Commander флешку. Выделите все каталоги, возле которых стоят восклицательные знаки.
- Раскройте меню «Файл». Выберите пункт «Изменить атрибуты». Снимите все атрибуты, кроме «Архивный», и нажмите «ОК».
Если Total Commander не помогает, используйте для изменения атрибутов программу Far Manager. У неё не такой удобный интерфейс, но свои функции она выполняет исправно:
- Запустите файловый менеджер. Нажмите Alt+F1 и откройте съемный диск.
- Выделите первый файл и нажмите Insert. Все данные будут выделены желтым цветом.
- Нажмите F4 и уберите отметки напротив пунктов «Hidder», «System» и «Read Only». Чекбоксы должны быть пустыми.
После отключения лишних атрибутов данные в окне файлового менеджера поменяют цвет с темно-синего на белый. Это значит, что файлы больше не скрыты, и вы можете открыть их на флешке.
Специальные утилиты
Так как проблема пропажи файлов после действия вируса достаточно распространена среди пользователей, есть специальный софт, позволяющий быстро восстановить информацию.
USB Hidden Recovery, LimFlashFix и другие подобные утилиты работают по одному принципу. Вам нужно:
- Запустить программу.
- Выбрать флешку и нажать кнопку «Восстановить» или «Исправить».
Остальную работу утилита выполнит за вас, изменив атрибуты файлов и сделав их снова видимыми через проводник Windows.
Есть и другие способы восстановления. Если Вы хотите их попробовать, то следующее видео для Вас:
- Issue: *
- Your Name: *
- Your Email: *
Источник
 После использования на незнакомом компьютере любимой флешки многие пользователи с ужасом обнаруживают, что все хранившиеся на ней материалы каким-то странным образом улетучиваются, превращаясь в ярлыки, хотя объем занятого пространство при этом не меняется. В принципе удивляться здесь нечему. Виной всему вирус на флешке в виде Trojan.Radmin.13 или autorun, который попросту перенес все данные в невидимую для Windows папку. Можно ли от него избавиться? Конечно! Причем сделать это так же просто, как и восстановить на флешке после этого вируса всю исчезнувшую информацию.
После использования на незнакомом компьютере любимой флешки многие пользователи с ужасом обнаруживают, что все хранившиеся на ней материалы каким-то странным образом улетучиваются, превращаясь в ярлыки, хотя объем занятого пространство при этом не меняется. В принципе удивляться здесь нечему. Виной всему вирус на флешке в виде Trojan.Radmin.13 или autorun, который попросту перенес все данные в невидимую для Windows папку. Можно ли от него избавиться? Конечно! Причем сделать это так же просто, как и восстановить на флешке после этого вируса всю исчезнувшую информацию.
Шаг № 1: Настройка отображения данных в Windows
Прежде чем восстановить после вирусной атаки данные на внешнем накопителе, может потребоваться установить новые параметры отображения скрытых папок и файлов на компьютере. В этом случае для начала нужно зайти в меню «Пуск», открыть раздел «Панель управления» и выбрать в нем «Параметры папок». После этого в появившемся окошке кликнуть вкладку «Вид», найти в контекстном меню параметры для скрытых каталогов и файлов и установить флажок напротив пункта «Показывать…». Далее снять галочку напротив строчки «Скрывать защищенные…» и щелкнуть мышкой кнопку «Применить»:

Завершив включение отображения скрытых папок и файлов, можно смело двигаться дальше.
Шаг № 2: Удаление вирусов с внешнего накопителя
После того как Windows окажется настроен для работы, нужно поработать над тем, как удалить вирус с флешки. В этом случае вылечить внешний накопитель от autorun можно при помощи любого установленного на компьютере антивируса. Это может быть:
- Avira;
- Norton Antivirus;
- NOD32;
- Антивирус Касперского;
- Dr.Web;
- Avast;
- Панда Антивирус и пр.
Базы сигнатур у этих программ сегодня практически одинаковые, поэтому каждой из них можно доверить распознать и удалить трояны, autorun и прочие вирусы на флешке. При этом процедура работы с этими антивирусами стандартна. Все, что потребуется – это установить на ПК антивирусную программу, настроить в ней автоматическую проверку внешних накопителей и уже после подключения флешки дождаться удаления с нее всех вирусов.
Также вылечить USB-носитель можно также с помощью специальных утилит. Например, убрать с флешки вирусы могут помочь такие программки со встроенным антивирусом, как AVZ, Virus Removal Tool от Лаборатории Касперского или Dr.Web CureIt:

При этом качественную защиту флешки от autorun обеспечат Antiautorun, FlashControl, Зоркий Глаз, Trustport USB Antivirus. Последний антивирус, в частности, распаковывается на USB-носитель, что позволяет использовать для обеспечения безопасности при подключении к другим компьютерам:

Просканировать и вылечить внешний накопитель от вирусов можно и через интернет. В этом случае поиск autorun и прочих вирусов на флешке помогут выполнить такие онлайн-антивирусы, как Online Scanner от ESET, Security Scan от Kaspersky, Panda ActiveScan.
Вместе с тем если доступ к интернету органичен, внешний накопитель можно попытаться почистить и вручную. Для этого придется отыскать и удалить с флешки все ярлыки с разрешением (.lnk), неизвестные файлы в формате (.exe), autorun.inf и RECYCLER:

Шаг № 3: Восстановление материалов на внешнем накопителе
Подлечив флешку антивирусом или очистив его вручную от autorun, можно смело приступать к восстановлению скрытых на ней данных. В этом случае получить вместо ярлыков полноценные папки с «утерянной» информацией можно несколькими способами.
Вариант № 1: Отладка через командную строку.
Для того чтобы восстановить на внешнем накопителе данные, переходим в меню «Пуск», вбиваем в поисковую панель запрос cmd и нажимаем Enter. После этого в открывшуюся командную строку вводим значение cd /d A: (А – обозначение буквы нашей флешки), жмем Enter и выполняем либо команду dir /x /ad, а затем ren E2E2~1 NEWF, либо только команду attrib -s -h /d /s:

В любом случае в результате таких действий атрибуты для скрытых папок аннулируются, преобразовав в итоге ярлыки в действующие каталоги с данными.
Вариант № 2: Настройка через Total Commander
Одна из причин установить на своем компьютере Total Commander – это возможность получить с помощью этого файлового редактора «утерянные» каталоги с файлами вместо пустых ярлыков. Так, для того чтобы восстановить данные на флешке, нажимаем в программке кнопку «Скрытые элементы», а затем открываем накопитель, который требуется привести в норму. Далее находим папку с красным восклицательным знаком, клацаем по ней правой кнопочкой мыши и выбираем вариант «Свойства» в появившемся контекстном меню:

Теперь в разделе «Атрибуты» снимаем галочку с пункта «Скрытый», жмем «Применить» и подтверждаем применение действия для всех внутренних файлов и папок:

В итоге вместо пустых ярлычков на флешке получаем потерянные нами каталоги. При этом несложно заметить, что исходя из этих функций, Total Commander можно использовать и для поиска скрытых вирусов, например, RECYCLER или autorun, заменяя таким образом антивирус.
Вариант № 3: Восстановление специальными утилитами
Для возобновления данных на флеш-накопителе вместо Total Commander можно установить на ноутбуке одну из утилит-реаниматоров, например, USB Hidden Recovery / Folder Fix, LimFlashFix. Так, в первых двух программках достаточно выбрать флешку, которая нуждается в «реанимации», а затем запустить восстановление, нажав соответствующую клавишу:

Практически также просто исправить обнаружение скрытых материалов на накопителе и через утилиту LimFlashFix. Процесс выполнения этой задачи с ее помощью будет выглядеть так:

Вариант № 4: Использование лечащего файла
После проверки флешки антивирусом и удаления autorun и прочих вирусов для восстановления скрытых документов можно воспользоваться лечащим bat-файлом, который содержит набор кодов для настройки параметров отображения скрытых каталогов:

Его можно либо скачать здесь, либо создать вручную, сохранив указанный перечень команд в текстовом документе, а затем изменив его формат с (.txt) на (.bat). Так или иначе, чтобы способ заработал, необходимо переместить bat-файл на флешку.
![]()
Источник
Внимание!
Новые темы необходимо создавать только в корневом разделе! В дальнейшем они будут обработаны модераторами.
Если Вы выложили новую версию программы, пожалуйста, сообщите об этом модератору нажав на вашем сообщении кнопку «Жалоба».
Каталог программ Android
Total Commander for Android | двухпанельный файловый менеджер
от ув.DICI BF
USB Stick Plugin-TC v1.3.21 (Patched), Вырезана проверка лицензии.
В основе: FULL
Paragon USB-Plugin-TC v1.14 (Patched), Вырезана кнопка «Donate».
Paragon USB-Plugin-TC v2.0.3 (Patched), Будет думать, что всё (NTFS, exFAT, HFS+, FAT32) куплены.
ARM64v8 и ARMv7
Сообщение отредактировал papasha55 — 17.01.17, 23:44
Хотел предупредить сообщество о таком серьёзном недостатоке программы. Сам уже много лет являюсь постоянным пользователем Total Commander на ББ, поэтому думал что и на Андроиде он такой же удобный и надёжный. Однако, оказалось, что он не видит многие папки и файлы во внутренней памяти. Телефон у меня рутован, естественно. Однажды нужно было ставить программы от Яндекса с изменённой подписью, для этого снёс все оригинальные файлы Яндекса, но установка новых программ всё рано не происходила. В таких случаях остаются «хвосты» от старых программ. Сделал поиск всех файлов из корня файловой системы по маске «yandex» через Total Commander и то, что он нашёл, удалил. Но новые проги всё равно не ставились. И сканирование заняло довольно короткое время — около 10-20 секунд. Долго бился над этой проблемой — хвостов не находится, а прога не встаёт. Наконец на всякий случай провёл такое же сканирования через Root Explorer. Сканирование заняло гораздо больше времение — около минуты и он нашёл КУЧУ оставшихся файлов и папок по маске «yandex», которые Тотал просто не видел. После их удаления, естественно всё встало как надо.
G.Goran, нет такого.
M
Прошу не флудить. :yes2:
Тема почищена.
Ser.Belik,
Ser.Belik @ 17.01.17, 18:38
Устанавливаем, не запускаем, хотя я на 4 ноуте сначала запустил, активировал триал, а потом патчил, всё получилось.
Ser.Belik @ 17.01.17, 13:53
Мы успешно завершили бета тестирование, и приложение стало платным.
Оцените работу USB-плагина в течении двух дней тестового режима и приобретайте поддержку файловый систем:
• НОВИНКА! exFAT: 249 руб.
• HFS+: 99 руб.
• FAT32: 99 руб.
• Пакет поддержки всех файловых систем: 499 руб.
Поставил я этот новый плагин версии 2.0.3, и ничего не работает, флешки с ntfs как не читал, так и не читает смартфон. За это ещё и заплатить предлагают, бета тестирование идёт ещё, пока что ничего не работает, но 500 рублей отдай, потом все доделаем. Мы же парагон, мы же крутые.
Недавно заметил, что из него не хотят передаваться файлы по блютузу, пока устройство не добавишь в настройках блютуза в телефоне самом, а из поиска не хочет, сразу отбой. В стандартном проводнике все нормально. Тело Meizu, если это важно
MasterE,
Отсюда(с темы), всё работает. Вчера протестировал.
MasterE,
Я тоже долго не мог подключить диск с NTFS на 4 ноуте с 6 андроидом, кучу прог перепробовал. Недавно поставил новое ядро с поддержкой NTFS и селинукс «разрешающий», обновил парагоновский плагин с маркета и всё заработало. На 2 ноуте с 4 андроидом стояла другая парагоновская прога, диск без дополнительного питания не читался, даже не раскручивался, а с новым плагином всё работает без доп. питания.
MasterE @ 18.01.17, 21:15
Поставил я этот новый плагин версии 2.0.3, и ничего не работает, флешки с ntfs как не читал, так и не читает смартфон.
Поставил я этот новый плагин версии 2.0.3, и всё работает, флешки с ntfs как читал, так и читает смартфон.
На какой версии остановимся? 😆
G.Goran,
clever_man,
Так же хочу кое-что добавить:
Недавно,
после удаления файлов с помощью TC я подключил смарт к макОС через программу Android File Transfer.А там эти же удаленные файлы были показаны так буд-то и не удалены…
Вариант 1:
Проблема Android File Transfer.(давно не обновлялась программа).
Вариант 2:
TC
С другими файловыми менеджерами таких проблем не замечал,да и TC использую только из-за NTFS плагина от Paragon.
Как-то так.
Сообщение отредактировал hanzo222 — 19.01.17, 05:50
Ser.Belik @ 18.01.17, 23:58
Я тоже долго не мог подключить диск с NTFS на 4 ноуте с 6 андроидом, кучу прог перепробовал. Недавно поставил новое ядро с поддержкой NTFS и селинукс «разрешающий», обновил парагоновский плагин с маркета и всё заработало. На 2 ноуте с 4 андроидом стояла другая парагоновская прога, диск без дополнительного питания не читался, даже не раскручивался, а с новым плагином всё работает без доп. питания.
kirik64 @ 19.01.17, 4:05
Поставил я этот новый плагин версии 2.0.3, и всё работает, флешки с ntfs как читал, так и читает смартфон.
На какой версии остановимся? 😆
Ребят, ну я все перепробовал в плане плагинов для тотала от парагона.
В итоге у меня заработала только вот эта софтина ® Paragon NTFS & HFS+ от парагона.
Она единственная которая видит у меня на смартфоне флешки с ntfs. Плагины эти все как мертвому припарка.
Сообщение отредактировал MasterE — 19.01.17, 08:34
Причина редактирования: О
А есть плагин, который позволит не только видеть файлы на NTFS, но и открывать их без скачивания в смартфон? А то с плугином Paragon_UMS оно то жесткий диск читает, но не дает сразу открыть с диска файл (например видео).
magdalena3711 @ 20.01.17, 00:15
А есть плагин, который позволит не только видеть файлы на NTFS, но и открывать их без скачивания в смартфон? А то с плугином Paragon_UMS оно то жесткий диск читает, но не дает сразу открыть с диска файл (например видео).
Софт из поста выше.
Либо ntfs-3g
G.Goran,
Ещё бы списочек папок, которые у Вас ТС не видит.
Добавлено 20.01.2017, 06:16:
kirik64 @ 19.01.2017, 04:05
На какой версии остановимся?
Мало номер версии смотреть. Надо ещё и хэш сравнивать. Есть факты, что производитель не меняет номер версии при внесении исправлений. Например, Майкрософт и Макстон были на таком пойманы.
Г-н Никто @ 20.01.17, 6:11
Есть факты, что производитель не меняет номер версии при внесении исправлений.
Номер сборки (build) по-любому поднимают, не безумцы же они.
magdalena3711,
magdalena3711 @ 19.01.17, 17:15
А есть плагин, который позволит не только видеть файлы на NTFS, но и открывать их без скачивания в смартфон?
А при чём тут ТС? Не его это задача. Ставьте софт умеющий работать с сетевыми протоколами. Смотреть кино по сети BSpleer.
Chervanev
А при чём тут сетевые протоколы? Речь о флешке/винте, железо вставляется в железо… 😉
Сообщение отредактировал kirik64 — 21.01.17, 05:49
gorilloid @ 19.01.17, 17:54
Софт из поста выше.
А без рута никак нельзя? 🙁
gorilloid @ 19.01.17, 17:54
Либо ntfs-3g
А это что? Чет не нашла в поиске
P.S. а теперь еще и плугин денег просит… Не работает нормально, а денег просит… :-
Сообщение отредактировал magdalena3711 — 25.01.17, 12:17
Источник
