Как вылечить hdd hitachi

Что делать, если жесткий диск Hitachi внезапно поврежден?
Если вы сохранили много важных файлов и документов на жестком диске, есть ли способ восстановить данные с Восстановление жесткого диска Hitachi инструменты?
Жесткие диски Hitachi производятся компанией HGST, которая является одной из самых популярных компаний в мире в области технологий хранения данных. Согласно недавнему исследованию, диски Hitachi являются самыми надежными, со средней частотой отказов около 1 процентов.

Однако хорошо известно, что в жизни существуют определенные неизбежности, такие как смерть, налоги и, конечно, поломка жесткого диска. Поэтому в этом уроке мы расскажем о лучшем инструменте для жесткого диска Hitachi.
- Часть 1: Лучшие бесплатные инструменты тестирования жестких дисков Hitachi от 5
- Часть 2: инструмент восстановления жесткого диска Hitachi
- Часть 3: Как восстановить удаленные / потерянные данные на жестком диске Hitachi
Часть 1: Лучшие бесплатные инструменты для тестирования жестких дисков Hitachi 5
Если вы предпочитаете покупать или отправлять текстовые сообщения на жестких дисках, для проверки их бесплатно предлагаются лучшие инструменты Hitachi для жестких дисков 5.
Seagate SeaTools
Плюсы
1. Предлагаем две версии, SeaTools для DOS и SeaTools для Windows.
2. Оба жестких диска Hitachi предоставляются бесплатно.
3. Поддержите все жесткие диски Hitachi.
4. Устранение неполадок встроенного шума.
Минусы
1. SeaTools для DOS требует программного обеспечения для записи образов ISO.
2. Он может обрабатывать только до ошибок 100.
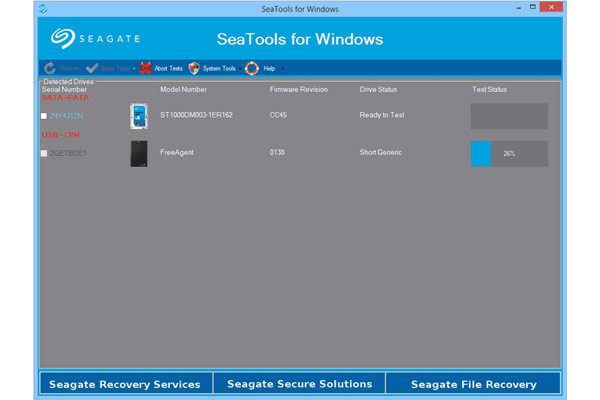
HDDScan
Плюсы
1. Бесплатный жесткий диск Hitachi.
2. Легко ориентироваться.
3. Поддержка командной строки.
4. Не нужно быть установленным.
Минусы
Это немного сложно для новичков, поскольку в нем нет встроенных описаний и справочных документов.
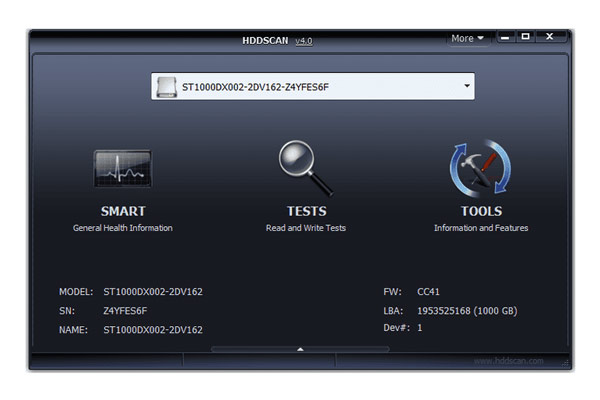
DiskCheckup
Плюсы
1. Легкий и меньше по размеру.
2. Экспорт информации в текстовый файл.
3. Показать больше информации.
4. Легко ориентироваться.
Минусы
Этот инструмент жесткого диска Hitachi бесплатно только для личного использования.
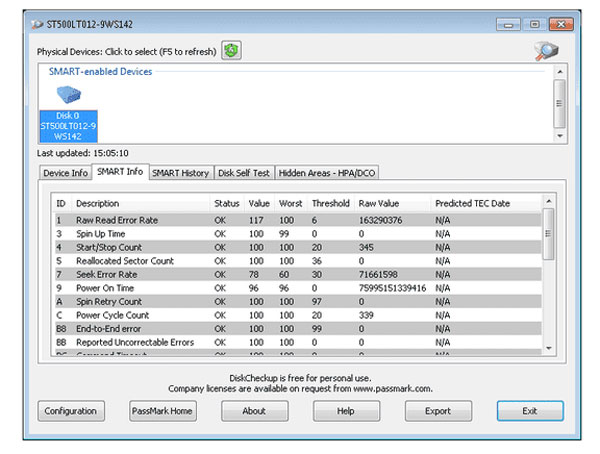
Фитнес-тест Windows Drive (WinDFT)
Плюсы
1. Сканирование нескольких дисков в пакетном режиме.
2. Возможность стереть жесткий диск.
3. Включите портативный вариант.
4. Работа на всех операционных системах Windows.
Минусы
1. Этот инструмент жесткого диска Hitachi показывает только основную информацию.
2. Не может сканировать установленный диск Windows.
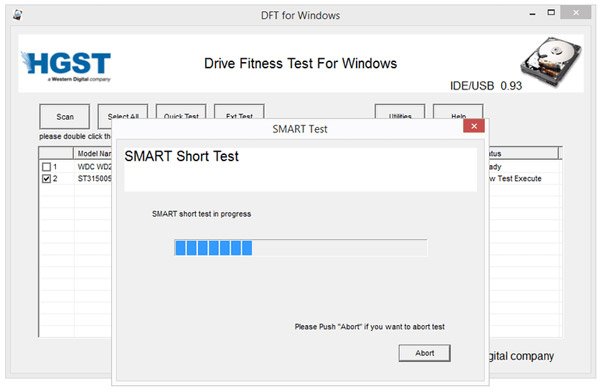
HD Tune
Плюсы
1. Сохраните информацию о жестком диске как скриншот.
2. Поддержка всех видов жестких дисков.
3. Интегрируйте индивидуальные функции.
4. Легко получить то, что вы хотите.
Минусы
Этот инструмент жесткого диска Hitachi не может сохранять информацию в файл напрямую.
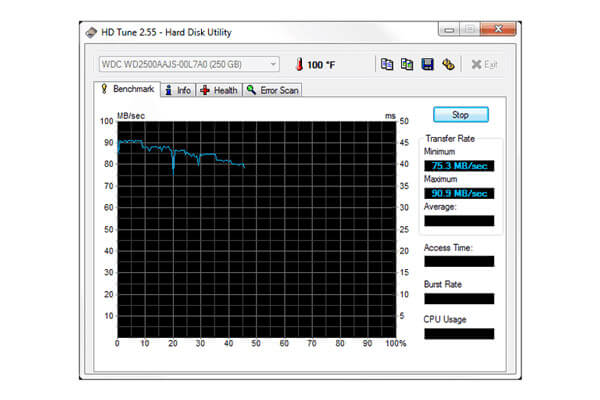
Часть 2: Инструмент восстановления жесткого диска Hitachi
Когда дело доходит до того, чтобы оставаться целым и работать в течение длительного периода времени без инцидентов или сбоев, жесткие диски Hitachi лучше других сохраняют долговечность. Однако это не значит, что они не подведут.
В этой части мы расскажем о лучшем инструменте для восстановления жесткого диска Hitachi, Apeaksoft Восстановление данных, Его основные функции:
1. Восстанавливайте файлы и данные с жестких дисков Hitachi одним щелчком мыши, чтобы даже новички могли понять это за несколько секунд.
2. Hitachi восстановление жесткого диска от повреждений, случайное удаление, вирусная атака, повреждение программного обеспечения или формат жесткого диска.
3. Поддержка различных типов данных и форматов. Он работает для всех изображений, видео, аудио, документов, электронной почты, архивных файлов и других данных, таких как JPG, ICO, PNG, BMP, GIF, PSD, TIFF, RAW, MP4, MP3, WAV, AVI, DOC, ZIP, и т.п.
4. Восстановление без потерь. С лучшим инструментом Hitachi для жесткого диска вы можете восстановить потерянные файлы в исходном состоянии, формате и качестве.
5. Предварительный просмотр для выборочного восстановления. После сканирования вы можете просмотреть все потерянные файлы, упорядоченные по категориям и форматам, и решить восстановить их все или несколько конкретных элементов.
6. Быстрее и легче. Этот инструмент Hitachi для жесткого диска имеет малый вес и может быстро и безопасно восстанавливать утерянные файлы.
7. Кроме того, восстановление данных доступно для Windows 10 / 8.1 / 8 / Vista / XP и различных файловых систем, таких как NTFS, FAT16, FAT32, exFAT, EXT и т. Д.
Одним словом, это лучший вариант для восстановления данных с жестких дисков Hitachi.
Часть 3: Как восстановить удаленные / потерянные данные на жестком диске Hitachi
Здесь вы можете узнать, как восстановить различные данные с жесткого диска Hitachi в случае его сбоя, повреждения или сбоя.
Шаг 1: Сканирование всего жесткого диска для поиска данных
Загрузите и установите лучший инструмент для жесткого диска Hitachi на свой компьютер. Если вы потеряли файлы по разным причинам, запустите Data Recovery.
В главном окне вы получите две части, тип данных и местоположение. Во-первых, выберите типы данных для восстановления с жесткого диска Hitachi, установив флажки «Изображение», «Аудио», «Видео», «Документ», «Электронная почта» или «Другие».
Затем перейдите в область расположения и выберите, где утерянные файлы хранятся изначально. Восстановление данных будет работать, как только вы нажмете кнопку «Сканировать».

Шаг 2: Предварительный просмотр до восстановления жесткого диска Hitachi
После быстрого сканирования вы попадете в окно результатов и увидите данные. Например, если вы хотите восстановить фотографии с жесткого дискаперейдите на вкладку «Изображение» с левой боковой панели, а затем откройте каждую папку на правой панели для поиска потерянных файлов. Более того, функция «Фильтр» на верхней ленте позволяет быстро найти один файл. Если вы не можете найти нужные файлы, нажмите кнопку «Глубокое сканирование» в правом верхнем углу, чтобы глубоко отсканировать жесткий диск и найти больше восстанавливаемых данных.

Шаг 3: Восстановление жесткого диска Hitachi в один клик
Убедитесь, что вы выбрали все файлы, которые хотите вернуть, и нажмите кнопку «Восстановить». Во всплывающем диалоговом окне перетащите другой диск с оригинальным, и лучший инструмент Hitachi для жесткого диска начнет извлекать файлы. Наконец, вы можете открывать и редактировать файлы как обычно.

Вывод
В этом уроке мы рассказали о лучших инструментах для жестких дисков Hitachi. Вообще говоря, существует два вида инструментов для жесткого диска Hitachi, инструменты тестирования и инструменты восстановления. Первый тип инструментов жесткого диска Hitachi способен диагностировать и отображать состояние вашего жесткого диска. А когда что-то не так на вашем жестком диске, Apeaksoft Data Recovery может помочь вам быстро и эффективно вернуть потерянные файлы.
Источник
Ничто не вечно, даже самые качественные винчестеры. Но если в работе диска произошел сбой, это еще не повод отправлять HDD на пенсию. Возможно, его получится вылечить. Это руководство подскажет, что делать.
Диагностика и лечение жесткого диска
Частая проблема таких устройств — битые сектора. Чтобы понять, что это такое, стоит более детально ознакомиться с конструкцией подобного накопителя.
Девайс состоит из намагниченных пластин, по которым движется головка, читающая и пишущая данные. Они разделены на дорожки, разбитые на участки — сектора. В них вносится любая информация, которая копируется на винчестер. Со временем они приходят в негодность.
О том, что целостность аппарата нарушена, можно узнать далеко не сразу. Бэды в малом количестве почти не влияют на работу устройства, но когда повреждений становится много, то это превращается в проблему.
Для проверки девайса на неисправность существует немало программ, но первые признаки грядущих неприятностей можно заметить и невооруженным глазом:
- частые зависания ПК при попытке получить доступ к файлам;
- данные из раздела в раздел переносятся дольше обычного;
- ОС выдает ошибки, ПК перезагружается при работе с винтом.
Примечание: исправить сектора на 100% практически невозможно. Некоторые из них просто не восстанавливаются.
Бэды можно условно разделить на 2 типа:
- Физические — появляются, если диск уже старый. Они могут быть последствием тряски, падения, запыленности девайса. Эти ситуации вредят самому магнитному покрытию, которое восстановить уже невозможно. В большинстве случаев даже вытащить информацию с этих секторов нереально.
- Логические — появляются из-за вирусов, внутренних ошибок, резком отключении от источника питания, когда данные копируются или переносятся. Это приводит к повреждению данных. Но как раз это тот случай, когда диск можно вылечить при помощи специального ПО.
Образование: Кто и как изобрел первый жесткий диск: 4 эпохи истории HDD
Обзор программ проверки жестких дисков
Чтобы HDD не «болел», надо следить за его состоянием. Помогут в этом специальные тестировщики. Некоторые утилиты дают возможность не только выявить повреждения и другие системные ошибки, но и устранить их. Ниже — список полезных программ для сканирования винчестеров на ошибки, проверки контроллеров.
Предупреждение! Тянуть ПО с сомнительных ресурсов — опасно для компьютера, лэптопа. Лучше использовать проверенные утилиты и скачивать их с официальных сайтов.
Узнайте: Особенности использования внешнего жесткого диска: 6 плюсов и 3 минуса
Maxtor Powermax
Эффективная бесплатная программа для диагностики работы накопителей, которая занимает всего 2,38 Мб.
Чтобы получить верные данные, устанавливать прогу рекомендуется с загрузочного носителя. Как только софт запускается, он начинает проверять, подключен ли кабель, установлены ли перемычки master/slave, возможность поддержки накопителей большого объема и выполняет другие подготовительные действия.
Когда предварительное сканирование заканчивается, пользователь может выбрать тип дальнейшего тестирования.
Способ тестирования | Особенности |
|---|---|
| Быстрое | Занимает всего 90 секунд: |
| проводится анализ журнала отказов; | |
| тестируется способность чтения/записи для проверки состояния каждой из головок винчестера. | |
| Углубленное | Направлено на проверку поверхности жесткого диска. Занимает куда больше времени, чем первый вариант. |
| Burn In Test | Имитирует работу жесткого диска в обычном режиме для выявления ошибок. |
Совет: если нужен диск для хранения фото и видео, подойдет модель объемом минимум в терабайт. Для игр и ресурсоемких утилит пригодится более вместительный вариант.
Когда диагностика завершается, утилита предоставляет пользователю отчет о состоянии накопителя. Он либо подтверждает исправность девайса, либо содержит код ошибки, который может дать развернутую информацию о проблеме по запросу через техподдержку.
Fujitsu FJDT
Софт запускается с DOS, весит всего лишь 77 килобайт. Подходит только для фирменных накопителей. После запуска понадобится указать устройство, которое требует проверки, и выбрать режим.
- Длительность первого — быстрого — варианта составляет не более пары минут. За это время утилита диагностирует работу кэш-буфера, ищет битые сектора. За это время ПО активирует поиск, чтение данных и другие процессы, которые нужны для проверки целостности жесткого носителя.
- То, как долго длится глубокое тестирование, зависит от объема. В этом случае приложение проверяет всю рабочую поверхность девайса.
Когда FJDT заканчивает сканирование, пользователь получает заключение о состоянии устройства. Если есть серьезные ошибки, она выдает их код. С ним можно обратиться в техподдержку. Если выявленные проблемы не критичны, то ПО поможет их вылечить в автоматическом режиме.
Сравнение носителей: SSD или HDD — что лучше: отличия 2 видов накопителей
IBM Drive Fitness Test
Еще одно эффективное средство, которое ищет и устраняет ошибки в HDD от IBM. Подходит для использования в системах под управлением Виндовс и Линукс.
ПО представляет собой микрокод, который хранится в специальных частях накопителя. Это дает возможность фиксировать количество отказов девайса. Есть и софт для диагностики.
Раздел программы | Что в разделе |
|---|---|
| Utilities | Доступна активация и деактивация поддержки SMART. |
| Пользователь также может: | |
| обнулить boot-сектор или выполнить очистку диска полностью; | |
| получить информацию о подключенных к системе винчестерах: данные о модели, объеме, текущем режиме Ultra ATA и некоторых установках, например, Write Cache, Read Look Ahead и прочие. | |
| Fitness Test | Тестирование представлено в трех вариантах: Quick, Advanced (Media Scan) и Exerciser. |
| Быстрый режим займет около двух минут. В процессе проведения проверяется журнал отказов, тестируются функции, чтения и записи информации для проверки пригодности головок и выполняется сканирование первых 0,5 Мб поверхности. | |
| Проверка помогает определить и классифицировать до 90% ошибок жесткого диска. | |
| Media Scan. Кроме экспресс-теста, в этом режиме проходит проверку вся поверхность диска, благодаря чему определяются неисправности, связанные с механическими повреждениями. | |
| Тест занимает от 15 до 30 минут. Время зависит от объема винчестера. | |
| Совет: если нужен вместительный HDD с быстрым шпинделем, подойдет IBM 3.5 3TB 7.2K. | |
| Exerciser имитирует стандартные для работы HDD условия. Длительность диагностики устанавливается пользователем. |
Если в ходе какого либо теста были обнаружены неполадки, ПО уведомит о возможности исправления нарушений силами самого приложения или необходимости обратиться в СЦ.
В тему: Как отформатировать жесткий диск — стандартные инструменты и 6 специальных утилит
Quantum Data Protection System
Набор «лечебных» инструментов в формате .exe, который нужен для формирования диска для загрузки. Кроме ОС, на нем будут размещаться служебные файлы.
Примечание: софт подходит для SCSI и IDE-устройств.
При запуске установленная утилита просит выбрать, какой носитель нужно просмотреть. Когда пользователь сделает это, приложение сразу включит 90 секундное сканирование. В это время софт проверяет:
- Подсоединение девайса;
- Работоспособность кэш-памяти;
- Состояние головок.
Интересно: этот восьмитерабайтный DELL способен в секунду передавать 1,2 гигабита информации.
Он также анализирует данные, предоставленные SMART, и исследует первые 300 Мб.
Можно выбрать расширенный тест, во время которого софт просматривает весь жесткий.
Примечание: S.M.A.R.T. — разработка для оценки состояния винта посредством самодиагностики, а также механизм, который сообщает о времени выхода аппарата из строя.
Подборка вместительных винчестеров: ТОП-5 лучших HDD на 2 TB – Рейтинг внутренних жестких дисков на 2000 Гб
Samsung SHDIAG
Утилита с предельно простыми, но эффективными функциями и дружелюбным интерфейсом, разработанная специально для самсунговских устройств.
Нужно выбрать «пациента», чтобы запустить экспресс-диагностику на 1,5 минуты. Тестируются важные узлы устройства: кэш-память, считывающие головки и другие компоненты. Есть возможность проведения более длительного, вдумчивого теста.
Программа не предоставляет пользователю коды ошибок. Она просто выдает на монитор информацию об их наличии. Если обнаружена проблема, софт предлагает решение путем низкоуровневого форматирования накопителя.
Рекомендация: загружать программку лучше с официального источника, чтобы скачать самую последнюю и наиболее эффективную версию.
Подборка портативных HDD: ТОП-10 внешних жестких дисков на 1000 Гб
Seagate Disk Diagnostic
Софт с довольно интересным меню: хотя он запускается из DOS, графики присутствуют. Утилита имеет хоть и скромный, но полезный арсенал дополнительных возможностей.
Главные особенности средства тестирования накопителя на неисправность:
- Есть два режима диагностики: быстрый и полный. Алгоритмы идентичны рассмотренным выше, но этот вариант позволяет выполнить проверку как винчестеров, выпущенных Seagate, так и просканировать носители информации других фирм.
- Есть доступ к файлу, который содержит детальное описание функций софта. Все окна, которые открывает юзер, включают подробности о выбранном режиме и значении действий, выполняемых софтом.
- Итоговый отчет о проведении тестов доступен для просмотра из самой программы.
Смотрите также: ТОП-5 лучших внутренних жестких дисков (HDD) на 1 TB
Western Digital Data Lifeguard
Это не одно приложение, а пакет программ, которые дают возможность проверить и вылечить накопительный девайс.
EZ-Install — для создания разделов на чистеньком HDD, их форматирования и копирования с другого накопителя. Установка в boot-сектор предполагает запись служебных данных. Благодаря этому можно использовать все рабочее пространство девайса в тех системах, в чьем BIOS установлены лимиты. В этом случае операционка распознает девайс «в обход» Биоса, поэтому внесение изменений в настройки винчестера в нем ничего не дадут.
Совет: если нужно увеличить хранилище лэптопа, то SATA 3.0 2TB — отличное решение. Приличный объем, низкая шумность при работе и высокая скорость инфообмена — его главные достоинства.
Data Lifeguard Diagnostics служит для выявления и ликвидации неисправностей, которые могли бы стать причиной потери данных. Как и в большинстве описанных выше утилит, пользователю доступен быстрый и полный режимы тестирования:
- Первый — оперативно проверяет целостность жесткого на базе данных, полученных при предварительном сканировании в фоновом режиме. На все уходит полторы минуты. После пользователю предоставляется итоговый отчет и рекомендации по проведению расширенного теста, если приложение нашло серьезные ошибки.
- В зависимости от объема накопителя полная проверка может длиться 10-40 мин. В этом случае диагностируется вся рабочая часть устройства.
- В конце приходит сообщение о том, что все в порядке, о необходимости отдать девайс в ремонт или о возможности восстановить проблемные области средствами программки.
Примечание: ПО работает только с моделями WD.
Разрушающий тест Write Zero To Drive осуществляет почти те же действия, что и при форматировании низкого уровня. Он полностью стирает все данные. Если HDD не видно в BIOS, реанимировать девайс можно только так.
Хитрость состоит в том, что при таких проблемах в Standard CMOS Setup понадобится отметить, что все IDE/ATAPI-девайсы отсутствуют. Даже если с аппаратной частью комплектующих, подключенных к системе, не видно проблем, программка способна их выявить. Будут проверены не только все части компонентов, но и исчезнут все «проблемные» данные.
BIOS Check — предоставляет информацию о Биос, а также установленных винчестерах. Это пригодится, если потребуется обратиться в техническую поддержку.
Посредством Ultra ATA Management можно задать необходимый HDD режим, чтобы успешно воскресить девайс.
Пригодится: ТОП-5 лучших производителей внутренних жестких дисков (HDD)
Вылечить Hard Drive — задача вполне посильная. Конечно, все пришедшие в негодность сектора не восстановить, но «подлатать» устройство можно. Всего-то необходимо потратить немного времени, чтобы узнать, как именно справиться с поломкой: посредством какого-нибудь ПО или с помощью мастера.
Источник


