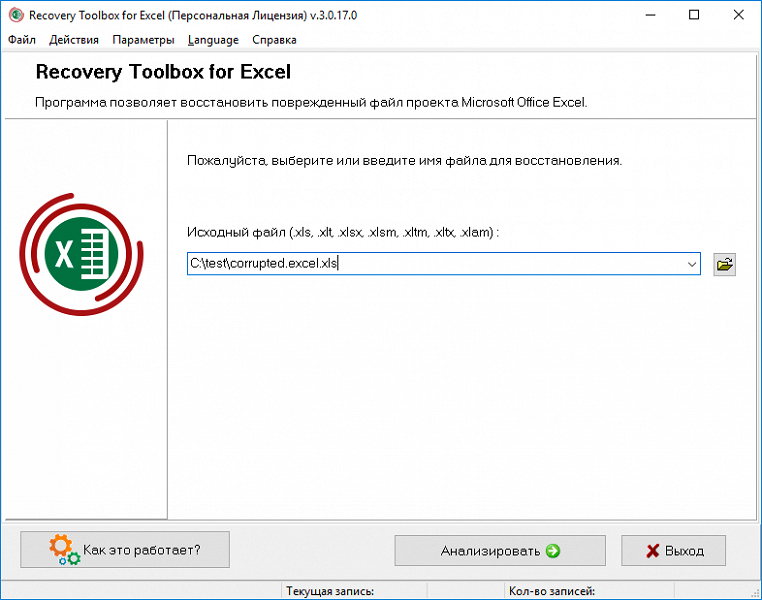Как вылечить экселевский файл

ПолезныесоветыпоиспользованиюMicrosoftExcel
Что делать если файл Microsoft Excel с данными перестал открываться? Можно ли вернуть ценные данные, ставшие недоступными?

Если вдруг вам не удаётся открыть рабочий файл с данными Excel, то какова вероятность успешного восстановления этих данных и что для этого надо сделать? К сожалению, это распространённая ошибка Microsoft Excel. У проблемы есть несколько вариантов решения. Только перепробовав все варианты можно сказать, возможно ли восстановить повреждённый Excel-файл.
Способы восстановления повреждённого Excel-файла:
- Использование встроенной функции Microsoft Excel.
- Открытие файла с помощью OpenOffice.
- Использование онлайн-сервиса.
- Восстановление с помощью сторонних утилит.
1. Встроеннаяфункция Microsoft Excel
В последних версиях Microsoft Excel добавлена возможность восстановления файла. Ранее эта функция или отсутствовала, или была откровенно слабо работоспособной при использовании с реальными файлами. Сейчас эта функция помогает в 10–20 % инцидентов с повреждением файлов. Для этого достаточно произвести несколько простых действий:
- Выбрать пункт меню «Файл».
- Выбрать пункт «Открыть».
- Выбрать повреждённый файл на диске.
- Щелкнуть на стрелку рядом с кнопкой «Открыть» в правом нижнем углу.
- Выбрать пункт «Открыть и восстановить» в выпадающем подменю.

Всё просто и не требует специальных знаний. Многим пользователям этой функции более чем достаточно для успешного восстановления повреждённого файла Excel. Если этим способом восстановить файл не получилось, то может помочь OpenOffice.org
2. ОткрытиефайласпомощьюOpenOffice
Файлы Microsoft Office, начиная с Office 2007, имеют общий формат с OpenOffice. Соответственно можно скачать и установить пакет программ с OpenOffice.org и попытаться восстановить им повреждённый файл.
Обращаем ваше внимание на то, что файл, восстанавливаемый с помощью OpenOffice, должен иметь расширение XLSX — это версия для файлов Excel 2007 и выше.
3. Использованиеонлайн—сервиса
Если варианты 1 и 2 не помогают восстановить файл, то необходимы специальные сервисы или программы, разработанные специально для восстановления данных из повреждённых файлов Excel.
Есть несколько доступных онлайн-сервисов восстановления повреждённых файлов Microsoft Excel. Наиболее удобный и доступный по цене (всего $5 за файл) находится по этому адресу: https://onlinefilerepair.com/ru/excel-repair-online.html.

Просто загрузите файл на сервис и дождитесь результата. Статистка от разработчиков сервиса утверждает, что в 40 % случаев данные из повреждённого Excel-файла удаётся восстановить в том или ином виде.
Сервис удобен тем, что работает на всех операционных системах (Windows, MacOS, iOS, Android и прочие) и на всех устройствах (компьютер, планшет, телефон и прочие).
4. Восстановлениеспомощьюстороннихутилит
Если у вас много повреждённых Excel-файлов или вы не можете передавать эти файлы сторонним лицам из-за их конфиденциальности, то используйте специальные утилиты от сторонних разработчиков (не Microsoft).
Пример такой утилиты — это Recovery Toolbox for Excel: https://excel.recoverytoolbox.com/ru/.
Утилита развивается и распространяется с начала 2000-х годов, имеет многоязычный интерфейс (включая русский), восстанавливает все типы Excel-файлов всех версий, начиная с экзотического сейчас Excel 97.

Внимание: утилита работает только на компьютерах с ОС Windows.
Полезныесоветы для пользователей MicrosoftExcel
При работе с Microsoft Excel включите функцию автосохранения. Это исключит случаи, когда сбой в работе компьютера приводит к потере нескольких часов работы:

Если вы заметили ошибку — выделите ее мышью и нажмите CTRL+ENTER.
Источник
Как выглядит худший кошмар любого пользователя Excel? Примерно вот так: всё воскресенье вы – вместо ленивого завтрака и послеобеденного моциона в парке – упорядочивали статистические данные в стройные таблицы, писали формулы, строили графики и диаграммы. Дело дошло даже до выбора красивых шрифтов – еще бы ведь завтра такой важный день! Уже вечером, слабо улыбаясь, вы любуетесь проделанной работой, и весь в грёзах о повышении, которое вам – после такого-то анализа! – теперь гарантировано, сохраняете книгу на флешку.
И вот на следующий день в офисе за чашкой кофе готовясь к своему триумфу вы пробуете открыть файл. А там такое!..
Трусящимися руками вы снова и снова перезапускаете Excel – тщетно. Вы издаёте звук раненого зверя, взгляд затуманивается, накатывает тошнота… Последнее, что вы помните – звук разбивающийся вдребезги чашки, взволнованные крики коллег, женский плач и сильные руки завхоза.
Шутки в сторону.
Наверное, каждый активный пользователь Excel сталкивался со «сломавшимися» в самый неподходящий момент книгами (.xls или .xlsx – значения не имеет). Лучше всего, конечно, до этого не доводить. Профилактика очень простая: Файл – Сохранить как – в меню Обзор выбираете нужную папку для сохранения – Сервис (кнопка рядом с Сохранить в правом нижнем углу диалогового окна) – в меню Параметры устанавливаете флажок Всегда сохранять резервную копию. Готово. Вы восхитительны. Теперь даже если основная книга будет повреждена, у вас всегда будет копия – и никакой головной боли.
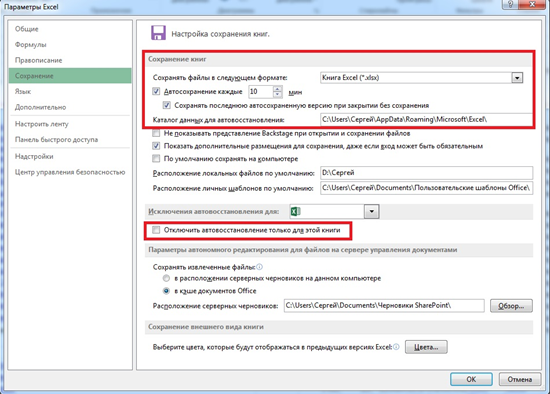
Но что делать, если файл уже поврежден, копий нет, а содержимое обязательно нужно восстановить? Прежде всего стоит изучить размер файла (правой кнопкой мышки по иконке файла – Свойства – Размер). Если в вашей книге хранится большой массив данных, да еще и со множеством диаграмм и рисунков, а в свойствах «вес» не превышает пары килобайтов – то скорее всего ничего не выйдет: данные просто не из чего восстанавливать. Если же размер совпадает с содержимым можно переходить к восстановлению.
Восстановление с помощью MS Excel
Для начала стоит попробовать восстановить файл штатными средствами MS Excel. По идее, обнаружив ошибку в поврежденной книге умная программа автоматически запустит режим восстановления файла. Однако, зачастую этого не происходит и нужно активировать механизм восстановления вручную: в Excel нажимаете: Файл – Открыть – в диалоговом окне Открытие документа выбираете поврежденную книгу – кликаете на стрелку рядом с кнопкой Открыть – в выпавшей менюшке выбираете открыть и восстановить.
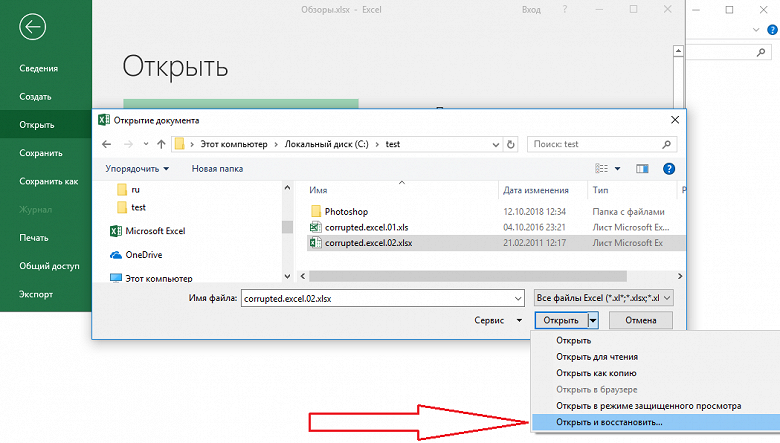
Для того, чтобы попытаться спасти всю книгу целиком выбирайте команду Восстановить, однако зачастую никакого эффекта это не даёт. В таком случае, попробуйте Извлечь данные, это, вероятно, поможет достать из поврежденного файла числовые значения и формулы.
Если и это не помогает, можно применить еще одну уловку, а именно включить режим ручной пересчёта в Excel. Для этого создаёте пустую книгу, затем – Файл – Параметры – в списке слева выбираете вкладку Формулы – и в первом же разделе выбираете Вычисления в книге в ручную. И затем уже пытаетесь открыть поврежденный файл через меню Файл – Открыть. Хитрость в том, что в таком случае книга не будет автоматически пересчитываться при открытии, а потому есть неплохой шанс, что данные удастся извлечь.
Опять не получается ничего не получается?.. Не отчаивайтесь – у нас всегда найдется пара тузов в рукаве.
Восстановление онлайн
Один из таких козырей – онлайн восстановление поврежденной книги. Услуга платная, но весьма доступная (цена за одно восстановление в районе 5$) – кроме того вероятность получить работающий файл многократно возрастает, чем при попытке шаманить самостоятельно. В сети несколько сервисов со схожим функционалом, но самым простым и одновременно наиболее мощным инструментом является Online File Repair System.
Всё интуитивно понятно – переходите по ссылке, жмёте на большую оранжевую плашку загрузить файл и начать восстановление, заливаете битый файл, указываете свой адрес электронный адрес – и ждёте. Дальше происходит тайная магия, и если сервис справился с восстановлением файла, то он даёт возможность ознакомиться с результатами. Вы сразу же оплачиваете труд эльфов-волшебников (а на самом деле авторов этого хитрого алгоритма) и, вознося хвалу богам цифровых технологий, получаете ваш вожделенный файл на электронку.
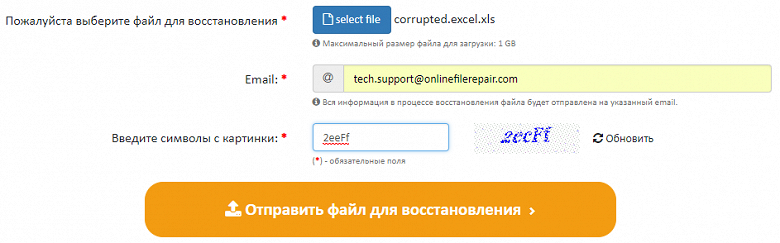
Самое мощное решение
А что если поврежден не один файл, а десяток? Да еще и данные носят ну очень конфиденциальный характер – и загружать их в браузер вообще не вариант? Присмотритесь к полноценному программному решению – скажем, Recovery Toolbox for Excel. Приложение существует уже 15 лет, получая постоянные усовершенствования и обновления, работает под Windows и имеет лучшее соотношение цены и качества на рынке. Что особенно приятно нет никакой необходимости покупать кота в мешке. Как и в случае с веб-интерфейсом, вы можете протестировать возможности программы, воспользовавшись бесплатной демкой, прежде чем платить деньги.
Скачиваете, устанавливаете, загружаете файл, в режиме предпросмотра (это бесплатно!) проверяете справилось ли приложение с задачей и, если всё окей, оплачиваете лицензию, получая возможность восстанавливать и сохранять любое количество файлов.
И напоследок: берегите свои нервы и время – делайте резервные копии! Удачи!
Источник
Recovery Toolbox for Address Book
Просмотреть детали
Recovery Toolbox for Access
Просмотреть детали
Recovery Toolbox for DWG
Просмотреть детали
Recovery Toolbox for CorelDraw
Просмотреть детали
Recovery Toolbox for DBF
Просмотреть детали
Recovery Toolbox for Excel
Просмотреть детали
Recovery Toolbox for Exchange Server
Просмотреть детали
Recovery Toolbox for Flash
Просмотреть детали
Recovery Toolbox for Illustrator
Просмотреть детали
Recovery Toolbox for Lotus Notes
Просмотреть детали
Recovery Toolbox for MySQL
Просмотреть детали
Recovery Toolbox for Outlook Express
Просмотреть детали
Recovery Toolbox for Outlook Express Password
Просмотреть детали
Outlook Express Backup Toolbox
Просмотреть детали
Recovery Toolbox for Outlook
Просмотреть детали
Recovery Toolbox for Outlook Password
Просмотреть детали
Outlook Backup Toolbox
Просмотреть детали
Recovery Toolbox for OneNote
Просмотреть детали
Recovery Toolbox for PowerPoint
Просмотреть детали
Recovery Toolbox for Project
Просмотреть детали
Recovery Toolbox for Photoshop
Просмотреть детали
Recovery Toolbox for Registry
Просмотреть детали
Recovery Toolbox for PDF
Просмотреть детали
Recovery Toolbox for PDF Password
Просмотреть детали
Recovery Toolbox for RAR
Просмотреть детали
Recovery Toolbox for SQL Server
Просмотреть детали
Recovery Toolbox for Word
Просмотреть детали
Recovery Toolbox for ZIP
Просмотреть детали
Recovery Toolbox for CD Free
Просмотреть детали
Recovery Toolbox File Undelete Free
Просмотреть детали
Mail Undelete Recovery Toolbox Free
Просмотреть детали
Источник
 Доброго времени!
Доброго времени!
Недавний релиз версии Microsoft Excel (2019) предложил пользователям много новых и интересных функций — появилась возможность выполнять самые сложные задачи, особенно с внешними источниками данных.
Однако, нельзя не отметить, что, к сожалению, в программу так и не встроили качественный инструмент для восстановления битых документов. Некоторые эксперты, конечно, отметили повышение надежности функции ремонта файлов: новая версия Excel 2019, по крайне мере, стала гораздо реже «намертво» зависать при работе с испорченными xlsx документами.
Но этого сегодня явно недостаточно… У многих пользователей в нашей стране сравнительно-старое «железо» (плюс русское авось насчет резервных копий) — нередко приводит к потери или порче ряду документов (особенно коварны в этом плане старые жесткие диски: могут появиться бэды и часть файлов станет не читаема).
Собственно, в этой заметке будет как раз такой случай: Excel-документы есть, но открыть их не получается, выскакивает ошибка, что файл испорчен…
*
Способы восстановления испорченных файлов Excel 2019
Как отремонтировать и восстановить xlsx или xls файлы, если штатная функция в MS Excel 2019 этого сделать не смогла? (Кстати, если у вас более старая версия — то первый совет обновить Excel и попробовать открыть файл в ней)
Вообще, на сегодняшний день существует два способа восстановления некорректных документов:
- с помощью спец. программ;
- с помощью онлайн сервисов.
Способ 1: с помощью спец. утилит
Утилиты, которые могут восстановить файлы от Excel, работают на ПК (как правило) с Windows или Mac. Бесплатных утилит в этом сегменте практически нет*, а на платные — цены колеблются от $30 до $300 (в зависимости от типа лицензии). Эти утилиты обладают схожим внешним видом и функционалом:
- Сначала требуется скачать и установить пробную версию приложения;
- Далее выбрать поврежденный документ, имеющий расширение *.xls, *.xlt, *.xlsx, *.xlsm, *.xltm, *.xltx, *.xlam;
- Затем нужно запустить процесс восстановления;
- В завершении пользователь может: или просмотреть восстановленную информацию внутри утилиты, подобно тому, как отображаются данные в Excel (в виде таблиц, страниц и ячеек);
или открыть сохраненный ДЕМО-документ, где большинство ячеек имеют значение DEMO.

В случае, если пользователь удовлетворен качеством восстановления Excel файла, то вернувшись на вебсайт вендора, он приобретает лицензию и активирует ее. Далее он может получить Excel документ с ранее потерянными данными.
Наиболее простое и доступное приложение для ремонта Excel документов — это Recovery Toolbox for Excel: https://excel.recoverytoolbox.com/ru/

Скриншот окна работы утилиты
Основные плюсы вышеуказанного приложения, при сравнении с аналогами:
- Доступная стоимость в размере 27-ми долларов США. Это значительно дешевле, чем у других её конкурентов.
- Простой предварительный просмотр восстанавливаемого файла.
- Есть упрощенная онлайн-версия программы.
Recovery Toolbox сделал универсальное решение для пользователей Windows, Андроид, Мак, iOS: онлайн сервис восстановления. Онлайн сервис является более простым и понятным решением для восстановления испорченного документа Excel, чем любая программа на ПК.
Нужно просто открыть ссылку https://excel.recoverytoolbox.com/online/ru/ и указать поврежденный файл и свой e-mail.
Далее за пару кликов и несколько минут ожидания получаете ДЕМО-файл восстановленного документа. Если восстановление вас удовлетворяет, то заплатив $10, можно скачать целиком восстановленный документ.

Скрин работы сервиса
Процедура онлайн-восстановления файлов таким способом имеет свои преимущества:
- не нужно прибегать к установке каких-либо дополнительных программ;
- быстрая скорость восстановления;
- доступная цена;
- доступность с любых устройств.
Онлайн-сервис является своего рода бесплатной пробной версией программы Recovery Toolbox for Excel для любого типа устройств. Это упрощает ознакомление с утилитой и сокращает количество шагов для получения восстановленного файла.
Способ 2: с помощью онлайн-сервисов
Каждый из онлайн-сервисов выглядит и работает аналогично вышеприведенному сервису от Recovery Toolbox. Различны только стоимость, качество восстановления поврежденных документов и поддержка форматов (*.xls, *.xlt, *.xlsx, *.xlsm, *.xltm, *.xltx, *.xlam).
Стоимость за услуги онлайн-восстановления у различных сервисов варьируются от 5 до 39 долларов. Насколько качественной выступает функциональность каждого сервиса?
Это необходимо проверять и тестировать исключительно на конкретном поврежденном Excel документе. Обуславливается это тем, что различные сервисы по-разному справляются с разными видами повреждений.
Наиболее доступен по цене и максимально быстрый онлайн сервис — это https://onlinefilerepair.com/ru/excel-repair-online.html.
Сервис восстанавливает таблицы Excel всех известных версий, всех возможных типов и расширений. На старте укажите файл и e-mail. На указанный e-mail обязательно придёт письмо с результатом восстановления, даже если оно длилось много дней и браузер случайно был закрыт. По статистике лишь в 30-40%% случаев документ Excel удается успешно восстановить.

Пример работы (загрузка файла для анализа)
Цена за восстановление одного файла Excel 2019 всего $5. Более низких цен не существует, за исключением интегрированной в Microsoft Excel 2019 функции.
Кстати, бывают случаи, когда пользователь удаляет документ Excel с ПК, а затем очищает «Корзину» в Windows.
Опомнившись, пользователю удается, благодаря применению специальных программ, вернуть назад удаленный файл и обратно получить ценный Excel документ. Но тем не менее, Microsoft Excel никак может его открыть, выводя следующее сообщение (см. скриншот ниже).
В помощь!
Как восстановить удаленные файлы (после очистки корзины или форматирования диска) — https://ocomp.info/kak-vosstanovit-udalennyie-faylyi.html

Формат файла не соответствует разрешению
Пользователь использует все доступные способы восстановления файла. В результате восстанавливается либо часть данных, либо совсем ничего не удается восстановить.
При углублённом исследование пользователь становится поражен: в недрах, будто бы Excel документа может находится все что угодно. Это могут быть куски текста, обрывки документов Adobe Acrobat, куски различных баз данных, обрывки архивов, изображений JPEG, какие-то крякозабры, квадратики и пр.. В некоторых случаях подобное происходит из-за неправильной кодировки файла (и ее достаточно легко сменить — об этом см. одну мою предыдущую заметку, ссылка ниже).
В помощь!
Вместо текста иероглифы, квадратики и крякозабры (в браузере, Word, тексте, окне Windows) — https://ocomp.info/vmesto-teksta-ieroglifyi-kryakozabryi.html
Вместо заключения: что делать по порядку…
Чтобы осуществить восстановление файла Excel, необходимо последовательно использовать следующие способы:
- Попытаться восстановить файл с помощью интегрированной функции в MS Excel 2019 (обычно, при открытии битого файла она сама предлагает сделать это). Если у вас более старая версия Excel — обновите ее;
- Далее попробовать восстановить файл онлайн способом тут: https://onlinefilerepair.com/ru/excel-repair-online.html
- После попробовать следующий сервис: https://excel.recoverytoolbox.com/online/ru/
- Если при открытии документа вы видите квадратики и иероглифы — ознакомьтесь также с этой заметкой.

Корзина
Полезная рекомендация: если вы случайно удалили важную таблицу Microsoft Excel в Windows, а затем очистили корзину, то попробуйте применить бесплатную программу Recovery Toolbox File Undelete Free: https://recoverytoolbox.com/ru/undelete.html
*
Дополнения приветствуются!
Удачной работы!
????
Полезный софт:
-

- ВидеоМОНТАЖ
Отличное ПО для начала создания своих собственных видеороликов (все действия идут по шагам!).
Видео сделает даже новичок!
-

- Ускоритель компьютера
Программа для очистки Windows от мусора (ускоряет систему, удаляет мусор, оптимизирует реестр).
Источник