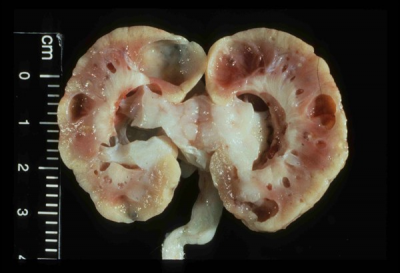Как вылечить комп флешкой

Наиболее популярная угроза для флеш-накопителей — это трояны, которые распространяются с помощью Autorun (автоматический запуск). Он переносится на флешку с компьютера как только вставляется носитель и скрывает ваши папки и файлы. Превращает их в ярлыки и тем самым блокирует доступ.
Справиться с ним обычному пользователю проблематично, особенно если требуется удаление без потери данных.
Обычно такие вирусы безвредны сами по себе. Они просто скрывают файлы и распространяются на другие носители.
Удалить вирус с флешки можно почти любой антивирусной программой, и заражение скорее всего происходит из-за её отсутствия. Это так же относится и к карте памяти.
Вот ряд признаков заражения устройства:
- Ярлыки вместо папок.
- Пропажа информации.
- Невозможно открыть флешку (но скорее всего другая причина).
- Неизвестные файлы с расширением exe.
- Файл autorun.
- Скрытая папка RECYCLER.
Помните, что эти проблемы могут возникать не только если вирус на флешке, но и на компьютере или другом устройстве. Так же могут происходить и другие, неприятные вещи. В этой инструкции я покажу 2 способа удаления этого вируса, но конечно же самый быстрый и просто способ — это форматировать флешку. Подойдёт только если у вас нет ценной информации на ней.
Ручной способ удаления
Вирус маскируется как системный файл (скрыты по умолчанию) и поэтому необходимо включить отображение скрытых папок, а затем перейти на флешку. Здесь нужно удалить RECYCLER, autorun и exe файл. Их имена могут отличаться.

Обычно этого достаточно, но вирус может снова появится если он находится дополнительно в другом месте. Если ситуация повторяется — перейдите к следующему способу.
Удаление антивирусом
Стоить проверить компьютер и флешку любым бесплатным или условно бесплатным антивирусом. Например, попробуйте скачать NOD32 (30 дней бесплатно). После пробного периода можно продолжить им пользоваться, но без обновлений. Я сам активно им пользуюсь.
Проведите детальное сканирование компьютера. Все вирусы будут автоматически удаляться при нахождении. После завершения можно просмотреть отчёт.

Проблемы после удаления вируса
Скорее всего вирус сделает скрытыми все данные. Вместо них останутся ярлыки при открытии которых будет появляться ошибка. Ведь они указывали на вирус, который уже удалён. Их можно смело удалять.
Нужно сделать файлы видимыми. Их использование на других устройствах будет неудобно так, как всё время придётся включать отображение скрытых папок, а иногда даже это не получится сделать.
Чтобы это исправить — зайдите в свойства папки и уберите галочку с атрибута «скрытый» как на изображении ниже (отображение скрытых папок должно быть включено).

Если атрибут недоступен (выделен серым), то скачайте исполняемый .bat файл, который автоматически всё исправит.
Переместите его на флешку и запустите (от имени администратора). Укажите букву носителя и нажмите клавишу Enter. Букву можно посмотреть перейдя в проводник Мой компьютер.


Если и это не помогло — воспользуйтесь бесплатной программой USB Hidden Recovery. Скачайте её с официального сайта и установите. Запустите и проведите сканирование флешки, а затем запустите восстановление.

Если вирус постоянно появляется — значит он находится на компьютере (или другом устройстве) и постоянно заражает флешку после своего удаления. Ищите его с помощью антивируса.
Этой информации должно быть достаточно для решения данной проблемы. Если, что-то не получается — буду рад ответить в комментариях.
Как вы избавились от вируса на флешке?
Источник
Если вам необходимо качественно восстановить флешку, следует использовать одну из специализированных утилит. Учитывая довольно большое количество программ, включающих в себя определенный набор дополнительных опций по работе с флеш-накопителями, следует рассмотреть самые распространенные утилиты, обладающие наиболее полезным функционалом. Большинство приведенных ниже программ, распространяются на бесплатной основе и поддерживают русскоязычную версию интерфейса.
Общий рейтинг
Общие сведения
Общие сведения:
Лицензия
Русский язык
Удобство интерфейса
Возможности
Поддержка USB
Поддержка карт
Рейтинг
демо/платная
9
10
flash, hdd
SD, MMC
10
бесплатная
9
6
flash, hdd
SD, MMC
10
бесплатная
8
8
flash, hdd
SD, MMC
9
бесплатная
8
5
flash
SD, MMC
8
бесплатная
8
10
flash, hdd
SD, MMC
7
бесплатная
6
7
flash, hdd
SD, MMC
6
Если данные на поврежденном носителе важны для вас, рекомендуем предварительно воспользоваться Hetman Partition Recovery. Средство эффективно восстановит все файлы в целостном виде, даже при условии, что на флешке слетела файловая система, загрузочная запись или похозяйничал вирус, который зашифровал информацию. Также программа с 95% вероятностью вытащит данные с уже отформатированного носителя. Попробовать определенно стоит. Hetman Partition Recovery проведет сканирование бесплатно и покажет все доступные для восстановления файлы.
Возможности программы:
- Работа с жесткими дисками, USB, SD, Flash-картами, память мобильных устройств;
- Поддержка файловых систем FAT, NTFS, неразмеченных областей RAW;
- Распознание всех известных форматов файлов;
- Поиск по результатам сканирования;
- Пакетное и выборочное восстановление;
- Запись результатов на HDD, CD/DVD, в iso или на FTP.
Полный обзор »
На 2 месте нашего рейтинга, популярная программа — JetFlash Recovery Tool, способная быстро и эффективно возобновить работоспособность не только USB-флешек Transcend, но и JetFlash, а также A-DATA в случае их выхода из строя. ДжетФлэш Рекавери Тул, предоставляет пользователю крайне простую и понятную оболочку меню. От вас требуется лишь установить флешку в соответствующий порт компьютера и запустить её процесс восстановления нажатием системной клавиши «Start». Стоит отметить, что разработчики рекомендуют сохранить резервную копию данных на флешке перед процессом восстановления, потому как программа выполняет удаление файлов на носителе.
Ключевые особенности JetFlash Recovery Tool:
- Работает с системами XP, Vista и Windows 7, если же устройство слишком новое для recovery-программы, запускается онлайн реаниматор JetFlash Online Recovery;
- Быстрое и эффективное восстановление флешки, программа приводит в стабильное работоспособное состояние USB-носители Transcend, JetFlash, а также A-DATA;
- Высокая скорость работы, для активации процесса восстановления, достаточно вставить флешку в компьютер и запустить утилиту;
- Крайне простое и интуитивно понятное управление с использованием вего двух функциональных клавиш «Start» и «Exit»;
- Не требует серьёзных затрат со стороны встроенных ресурсов компьютера;
Полный обзор »
Еще одной достойной внимания пользователя утилитой, занимающей второе место в нашем рейтинге, является D-Soft Flash Doctor, так же распространяющаяся на бесплатной основе. Она предоставит не только эффективные средства для лечения Flash-накопителей, но и сумеет выполнить полноценное форматирование полностью нерабочей флешки.
Ключевые особенности D-Soft Flash Doctor:
- Быстрое восстановление нерабочего флеш-накопителя;
- Произведение форматирования разнообразных носителей информации;
- Программа имеет русскоязычную версию интерфейса;
- Утилита не требует распаковки и последующей установки, вам не понадобиться ставить драйвера и скачивать дополнения;
- D-Soft Flash работет с различными операционными системами от Майкрософт;
- Не снижает изначальную ёмкость накопителя в процессе форматирования;
Полный обзор »
Третье место нашего рейтинга, занимает F-Recovery SD — программа для восстановления microSD. Утилита быстро восстановит утерянные пользовательские данные на картах SD. Довольно часто, подобные накопители применяются в мобильных устройствах, а также в разнообразных цифровых камерах. F-Recovery for SD, позволит владельцу карты памяти SD, не беспокоиться о возникновении неполадок в работе его накопителя.
Ключевые особенности F-Recovery SD:
- Отличные показатели скорости восстановления SD карт;
- Имеется возможность восстановления поврежденных либо утерянных пользовательских данных;
- Восстанавливает случайно удаленные графические файлы, а также видео и аудио;
- Существуют разные виды утилиты (F-Recovery CompactFlash, а также MINI SD, MMC и так далее);
Еще одна полезная программа для восстановления данных с флешки — Flash Memory Toolkit, признанная профессиональным средством для тестирования флеш-накопителей. Утилита восстановления состоит из целого комплекса опций, направленного на оптимизацию работы флешки.
Ключевые особенности Flash Memory Toolkit:
- Бесплатная программа для восстановления файлов с флешки;
- Имеется возможность произведения резервного копирования содержимого флешек;
- Наличие модуля полноценной очистки информации;
- Предоставление средств восстановления информации и стабилизации Flash-накопителя, определение VID, PID флешки;
- Произведение диагностики дефектов и тестирования флешек на предмет ошибок и неисправностей, а также измерение показателей быстродействия при записи либо чтении файлов;
- Программа помогает вернуть ранее удаленные файлы;
- Работа со всеми платформами от Microsoft, начиная от Windows 2000.
Завершающая наш рейтинг, программа для восстановления удаленных файлов USB Disk Storage Format Tool, обладает полной совместимостью с самыми распространенными типами флеш-накопителей и жестких USB-дисков. Утилита производит предварительный анализ наличия ошибок на Flash-накопителях и может исправить определенные сбои в поврежденных секторах.
Ключевые особенности USB Disk Storage Format Tool:
- Качественное реанимирование разнообразных видов накопителей Usb Flash Drive и жестких дисков;
- Выполнение сканирования структуры флешки и функция быстрого форматирования (на подобии утилиты HDD Low Level Format Tool);
- Анализ USB Flash, предполагает ведение подробной истории восстанавливаемых файлов;
- Восстановление флешки занимаем минимум времени;
- Полноценная очистка любой информации, а также опция низкоуровневого форматирования;
- Наличие простого и понятного интерфейса;
- Сканирование флешек на предмет неполадок и восстановление поврежденных разделов.
Полный обзор »
У вас есть неработоспособная USB флешка или прочий носитель и вы задумались какую же программу выбрать для восстановления?
Нами были рассмотрены самые популярные утилиты. Какая из приведенных выше программ подойдёт вам и выполнит востановление флешки со 100% гарантией?
Вытащить все данные поможет единственная в своем роде программа Hetman Partition Recovery.Она любима как новичками, так и профи за удобство, скорость работы и продвинутый алгоритм восстановления информации. Ваши файлы будут найдены и скопированы даже когда к ФС носителя уже нет доступа или она повреждена.
JetFlash Recovery Tool — то фирменная утилита, которая обладает максимально простым интерфейсом и поддержкой работы с накопителями Transcend, JetFlash и A-DATA. Управление всего двумя кнопками, явно придется вам по душе. Не стоит забывать, что очищенные данные, восстановить уже не получится, поэтому предварительное сохранение информации с флешки, не станет лишним.
Если же у вас возникла необходимость постоянно иметь при себе универсальную программу, которую удобно применять как на домашнем компьютере, так и вне его пределов, советуем D-Soft Flash Doctor, её платформа не предполагает предварительной установки, запуск производится мгновенно на любом ПК. Программное обеспечение подходит для ремонта, разблокировки,
восстановления объема флешки и ее работоспособности.
При необходимости восстановления SD-карт, советуем загрузить F-Recovery SD, обладающую эффективным набором простых опций для работы с поврежденными флешками от цифровых фотоаппаратов и прочих портативных устройств. С точки зрения профессионального подхода к Flash-накопителям, будет интересно использование Flash Memory Toolkit, приложение содержит целый комплекс дополнительного функционала, способного тестировать флешки, кроме того, программа работает с любыми версиями ОС от Microsoft.
Распознавать максимальное количество различных типов флешек Flash Drive, среди вышеприведенных утилит, а также быстро реанимировать работоспособность накопителей, может утилита форматирования и восстановления USB Disk Storage Format Tool, обладающая очень понятным и удобным интерфейсом. Программа ремонта флешки USB Disk Storage сумеет быстро восстановить данные поврежденных разделов жесткого диска даже если обнаружены проблемы прошивки флешки.
Если ни одна программа восстановления флешки не помогла, рекомендуем проверить состояние контроллера памяти при помощи утилиты ChipGenius. Прога работает с USB, микро сд, SD, SDHC и ЮСБ-Мпз плеерами производителей Kingston, Silicon Power, Transcend, Adata, PQI. Дальнейшие действия по исправлению ошибок, восстановлению потерянных данных целесообразны только ксли
флешка определяется в Chip Genius.
Источник
Всем привет… Сегодня мы поговорим о том как можно восстановить повреждённую флешку. Благодаря своей универсальности, простоте обращения и компактному размеру съёмные flash-накопители или иначе флешки получили широкое распространение.
В отличие от морально устаревших оптических дисков, флешки позволяют хранить больший объем информации. Они обладают более высоким потенциалом перезаписи данных и сроком их хранения. А также лучшей защитой от внешних повреждений.
Увы, хотя флешки и считаются достаточно надежными устройствами, они не идеальны. Существует масса причин, по которым флешка может выйти из строя. Физическая поломка компонентов. Сбой контроллера. Повреждение файловой системы вследствие извлечения устройства в момент записи. Выработка потенциала ячеек памяти — все это может привести к тому, что флешка станет нечитаемой или попросту перестанет распознаваться операционной системой.
При подключении такой флешки пользователь может получать различные ошибки. Например, «Устройство USB не опознано», «Нет доступа к диску» и т.п… Однако это еще не означает, что сам накопитель и записанные на него данные безвозвратно повреждены.
Если флешка не имеет грубых физических повреждений, в большинстве случаев ее удается восстановить. Ниже будут описаны наиболее часто встречающиеся неполадки в работе флешек. А также я постараюсь восстановить повреждённую флешку различными способами, если не поможет один, поможет другой. И так начнём…
Как восстановить повреждённую флешку
Флешка распознается Windows, но её файловая система обозначена как RAW
Прогноз в таких случаях, как правило, самый благоприятный. Причиной преобразования файловой системы флешки в RAW чаще всего становятся логические ошибки. При этом носитель распознается ОС. Однако его содержимое недоступно, а при попытке его открыть система предлагает выполнить форматирование.



Действительно, форматирование может восстановить повреждённую флешку, но этот способ неприемлем, если на ней имеются важные файлы. Здесь можно пойти двумя путями: восстановить поврежденную файловую систему либо же сами данные, воспользовавшись программами для восстановления удаленных файлов типа Transcend RecoveRx или R.Saver.
После восстановления флешку можно отформатировать любым удобным вам способом. Для реконструкции файловой системы используем штатную утилиту Chkdsk. Запустите командную строку от имени администратора и выполните в ней команду такого вида: chkdsk T: /f

Букву T в данном примере имеет флешка, у вас буква будет своя. В большинстве случаев этот нехитрый трюк позволяет восстановить доступ к носителю. Но может случиться и так, что при выполнении команды вы получите сообщение «Chkdsk недопустим для дисков RAW». В этом случае производим восстановление данных первым способом, а затем форматируем флешку.
Флешка распознается Windows, но доступ к данным отсутствует
Если носитель распознается, но показывает неверную емкость, при попытке просмотра содержимого выдаются ошибки «Нет доступа к диску», «Вставьте диск» и так далее, скорее всего имеет место повреждение прошивки (микропрограммы).
К подобным поломкам чаще всего ведут сбои в электропитании, небезопасное извлечение устройства из USB-порта. Также причиной описанных выше ошибок могут стать сбои и повреждения самой flash-памяти. В таких случаях при попытках отформатировать накопитель выдается сообщение «Диск защищен от записи».
Случай более сложный, чем с файловой системой RAW. Тем не менее, при правильном подходе нерабочий накопитель можно восстановить. Для этих целей применяются специальные программы класса MPTool, позволяющие выполнять так называемое низкоуровневое форматирование.

Поскольку все эти инструменты строго специализированы, для каждой модели флешки и типа контроллера нужно использовать свою, «родную» утилиту. А для этого как минимум нужно знать идентификатор устройства (PID) и идентификатор производителя (VID).
Подключите флешку к компьютеру, откройте Диспетчер устройств, в категории запоминающих или переносных устройств найдите в категории «Контроллеры USB» подключенный накопитель и откройте его свойства.

В списке свойств вам нужно отыскать параметр: ИД устройства или Код экземпляра устройства. В поле «Сведения» вы увидите строку, в которой будут элементы VID_XXX; PID_XXX, где XXX — это ID производителя и ID устройства соответственно.

Если указанных параметров у вас нет, воспользуйтесь утилитами для получения полных сведений о съемном носителе: Flash Drive Information Extractor.

Либо CheckUDisk

Получив сведения, перейдите на специализированный сайт Flashboot, введите полученные VID и PID в соответствующие поля и выполните поиск. Вы получите список утилит для восстановления накопителя.

Если утилиты, точно соответствующей VID и PID вашей флешки не окажется, ориентируйтесь на производителя съемного устройства. Дать последовательную инструкцию по использованию каждой утилиты не представляется возможным. Так как все они отличаются друг от друга. Главное при их использовании — четко следовать указаниям мастера.
Впрочем, вы можете воспользоваться универсальными программными средствами для восстановления флешек, например, D-Soft Flash Doctor. Эта бесплатная программа не имеет привязки к определенному производителю и типу контроллера. И поэтому может использоваться для лечения flash-накопителей самых разных типов.

Дополнительно D-Soft Flash Doctor поддерживается создание образа дисков, сканирование на предмет логических ошибок. Пользоваться утилитой просто, нужно лишь выбрать в окошке нерабочий флеш-накопитель и нажать кнопку «Восстановить носитель».
Флешка не распознается системой
В рассмотренных выше случаях флешка, хотя и недоступная для чтения, все же распознавалась системой. А вот что делать, если Windows не может опознать подключенный накопитель? В Проводнике он не отображается, в диспетчере дисков — тоже. А единственным указанием на подключение служит окошко с уведомлением «Устройство USB не опознано».

А также отмеченный желтым значком предупреждения пункт в диспетчере устройств.

Причиной ошибки в данном примере могут являться как программные неполадки, так и физическое повреждение компонентов флешки. Здесь важно исключить аппаратные поломки. Так как это почти всегда означает, что флешку придется либо сдавать в ремонт, либо попросту заменить.
Первым делом попробуйте подключить проблемный накопитель к другому USB-порту, а еще лучше к другому компьютеру. Если ошибки не возникает, причины нужно искать на вашем компьютере. Чаще всего такими причинами становятся поврежденные или некорректно работающие драйвера внешнего накопителя.

Зайдите в диспетчер устройств и найдите среди устройств вашу флешку. Поскольку она будет отмечена желтым восклицательным знаком, сделать это будет нетрудно. Если флешка окажется в категории «Неизвестные устройства» (что наиболее вероятно), попробуйте обновить ее драйвер. Воспользовавшись контекстным меню.
В случае неудачи обновления драйвера неизвестного устройства придется воспользоваться одной из программ для поиска драйверов в интернете, к примеру DriverPack Solution. Если же нерабочая флешка обнаружит себя в категории «Контроллеры USB», откройте ее свойства и, переключившись на вкладку «Драйвер», нажмите кнопку «Откатить».
В том случае, если кнопка неактивна, нажмите «Удалить».

А затем через главное меню «Действие» выполните «Обновление конфигурации оборудования». А после проверьте, не стало ли устройство опознаваемым.

Обновление/переустановка драйверов не дало результатов? Попробуйте еще одни вариант — очистите вручную ключи реестра, в которых хранятся записи об устройствах.
Воспользовавшись описанным выше способом, узнайте VID и PID вашей флешки, затем откройте редактор реестра и разверните ветку HKEY_LOCAL_MACHINE/SYSTEMCurrentControlSet/Enum/USB. В последнем каталоге найдите вложенные папки. В именах которых будут определенные VID и PID и удалите всё их содержимое.

Тоже же самое проделайте с веткой HKEY_LOCAL_MACHINE/SYSTEM/CurrentControlSet/Enum/USBSTOR, а затем перезагрузите компьютер. Что делать, если ни один из вышеперечисленных способов не помог? Самым разумным в таком случае будет отнести флешку в сервис обслуживания. Где опытные специалисты помогут вам установить причины неисправности гаджета…
Источник