Как вылечить компьютер autorun

Приветствую всех! Составляя нашу предыдущую статью на тему «Почему компьютер не видит флешку?», мы не стали сильно углубляться в вопрос наличия конкретных вирусов на накопителе, которые могут тормозить его работу. Поэтому сегодня предлагаем разобрать более подробно наиболее распространенный файл — Autorun.inf, а также его функции.
Что такое Autorun.inf и зачем он нужен?
Autorun.inf – это файл, который автоматически запускает установку драйверов, приложений, программного обеспечения с накопителя. И изначально был создан для того, чтобы облегчить жизнь простого пользователя, когда тот, например, решит переустановить Windows. Безусловно, авторан полезен, если использовать его по назначению.
Но, как говорится, нет худа без добра… Есть горе-программисты, которые создают вирусы и с помощью Autorun.inf их распространяют. И чаще всего это осуществляется через разнообразные портативные устройства хранения информации, которые как раз и выступают в качестве носителя компьютерного паразита.
Отсюда следует, что сам файл автозапуска абсолютно безвреден и устанавливает лишь то, что было в нём прописано.
Как работает вирус Autorun.inf?
Как можно догадаться, вирус Autorun.inf размножается путём автоматического копирования самого себя на различные съемные носители. Таким образом, зараженные флешки, карты памяти, съемные диски и т.д. продолжают цепь «эпидемии» и, подключаясь к ПК или ноутбуку, заражают его.
На самом деле, не нужно сразу же переживать, если Вы обнаружили файл Autorun на флешке или CD диске. Возможно, что в данном случае он будет использоваться по назначению, например, запустит игру и т.д. А вот смутные сомнения должны терзать вас в том случае, если вы обнаружили авторан, например, на карте памяти фотоаппарата или видеокамеры. Ведь, понятно и так, что никаких установок не предвидится.
Как обнаружить вирус на флешке?
Стоит отметить, что многие владельцы флешек чаще всего не догадываются о наличии в них вируса, поскольку вирусные файлы обычно содержатся в скрытых папках. Чтобы до них добраться, открываем любое окно «Документы», «Компьютер» и сверху в левом углу нажимаем на «Упорядочить», а потом на «Параметры папок и поиска». После выплывет окно, выбираете вкладку «Вид». Прокрутите до конца список и поставьте галочку напротив «Показывать скрытые файлы, папки и диски».
Теперь возвращаемся к содержимому накопителя. Если вы обнаружили папки, которые не отображались ранее и имеют при этом название autorun.inf, то попробуйте их открыть. Если попытка не увенчается успехом, и выплывет окно «Доступ запрещен/невозможен», то, скорее всего, это вирус worm autorun.

Как удалить вирус Autorun.inf?
Существует множество утилит, которые ищут и удаляют «вредителей». К самым известным отнесем Flash Guard и AVZ, обе программы просты в использовании и настраиваются на русский язык. Но самый простой способ распрощаться с вирусом – это форматирование накопителя.
Если вы решили воспользоваться вторым вариантом, не забывайте, что ВСЁ без исключения удалится навсегда. Поэтому скопируйте нужные файлы в папку компьютера, исключая, конечно, Autorun.inf.
Правой кнопкой мыши нажимаете на накопитель, далее выбираете «Форматирование» и убираете галочку возле «быстрое (очистка оглавления)». Можно сказать, что ваша флешка на данном этапе выздоровела, однако ей необходимо «подкрепиться после болезни»…

Как обезопасить накопитель от вирусов?
Рекомендуем скачать утилиту USB Defender, полезная штука, при этом бесплатная. После скачивания разархивируйте папку, запустите приложение. Оно сразу загрузится, без установки. И если ваша флешка ещё подключена к ПК, то приложение в своём окошке её отобразит. Там же будут две кнопки «protect = защитить» и «unprotect = снять защиту». Выбираем первое =)
Возвращаемся к содержимому флешки. Должна создаться папка от приложения USB Defender, которая будет называться Autorun.inf. Почему такое название? Потому, что если вы вновь наткнетесь на вирус Autorun.inf, то он уже не сможет заменить существующую папку Autorun.inf от USB Defender. Именно в этом и заключается профилактический механизм.

Вывод
Друзья, не пренебрегайте установкой антивирусных программ, они практически всегда реагируют на подобного рода «неприятности». И ещё, если вы уверены в том, что все ваши устройства и накопители без сюрпризов, то пользуйтесь автозапуском. При этом будьте начеку, подключая флешку друга/брата/свата. Когда вы подсоединяете съемный диск, выплывает окно для прямого вхождения в содержимое. Закройте его. Для переноса или копирования файлов используйте Total Commander.
Если у вас ПК никак не защищен, возможно, вам будет полезно узнать, как установить антивирус Касперского бесплатно.

Удачи!
Вы дочитали до самого конца?
Была ли эта статья полезной?
Что именно вам не понравилось? Статья была неполной или неправдивой?
Напишите в клмментариях и мы обещаем исправиться!
Спасибо, мы старались. Счастья и добра вам!
Что будем делать дальше?
Помогите, пожалуйста, сайту. Сделайте репост статьи хоть куда-нибудь:
Источник

Здравствуйте дорогие читатели! Сегодня я хочу поговорить о безопасности, а именно о том, как удалить autorun.inf с флешки или компьютера. Он используется для автоматического запуска программ на носителях информации (начиная с Windows 95). Файл должен находиться в корневом каталоге того устройства, в котором будет происходить автозапуск программ.
Autorun.inf очень популярен не только как файл, который может помочь пользователю в установке программ, но и как средство, способное навредить системе или данным. А если быть точнее, то в настоящее время этот файл часто используется для распространения вирусов через носители информации.
Для того чтобы активировать зараженный объект, авторы вирусов добавляют имя исполняемого файла в код. Как вы уже успели понять, файл autorun.inf это всего лишь рычаг, в котором сказано, где находится вирус для дальнейшего его действия.
В момент подключения зараженного flash — накопителя к компьютеру, Windows запускает прописанный файл (вирус) в autorun.inf к исполнению. Именно в это время происходит заражение компьютера. Когда файл скопируется в систему, он запустится в фоновом режиме и через определенное время, автоматически сканирует систему на новые устройства.
При обнаружении нового устройства, на них создается файл autorun.inf с копией исполняемого файла. Таким образом, вирус обеспечивает себе дальнейшее распространение на иные устройства, посредством других носителей информации.
Редко в файле autorun.inf прописывают не путь к файлу, а сразу используют текст с вирусным кодом, но только в текстовом виде, тем самым не требуя дополнительных файлов для заражения компьютера и flash накопителей.
Для наглядного примера на рисунке ниже, можно увидеть, как выглядит файл autorun.inf на flash накопителе.
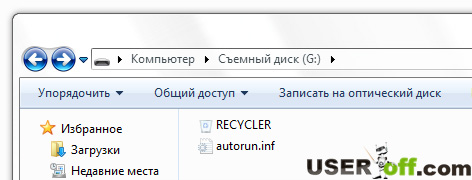
Файл autorun.inf обычно имеет атрибуты скрытого файла, поэтому увидеть его можно только при включённой функции просмотра скрытых файлов. И так, мы поняли, для чего нужен файл и как он работает. Остался главный вопрос – как удалить autorun.inf, в том случае, если в нем есть вирус?
Многие антивирусные программы без особого труда находят вирусы, которые прячутся под безвредным autorun.inf , однако часть из них отказывается воспринимать зараженный файл как угрозу. В этой статье я расскажу о том, как можно защищаться программой и как настроить Windows для безопасного использования носителей информации.
Удаление через программу Flash Guard
Программа Flash Guard распространяется как бесплатный программный продукт, имеет встроенный русский язык и не выставляет особых требований к ресурсам компьютера. После установки программы Flash Guard будет информировать вас о том, имеются ли зараженные объекты на носителе. В том случае, когда флешка чистая, на экране не будет предоставляться ни какой информации. Очень важно понимать, что программа Flash Guard не является антивирусом, она — лишь дополнение для удаления Autorun файлов.
И так, с теорией закончили теперь давайте перейдем к практике. Чтобы скачать программу нажмите на ссылку здесь.
После запуска файла откроется окно приветствия, нажимаем кнопку «Далее».
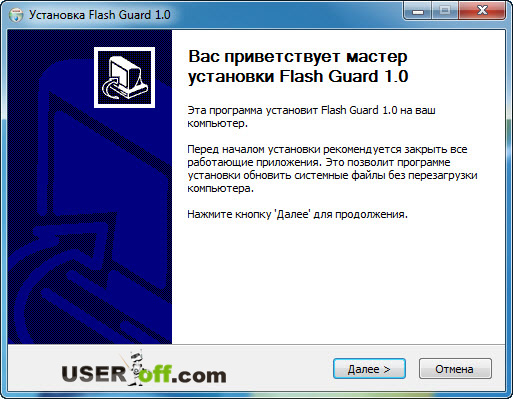
В следующем окне оставляем выбранные по умолчанию галочки и нажимаем «Далее».
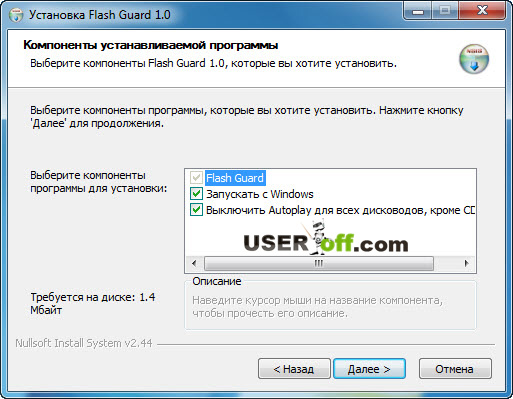
Теперь программа предложит путь установки, нажимаем кнопку «Далее».
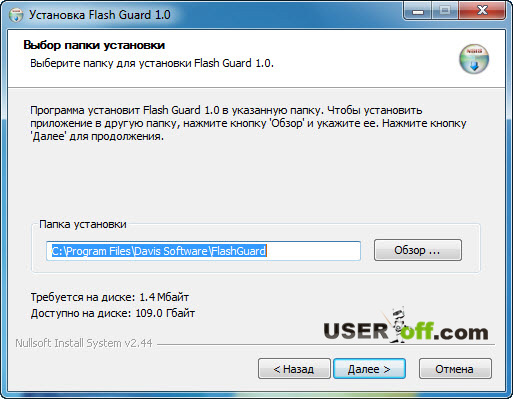
Жмем на кнопку «Установить», после чего начинается установка программы.
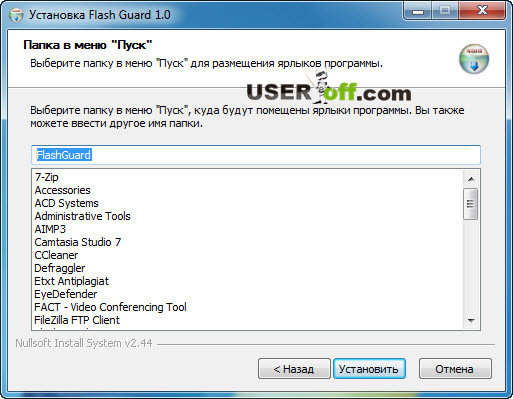
Появится окно, в котором будет сказано, что программа установилась на компьютер. Оставляем выбранную галочку «Запустить Flash Guard 1.0» и нажимаем «Готово».
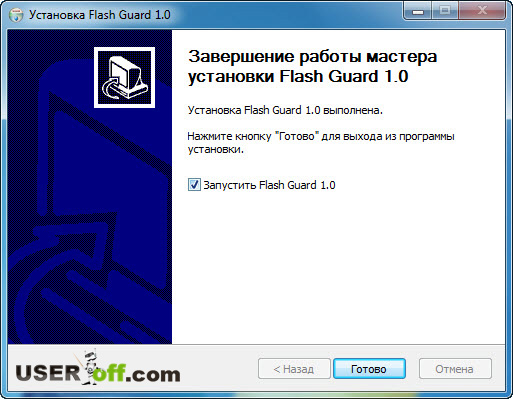
Чтобы открыть настройки программы, нужно в области уведомлении (tray) нажать правой кнопкой мыши по значку программы, и выбрать «Показать окно» или нажать двойным щелчком левой кнопкой мыши.
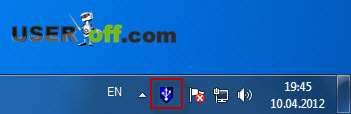
Откроется окно с настройками.
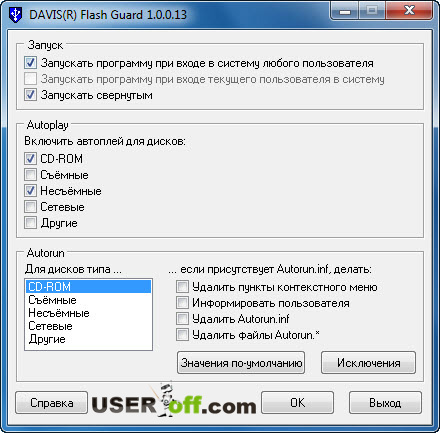
Здесь вы можете настроить программу под себя. По умолчанию параметры выставлены оптимально и не требуют вмешательств со стороны пользователя.
Удаление с помощью AVZ
Существует также полезная утилита AVZ, которой я частенько удаляю всякую «гадость» с компьютера. В AVZ есть замечательные функции для пользователей, которые просто необходимо знать, вот мы и поговорим об одной из них в разрезе нашей темы.
Программа распространяется бесплатно, полностью на русском языке, не нуждается в установке на компьютер, что является дополнительным плюсом. Краткий обзор о том, как пользоваться ей со скриптами, можете прочитать в моей статье «Выдержит ли удар антивирус или потеряет концентрацию?».
Скачать программу можно с моего блога по ссылке здесь. После скачивания программы разархивируйте файл, зайдите в папку, куда распаковали архив и запустите файл AVZ.exe.
Затем нажмите «Файл» — «Мастер поиска и устранения проблем».
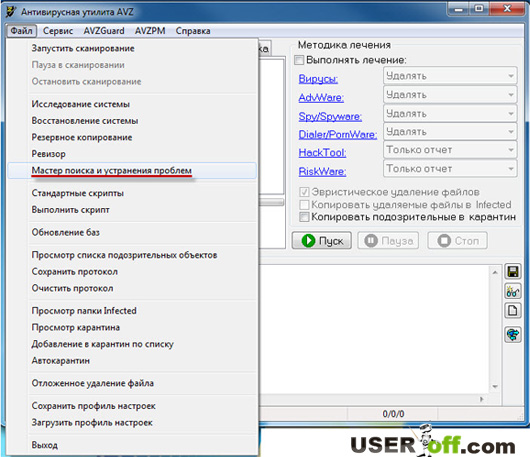
Откроется окно, где выставляем:
- Категория: Системные проблемы;
- Степень опасности: Все проблемы.
После этого нажимаем на кнопку «Пуск».
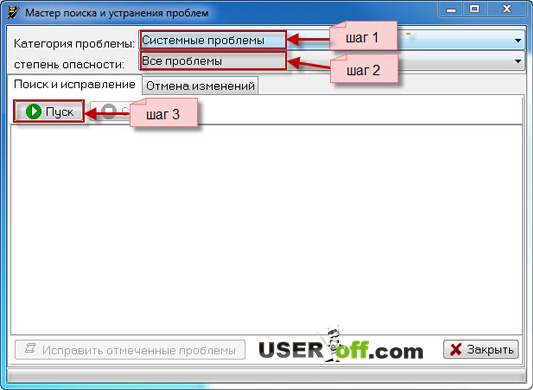
Если у вас не установлено никаких программ, проверяющих накопители информации, или вы не изменяли настройки Windows, должно появиться окно, в котором надо отметить следующие пункты:
- Разрешен автозапуск с HDD;
- Разрешен автозапуск с сетевых дисков;
- Разрешен автозапуск с CD-ROM;
- Разрешен автозапуск со сменных носителей.
На моем компьютере не отключен автозапуск только для CD-ROM, выбираю галочку и нажимаю кнопку «Исправить отмеченные проблемы».
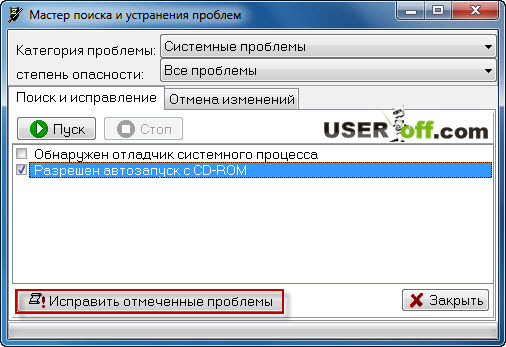
Когда неполадки будут исправлены, на экране появится сообщение, информирующее вас о том, что «Отмеченные проблемы успешно исправлены».

Для того чтобы обезопасить ваш компьютер от вирусов, проверяйте используемые носители информации!
До скорых встреч!
Дополнительно посмотрите полезное видео:
Источник

Admin
Июнь 13, 2008
61 комментарий
В Windows есть прекрасная возможность организовывать автозагрузку и автозапуск программ используя специально созданный файл – autorun.inf. Этот файл «может» многое, и одно из этого — обеспечение автоматического запуска определённого файла при открытии диска, где находится сам файл autorun.inf. Благодаря этой возможности трояны, спайваре и вирусы могут распространятся с одного зараженного компьютера на другой. Для примера, с зараженного домашнего, посредством флэшки, на ваш рабочий компьютер. Рассмотрим ниже действия необходимые для того чтобы удалить такие трояны.
1. удаляем файлы autorun.inf со всех ваших дисков, включая дискеты и USB диски.
Вручную:
- Перезапустите ваш компьютер в безопасном режиме.
- Кликните по кнопке Пуск, далее Запустить, введите cmd и нажмите Enter.
- В открывшемся окне командной консоли введите del /a:h /f c:autorun.*, для диска D, введите del /a:h /f d:autorun.*, и так далее, меняйте в строке только имя диска, оно выделено жирным шрифтом.
- Проделайте подобную операцию для всех ваших дисков, включая USB диски и тд.
Автоматически:
- Скачайте программу Combofix.
- Запустите, вам будут показаны правила использования программы, кликните YES для подтверждения.
- В процессе своей работы, combofix просканирует ваш компьютер, удалит найденные спайваре, трояны, а так же удалит с дисков файлы autorun.inf. В случае успешного удаления, в лог файле, в секции Others Deletions, будут перечислены удаленные файлы, в том числе и autorun.inf.
2. удаляем ключи реестра обеспечивающие автозапуск трояна при загрузке компьютера
- Скачайте и установите программу HijackThis.
- Запустите, кликните по кнопке Do a system scan only.
- Выделите галочкой следующие строки:
O4 — HKLM..Run: [SystemDrive] c:windowssystem32SVCH0ST.EXE
O4 — HKCU..Run: [avp] C:WINDOWSsystem32avp.exe
O4 — HKCU..Run: [amva] C:WINDOWSsystem32amvo.exe
O4 — HKCU..Run: [kxva] C:WINDOWSsystem32kxvo.exe
O4 — HKCU..Run: [kava] C:WINDOWSsystem32kavo.exe
O4 — HKCU..Run: [tava] C:WINDOWSsystem32tavo.exe
O4 — HKCU..Run: [TaskMonitor] C:WINDOWSsystem32TaskMonitor.exe
O4 — HKCU..Run: [Realshade] C:WINDOWSsystem32realshade.exe
O4 — HKCU..Run: [cftmonn] C:WINDOWSsystem32cftmonn.exe
O4 — HKCU..Run: [kamsoft] C:WINDOWSsystem32kamsoft.exe
O4 — HKCU..Run: [vamsoft] C:WINDOWSsystem32vamsoft.exe
O4 — HKCU..Run: [kmmsoft] C:WINDOWSsystem32revo.exe
O4 — HKCU..Run: [jvsoft] C:WINDOWSsystem32j3ewro.exe
O4 — HKCU..Run: [ckvo] c:windowssystem32ckvo.exe - Закройте все открытые окна, кроме HijackThis, после чего нажмите кнопку Fix Checked. В результате программа удалит из реестра всё что вы выделили.
Небольшое замечание, в каждом конкретном случае как набор ключей, так и название файлов – троянов могут различаться, поэтому если вы увидели в логе HijackThis, а именно в секции O4, подозрительные строчки, обязательно их проверьте, используя Google или Yahoo.
3. удаляем трояны с диска.
- Скачайте архив программы Avenger.
- Распакуйте программу на ваш рабочий стол.
- Запустите Avenger, после чего в окне ввода введите или просто скопируйте следующий скрипт:
Files to delete:
C:WINDOWSsystem32avp.exe
C:WINDOWSsystem32amvo.exe
C:WINDOWSsystem32kxvo.exe
C:WINDOWSsystem32kavo.exe
C:WINDOWSsystem32tavo.exe
c:windowssystem32Bitkv0.dll
c:windowssystem32Bitkv1.dll
c:windowssystem32kavo0.dll
c:windowssystem32kavo1.dll
c:windowssystem32tavo0.dll
c:windowssystem32tavo1.dll
C:WINDOWSsystem32SCVVHSOT.exe
C:WINDOWSsystem32TaskMonitor.exe
C:WINDOWSsystem32RavMon.exe
C:WINDOWSsystem32realshade.exe
C:WINDOWSsystem32cftmonn.exe
C:WINDOWSsystem32wincab.sys
c:windowssystem32ckvo.exe
c:windowssystem32ckvo0.dll
c:windowssystem32gasretyw0.dll
c:windowssystem32gasretyw1.dll
c:windowssystem32kamsoft.exe
c:windowssystem32vbsdfe1.dll
c:windowssystem32vbsdfe0.dll
c:windowssystem32vamsoft.exe
C:WINDOWSsystem32revo.exe
c:windowssystem32j3ewro.exe
c:windowssystem32jwedsfdo0.dll
c:resycledboot.com
C:kjibu.com
C:6fnlpetp.exe
C:rcukd.cmd
C:rqq2v.bat
C:t.com
C:xp19.com
C:x0.cmd
C:yg.cmd
C:ntde1ect.com
C:tio8×6.cmd
C:d6fagcs8.cmd
C:gbiehbsb.dll
C:tio8×6.cmd
C:fooool.exe
C:8ng8w.com
C:x.com
C:xn1i9x.com
c:invwft2h.com
c:AutoRunAutoStart.exe
c:AutoRunautorun.pif
c:ktnquo.exe
c:NewVirusRemoval.vbs
c:kinza.exe
c:rs.cmd
c:yssjnngm.cmd
c:h3.bat
c:6fnlpetp.exe
c:boot.exe
C:6j2j.com
c:�jbnlnu8.exe
c:1q8p0y.com
c:2g.com
c:39ysi89.com
c:3jkka91.com
c:92j11sm.com
c:a.exe
c:cjrp8.com
c:dp.exe
c:jg6w3yx.com
c:ntnq.exe
c:nw0t1l0d.exe
c:q0rppr.exe
c:tj8odymw.exe
c:uh31.exe
c:vnkucvv.com
c:xpq63xl.exe
c:xwpehlv.com
c:fun.xls.exe
c:iqe68o.bat
c:AutoRunAutoStart.exe
c:ampfrb.cmd
c:hbs.exe
c:yfog8p.exe
c:as.bat
c:phwe.com
c:o0s.cmd
c:xa2c.exe
c:killVBS.vbs
c:uxdeiect.com
c:clshsy.cmd
c:awda2.exe - После чего нажмите кнопку Execute.
- Появится запрос на подтверждение ваших действий, кликните Yes/Да.
- Компьютер будет перезагружен.
4. Завершающий этап.
После перечисленных выше шагов желательно так же просканировать ваш компьютер используя какой-либо антивирус, онлайн сканнер или используя программу SDFix. Последняя программа создана специально для борьбы с троянами, червями и спайваре. Она просканирует ваш компьютер и удалит всё вредное.
Примечание 1: если вы не можете включить просмотр скрытых файлов, то прочитайте эту статью — Не включается просмотр скрытых файлов. Как исправить ?
Примечание 2: если у вас не получается удалить троян, или вы не уверенны в своих действиях, то обратитесь на наш форум.
Прочитайте больше о том как бороться с autorun.inf троянами: Flash_Disinfector ещё одно оружие против autorun.inf троянов.
Источник
Наверное, уже у каждого пользователя ПК имеется флешка. Большая, маленькая, в цветочек или без, она стала неотъемлемым атрибутом нашей жизни. Этот карманный «накопитель» может вместить в себя кучу полезной информации, а может принести хозяину неприятный подарок. Создатели вирусов быстро смекнули, что удобная в пользовании флешка может стать хранителем «заражающей» информации и начали активно создавать USB-шные (флешечные) вирусы. Самый популярный из них, конечно, Autorun.Этот «приживалка» легко цепляется к носителю и медленно пожирает дисковое пространство. Но, как известно, непобедимых нет.
Итак, если ваша флешка не открывается, а компьютер выдает сообщение об ошибке, типа «Диск невозможно открыть, т.к. не был найден какой-то файл», знайте, носитель подцепил вирус. В таком случае контекстное меню флешки очень часто вместо привычного проводника показывает набор различных знаков. Как избавиться от неприятного соседа? Для этого жмем «Пуск», далее «Выполнить», в открывшемся окне вводим «cmd.exe» и нажимаем ОК. Открывается командная строка – выполняем команды:
del /a:hrs X:autorun.bin
del /a:hrs X:autorun.reg
del /a:hrs X:AUTORUN.FCB
del /a:hrs X:autorun.srm
del /a:hrs X:autorun.txt
del /a:hrs X:autorun.wsh
del /a:hrs X:Autorun.~ex
del /a:hrs X:Autorun.exe
del /a:hrs X:autorun.inf_?????
del /a:hrs X:autorun.inf,
где Х-буква флешки.
Рекомендуется поискать эти файлы в папке «windowssystem32.» и тоже их удалить. ВАЖНО! Постарайтесь не удалить ничего нужного, если вы не уверены в правильности своего выбора, лучше просто оставьте все как есть. Для того, чтобы реестр продолжал нормально работать, откроем редактор реестра (Пуск > Выполнить > regedit > OK). Находим слева раздел: HKEY_CURRENT_USERSoftwareMicrosoftWindowsCurrentVersionExplorerMountPoints2(буква флешки) и безжалостно стираем подраздел «Shell». Также можно удалить вкладку «MountPoints2», но это приведет к уничтожению всей информации о существующих носителях, поэтому не рекомендуем экспериментировать.
Настройка компьютера для повышения безопасности
Используйте браузер Mozilla Firefox ( https://www.mozilla-russia.org/products/firefox/ ) или Opera ( www.opera.com ) вместо дырявого, как решето Internet Explorer.
Отключите автозапуск с флэшек через gpedit.msc или через regedit, добавив по пути HKEY_CURRENT_USER->Software->Microsoft->Windows->CurrentVersion->Policies->Explorer шестандцатиричную переменную NoDriveTypeAutoRun со значением 0xff или просто ff.
Настройте, чтоб компьютер показывал расширения файлов и вы видели где реальная папка, а где «Новая папка.exe». В свойствах папки отключите «Скрывать расширение для файлов зарегистрированного типа». Для этого зайдите в любую папку, найдите в меню Сервис->’Свойства папки’ и уберите галочку «Скрывать расширение для файлов зарегистрированного типа». После этой настройки нажмите «Применить ко всем папкам». Таким образом даже если на флэшке вы видите «Новая папка.exe» вы уже будете знать, что ни в коем случае не стоит пытаться зайти в эту папку.
Не хочется возиться? Тогда скачайте программу для автоматического распознавания и удаления вируса Autorun. Самая простая из них – «Anti-Autorun v 3.1» . Смело запускайте программу и ждите, пока она сотрет все подозрительные файлы. Программы такого типа не требуют установки, просто скачайте и начните работу.
Все выше описанное автором является верным решением для борьбы с мелким вредителем.
Вот еще одна программка для ленивых.
Antirun – удобная утилита, которая поможет защитить ваш компьютер от вирусов, работающих через автоматический запуск с диска (autorun-вирусов). Крошечная программа совсем не конфликтует с полноценными антивирусными продуктами, проста в использовании и использует минимум памяти.OC Windows 7/Vista/XP. Язык русский.
https://turbobit.net/9vgq07on756w.html
https://turbobit.net/e91n51mrxwpk.html
https://depositfiles.com/files/2pn3jtjrd
https://depositfiles.com/files/ldovlcefr
https://www.lisintaras.ru/publ/sovety_po_pk/windows…_udalit_virus_autorun/3-1-0-34
Вирусы с флэшек
Вы вставляете USB флэш драйв в компьютер, заходите на флэшку, а вас не пускают. Что это? А это использование вирусами фунции Windows «Автозапуск». Если вы вставляли вашу флэшку в зараженный компьютер, значит на ней уже есть файлы инструктирующие любой компьютер в который будет вставлена флэшка запустить вирус. Это файлы Autorun.inf и прочие autorun.*, к которым прилагаются .EXE или .DLL вирусы, которым собственно и передается управление с помощью автозапуска. Пользователю ничего не нужно делать чтоб вирус запустился, кроме как вставить флэшку. Для того чтоб избежать такого вы должны отключить автозапуск в операционной системе и только вручную открывать то что вам нужно. Система не должна без вашего ведома что либо запускать. Чтоб отключить автозапуск надо открыть редактор групповых политик. В кнопке ПУСК -> выполнить наберите «gpedit.msc», далее «политика Локальный компьютер» -> «Конфигурация компьютера» — «Административные шаблоны» — «система» и справа пункт «Отключить автозапуск»; открыть свойства этого пункта и поставить «Включен». А в менюшке «Отключить автозапуск» выбрать «на всех дисководах». Удаляйте с всегда с флэшек файлы Autorun. Как удалять такие вирусы из процессов читайте дальше.
https://yandexbox.at.ua/publ/kompjutery_internet/kak_udaljat_virusy_trojany/5-1-0-131
Источник


