Как вылечить мини флешку

Ситуации с повреждением карты памяти встречаются довольно часто. В этой статье будет подробно рассмотрен вопрос о восстановлении поврежденного накопителя с помощью сторонних программ.
Потеря работоспособности SD может возникнуть в результате множества причин — это может быть повреждение самого накопителя, так и следствие сбоя в работе устройства, на котором установлена карта.
Почему могут возникнуть сбои
Есть несколько наиболее распространенных причин, вследствие которых может произойти повреждение карты памяти:
- физическое повреждение;
- наличие битых секторов;
- неправильное извлечение накопителя;
- сбой в работе устройства;
- неизвестные ошибки, приводящие к возникновению сбоя в работе SD.
В каких случаях возможно восстановление
Физическая поломка SD карт может быть связана непосредственно с повреждением корпуса. Он может треснуть, и микросхемы находящиеся внутри, рискуют повредиться. Наиболее часто встречающийся случай — это потеря фиксатора Lock. Помимо этого, может выйти из строя контролер интерфейса. В данном случае восстановить работу и сохранить данные, к счастью, все еще возможно.
Наличие битых ячеек памяти является не менее часто встречающимся случаем. При такой ситуации флешка не распознается устройствами. Такой вид сбоя проявляется со временем, ведь память накопителя имеет несколько циклов чтения/записи. Когда они иссякают, флешка выходит из строя. Восстановить работу возможно с помощью специализированного программного обеспечения.
Помимо этого, есть ошибки, которые приводят к сбою в работе SD. К таким ошибкам относятся следующие системные уведомления:
- носитель определяется, но его размер составляет 0 Кб;
- не определяется, не читается и не открывается ни на одном устройстве.
Ошибки:
- вставьте диск в устройство;
- USB-устройство не опознано;
- флеш карта повреждена;
- запуск этого устройства невозможен (код 10);
- ошибка при подключении USB устройства (код 43).
Каждый случай потребует анализа, позволяющего найти причину сбоя и восстановить данные.
Сбой в работе устройства встречается достаточно часто. В этом случае карта распознается на другом девайсе. Связано это с повреждением разъема на самом гаджете. В данном случае ремонтировать придется сам аппарат, а не флешку. Это же касается повреждений SD карты на Android
Неправильное извлечение связано в первую очередь с неопытностью пользователя. Если карта неправильно извлечена, то повреждается флеш-память. Устранить такую неисправность, к сожалению, невозможно. В этом случае проблему решит только покупка новой SD.
Форматирование с помощью специальных программ
Устранить некоторые неисправности может ПО, проводящее низкоуровневое форматирования накопителя. Самыми популярными являются HDD LOW Format и SDformatter. Также их используют, когда не форматируется микро SD.
HDD LOW Format
Эффективная программа, которая поможет отформатировать SD. HDD LOW Format имеет в своем арсенале специальные алгоритмы форматирования, которые помогут восстановить работоспособность микро СД в несколько щелчков мыши.
Процесс:
SDformatter
SDformatter небольшая бесплатная и функциональная утилита, которая позволяет провести низкоуровневое форматирование флеш-накопителя. Помимо всего прочего, программа позволяет не только очистить карту, но и восстановить битые сектора. Простой интерфейс SDformatter позволит справится с задачей даже начинающему пользователю.
Процесс выглядит следующим образом:
Используем iFlash
Для восстановления карты памяти можно воспользоваться специальным онлайн сервисом iFlash. Этот ресурс представляет собой базу данных флеш-устройств с наиболее подходящими к ним утилитами.
Процесс поиска нужной утилиты на ресурсе iFlash:
- переходим на ресурс и в окне поиска вбиваем модель нужной SD. Для этого необходимо ввести параметры «VID» и «PID».

Узнать их можно с помощью CheckUDisk. Скачиваем программу и запускаем ее. Ставим галку в чекбокс «All USB Device» и в отобразившимся списке «Connect UDisk Device» выбираем нужный накопитель. В поле «Selected UDisk Device Information» находим данные о «VID» и «PID», которые копируем на сайт;
- после этого появится список моделей и подходящих утилит.
Используем diskpart
Встроенная утилита в операционную систему Windows. Этот вариант восстановления больше подходит для опытных пользователей. Но с помощью пошаговой инструкции с задачей могут справится и начинающие. Для запуска утилиты понадобится командная строка.
Пошаговая инструкция для работы с diskpart:
Утилита CHKDSK
CHKDSK представляет собой небольшую утилиту, которая способна восстановить работоспособность SD карты. Она является классическим системным приложением операционной системы Windows. Она есть как на ранних версиях ОС, так и на поздних.
С ее помощью можно решить следующие проблемы:
- восстановить битые сектора;
- проверить диск на наличие логических ошибок;
- удалить неисправности, возникшие вследствие разного рода сбоев.
Восстановление выглядит следующим образом:
Ошибка — тип карты памяти неизвестен
Устранить данную ошибку можно следующим образом:
Как восстановить карту памяти
Далее речь пойдет о специализированных ПО, которые могут исправить сложные неисправности и провести восстановление.
RecoveRx
Восстановить накопитель, если не читается карта памяти microsd, можно с помощью RecoveRx и сделать это можно следующим образом:
Kingston (USBDeview)
Восстановить накопитель Kingston можно с помощью утилиты USBDeview:
Kingmax (Super Stick и U-Drive)
Для восстановления носителей от компании Kingmax понадобятся утилиты Super Stick и U-Drive. Принцип работы у обоих программ одинаковый.
Восстановить накопитель можно за несколько минут:
- открываем одну из версий утилит Super Stick или U-Drive;
- после откроется окно (интерфейс обоих утилит идентичный);
- кликаем «Update» и ждем завершения процесса.
Sandisk (Formatter Silicon Power)
Утилита Formatter Silicon Power, представляющая собой небольшое окно с двумя кнопками «Format» и «Cancel». Пользоваться ей не составит большего труда. Выбираем единственную опцию «Format» и программа проведет автоматическую очистку диска.
Smartbuy (DiskInternals Uneraser)
Для восстановления флешек от компании Smartbuy понадобится DiskInternals Uneraser:
- устанавливаем и открываем программу;
- в окне утилиты выбираем модуль «Recover» и ожидаем окончания процесса восстановления.
A-Data (Paragon Partition Manager Free)
Для накопителей от фирмы A-Data лучше всего подходит Paragon Partition Manager Free.
Процесс восстановления накопителя с помощью нее выглядит так:
- открываем программу и в главном окне используем модуль «Format Partition»;
- затем требуется создать новый раздел диска, для этого выбираем «Create new partition».
Есть еще одна полезная программа — HDDScan, рассмотрим процесс работы с ней на видео:
Другие способы
Если вышеперечисленные способы не помогают или нет возможности их использовать, можно попытаться восстановить карту памяти с помощью других инструментов.
Изменение буквы диска:
Переходим к установке драйверов. Для этого понадобится DriverPack Solution для автоматической установки нужного ПО. Также можно проделать данное действие вручную и скачать пакет драйверов со специализированного сайта.
Помимо применения программ и других инструментов, целесообразней для начала проверить карту на другом устройстве. Если она опознается, то проблема скрыта в вашем гаджете (телефоне android, планшете, фотоаппарате и компьютере).
Как проверить карту памяти на работоспособность
При сбоях и ошибках стоит проверить работоспособность. Для этого не потребуется использовать специальные инструменты, достаточно будет стандартных средств операционной системы.
Проверку можно осуществить следующим образом:
Как обращаться с SD картой
Для того, чтобы избежать потери данных вследствие сбоя в работе карты памяти, необходимо придерживаться ряда правил при ее использовании:
- старайтесь, чтобы карта находилась в защищенном месте, избегайте попадания воды на разъем интерфейса, падений и прочих неприятностей, которые могут нанести урон корпусу;
- не стоит дотрагиваться руками до разъема контактов;
- необходимо проводить дефрагментацию накопителя и как можно чаще его использовать. Если он не используется, то со временем происходит деградация ячеек памяти;
- не забудьте создавать копии файлов, находящихся на флешке и переносить их на ПК;
- не стоит хранить на карте большое количество файлов, необходимо оставить немного свободного пространства;
- при извлечении из ПК, необходимо использовать «Безопасное извлечение».
Источник
Автор: Александр Мойсеенко / Опубликовано:12.01.2019 / Последнее обновление: 8.02.2019
Программные сбои, вирусы и неправильная эксплуатация – основные причины поломки MicroSD карт. При этом большинство накопителей подлежат восстановлению в домашних условиях. Вам понадобиться компьютер, считыватель карт – картридер, внимательное прочтение и выбор способа восстановления SD карты или флешки микро сд.
Способ 1: отформатировать накопитель
Программный сбой, вирусная атака или повреждение разметки файловой системы, обычно устраняются простым форматированием. Такое действие позволяет пересоздать разметку, убрать вредоносное ПО или скрыть поврежденные блоки памяти. Формат карты выполняется одним из перечисленных ниже способов:
- Внутри мобильного устройства.
- Стандартными средствами Windows.
- Через специализированные приложения.
В ОС Android имеется функция форматирования накопителя. Это наиболее простая процедура с минимальными шансами восстановления. При этом вам не требуется компьютер и другое оборудование. Читайте подробную инструкцию как отформатировать SD карту на телефоне.
Если же телефон или планшет не видит карту или отказывается очищать, тогда следует воспользоваться форматированием стандартными средствами Windows. В таком случае вам понадобиться компьютер и считыватель для SD/MicroSD карт. Смотрите подробную инструкцию по форматированию SD карты на компьютере.
Проблемные и защищенные от записи карточки, форматируются только программами сторонних разработчиков. Такие утилиты позволяют выполнить низкоуровневое форматирование, а так же проанализировать флеш накопитель и восстановить в скрытом режиме. Смотрите список актуальных программ для форматирования флешек и карт памяти.
Способ 2: использовать программу для восстановления флешки
Если карта памяти повреждена – слетела прошивка с контролера или износилась память, в таком случае помогут специализированные программы для восстановления. Например EzRecover или D-Soft Flash Doctor, а так же другие программы для восстановления флешки.
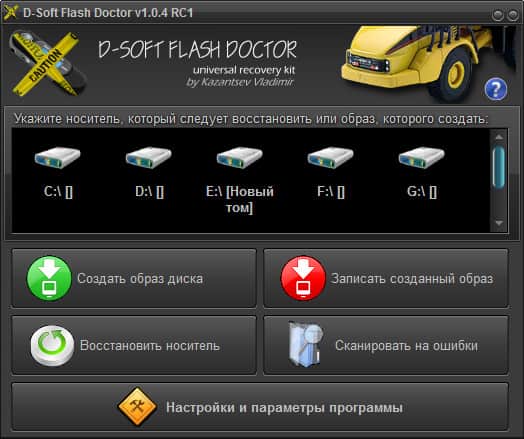
Интерфейс программы D-Soft Flash Doctor.
Способ 3: восстановление сервисными утилитами
Некоторые производители накопителей разрабатывают фирменные утилиты для анализа и восстановления. Такие программы скачиваются бесплатно на официальном сайте.
Принцип восстановления основан на форматировании носителя. При этом в процессе анализируется память, скрываются поврежденные ячейки, а так же восстанавливается работа контроллера.
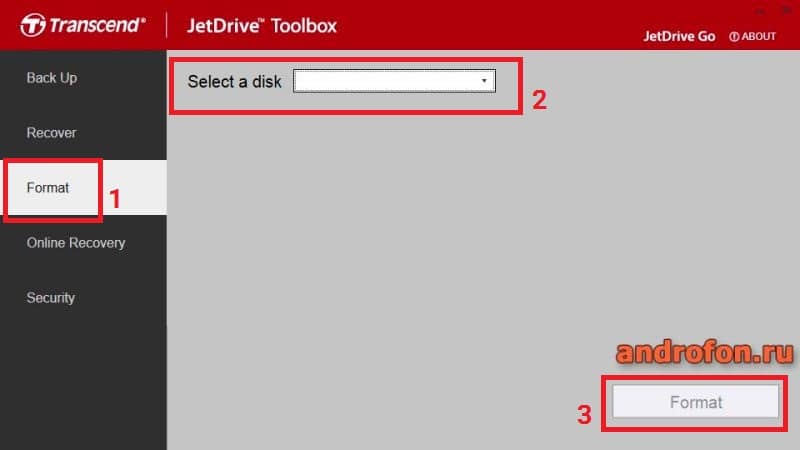
Программа JetDriveToolbox работает только с флешками Transcend. Другие накопители программа не увидит.
Способ 4: смена прошивки контроллера
Не правильная эксплуатация MicroSD карты или перепады напряжения, негативно сказываются на работе контролера. В лучшем случае слетает прошивка, что решается повторной прошивкой. Детальнее, как определить версию контроллера и найти необходимый софт, читайте в этом подразделе.
Вывод
Описанные выше способы подскажут, как восстановить флешку микро сд. Воспользуйтесь форматированием носителя, поскольку такой метод эффективен в большинстве случаев. При отсутствии результата воспользуйтесь программами для восстановления флешек или фирменными утилитами. Так же попробуйте перепрошить контроллер, если другие способы не помогли решить проблему.
А какие способы восстановления флешек известны вам? Поделитесь своим опытом в комментариях под статьей.
Статья была Вам полезна?
Поставьте оценку — поддержите проект!
/rating_on.png)
/rating_on.png)
/rating_half.png)
/rating_off.png)
/rating_off.png) (3 оценок, среднее: 2,33 из 5)
(3 оценок, среднее: 2,33 из 5)
Загрузка…
Источник
Опубликовано: 19 мая 2016 г.
https://bit.ly/303bMxL ►►► утилита Recoverit для восстановления файлов с поврежденных/отформатированных microSD/USB флешек | Классные наушники Zealot ►►► https://bit.ly/2GKgdah и https://bit.ly/2Tdm1PG , обзор Zealot — https://youtu.be/If3Bx3fue7Y | Почему сдохла флешка/microSD ►►► https://bit.ly/why_microsd_died ►►► смотреть обязательно, чтобы не повторилось | Как удалить CD раздел с USB флешки, снять режим «только чтение», проверить реальный рабочий размер ►►► https://youtu.be/8umroBLLDyU | Как очистить место на диске С: ►►► https://bit.ly/CleanCdrive | Подписаться на канал ►►► https://bit.ly/iwalker2000_subs | Загляните на мой блог ►►► https://iwalker2000.com
Обзоры GPD Win на русском — достаем из коробки игровой мини-ноутбук со встроенным геймпадом на полной Windows 10 — https://bit.ly/GPDwin01 , подробный обзор GPD Win — https://bit.ly/GPDwin02post
Распаковка и тестирование скорости 3х китайских microSD U3 — LonDisk, OV, Toshiba — https://bit.ly/chmicsd201612
Еще одно полезное видео — как правильно и безопасно удалить вирусы, трояны, rootkit’ы с вашего ПК — подробная инструкция — https://youtu.be/qfDistJKz4o
Итак, работала себе в камере microSD, SD или флешка, а потом раз — и ошибка… А попытка отформатировать на ПК выдает ошибку «Windows was unable to complete the format» 🙁
Смотрите, как быстро и просто восстановить такую «убитую» microSD и заново ее отформатировать 😉
Подписаться на канал ►►► https://bit.ly/iwalker2000_subs
Поскольку и у меня в камере «вылетела» карточка microSD с описанными выше симптомами — она отказывалась форматироваться различными утилитами, в «обычном» форматировании Windows показывала «ту самую» ошибку «Windows was unable to complete the format» 🙁
Восстановить такую microSD, или SD, или обычную USB-флешку с такими симптомами очень просто (если, конечно, она не сдохла физически).
Для восстановления отказывающейся форматироваться карточки SD или USB-флешки надо выполнить на ПК c Windows (версия Windows 7, 8, 10 — особо значения не имеет) простые команды, следуя четко по инструкции:
0. Вставьте сдохшую microSD в картридер или подключите USB флешку, которые надо восстановить, к ПК
1. Запустите командную строку Windows с правами Администратора. В Windows 10 — для вызова командной строки нажмите комбинацию клавиш Win+X и в меню выберите Command Prompt (Admin). Про все удобные и полезные в работе комбинации клавиш в Windows — смотрите в этом видео — https://youtu.be/4KgYtAnlPiE?list=PLB…
2. В командной строке введите команду DISKPART и подождите, пока не появится приглашение DISKPART
3. Введите команду LIST DISK — вы получите список своих дисков, найдите среди них свою «убитую» microSD/USB и запомните номер.
ВНИМАНИЕ!!! Если в строке вашей карточки написано No Media — то ВСЁ — карточка сдохла физически, восстановлению не подлежит 🙁
4. Введите команду SELECT DISK N (где N — номер диска вашей мертвой microSD из предыдущего списка) — НЕ ПЕРЕПУТАЙТЕ НОМЕРА!!!, в случае ошибки — будет полностью почищен другой диск!!!
5. Команда CLEAN — ЭТО ПОЛНАЯ ОЧИСТКА ДИСКА, вообще!!! если после окончания этой команды вы увидите сообщение типа I/O error — опять же, ваша microSD/USB — сдохла физически 🙁 можете не продолжать 🙁
6. Команда CREATE PARTITION PRIMARY
7. Команда SELECT PART 1 — выбираем новый созданный на флешке раздел для форматирования
8. Команда FORMAT FS=exFAT QUICK — и вы получаете восстановленную рабочую microSD/USB флешку 😉 Если вам надо отформатировать восстановленную microSD/USB в другой формат — используйте команду FILESYSTEMS, чтобы получить список доступных форматов и подставьте нужный параметр FS=
9. По окончанию форматирования (без ошибок) — вводим команду EXIT для выхода из DISKPART
10. Открываем восстановленную microSD/USB в Windows и копируем на нее файлы для проверки работоспособности 😉
ГаджеТы: как тестировать microSD для записи 4К видео с Microsoft Lumia 950 XL — https://youtu.be/76macyBCU1o?list=PLB…
Если еще что-то сломается — обязательно сделаю обзор, как починить 😉 Или как почистить — например, смотрите это видео — Как правильно очистить место на системном диске Windows (C:) и ничего не сломать — https://youtu.be/0c5Kkoqma9c?list=PLB…
Другие обзоры Windows 10:
* Windows 10 и Windows 8.1: как подключить планшет или ноутбук к беспроводному экрану — https://youtu.be/7cbMMA5MG4M?list=PLB…
* WINDOWS 10/8.1: как сделать снимок экрана на планшете без клавиатуры и другие комбинации кнопок — https://youtu.be/y_4UiKp8LUk?list=PLB…
* Windows 10 RTM: как установить Windows 10 “начисто” для тестов второй системой и ничего не сломать — https://youtu.be/gVciFlqAfto?list=PLB…
* Windows 10 RTM: как создать загрузочную USB флешку для установки Windows 10 — https://www.youtube.com/watch?v=MQIaJW…
Источник
 Доброго времени!
Доброго времени!
Совсем не редко с SD картами и USB флешками происходят всякие неприятности: то не читаются, то копирование идет слишком долго, то появляются разного рода ошибки (что диск защищен от записи, что требуется форматирование, отображается неправильный объем памяти и пр.). Причем, происходит это порой ни с того и с сего …
В этой статье, хочу порекомендовать десяток утилит, которые не раз и не два меня выручали. С их помощью можно работать с флешками и накопителями разных производителей (Silicon Power, Kingston, Transcend и пр.), т.е. это универсальное ПО. Думаю, материал придется весьма кстати всем, кто периодически сталкивается с подобными проблемами.
И так…
*
Программы и утилиты для ремонта флешек и SD-карт
Для тестирования и диагностики
CrystalDiskMark
Сайт разработчика: https://crystalmark.info/en/download/
Скорость чтения — 37MB/s, записи — 7MB/s (скриншот окна DiskMark)
Очень полезная небольшая утилита. Позволяет быстро получить данные по скорости чтения/записи. Поддерживает не только USB флешки, но и классические HDD, SSD, внешние жесткие диски и пр. накопители (которые видит «Windows»).
Примечание: в большинстве случаев ориентируются по первой строчке «Sec» (последовательная скорость чтения записи). Read — чтение, Write — запись.
USB Flash Benchmark
Сайт разработчика: https://usbflashspeed.com/
Результаты тестирования накопителя в USB Flash Benchmark
Еще одна утилита для тестирования скорости работы флешек. Позволяет получить не только какие-то цифры, но и сравнить их с другими накопителями (т.е. оценить свою флешку с другими моделями устройств). Сделать это можно благодаря тому, что результаты тестов сохраняются на одноименном сайте (вместе с моделями флешек).
Кстати! Если вы надумали купить быструю флешку — просто зайдите на сайт https://usbflashspeed.com/ и посмотрите топ 10. Таким образом сможете приобрести то, что уже другие люди испытали на практике!
H2testw
Сайт разработчика: https://www.heise.de/download/product/h2testw-50539
Тест пройден нормально, ошибок не найдено
Небольшая утилита от немецких программистов. Предназначена для сканирования USB накопителей на их реальных объем (прим.: некоторые флешки, например, китайских производителей — идут с «липовым» завышенным объемом). В этих случаях, достаточно прогнать флешку с помощью H2testw, а затем правильно отформатировать ее.
Как узнать реальный объем флешки и восстановить ее работоспособность (с помощью H2testw) — https://ocomp.info/kak-uznat-realnyiy-obem-fleshki.html
Flash Memory Toolkit
Сайт разработчика: https://www.flashmemorytoolkit.com/

Flash Memory Toolkit — главное окно утилиты
Flash Memory Toolkit — хороший комплекс для обслуживания USB устройств. Позволяет выполнить целый спектр самых необходимых действий:
- тестирования накопители на ошибки при чтении и записи;
- восстановление данных с флеш-накопителей;
- просмотр свойств и характеристик;
- возможность создания бэкапа флешки;
- низкоуровневый тест скорости работы накопителя.
Flashnul
Сайт разработчика: https://shounen.ru/

Окно работы Flashnul
Эта программа можно диагностировать и исправлять многие программные ошибки (особенно, когда неясно, что вообще происходит с флешкой: т.е. не высвечивается никаких ошибок). К тому же она поддерживает практически все носители на flash-памяти: USB flash drives, CompactFlash, SD, MMC, MS, XD, и пр.
Возможности:
- тестирование чтения и записи: будет проверена доступность каждого сектора носителя;
- проверка целостности файлов, находящихся на USB накопителе;
- возможность сделать образ содержимого на флешке (может пригодится для восстановления данных);
- возможность посекторной записи образа на устройство USB;
- часть операций можно выполнить и для других типов носителей: HDD, CD, Floppy disk и пр.
ChipEasy
Англоязычная версия (Софтпедия): https://www.softpedia.com/get/System/System-Info/ChipEasy.shtml

ChipEasy — предоставление информации о носителе
Бесплатная и очень простая утилита для получения полной информации о флешке. Очень пригодится в тех случаях, когда на самой флешке маркировка стерлась (или ее вообще не было).
Какие данные предоставляет ChipEasy:
- VID&PID;
- производитель;
- модель контроллера;
- серийный номер;
- информация о прошивке;
- модель памяти;
- макс. потребление тока и др.
Flash Drive Information
Англоязычная версия: https://www.softpedia.com/get/System/System-Info/Flash-Drive-Information-Extractor.shtml

Flash Drive Information — скрин работы приложения
Утилита аналогична предыдущей. Позволяет за 2 клика мышкой узнать всю информацию о накопителе (флешке, карте памяти): модель, контроллер, память и т.д.
Для форматирования и ремонта
HDD Low Level Format Tool
Сайт разработчика: https://hddguru.com/software/HDD-LLF-Low-Level-Format-Tool/

Выбор накопителя || Continue || HDD Low Level Format Tool
Программа для низкоуровневого* форматирования жестких дисков, SD карт, флешек и др. накопителей. Отметил бы ее «неприхотливость»: даже если другие утилиты зависают при попытке обратится к флешке (или ее не видят), HDD Low Level Format Tool способна в большинстве случаев помочь…
Особенности:
- поддерживается большинство производителей (Hitachi, Seagate, Samsung, Toshiba и др.) и интерфейсов (SATA, IDE, USB, SCSI, Firewire);
- при форматировании очищается абсолютно вся информация с диска (таблица разделов, MBR);
- восстановить информацию с диска после форматирования с помощью HDD Low Level Format Tool — почти невозможно!
MyDiskFix
Англоязычная версия: https://www.usbdev.ru/files/mydiskfix/
Примечание: утилита разработана китайскими программистами. В китайской версии разобраться достаточно сложно, поэтому ссылку даю на англ. версию (русской в сети не встречал).
Скриншот работы MyDiskFix
Бесплатная небольшая утилита, предназначенная для низкоуровневого форматирования сбойных флешек. Пригодится в тех случаях, когда вашу флешку не удается отформатировать стандартными средствами Windows, когда у флешки показывается ошибочный объем, или происходит ошибка записи.
Примечание: перед форматированием в MyDiskFix, необходимо узнать, сколько на вашей флешке реально-рабочих секторов. Сделать это можно, например, с помощью утилиты H2Test (которую приводил выше).
USB Disk Storage Format Tool
Разработчик: Hewlett-Packard Company
Англоязычная версия: https://www.authorsoft.com/usb-disk-storage-format-tool.html

USB Disk Storage Format Tool — окно работы
Небольшая утилита для форматирования HDD/USB Flash drive (поддерживаются файловые системы: NTFS, FAT, FAT32). Кстати, USB Disk Storage Format Tool не требует установки, не зависает, если работает со сбойными флешками, от которых необходимо минутами ждать ответа (как, например, стандартная утилита форматирования в Windows).
Особенности:
- быстрое и безопасное форматирование накопителя;
- при полном форматировании через утилиту происходит удаление всех данных с флешки (в последствии, ни один файл с нее невозможно будет восстановить);
- сканирование накопителя на ошибки;
- создание разделов с файловой системой FAT 32 больше, чем 32 GB;
- протестирована с 1000 самых различных флешек (Compact Flash, CF Card II, Memory Stick Duo Pro, SDHC, SDXC, Thumb Drive и др.), и различных производителей (HP, Sony, Lexar, Imation, Toshiba, PNY, ADATA и др.).
Format USB Or Flash Drive Software
Англоязычная версия (сайт разработчика): https://www.sobolsoft.com/formatusbflash/

Скриншот главного окна утилиты Format USB Or Flash Drive Software
Специализированная утилита для работы со сбойными USB накопителям. Позволяет произвести форматирование и восстановление работы флешки. Отметил бы еще ее очень простой интерфейс (см. скрин выше), и возможность работы без установки.
Особенности:
- поддержка файловых систем: FAT, FAT32, eXFAT, NTFS;
- простой и удобный интерфейс;
- возможность полного и быстрого форматирования;
- возможность «видеть» накопители, которые отказывается «показывать» проводник;
- возможность интеграции в меню Windows;
- совместима с Windows 7, 8, 10.
Transcend RecoveRx
Сайт разработчика: https://ru.transcend-info.com/recoverx

Скрин работы приложения Transcend RecoveRx
Многофункциональная программа: позволяет восстанавливать файлы с флешек, производить их форматирование, и защищать паролем. Вообще, эта программа предназначена для флешек от производителя Transcend, но не могу не отметить, что возможность форматирования работает и для флешек другого производства.
RecoveRx достаточно «всеядная» программа: поддерживает USB флешки, карты памяти, MP3-плееры, внешние жесткие диски (HDD)и твердотельные накопители (SSD).
JetFlash Recovery Tool
Сайт разработчика: https://ru.transcend-info.com/Support/Software-3

JetFlash Recovery Tool — скрин главного окна
Эта утилита поможет в тех случаях, когда стандартные средства Windows просто не видят флешку. Официально поддерживаются USB флешки только от Transcend, JetFlash и A-DATA (неофициально — гораздо больше).
Важно! Имейте ввиду, что программа в процессе ремонта (восстановления) флешки производит полное удаление всех данных с нее! Если у вас есть возможность сохранить что-то с неисправной флешки — сделайте это.
Особенности:
- простая и бесплатная утилита (всего 2 кнопки!);
- совместима с Windows 7, 8, 10 (также работает и с более старыми ОС Windows XP, 2000 (остальные ОС — работа не гарантируется));
- официально поддерживаются только 3 производителя: Transcend, A-DATA и JetFlash;
- автоматическое восстановление накопителя (от пользователя нужно нажать только 1 кнопку);
- низкие системные требования;
- не требуется установка утилиты.
SD Formatter
Сайт разработчика: https://www.sdcard.org/downloads/formatter/

Форматирование SD карты Canon в SD Formatter
Эта утилита предназначена для ремонта и восстановления карт памяти: SD, SDHC, SDXC, microSD. Разработчики специально ориентировали свой продукт для нужд фотографов, видео-операторов, и специалистов по обслуживанию подобной техники.
Восстановление накопителя происходит в авто-режиме. Подойдет в самых разных случаях: при ошибках в ПО, заражении вирусами, сбоях, из-за неправильного использования и пр.
Примечание: в процессе работы с флешкой — SD Formatter удалит с нее все данные!
D-Soft Flash Doctor
Разработчик: Казанцев Владимир
Русскоязычная версия: https://www.usbdev.ru/files/dsoftflashdoctor/

D-Soft Flash Doctor — главное окно программы
Небольшая портативная программа для диагностики и ремонта битых флешек (низкоуровневое форматирование, программный сброс). Кроме этого, умеет создавать образы с флешек/карт памяти и записывать их на др. носители информации.
Программа поддерживает русский язык (т.к. разработчик из Казахстана), и совместима со всеми современными ОС Windows 7, 8, 10.
Для восстановления файлов с флешки
R.Saver
Сайт разработчика: https://rlab.ru/tools/rsaver.html

Выбор накопителя, с которого пропали файлы (процесс восстановления в R.Saver)
Простая в использовании программа для восстановления удаленных файлов с различных типов носителей: жестких дисков, карт памяти, флешек и т.д. Можно использовать при различных ошибках, сбоях файловой системы, после форматирования, вирусного заражения и пр.
Поддерживает файловые системы NTFS, FAT и ExFAT. Для жителей России (при использовании в не коммерческих целях) программа бесплатна.
Важно!
Вы можете подробно ознакомиться по работе с R.Saver в статье о том, как восстановить фото с MicroSD карты памяти или USB-флешки — https://ocomp.info/kak-vosstanovit-foto-s-sd-karty.html
Recuva
Сайт разработчика: https://www.ccleaner.com/recuva
Поиск удаленных картинок на диске — Recuva
Программа для восстановления файлов от разработчиков CCleaner (знаменитой утилите для очистки Windows от мусорных файлов).
Recuva позволяет работать не только с HDD, но и с USB флешками, внешними дискам, SSD, картами памяти. Программа ориентирована на начинающего пользователя, поэтому ее использование очень простое.
Особенности:
- все действия в программе выполняются по шагам;
- 2 режима для сканирования накопителей;
- сортировка файлов по их имени, размеру, состоянию и пр.;
- утилита бесплатная;
- поддерживается русский;
- совместима с Windows XP, 7, 8 ,10 (32/64 bits).
MiniTool Power Data Recovery
Сайт разработчика: https://www.minitool.com/data-recovery-software/free-for-windows.html
MiniTool Power Data Recovery — главное окно
Очень мощная программа (с уникальными алгоритмами сканирования), которая позволит восстановить данные с битых флешек, карт памяти, внешних дисков, CD-дисков и др. накопителей. Поддерживаются популярные файловые системы: FAT 12/16/32, NTFS.
От себя отмечу, что на мой скромный взгляд, алгоритмы программы на самом деле отличны от других программ подобного толка, т.к. несколько раз с ее помощью удавалось восстановить информацию, когда другое ПО просто ничего не находило…
Примечание: в бесплатной версии программы MiniTool Power Data Recovery можно восстановить только 1 ГБ информации.
Дополнение!
Вообще подобных программ достаточно много (прим.: которые могут просканировать накопитель и восстановить часть удаленных файлов). В одной из своих прошлых статей я уже приводил десяток наиболее удачных бесплатных продуктов (большая часть из них работает не только с классическими HDD, но и с флешками). Ссылку на статью публикую ниже.
10 бесплатных программ для восстановления удаленных данных: файлов, документов, фото — https://ocomp.info/10-programm-dlya-vosstanovleniya-dannyih.html
*
На этом пока все. Дополнения по полезным и интересным утилитам — всегда приветствуются.
Удачи!
Полезный софт:
-

- ВидеоМОНТАЖ
Отличное ПО для начала создания своих собственных видеороликов (все действия идут по шагам!).
Видео сделает даже новичок!
-

- Ускоритель компьютера
Программа для очистки Windows от мусора (ускоряет систему, удаляет мусор, оптимизирует реестр).
Источник


