Как вылечить монитор от вируса

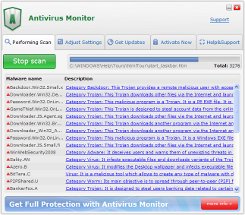 Antivirus Monitor это вредоносная программа, которая относится к классу поддельных антиспайварных программ, потому как обнаруживает на компьютере несуществующие заражённые файлы и трояны, показывает большое количество разнообразных предупреждений и кроме этого, затрудняет нормальную работу с компьютером, блокируя запуск большинства программ. Antivirus Monitor является обновлением ранее появившейся вредоносной программы с именем AntiMalware GO и проникает на компьютер в основном с помощью троянов. Эти трояны поражают компьютер через разнообразные уязвимости в уже установленных программах (Internet Explorer, Adobe Acrobar Reader, Adobe Flash Player и др.). Кроме этого, Antivirus Monitor может попасть на компьютер под видом других программ. Так что будьте внимательны к тому, что вы скачиваете из сети и в дальнейшем запускаете на своём компьютере!
Antivirus Monitor это вредоносная программа, которая относится к классу поддельных антиспайварных программ, потому как обнаруживает на компьютере несуществующие заражённые файлы и трояны, показывает большое количество разнообразных предупреждений и кроме этого, затрудняет нормальную работу с компьютером, блокируя запуск большинства программ. Antivirus Monitor является обновлением ранее появившейся вредоносной программы с именем AntiMalware GO и проникает на компьютер в основном с помощью троянов. Эти трояны поражают компьютер через разнообразные уязвимости в уже установленных программах (Internet Explorer, Adobe Acrobar Reader, Adobe Flash Player и др.). Кроме этого, Antivirus Monitor может попасть на компьютер под видом других программ. Так что будьте внимательны к тому, что вы скачиваете из сети и в дальнейшем запускаете на своём компьютере!
При своём первом запуске, Antivirus Monitor создаёт две записи, которые имеют имена в виде набора случайных символов, в «HKEY_CURRENT_USERSoftwareMicrosoftWindowsCurrentVersionRun» и «HKEY_LOCAL_MACHINESOFTWAREMicrosoftWindowsCurrentVersionRun» ключах реестра Windows, таким образом позволяя себе запускаться автоматически при каждой загрузке Windows. Далее этот поддельный антивирус приступает к сканированию компьютера, результатом которого является нахождения большого количества троянов, вирусов, червей и т.д. Эти результаты — подделка, а сканирование — имитация. В реальности эта вредоносная программа не может обнаруживать и удалять вирусы и трояны, как и не сможет вас защитить от возможного заражения в будущем. Таким образом, смело игнорируйте всё, что эта паразитная программа будет показывать вам.
Кроме описанного выше, чтобы ещё больше напугать вас, всё время пока Antivirus Monitor запущен, вы будет видеть множество поддельных предупреждений и всплывающих окон сообщающих о том, что компьютер заражён и вам необходимо купить полную версии этой программы, чтобы вылечить ваш компьютер. Пример таких сообщений:
Spyware alert
Application cannot be executed. The file rundll32.exe is
infected.
Do you want to activate your antivirus software now?
Windows Security alert
Windows reports that computer is infected. Antivirus software
helps to protect your computer against viruses and other
security threats. Click here for the scan your computer. Your
system might be at risk now.
Кроме того, Antivirus Monitor может блокировать запуск любой программы, при этом сообщается что запускаемый файл заражён опасным вирусом или трояном. Пример такого сообщения ниже:
Application cannot be executed. The file {имя программы} is infected.
Do you want to activate your antivirus software now.
Но и это ещё не всё, эта вредоносная программа так же изменяет настройки установленных браузеров (настройки прокси сервера), благодаря чему, может быть заблокирован доступ к любому сайту. Вместо него будет отображаться страничка с сообщением, что посещаемый сайт не безопасен и может повредить компьютер. Запомните, все эти сообщения и предупреждения — подделка и как результаты сканирования должны игнорироваться!
Из сказано выше очевидно, присутствие Antivirus Monitor не только не желательно, но и опасно, так как может привести к полной неработоспособности компьютера. Нужно помнить что эта программа – вредный компьютерный паразит, который полностью не функционален, как антивирусная и антиспайварная программа, и создан лишь с одной целью – выманить ваши деньги. Так что ни коем случае не покупайте её «полную» версию, вмести этого, воспользуйтесь ниже приведённой инструкцией для удаления Antivirus Monitor и других вредоносных программ, которые могли проникнуть на ваш компьютер вместе с ней.
HijackThis показывает заражение
R1 – HKCUSoftwareMicrosoftWindowsCurrentVersionInternet Settings,ProxyServer = http=127.0.0.1:{набор случайных цифр}
O4 – HKLM..Run: [{набор случайных букв}] %Temp%{набор случайных букв}{набор случайных букв}.exe
O4 – HKCU..Run: [{набор случайных букв}] %Temp%{набор случайных букв}{набор случайных букв}.exe
Инструкция по-удалению Antivirus Monitor
Шаг 1. Перезагрузка компьютера в безопасном режиме с загрузкой сетевых драйверов
Перезагрузите свой компьютер. После того как ваш компьютер подаст короткий звуковой сигнал, нажмите клавишу F8. Перед вами покажется меню загрузки Windows как показано ниже.

Выберите безопасный режим с загрузкой сетевых драйверов (Safe Mode with networking) – вторую строчку и нажмите Enter. Больше о работе в безопасном режиме вы можете прочитать в статье — Как запустить компьютер в безопасном режиме (Safe Mode).
Шаг 2. Восстановление работы браузера Internet Explorer
Запустите Internet Explorer. Кликните Сервис и выберите пункт «Свойства обозревателя» как показано ниже:

Вы увидите окно как показано на нижестоящей картинке:

Здесь откройте вкладку Подключения и в ней кликните по кнопке «настройка LAN». Вам будут показаны текущие настройки локальной сети.

Снимите галочку напротив пункта «Использовать прокси-сервер для подключений LAN». Кликните OK чтобы сохранить настройки и ещё раз OK, чтобы закрыть окно настроек Internet Explorer.
Шаг 3. Удаление Antivirus Monitor из автозапуска
Скачайте программу HijackThis кликнув по этой ссылке и сохраните её на ваш рабочий стол.
Кликните дважды по скачанному вами файлу для запуска программы. В открывшемся окне программы кликните по кнопке Scan.
По-окончании сканирования выделите галочками слева все строки имеющие следующий формат:
R1 – HKCUSoftwareMicrosoftWindowsCurrentVersionInternet Settings,ProxyServer = http=127.0.0.1:{набор случайных цифр}
O4 – HKLM..Run: [{набор случайных букв}] %Temp%{набор случайных букв}{набор случайных букв}.exe
O4 – HKCU..Run: [{набор случайных букв}] %Temp%{набор случайных букв}{набор случайных букв}.exe
Например такие строки:
R1 – HKCUSoftwareMicrosoftWindowsCurrentVersionInternet Settings,ProxyServer = http=127.0.0.1:32111
O4 – HKLM..Run: [asbpdogk] c:docume~1userlocals~1tempfactrowvcwegcihiagnz.exe
O4 – HKCU..Run: [asbpdogk] c:docume~1userlocals~1tempbfaotrwvcdwecihiagnz.exe
Закройте все запущенные программы (включая Internet Explorer) и окна Windows. Кликните по кнопке Fix checked и подтвердите свои действия выбрав YES. Закройте HijackThis.
Шаг 4. Удаление всех компонентов Antivirus Monitor
Скачайте бесплатную антиспайварную программу Malwarebytes Anti-Malware и установите её на компьютер. По-окончании установки, проверьте что выбрано: автоматическое обновление, автоматический запуск программы по-завершению работы инсталлятора. Когда Malwarebytes Anti-malware установится и запустится, перед вами откроется главное окно программы, как показано ниже.
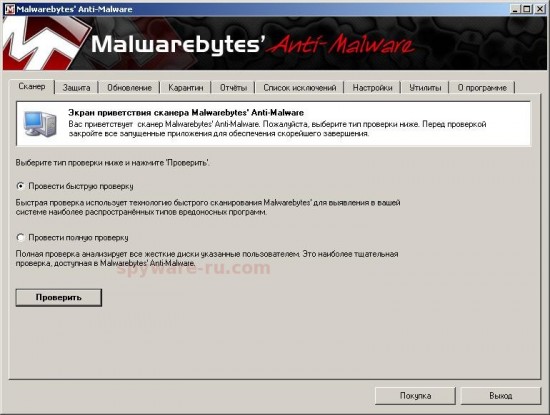
Откройте вкладку Сканер (она выбрана по-умолчанию) и кликните по кнопке Проверить. Программа запустит процесс сканирования компьютер на предмет наличия разнообразных вредоносных программ и их компонентов. При быстром сканировании программа проверяет только наиболее важные части операционной системы, но даже в этом случае, процесс сканирования может занять довольно много времени, так что наберитесь терпения.
Когда сканирование закончиться кликните OK, а затем по кнопке Показать результаты. Вам будет показан результат сканирования (список найденных объектов может отличаться от приведённого ниже).
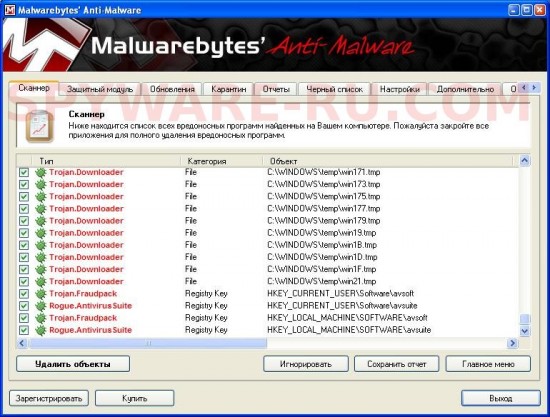
Кликните по кнопке «Удалить объекты» для того чтобы запустить процесс удаления Antivirus Monitor и ассоциированных с AntivirusMonitor файлов, каталогов и ключей реестра. Когда процесс удаления закончиться, Malwarebytes Anti-Malware может попросить разрешения перезагрузить компьютер. Разрешите ей это действие, кликнув по кнопке YES/Да.
Выполнив эту инструкцию, ваш компьютер должен быть очищен от паразитной программы Antivirus Monitor. К сожалению, существуют варианты заражения, когда эта вредоносная программа проникает на компьютер в компании множества троянов, с которыми может не справиться Malwarebytes Anti-malware, в этом случае обратитесь на наш антивирусный форум.
Раз вы обнаружили на своём компьютере Antivirus Monitor, то это повод задуматься, всё ли нормально с вашей антивирусной и антиспайварной защитой, обновлены ли программы до последних версий. В первую очередь обратите внимание на то, что у вас включено автоматическое обновление Windows и все доступные обновления уже установлены. Если вы не уверены, то вам необходимо посетить сайт Windows Update, где вам подскажут как и что нужно обновить в Windows. Кроме этого обязательно проверьте что у вас установлены последние версии следующих программ: Java JRE, Adobe Acrobat Reader, Adobe Flash Player. Если это не так, то обязательно их обновите. Кроме этого советую вам приобрести полную версию программы Malwarebytes Anti-malware которая поможет вам защитить компьютер от возможного заражения в будущем. Основное отличие полной версии от бесплатной — это наличие модуля защиты компьютера в реальном времени. Купив полную версию программы вы так же поддержите мой сайт Spyware-ru.com. Для покупки, перейдите по следующей ссылке: Полная версия программы Malwarebytes Anti-malware.
Ассоциированные с Antivirus Monitor ключи реестра
HKEY_CURRENT_USERSoftwareMicrosoftInternet ExplorerPhishingFilter | “Enabled” = “0″
HKEY_CURRENT_USERSoftwareMicrosoftWindowsCurrentVersionInternet Settings | “ProxyOverride” = “”
HKEY_CURRENT_USERSoftwareMicrosoftWindowsCurrentVersionInternet Settings | “ProxyServer” = “http=127.0.0.1:11415″
HKEY_CURRENT_USERSoftwareMicrosoftWindowsCurrentVersionInternet Settings | “ProxyEnable” = “1″
HKEY_LOCAL_MACHINESOFTWAREMicrosoftWindowsCurrentVersionRun | {набор случайных букв}
HKEY_CURRENT_USERSoftwareMicrosoftWindowsCurrentVersionRun | {набор случайных букв}
Ассоциированные с Antivirus Monitor файлы и каталоги
%Temp%{набор случайных букв}
%Temp%{набор случайных букв}{набор случайных букв}.exe
Источник
Недавний разговор об атаке на 3D-принтер наглядно продемонстрировал, насколько трудно большинству пользователей уяснить смысл термина «принципиально новая уязвимость». Такую нельзя предсказать, тем более обнаружить автоматически — на то она и «принципиально новая», чтобы не вытекать из предыдущих исследований!
Чтобы её открыть, необходимо совершить своего рода гениальный мыслительный скачок — «вдруг» понять, что то, что раньше считалось безобидным и бесполезным, может быть обращено против пользователя: 3D-принтер, «умный» телевизор, жёсткий диск, BIOS, даже антивирус. Открытия такие делаются крайне редко — и тем приятней, что за нынешнее лето тему удаётся поднимать уже второй раз. В прошлый раз речь шла о 3D-печати. Сегодня поговорим об атаке на компьютерный монитор.
Спросите простого юзера, как монитор функционирует, и вы услышите что-нибудь вроде «отображает информацию». Но даже и пользователи продвинутые часто придерживаются практически такого же мнения: монитор — суть пассивное устройство, визуализирующее поток данных, поступающих на него. Увы, с действительностью это имеет мало общего.

Рискну утверждать, что заблуждение это проистекает не только из «вроде бы очевидного» принципа действия (вот же он, стоит, показывает и больше ничего!), но и модулировано историческими обстоятельствами. Всего-то четверть века назад, в эпоху 8-битных машин, так оно на самом деле и было. Схема работы монитора/дисплея в мире 8 бит была очень простой. Прямо в оперативной памяти выделялся некоторый кусок, содержимое которого, через микросхему-контроллер («графическую карту», выражаясь современным языком), транслировалось на бытовой телевизор. Что, кстати, позволяло пользоваться экраном не по назначению. Памяти вечно не хватало и случалось, часть экрана употреблялась под хранение данных или даже исполняемого кода — такое, в частности, практиковалось на ZX Spectrum.
С тех пор, однако, многое поменялось. Монитор стал самостоятельным устройством, сам самое напоминающим отдельный компьютер. Тут и собственный микропроцессор, и своя оперативная память, и флэш-ПЗУ, где хранится firmware — управляющая программа, принимающая данные извне по стандартному протоколу, обрабатывающая их и собственно отображающая. Так что хоть внешне работа монитора не изменилась, внутренне она претерпела радикальные изменения. А это — по крайней мере теоретически — означает, что его можно заставить сделать что-то, чего пользователь от него не ожидает.
Такой целью и задались ребята из американской конторы Red Balloon Security. Не стану утверждать, что они были первыми, кто попытался, но они точно стали первыми, кто добился значимых результатов и предал их огласке. Их презентация только что состоялась на DEFCON. Вот она в полном объёме (слайды из неё иллюстрируют сегодняшнюю колонку), а я перескажу самые важные моменты.

Подопытным стал Dell U2410 — обычная рабочая лошадка дисплейного племени. Производители сложной техники нынче не жалуют желающих в ней покопаться, поэтому инструкций или документации в публичном доступе нет, и изучение внутренностей монитора напоминает более исследование чужой планеты, нежели освоение новой архитектуры. Вооружившись отвёрткой, дизассемблером, здравым смыслом и терпением (говорят, на всё про всё ушло два года), авторы установили, что управляет им серийно выпускаемый микроконтроллер. Его firmware была препарирована и методом тыка нащупаны ключевые процедуры и участки памяти, модификация которых позволила получить контроль над монитором.
Ребята подчёркивают, что добиться этого можно с любой персоналки даже без привилегированного доступа к ней, то есть, например, с помощью вредоносной программы, попавшей на компьютер через уязвимость в браузере. Фирмварь модифицируют (если нужно, то и перепрошивая), после чего она, параллельно с основными обязанностями, начинает делать что-то ещё. Вот три трюка, продемонстрированных авторами (исходники, кстати, опубликованы).
Во-первых, можно «на лету» подменять отображаемую картинку. Скажем, нарисовать неверную сумму денег в электронном кошельке: обнаружить число и модифицировать его попиксельно. Во-вторых, можно полностью или частично занять экран какой-нибудь постоянной надписью. Скажем, требованием о переводе суммы X на банковский счёт Y. Наконец, в-третьих, можно заставить часть электронной схемы монитора работать как радиопередатчик — транслируя в эфир какие-нибудь важные данные (эту функцию назвали Funtenna). Злоумышленник, вооружённый хорошим приёмником, может спрятаться в соседнем помещении.
 Funtenna.
Funtenna.
Почему это стало возможным? Потому что производитель не позаботился защитить управляющую программу монитора от модификации — как это часто бывает с технологиями, которые никогда раньше не пытались использовать против людей, то бишь не по назначению. Но авторы говорят, что речь не только об одной серии мониторов Dell: выполненная ими оценка позволяет утверждать, что точно так же обстоят дела с мониторами Samsung, Acer, HP и, вероятно, других марок. Чего, в общем, и следует ожидать: так всегда и бывает, пока проблема не обнаружится. И отсюда следующий вопрос: насколько велика проблема?
Потенциально — очень велика. Подобным образом можно атаковать чуть ли не каждый десктоп на планете (а может быть и ноутбуки). Защита же появится в лучшем случае в следующих моделях устройств, а тем, что уже стоят на столах, придётся доживать свой век незащищёнными (никто не станет трудиться над новой прошивкой для устаревших устройств). Антивирусы о такой заразе не имеют понятия, да и лезть внутрь мониторов не умеют. К счастью, практически опасаться в ближайшем будущем эпидемии вируса для мониторов не стоит. Сделать такую программу универсальной чрезвычайно сложно. По крайней мере пока писать «вредоносный» код приходится под конкретную модель: даже небольшие отличия в аппаратной части (другая модификация микроконтроллера, например) делают «вирус» неработоспособным.
Но не торопитесь списывать «чёрный хак» монитора со счетов. Непрактичный в качестве оружия массового поражения, он уже готов показать себя в качестве оружия высокоточного. Стоит опасаться направленных единичных атак, организованных спецслужбами или террористическими организациями против промышленных объектов и важных объектов гражданской инфраструктуры. Тут задача сильно упрощается, во-первых, тем, что можно точно узнать, какое оборудование используется на атакуемом объекте. И во-вторых, мониторы здесь часто отображают стационарную картинку (набор регуляторов SCADA-системы и т.п.), подменить которую сравнительно легче. Остаётся только придумать способ причинить системе ущерб, введя оператора в заблуждение неверными данными на экране…
P.S. В статье использована графическая работа Andrew Magill.
Источник
Вирусы – это явление, которого опасаются все пользователи, как рядовые, так и опытные программисты. По сути своей вирусы являются разновидностью программ, способных существовать вне зависимости от окружающей среды, то есть в неблагоприятной среде (например, операционная система иная, чем та для которой он был создан), вирус не умирает, а существует автономно до тех пор, пока не будет перенесен в среду благоприятную. При этом, сам он не удаляется с машины-носителя, а «разбрасывает» собственные копии.

Как избавиться от вирусов на компьютере
Основные типы подобных программ с кратким описанием приведены в таблице.
| Название | Описание |
|---|---|
| Червь | От англ. Worm – код, предназначенный для самокопирования. Воздействует на операционную систему путем занятия всего свободного дискового пространства, вследствие чего, уменьшает быстродействие. Не может быть внедрен в безопасные программы |
| Маскировщик | От англ. Rootkit – код, предназначенный для маскировки вредоносных программ. Воздействуют на системные процессы операционной системы. Как правило, используются в качестве составной части компьютерного вируса |
| Шпионы | От англ. Spyware – код, предназначенный для сбора информации пользователя. Помимо логинов и паролей способен собирать данные о времени аутентификации и запуска системы. Существуют так же клавиатурные шпионы, перехватывающие нажатия клавиш. Очень тихий вирус, как правило, использующий лишь небольшую часть системных ресурсов |
| Зомби | От англ. Zombie – код, предназначенный для перехвата управления зараженным компьютером. Способны объединять захваченные ПК в специальные сети. Очень тихий вирус, как правило, использующий лишь небольшую часть системных ресурсов |
| Рекламщик | От англ. Adware – код, предназначенный для внедрения в программные продукты рекламных вставок. Как правило, используется в качестве составной части компьютерного вируса |
| Блокировщик | От англ. Locker – код, предназначенный для блокировки операционной системы. Как правило, сопровождается «вымогательным» объявлением |
| Троянский | От греч. Τροία – код, предназначенный для внедрения в безвредные файлы и программы. Используется для сбора, смены и удаления персональных данных. Не умеет создавать собственные копии самостоятельно |
Попасть на Ваш персональный компьютер вредоносная программа может двумя путями:
- с другого компьютера (например, через флешку, или иной носитель информации);
- или из сети интернет.
Для того чтобы избежать заражения нужно следовать нескольким правилам:
- Не переходить на незнакомые сайты в сети интернет (конечно, это не всегда возможно, однако многие браузеры и антивирусы выдают подсказки о том, что сайт проверен).

Вредоносный сайт
- При скачивании файла, обращайте внимание на его расширение, а не только на значок, или название.

При скачивании файла, обращаем внимание на его расширение
Важно! Помните, что вирусы, как правило, являются исполняемыми файлами (расширения «.exe», «.msi», «.bin», «.bat») или скриптовыми (расширения «.vb», «.vbe», «.vbs», «.jse»). Особым случаем можно считать файлы с расширением «.svf» – это приложения «adobe flash», которые изредка используют в качестве рекламщиков.
- Не используйте Вашу флешку в местах общего пользования (например, интернет-кафе, пункты распечатывания текстов).
- Используйте антивирус.

Программы для защиты от вирусов
На заметку! Многие сервисы интернет (например, почтовые) не пропускают исполняемые файлы на скачивание, поэтому вирусы архивируют. Первичный архив также проверяется, а вот архив в архиве будет пропущен. Старайтесь избегать подобных вложений в письмах и социальных сетях.
Если же вредоносная программа все же проникла на Ваш компьютер, избавиться от нее можно двумя способами:
- удалить вручную;
- либо использовать антивирусную программу.
Практически любой вирус будет мешать удалению самого себя. Однако большинство вредоносных программ запускаются только при стандартной загрузке операционной системы, в безопасном режиме вируса неактивны. При чистке следует использовать дополнительное программное обеспечение, скачайте его заранее, до входа в безопасный режим.
Шаг 1. Перезагрузите Ваш компьютер.

Перезагружаем компьютер
Шаг 2. Во время загрузки нажимайте клавишу «F8» до появления окна опций загрузки операционной системы. Для входа в безопасный режим используйте соответствующую опцию.

Во время загрузки нажимаем клавишу «F8»
На заметку! При работе с антивирусными программами следует использовать безопасный режим с загрузкой сетевых драйверов, на случай, если придется подгружать дополнительные базы.
Шаг 1. Запустите инструмент «Параметры» с помощью комбинации клавиш «Win+i». В интерфейсе войдите в пункт «Система» и выберите строку «Хранилище». В инструменте следует указать жесткий диск, на котором установлена операционная система, в нашем случае – диск «С».

В «Параметрах» выбираем «Система» и в «Хранилище»указываем жесткий диск «С»
Шаг 2. В опциях винчестера найдите «Временные файлы». Данный контейнер включает в себя сразу несколько директорий, для удаления некоторых вирусов (например, рекламщиков) может оказаться вполне достаточной чистка всех этих ресурсов. Щелкните по указанному пункту.

В опциях нажимаем на «Временные файлы»
Шаг 3. В раскрывшемся окне воспользуйтесь сервисом удаления и дождись завершения процесса.

Нажимаем на «Удаление временных файлов»
На заметку! Никаких дополнительных окон с надписями вроде «Подождите», или бегунка очистки не появится. По факту окно инструмента можно закрывать, но лучше проявить терпение и дождаться обнуления объема, занимаемого временными файлами. Рекомендуется также почистить «Загрузки» и «Корзину».
Данный продукт является бесплатной программной оболочкой. Конечно, Вы можете использовать и любую другую программу такого типа, однако, рекомендуется именно FAR, поскольку он является одним из наиболее проверенных инструментов. Сама программа нужна для того, чтобы без лишних усилий иметь возможность работы со скрытыми и системными файлами.
Шаг 1. Запустите оболочку.

Запускаем программную оболочку
Шаг 2. Переключитесь на винчестер с операционной системой, используя комбинацию «левый Alt+F1» для левого фрейма, или «левый Alt+F2» для правого.

Переключаемся на винчестер с операционной системой
Шаг 3. Используя клавиатурные стрелки перейдите в директорию «C:WindowsTemp», где «С» – диск с операционной системой.
Важно! Символ «..» всегда является верхней левой строкой, и соответствует выходу в предыдущую директорию. Например, при нажатии «..» в папке «C:WindowsTemp» Вы попадете в папку «C:Windows ». При повторном использовании перехода – в папку «C:».

Переходим в директорию «C-WindowsTemp»
На заметку! Текущая директория отображается в верхней части правого фрейма.
Шаг 4. В директории «Temp» выделите все файлы и папки. Сделать это можно правой кнопкой мыши, либо перемещая указатель строки с помощью стрелок с зажатой клавишей «левый Shift».

В директории «Temp» выделяем все файлы и папки
Шаг 5. Для удаления выбранных элементов воспользуйтесь клавишей «F8». По запросу подтвердите удаление (выделите ссылку «Delete» и нажмите клавишу «Ввод»).

Для удаления выбранных элементов воспользуемся клавишей «F8»
На заметку! При удалении папки возникнет дополнительное окно запроса. Для удаления папки стоит использовать пункт «Delete», для удаления всех папок без повторного подтверждения – пункт «All».
После очистки папки «Temp» повторите процедуру удаления с директорией «C:UsersВаш пользовательAppDataLocalTemp».
Программный пакет является бесплатным.
На заметку! Для работы в безопасном режиме лучше использовать версию «Portable».
Шаг 1. Запустите инструмент очистки CCleaner. В среднем фрейме на вкладке «Windows» отметьте, помимо пунктов по умолчанию, пункт «Old Prefetch data» и «Start Menu Shortcuts».

На вкладке «Windows» ставим галочки на пунктах «Old Prefetch data» и «Start Menu Shortcuts»
Шаг 2. Во вкладке «Application» рекомендуется использовать все возможные опции. После выделения запустите процесс очистки с помощью кнопки «Run Cleaner».

Запускаем процесс очистки с помощью кнопки «Run Cleaner»
На заметку! Обратите внимание, все запомненные данные авторизации браузеров будут удалены.
Шаг 3. Подтвердите старт очистки.

Подтверждаем старт очистки
Шаг 4. По запросу закройте все программы, на которые ссылается CCleaner.

Закрываем все программы, на которые ссылается CCleaner
Шаг 1. После очистки вручную следует проверить список установленных приложений. Войдите в «Панель управления» и разверните опцию «Удаление программы».

Входим в «Панель управления» и открываем опцию «Удаление программы»
Шаг 2. Просмотрите список приложений. Если присутствуют элементы, которых Вы не устанавливали на Ваш ПК, удалите их.

В списке приложений удаляем ненужные элементы
На заметку! Вам будет проще найти вирусное ПО, если Вы отсортируете список по дате установки.
Шаг 3. После удаления неизвестных компонентов, следует проверить параметры автоматического запуска программ. Основы работы с автозапуском Windows 7 и 10 изложены здесь.
Антивирусные программы различаются по типам работы. Краткая характеристика каждого из них приведена в таблице.
| Тип работы | Описание |
|---|---|
| Детектор | Программа, определяющая факт работы вируса; указывающая на процесс, запущенный вирусом, и место, где расположен вредоносный код, при этом не удаляющая его. По факту не является антивирусом |
| Доктор | Программа, определяющая факт заражения файла и возвращающая файл в первоначальное состояние. Как правило, самостоятельно не способна удалить вирус |
| Ревизор | Программа, запоминающая состояние каждого файла, и, впоследствии, сравнивающая измененные файлы с эталоном. Способна определить и удалить вирус |
| Фильтр | Программа, наблюдающая за подозрительными процессами. При срабатывании вируса способна заблокировать его. Как правило, самостоятельно не способна удалить вирус |
| Вакцина | Программа, самостоятельно заражающая файлы на компьютере. Вредоносный код вируса не способен заразить уже зараженные файлы, поэтому становится не опасен |
Большинство современных антивирусных программ сочетают несколько типов работы. Разумеется, максимальная эффективность достигается, если антивирус был установлен еще до появления вредоносного кода, и регулярно обновлялся. Если антивирусная программа не была установлена, то для удаления вредоносного кода рекомендуется использовать «одноразовые» утилиты.

Бесплатная программа CureIt
Утилита является бесплатной. Особенность ее заключается в частоте выпуска – каждый раз, при изменении антивирусной базы. Таким образом, утилита, скачанная, к примеру, месяц назад, выдаст сообщение о своей непригодности, и необходимости использовать более новую версию.
Шаг 1. Скачайте утилиту и запустите ее. Ознакомьтесь с текстом лицензионного соглашения, в случае согласия выставьте соответствующую опцию и нажмите «Продолжить».

Нажимаем «Продолжить»
Шаг 2. Начните проверку Вашего ПК.

Нажимаем «Начать проверку»
На заметку! Поскольку Вы не знаете точно, где располагается вирус, использование опции «Выбрать объекты для проверки» не рекомендуется. Однако если Вы хотите просто проверить внешний носитель (например, флеш-карту), то можно указать выборочную проверку.
Шаг 3. По окончании сканирования будет выведен список угроз, обнаруженных на Вашем компьютере. Ознакомившись со списком, убедитесь, что все его элементы являются вирусами, укажите желаемое действие (для максимального спокойствия рекомендуется удалять файлы), после чего используйте кнопку «Обезвредить».

Используем кнопку «Обезвредить»
Важно! Утилита может ошибочно определить безвредный файл как вирус. Например, весьма распространенной ошибкой можно считать использование файлов с расширением «.bat», созданных пользователем. Всегда проверяйте то, что обнаружила программа.
Шаг 4. После перезагрузки компьютера рекомендуется запустить проверку еще раз, с целью обнаружения повторных действий вируса. Если угрозы, выявленные утилитой во второй раз, идентичны результату первой проверки, значит, вирус удален не был. Вероятнее всего, что данный конкретный вирус просто не внесен в базы CureIt. В таком случае следует воспользоваться иной программой.
Утилита является бесплатной и не требует установки – достаточно распаковать архив.
Шаг 1. Распакуйте архив с утилитой в любое удобное для Вас место.

Распаковываем архив с утилитой
Шаг 2. Осуществите запуск инструмента. В меню «Файл» запустите «Мастер устранения проблем».

В меню «Файл» запускаем «Мастер устранения проблем»
Важно! Вы должны обладать администраторскими правами.
Шаг 3. В раскрывшемся мастере используйте параметры по умолчанию и запустите процесс сканирования.

Используем параметры по умолчанию и запускаем процесс сканирования
Шаг 4. Отмечаем опции, подлежащие исправлению.

Отмечаем опции, подлежащие исправлению
Важно! В описываемом случае снимаются только проблемы блокировки. Однако рекомендуется также запретить автоматический запуск с носителей информации – вирусы достаточно часто активируются именно вследствие автозапуска.
Шаг 5. Закройте информационное окно программы.

Закрываем информационное окно программы
Шаг 6. При необходимости можно восстановить настройки системы (действие необязательное, но рекомендуемое). В меню «Файл» запустите мастер восстановления, отметьте все опции мастера и запустите выполнение.

В меню «Файл» запускаем «Мастер восстановления», отмечаем все опции мастера и запускаем «Выполнение»
Важно! Данное действие снимет настройки всех установленных программ, служб и компонентов Windows.
Шаг 7. После описанных ранее процедур можно приступать непосредственно к удалению вредоносного ПО. В левом фрейме основного интерфейса выберите диск с установленной операционной системой. В правом фрейме отметьте опцию «Выполнять лечение» и укажите желаемое действие для каждого из типов вирусов и запустите проце

