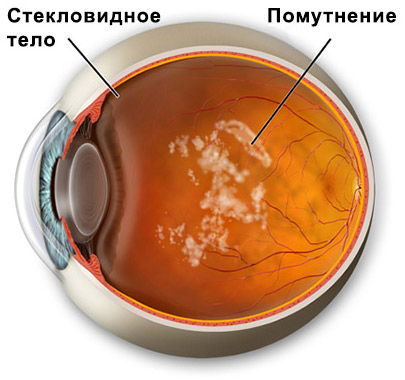Как вылечить photoshop cs6

 Специалисты в сфере компьютерных технологий стремятся изобрести множество программ. В свою очередь, пользователи ПК идут в ногу с новинками и стараются их изучить. Одним из самых востребованных и знаменитых изобретений является Adobe Photoshop. Мощный графический редактор позволяет создавать самые разнообразные изображения. Но чтобы работать с такой программой, следует знать все возможности и уметь ими пользоваться.
Специалисты в сфере компьютерных технологий стремятся изобрести множество программ. В свою очередь, пользователи ПК идут в ногу с новинками и стараются их изучить. Одним из самых востребованных и знаменитых изобретений является Adobe Photoshop. Мощный графический редактор позволяет создавать самые разнообразные изображения. Но чтобы работать с такой программой, следует знать все возможности и уметь ими пользоваться.
Где применяется фотошоп?
Многие пользователи задаются вопросом: «с чего начать изучение фотошопа?» Это прекрасная программа, позволяющая воплотить фантазию в реальность. Вот, к примеру, на Adobe Photoshop CS6 можно выполнять такие манипуляции:
- Ни один дизайнер не обходится без редактора. Поэтому можно с легкостью создавать различные проекты.
- Для большинства художников фотошоп расширяет пространство для творчества. Многие таланты, которые приспособились к программе, создают красивые шедевры и зарабатывают на этом. Такая категория людей называется графическими художниками.
-
 Если есть фантазия, то можно делать цепляющие рекламы. На фоторедакторе делаются буклеты, постеры, календари и афиши. Для этого надо знать макетирование, цветопередачу и цветовые профили.
Если есть фантазия, то можно делать цепляющие рекламы. На фоторедакторе делаются буклеты, постеры, календари и афиши. Для этого надо знать макетирование, цветопередачу и цветовые профили. - Все фотографы обрабатывают изображения на фотошопе и предпочитают исключительно цветокоррекцию. Более продвинутые могут устранить лишний жир и ненужные фрагменты на фото.
На редакторе можно создавать комиксы, макеты, коллажи, рисование, ретуширование, делать комиксы и инфографики, оптимизировать изображения и заниматься конвертированием форматов. Теперь становится ясно, для чего нужен фотошоп.
Основные инструменты
Как самостоятельно изучить фотошоп и с чего начать работу? Ответ простой: с базовых инструментов. Изначально запускается установленный фотошоп. После того как откроется программа, следует обратить внимание на верхнюю горизонталь и боковую вертикаль. Здесь располагается панель инструментов. Их надо изучить в первую очередь. Достаточно навести на значок курсором мыши, и всплывет подсказка.
Чтобы привести инструмент, например: кисть, в активное состояние, рекомендуется сделать щелчок левой кнопкой мыши на значок. При выбранном инструменте изменится горизонтальная панель, и появятся множество возможностей именно для кисти — сила нажатия, прозрачность, цвет и многое другое. Специалисты, занимающиеся профессиональным редактированием фотографий, уже знают настройки параметров к определенной манипуляции, например: ретушь.
 В самом низу экрана находится дополнительный набор инструментов, поэтому необходимо обратить внимание на расположенный там треугольник. При нажатии правой кнопкой мыши откроются вспомогательные опции.
В самом низу экрана находится дополнительный набор инструментов, поэтому необходимо обратить внимание на расположенный там треугольник. При нажатии правой кнопкой мыши откроются вспомогательные опции.
Меню фотошопа CS6 — это неотъемлемый элемент, без которого невозможно выполнять фотоманипуляцию. Изначально необходимо клацнуть на меню и открыть файл. В нем содержится перечень изображений, которые подлежат обработке. После сделанной работы не стоит забывать о сохранении. Функция также находится в меню.
Все остальные опции предназначены для редактирования фото. Они начинаются после «файла» и заканчиваются «справкой».
Первые шаги фотоманипуляции
Программа осваивается только при помощи выбранного изображения. Делается все просто — надо зайти в меню и нажать на «файл». Затем откроется список картинок и остается выбрать понравившуюся фотографию. К работе следует приступать после добавления принта в окно редактирования фотошопа.
С правой стороны от фотографии образуется мелкое окно с вкладками. При каждом новом действии, к примеру: режим наложения, рекомендуется создавать новые слои. Не стоит выполнять редактирование всего лишь на исходном фото.
Сразу не получится выполнять манипуляцию, ведь картинка блокируется по умолчанию программы и находится в фоновом режиме. Чтобы снять блокировку и сделать из фото «слой», рекомендуется дважды клацнуть на «фон», которое находится с правой стороны окна — вкладка «слои». После чего, фото станет активным и можно приступать к работе.
Для чего предназначены слои
В Adobe Photoshop CS6 невозможно редактировать фотографии без использования слоев. Созданный дубликат слоя послужит запасным вариантом картинки. Все фотошоперы сталкиваются с неудачными действиями с изображением, поэтому очень просто сделать повторяющуюся картинку без вреда для исходника.
 Слои помогают с нанесением новых эффектов. Вот к примеру, на свадебном фото делается надпись и создаются голуби в полупрозрачном виде. Чтобы выполнить подобную манипуляцию делается новый слой, который располагается поверх главного изображения. Затем последуют два варианта: голубей можно нарисовать при помощи кисти или выбрать из файла фото и вставить на новый слой.
Слои помогают с нанесением новых эффектов. Вот к примеру, на свадебном фото делается надпись и создаются голуби в полупрозрачном виде. Чтобы выполнить подобную манипуляцию делается новый слой, который располагается поверх главного изображения. Затем последуют два варианта: голубей можно нарисовать при помощи кисти или выбрать из файла фото и вставить на новый слой.
Слоям можно придать полупрозрачный и прозрачный тон. Достаточно переместить ползунок и выставить «прозрачность» на 50%. Таким образом, те же голуби не будут броскими. После вставки полупрозрачной картинки следует придать большей детализации, например, сделать светотень и прорисовать перья с помощью кисти.
Отличие фотошопа CS6 от всех версий Adobe Photoshop
Придать рисунку нужный эффект и цвет можно только за счет горизонтальных инструментов и вкладки со слоями, на которые следует нажать правой кнопкой мыши, после чего появятся «свойства». Все программы Adobe Photoshop практически ничем не отличаются друг от друга и новичку, по сути, нет разницы, на которой из них заниматься.
К примеру, фотошоп 5 или CS6 почти идентичны. По этой причине для не разбирающегося человека в фоторедакторе подойдет любая версия. Например, галерея фильтров и режим цвета, одинаковые, это стандартные функции. В новых поколениях программ могут быть дополнения, но незначительные.
Сложный ли в освоении фотошоп
Зачастую многие новички интересуются: трудно ли освоить программу? Не существует точного ответа на этот вопрос. Все зависит от сообразительности. Adobe Photoshop — это инструмент, как и любое другое оборудование, к примеру: «стиральная машина» требует освоения. Поэтому механизм надо изучать, чтобы понимать все возможности. Через некоторое время новичок станет специалистом, если начнет вникать в суть фотошопа. Но есть одно правило — тренироваться надо от легкого к тяжелому. Например, фотографию нужно:
- обесцветить;
- обрезать;
-
 создать надпись;
создать надпись; - отзеркалить;
- выполнить коррекцию цвета.
Вначале следует поэкспериментировать с такими простейшими функциями, а в дальнейшем учиться обрисовывать изображение, создавать светотень, делать коллажи и творить поистине уникальные рисунки. При помощи графического планшета можно рисовать принты с нуля. На то, чтобы полностью освоить программу, потребуется потратить много времени и быть действительно усидчивым.
Важно! 64-разрядная версия фотошопа более мощная, особенно касается оперативной памяти. Следует знать, что Photoshop CS6 и CC устанавливаются исключительно на x64 Mac O. S. .
Пример обработки фотографии
Важно понимать, как работать с фотографиями в фотошопе, поэтому надо изучить пример обработки изображения. Не всегда удается отыскать определенную идеальную картинку, на которой можно воплотить задуманную манипуляцию. К примеру, есть желание сделать ночной пейзаж, но многие фотографии уже были отредактированы или чересчур темные. Выход есть всегда. При помощи Photoshop можно легко превратить дневной пейзаж в ночной.
Поэтапный процесс превращения дневного снимка в ночной вариант:
-
 Необходимо скачать файл и открыть в фоторедакторе. Из инструментов выбирается «волшебная палочка» с допуском: 100. При высоком допуске легко работать с объектами на земле и небом. Необходимо выделить небо.
Необходимо скачать файл и открыть в фоторедакторе. Из инструментов выбирается «волшебная палочка» с допуском: 100. При высоком допуске легко работать с объектами на земле и небом. Необходимо выделить небо. - Чтобы увидеть выделение, следует выбрать режим «быстрая маска». При помощи кисти закрашиваются только те области, которые не относятся к небу. Основной цвет инструмента — черный, не выделяемые объекты приобретут красный цвет.
- Задний план на фотографии тоже должен быть под цвет неба, к примеру: горы. Их также надо выделить.
- Далее нужно выйти из опции «быстрая маска» и перейти в меню выделения, чтобы уточнить край. Необходимо подобрать нужный эффект и выполнить коррекцию данного участка.
- Затем ставится галка на «умный радиус». Ползунок перетягивается в правую сторону. Важно добиться желаемого результата.
- Теперь осуществляется переход в меню «окно» и «коррекция». Выбирается насыщенность и цветовой тон.
- На этом шаге корректирующий слой отсекается от нижнего слоя, который с небом. Верх фотографии делается темным, но не полностью черного цвета. Для этого выполняется регулировка ползунком яркости.
- Каждый слой содержит свою маску. Необходимо клацнуть на маску и активировать. Непрозрачность регулируется с помощью закрашивания маски: если используются темные цвета, то области станут невидимыми, при белом цвете — видимыми, а для полупрозрачности применяются серые оттенки.
- Слева выбирается «градиент». Цвет — бело-серый.
- Градиент протягивается сверху внизу и накладывается на маску. Верх изображения станет белым, а низ — бледно-серый.
-
 Фоновый слой нужно затемнить. Поэтому следует перейти на панель коррекции и отыскать кнопку «фотофильтр». Выбираются темно-синие оттенки.
Фоновый слой нужно затемнить. Поэтому следует перейти на панель коррекции и отыскать кнопку «фотофильтр». Выбираются темно-синие оттенки. - Затем снимается галка. Необходимо сохранить свечение и усилить эффект с помощью Preserve Luminosity.
- Небо слегка окрашивается в синий оттенок. Добавляется слой «фотофильтр» с более насыщенными и светлыми цветами. Важно отделить слой, где расположено небо.
- Нижний слой затемняется сильнее, чем небо. Потому что здания немного темнее неба. Делается дублирование фотофильтра и уменьшается непрозрачность до нужного уровня.
Звезды
Чтобы небу придать большего эффекта, следует сделать звезды.
Процесс:
- Поверх всех слоев создается новый. Он заполняется черным цветом, а применяется инструмент «заливка». Затем добавляется функция «шум», которая расположена в меню «фильтр». Усиливается черно-белый шум (Amount).
- В галерее фильтров выбирается «эскиз линогравюра». Для желаемого эффекта надо поиграть с настройками.
- Для правильного расположения звезд применяется инструмент «перемещение».
- На слое со звездами нужно настроить режим наложения (Blending Options).
- Далее для этого же слоя добавляется маска. Цвет градиента — черно-белый. Низ делается невидимым и, регулируя, выполняется повышение непрозрачности до определенной степени.
Подсветка объектов
Фотошоп СS6




Для лучшего эффекта фотографии желательно сделать окна подсвеченными.
Процесс:
- При помощи инструмента «прямолинейное лассо» выбираются окна. Чтобы сделать многократное выделение без сброса предыдущих выделений, рекомендуется удерживать клавишу Shift.
- Далее выполняется дубль выделенных объектов и установить копию поверх слоев.
- Затем выбираются режимы наложения (Blending Options). Ставится галка на цвет (Color Overlay). Объект должен приобрести светло-оранжевый оттенок.
- Чтобы улучшить эффект, рекомендуется полистать в меню пункты цветового наложения и выбрать тон (Hue).
- Напротив (Outer Glow) устанавливается галочка — это внешнее свечение.
- Можно снова поиграть с пунктами наложения и выбрать подходящий оттенок.
Второстепенные источники света
Необходимо отразить падающий свет от окон на землю и стены.
Процесс:
- Надо выбрать «кисть» и сделать непрозрачность 20%. Создается новый слой.
- Далее выбирается цвет окна при помощи инструмента «пипетка».
- Кистью намечаются оттенки на земле и стенах. Свет должен быть рассеивающимся.
- Насыщенность регулируется при помощи непрозрачности слоя.
Для того чтобы правильно распределять светотень, рекомендуется ознакомиться с их рефлексами. Надо понимать, как скользит свет по тому, или иному объекту. Металл гладкий, а дерево шероховатое. Это очень влияет на создание качественного реалистичного изображения.
Источник

Фотошоп, при всех своих достоинствах, также страдает от распространенных болезней программного обеспечения, таких как ошибки, подвисания, некорректная работа.
Во многих случаях для решения проблем бывает необходимо полностью удалить Фотошоп с компьютера перед повторной установкой. Кроме того, если попытаться инсталлировать более старую версию поверх новой, можно получить много головной боли. Именно поэтому перед этим рекомендуется совершить действия, описанные в этом уроке.
Полное удаление Фотошопа
При всей кажущейся простоте, процесс деинсталляции может проходить не так гладко, как хотелось бы. Сегодня разберем три частных случая удаления редактора с компьютера.
Способ 1: CCleaner
Для начала рассмотрим вариант удаления Фотошопа при помощи сторонней программы, в роли которой выступит CCleaner.
- Запускаем СиКлинер ярлыком на рабочем столе и переходим на вкладку «Сервис».

- В списке установленных программ ищем Фотошоп, и нажимаем кнопку с надписью «Деинсталляция» на правой панели.

- После указанных выше действий запустится деинсталлятор той программы, при помощи которой был установлен Фотошоп. В данном случае это Adobe Creative Suite 6 Master Collection. У Вас это может быть Creative Cloud, либо другой установщик дистрибутива.
В окне деинсталлятора выбираем Фотошоп (если такой список присутствует) и нажимаем «Удаление». В большинстве случаев будет предложено удалить установки. Это могут быть параметры программы, сохраненные рабочие среды и т.д. Решайте сами, ведь если Вы хотите просто переустановить редактор, то эти настройки могут пригодиться.

- Процесс начался. Теперь от нас ничего не зависит, остается только ждать его завершения.

- Готово, Фотошоп удален, нажимаем «Закрыть».

После деинсталляции редактора настоятельно рекомендуется перезагрузить компьютер, так как системный реестр обновляется только после перезагрузки.
Способ 2: стандартный
В настоящее время все программные продукты Adobe, кроме Flash Player, устанавливаются через оболочку Creative Cloud, при помощи которой можно управлять установленными программами.

Запускается программа ярлыком, который появляется на рабочем столе после ее установки.

Фотошоп, как и большинство других программ, устанавливаемых на компьютер, создает в системном реестре особую запись, позволяющую ему попасть в список апплета панели управления под названием «Программы и компоненты». Более старые версии Фотошопа, которые были установлены без участия Creative Cloud, удаляются именно здесь.

- В представленном списке находим Фотошоп, выделяем, кликаем правой кнопкой мыши и выбираем единственный пункт меню «УдалитьИзменить».

- После совершенных действий откроется установщик, соответствующий редакции (версии) программы. Как мы говорили ранее, в данном случае это будет Creative Cloud, который предложит сохранить, либо удалить пользовательские установки. Решать Вам, но если планируется полное удаление Фотошопа, то и эти данные лучше стереть.

- Прогресс процесса можно наблюдать рядом с иконкой установленного приложения.

- После удаления окно оболочки выглядит следующим образом:

Фотошоп мы удалили, его больше нет, задача выполнена.
Способ 3: нестандартный
Если программа отсутствует в списке Панели управления, то придется, как говорится, немного «потанцевать с бубном», поскольку стандартный дистрибутив Фотошопа не содержит встроенного деинсталлятора.
Причины того, почему редактор не «прописался» в Панели управления, могут быть разные. Возможно, Вы установили программу не в ту папку, в которой он должен находиться по умолчанию, либо установка прошла некорректно, либо у Вас (не дай бог!) пиратская версия Фотошопа. В любом случае, удаление придется производить вручную.
- В первую очередь удаляем папку с установленным редактором. Определить ее расположение можно, кликнув по ярлыку программы, и перейдя к пункту «Свойства».

- В окне свойств ярлыка имеется кнопка с надписью «Расположение файла».

- После нажатия откроется именно та папка, которую нам нужно удалить. Из нее необходимо выйти, нажав на название предыдущей папки в адресной строке.

- Теперь можно удалить директорию с Фотошопом. Сделать это лучше с помощью клавиш SHIFT+DELETE, минуя Корзину.

- Для продолжения удаления сделаем невидимые папки видимыми. Для этого идем в «Панель управления – Параметры папок».

- На вкладке «Вид» включаем опцию «Показывать скрытые файлы, папки и диски».

- Переходим в системный диск (на котором находится папка «Windows»), открываем папку «ProgramData».

Здесь переходим в директорию «Adobe» и удаляем подпапки «Adobe PDF» и «CameraRaw».

- Далее идем по пути
C:ПользователиВаша учетная записьAppDataLocalAdobe
и удаляем папку «Color».

- Следующий «клиент» на удаление – содержимое папки, которая находится по адресу:
С:ПользователиВаша учетная записьAppDataRoamingAdobe
Здесь удаляем подпапки «Adobe PDF», «Adobe Photoshop CS6», «CameraRaw», «Color». Если Вы пользуетесь другими программами версии CS6, то папку «CS6ServiceManager» оставляем на месте, в противном случае – удаляем.

- Теперь необходимо почистить системный реестр от «хвостов» Фотошопа. Это, конечно, можно сделать и вручную, но лучше довериться профессионалам, которые пишут специализированный софт.
Урок: Лучшие программы для очистки реестра
После всех манипуляций в обязательном порядке следует перезагрузка.
Это были два способа полного удаления Фотошопа с компьютера. Вне зависимости от причин, которые подтолкнули Вас к этому, информация статьи поможет избежать некоторых неприятностей, связанных с деинсталляцией программы.
 Мы рады, что смогли помочь Вам в решении проблемы.
Мы рады, что смогли помочь Вам в решении проблемы.
 Опишите, что у вас не получилось.
Опишите, что у вас не получилось.
Наши специалисты постараются ответить максимально быстро.
Помогла ли вам эта статья?
ДА НЕТ
Источник
ВСЯ ПРАВДА О ADOBE PHOTOSHOP CS6

Краткое описание
Прежде, чем мы начнем описание, хотелось бы отметить, что над выпуском Adobe Photoshop CS6 была проведена тщательная работа. Команда Photoshop CS6 уделила много времени на упрощение интерфейса, на создание новых функций, а также на усовершенствование старых. Например, новый интерфейс включает в себя более 1,800 новых иконок и 250 курсоров. Каждый из этих символов должен был быть настроен, чтобы соответствовать новому более темному интерфейсу. Кроме того, команда Photoshop CS6 потратила немало времени на недочеты предыдущего интерфеса и на перекомпоновку команд меню. Это было сделано впервые за 22 года. В дополнение к новому интерфейсу в Photoshop CS6 теперь налажена продуктивность программы, это позволит вам работать гораздо быстрее и эффективнее..
Кроме того, команда Photoshop CS6 потратила немало времени на недочеты предыдущего интерфеса и на перекомпоновку команд меню. Это было сделано впервые за 22 года. В дополнение к новому интерфейсу в Photoshop CS6 теперь налажена продуктивность программы, это позволит вам работать гораздо быстрее и эффективнее.
В Photoshop CS6 также появились такие долгожданные функции, как возможность редактировать векторы почти тем же способом, что и в Adobe Illustrator, появилась возможность просто добавлять обводку и пунктирные линии, а также новые способы организовать слои. Мы не можем не упомятуть о новой возможности сохранять файлы в фоновом режиме и об автоматическом восстановлении. Photoshop CS6 заметно усовершенствован. Он имеет на 62% больше новых свойств, чем CS5 по сравнению с CS4. Эти свойства включают обновления, предложенные 65 пользователями, полученные в результате попыток Adobe обратиться к своим клиентам посредством блога и социальных каналов СМИ. Подобные изменения вдохновляют нас поделиться с вами новыми возможностями Photoshop CS6.
ИНТЕРФЕЙС ADOBE PHOTOSHOP CS6
У Photoshop CS6 заметно изменился интерфейс. Это было первым существенным изменением интерфейса с тех пор, как впервые появился Photoshop 22 года назад. У CS6 теперь есть более 1,800 новых иконок и 250 новых курсоров и он стал намного совместимее с такими приложениями, как Lightroom. Основным новшеством стал, разумеется, более темный интерфейс, он позволяет вам лучше сосредоточиться на изображении, над которым вы работаете. Кроме того, команда Photoshop поработала над визуальной организацией некоторых пунктов меню.
 .
.
Новые слои векторных контуров
Одной из наиболее долгожданных функций Photoshop CS6 являются настоящие векторные контуры. Мы говорим не о старых слоях, которые использовали векторные маски для создания необходимых контуров. Имеются ввиду векторные контуры, не требующие стилей слоев для создания обводки или градиента. Эти элементы теперь можно просто добавлять к вашим контурам так же, как и в Adobe Illustrator.



Усиление обводки
В добавок к новой функции векторных контуров Photoshop CS6 позволяет добавить обводку к вашему вектору более эффективно. Вы, возможно, уже видели видео, как создавать пунктирные линии. Возможность создавать пунктиры превосходна, но Photoshop CS6 позволит вам делать гораздо больше. Вы можете выровнять обводку по внутреннему/внешнему краю, по центру контура и при этом углы будут острыми, что не всегда получалось в предыдущих версиях программы.

 .
.
РАБОТА СО СЛОЯМИ В ADOBE PHOTOSHOP CS6
Если вы работаете с файлами в формате psd, которые используют множество слоев, бывает сложно найти необходимый слой. Поэтому пользователи долгое время пытались найти способы сортировки слоев. В итоге Photoshop прислушался к ним. Обновление панели слоев является чуть ли не самым значительным новшеством программы. Новый поиск слоев в Photoshop CS6 позволит вам быстро отфильтровать все слои, чтобы найти необходимый. Вы можете сортировать слои по типу, названию, эффектам, режиму, характеристикам и цвету.
К примеру, если вы хотиите найти все пиксельные слои, все, что вам нужно сделать, это кликнуть на символ пиксельного слоя. Таким же способом вы легко сможете найти настройки, текст, фигуру и т.п. В добавок к этой есть также опция поиска слоев с такими стилями как отбрасывание тени, фаска и тиснение. Еще одной фишкой стала возможность поиска слоев с примененным к ним режимом смешивания. Например, если вам нужно найти все мягкие светлые слои в ваших psd, вы сможете сделать это при помощи пары кликов.
- Сортировать слои по типу/пикселям/настройкам/тексту/фигурам…
- Поиск слоя по названию
- Поиск специальных стилей слоев
- Поиск слоев с режимом смешивания
- Поиск слоев установлен на умножение





Сохранение в фоновом режиме и автосохранение
Самое страшное, что может случиться — это сбой программы после часов потраченной работы без ее сохранения. А ведь было бы замечательно, если бы Photoshop автоматически сохранял ваш файл во время работы? – Теперь это возможно! Photoshop CS6 автоматически сохраняет фон и может восстановить работу после сбоя. Вы можете самостоятельно установить автосохранение, и Photoshop CS6 восстановит ваш файл.
Примечание автора: мой компьютер повис во время написания этой статьи, что вынудило меня перезагрузить его. Когда после перезагрузки я вошел в Photoshop CS6, документ, над которым я работал, открылся именно на том месте, где произошел сбой. Авто восстановление сработало идеально.
- Photoshop CS6 сохранит вашу файл автоматически в процессе работы
- Photoshop CS6 может быть настроен таким образом, что информация будет схраняться в установленные пользователем интервалы
- Сохранение в фоновом режиме может быть отключено в настройках.


«Заплатка» и «Перемещение» с учетом контента
Когда в Photoshop CS5 появился инструмент Заливка с учетом контента, пользователи отзывались о ней как о чем-то нереальном. Теперь, когда мы уже пару лет пользовались данной опцией, многие все еще согласны с тем, что это отличный способ удалять объекты с изображений. Но многие все же хотели бы, чтобы учет контента применялся и в отношении других инструментов, например, к Заплатке. Photoshop CS6 имеет 2 новых интсрумента с учетом контента – Заплатка и Перемещение.
Заплатка с учетом контента позволит вам использовать изображение из другой части вашего файла и смешать его той частью, которую вы хотите заменить.
- Выделите при помощи Заплатки
- Выберите С учетом контента
- Перетащите
- Заплатка готова.


Перемещение с учетом контента позволит вам перемещать пиксели из других частей вашего изображения без помощи нескольких слоев.
- Выделите объект с помощью инструмента Перемещение с учетом контента
- Перетащите выделенный объект
- Итоговое положение объекта
Photoshop CS6 предлагает 3 типа фильтров размытия: поле размытия, радужное размытие, наклон и сдвиг. Эти фильтры используют новый интерфейс, который позволяет быстро изменить настройки размытия.

НОВЫЕ ФИЛЬТРЫ РАЗМЫТИЯ (Blur) В ФОТОШОПЕ
РАБОТА С ТЕКСТОМ В ADOBE PHOTOSHOP CS6
У Adobe InDesign есть функция, при помощи которой можно быстро изменить абзац и шрифт, применительно к тексту вашего документа. Данные возможности значительно экономят время дизайнеров. Photoshop CS6 теперь также предлагает подобные возможности, благодаря которым вы можете применить стили абзаца и шрифта к вашему тексту
 .
.
3D В ADOBE PHOTOSHOP CS6 EXTENDED
Для Adobe Photoshop CS6 Extended версии Photoshop CS6 команда Photoshop провела много различных исследований, пытаясь понять, в каких целях люди используют 3D. В результате 3D опции в Photoshop CS6 были заметно улучшены. А именно улучшения были сделаны относительно производительности и простоты использования.
Новая 3D панель и панель свойств позволит вам быстро внести изменения в ваш 3D объект. Обновленный интерфейс 3D облегчает работу, позволяя вам изменять объекты просто кликая на них и перетаскивая их по холсту. Вы также можете менять цвет объемного текста, деформировать и изменять его.
- Напечатайте текст
- Создайте экструзию
- Фильтр для 3D объектов
- Визуализируйте прямо на холсте
- Выберите объект в 3D панели
- Вносите изменения с помощью панели свойств
- Выделите границы рендера, чтобы ускорить процесс
- Визуализируйте с помощью панели свойств

Панель свойств
В новой версии, команда Photoshop представила новую панель свойств. «Умный» инструмент «Перемещение» сам распознает объект, на который вы кликаете, что упрощает процесс правки.
Улучшения в эффективности программы Photoshop
Photoshop CS6 также внес изменения в эффективность программы. Они спользовали Mercury Graphics, что позволило ускорить процесс рендера 3D и искажения изображений.
Размер кистей искажения
Специалисты, работающие с большими изображениями, знают, насколько неудобно пользоваться маленькими кистями для Искажения изображений. В Photoshop CS6 кисти для Искажения были увеличены в размере до 15,000.
Кадрирование
Инструмент Кадрирование был полностью обновлен в Photoshop CS6. Обновленное Кадрирование позволит вам быстро выпрямить изображение, используя инструмент, который раньше был объединен с линейкой. Вы также сможете сохранять пропорции, используя заданные установки, переходить от портретного к альбомному режиму изображения, просматривать его с помощью различных сеток, автоматически центровать изображение и многое другое.
Установить пропорции
Выпрямить
Изменить вид
Новые метки-манипуляторы
Кисти
Если вы художник, работающий с цифровыми изображениями, или вы часто пользуетесь кистями, Photoshop CS6 предлагает 2 новых типа кистей: эрозивные и аэрографические. Эрозивные кисти работают по принципу угольного карандаша или мелка. Кончик кисти медленно стачивается в процессе работы. Аэрографические кисти позволят вам добиться эффекта распыления.
· Кончик кисти стачивается в процессе рисования
Адаптивная коррекция широкоугольных искажений
Адаптивная коррекция широкоугольных искажений – это новая опция, которую Adobe презентовала на мероприятии, проходящем в Нью-Йорке перед выпуском бета версии программы. Адаптивная коррекция широкоугольных искажений позволит вам править линзу искажения от фотографии до широкоугольной линзы.
Совместное использование установок
В Adobe Photoshop CS6 появилась возможность использовать настройки совместно с коллегами и друзьями на нескольких компьютерах. Вы можете экспортировать настройки кистей, установок, узоров, рабочего поля и др. не только с компьютера на компьютер, но и между разными версиями Photoshop.
Выделение с учетом особенностей цвета тела
Немного странное нововведение, но оно позволяет распознать тон кожи. Для этого необходимо выбрать в меню Выделение диапазон цвета и, выбрать тон кожи из выпадающего списка.
· Настроить размытость
· Выбрать тон кожи
Автокоррекция
Adobe Photoshop CS6 теперь предлагает автоматическую коррекцию таких параметров, как Уровни, Кривые, а также Яркость и Контраст.
Повторяющиеся узоры
Теперь в Adobe Photoshop CS6 вы можете применить повтор узоров для заполнения холста новыми способами, включая – кирпичную кладку, перекрестное переплетение, хаотичное заполнение, спираль и симметричное заполнение.
Выбрать узор заполнение
Включить повторяющиеся узоры
JDI
JDI расшифровыется как Just Do It (просто сделай это). Разработчики Photoshop CS6 провели немало времени разрабатывая новые функции и устраняя старые недостатки. Ниже приведен список всех JDI, усовершенствованных в Photoshop CS6:
Кисти:
— У HUD кистей теперь можно менять непрозрачность, размер и жесткость
— Размер кистей повышен до 5000 пикселей
— Цвет меняется за один росчерк, а не поточечно
— Появился индикатор контроля яркости/контраста для текстур при рисовании
— Отображение статических кистей
— Курсор кисти отображает динамику круглых кистей. Пипетка
— Показан образец различных вариантов Пипетки
— Появилась опция «игнорировать настройку слоев» для Пипетки
— Теперь для Пипетки можно выбирать слои (текущий/нижний и т.п.)
Форматы файлов:
— Читаются общие стерео изображения поддерживающих форматов JPS, PNS. Более глубокие TIFF файлы
— Читаются файлы BIG TIFF
— У пользователей появилась возможность выбора прозрачности в OpenEXR
Грамматика:
— Проверена во всей программе
— Использован последовательный стиль грамматики в заголовке диалогового окна (больше нет комманд «Выберите цвет»)
Слои:
— Опция контекстного меню позволяет удалять слой, а не просто отключать его
— Добавлены опции сглаживания для стилей слоев, наложения градиента и контура градиента
— Теперь при установке непрозрачности слоя возможно установить его на 0%
— При траснформации слоев появились опции бикубической резкости и бикубической гладкости
— Можно поменять режимы смешивания сразу для нескольких слоев
— Можно заблокировать сразу несколько слоев. CMD_J — дублировать слой или группу слоев
— Появилась возможность изменить название цвета сразу для нескольких слоев
— Контекстное окно включает в себя название слоя (если он определен)
— Alt + клик на стрелке в панели слоев закрывает все объекты
— Появилась иконка «показать смешивание»/ «эффекты смешивания» на слое
— Непрозрачность и cмешивание для спрятанных слоев отличаются
— Tab — перенос к следующему слою, Shift + Tab – к предыдущему
— Новая команда, переводящая растровые слои, объединяет слои между собой
— Слои можно организовывать в обратном порядке
Искажение:
— Размер кисти искажения можно менять
— Увеличен размер кисти искажения
Установки:
— Добавлены новые установки для общих девайсов (iPhone, iPad, и тп)
— Добавлены новые установки градиента для тонирования
— После перезагрузки настройки не сбиваются
SDK:
— Появилась возможность вернуться к комплекту разработчика ПО
— Теперь есть доступ к названию инструментов через скрипт
— Область выделения, Лассо и Маска теперь могут иметь десятичные значения
— В диалоговом окне при выделении контура теперь запоминается радиус
Изменение:
— Улучшено перетаскивание векторных изогутых линий
— Иконка «Не прятать смарт объекты» при изменении слоя
— Мягкая ротация на 90 градусов при значении размера четные х нечетные
— Отмена или отключение авторотации
Пользовательский интерфейс:
— Убрать/уменьшить панель приложений на 30%
— Открыть/новый документ кликом на закладке документа (Опция существовала у Mac, теперь есть и на Windows)
— Опция «Больше не показывать» скрывает напоминания
Разное:
— Возможность объединить каналы для документов со слоями
— Если установить hex по умолчанию, то автоматически вставляется #
— Улучшена обработка графики
— Улучшена автовыборка на основе типа ресайза (изменения размера изображения)
— Для 32 битных масок появились настройки инвертирования
— Удержание Shift во время запуска позволит отключить плагины
— Добавлено сообщение, что 16-битные изображения не могут отображать размер файла в диалоговом окне «Сохранить как…»
— Появилась команда «вставить «lorem ipsum» при печати
Системные требования
Системные требования для Photoshop CS6:
— 1 Гб
— 2Гб свободного места на жестком диске для установки, дополнительно может потребоваться больше
— Разрешение 1024х768 (рекомендуется 1280х800). Монитор — 16 бит, 256 Мб (для Photoshop Extended рекомендуется 512 Мб)
— OpenGL 2.0
— DVD-ROM
— Подключение к интернету и регистрация для активации софта.
— Некоторые графические обработчики и 3D могут не поддерживать Windows XP
Заключение
Когда Adobe выпускает новую версию Creative Suite, дизайнеры часто думают, стоит ли обновляться. Лично мы знаем много дизайнеров, которые решили пропустить CS5. Для них CS5 не содержала достаточного количества нововведений. После пристального изучения CS6, мы уверены, что обновиться стоит.
Photoshop CS6 просто напичкан новыми фишками, которые значительно улучшат ваш рабочий процесс. Новые функции содержат: 3D, управление слоями, автосохранение, усиление обводки, таймлайн, обновленное кадрирование. Фотографы оценят инструмент Искажение и широкоугольный фильтр изображений.
Photoshop CS6 является лучшей версией программы на данный момент. И хотя решение обновлять ее или нет, остается за вами, мы рекомендуем потестировать новую версию. И когда вы попробуете поработать в ней, мы думаем, вы будете впечатлены не меньше нас.
А что думаете Вы?
Каких обновлений вы ждете? И обновите ли вы свой Photoshop?
Оставь свое мнение в комментариях!
Комментарии:
У Вас недостаточно прав для добавления комментариев.
КОММЕНТАРИИ
Источник