Как вылечит поврежденные файлы
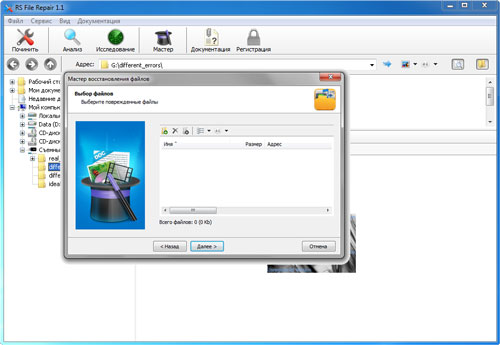
Ищите программу для восстановления поврежденных файлов? После восстановления удаленных данных нужные файлы не открываются или открываются с сообщением об ошибке? Не знаете, как восстановить структуру поврежденных фотографий?
Восстановите поврежденные файлы программой
RS File Repair
Воспользуйтесь программой для восстановления поврежденных данных RS File Repair. Программа быстро исправит ошибки в структуре файлов и восстановит их в исходном виде. Пошаговый мастер восстановления и интерфейс в стиле проводника MS Windows делает работу с утилитой легкой и понятной, не требующей специальных навыков. Благодаря этому каждый пользователь сможет быстро найти и восстановить нужные файлы даже после серьезных повреждений.
Скачать
Регистрация
Скриншоты
С помощью RS File Repair вы можете «исправить» файлы двумя способами.
Если вы восстанавливаете данные с помощью мастера, то вы сможете работать сразу с несколькими файлами, даже если они находятся в разных папках. Программа устранит повреждения и сохранит файлы в выбранную вами папку.
Если же вы не используете мастер при восстановлении поврежденных файлов, то вам будет доступна функция предварительного просмотра, и вы сможете просмотреть исправленные файлы перед сохранением.
Восстановление поврежденных файлов с помощью мастера
Чтобы воспользоваться удобным пошаговым мастером для исправления и сохранения поврежденных файлов, выберите пункт «Мастер» в меню «Файл».
В каждом новом окне мастера вы найдете подробные пошаговые инструкции, которые помогут вам легко восстановить поврежденные файлы. Если каждый раз при запуске программы вы желаете начинать работу с мастером, воспользуйтесь опцией «Отображать мастер при запуске программы».
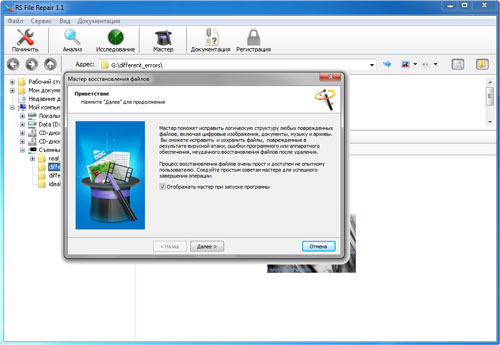
В окне «Выбор файлов» нужно указать поврежденные файлы, которые вы хотели бы исправить и сохранить. Здесь вы можете добавить в список восстанавливаемых любое количество файлов из различных папок, удалить файлы из списка или полностью очистить список. Также вы можете выбрать способ отображения списка выбранных файлов («Значки», «Список», «Таблица») и воспользоваться сортировкой файлов.
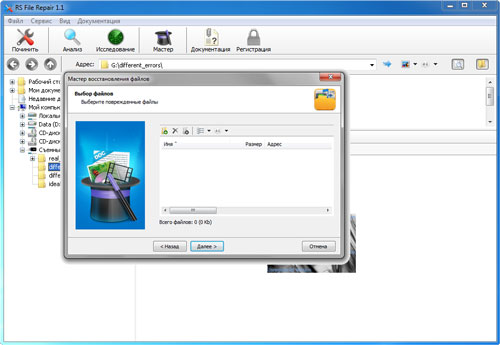
Затем выберите тип анализа восстанавливаемых данных. В большинстве случаев достаточно будет воспользоваться функцией «Анализ», которая позволяет быстро устранить повреждения логической структуры файлов.
Второй тип обработки данных – «Исследование» – используется, если необходимо более подробно проанализировать структуру файла. Это занимает гораздо больше времени, но позволяет восстанавливать даже сильно поврежденные данные благодаря сохранению максимального объема информации исходных файлов.
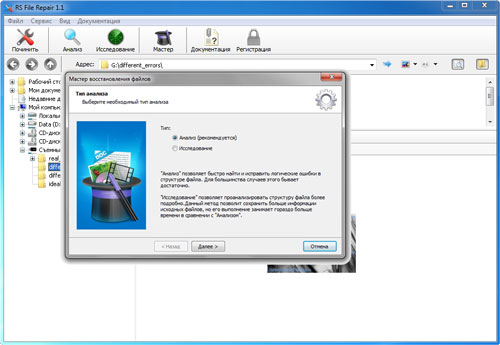
В следующем окне мастер предложит вам выбрать путь сохранения восстановленных данных (папку, в которую они будут сохранены), а также определить еще некоторые принципы сохранения исправленных файлов на выбранном носителе.

Восстановление поврежденных файлов с предварительным просмотром
Если вы решили «вручную», без использования мастера, выберите в левой части главного окна программы папку, в которой находятся нужные вам файлы. Справа отобразится все содержимое директории, и вы сможете выбрать в ней нужные файлы.
Если файл поврежден, программа не сможет отобразить его содержимое. Для восстановления его структуры воспользуйтесь меню «Файл»-«Анализ» или «Файл»-«Исследование» главного меню программы. После выполнения данных функций файлы будут доступны для предварительного просмотра.
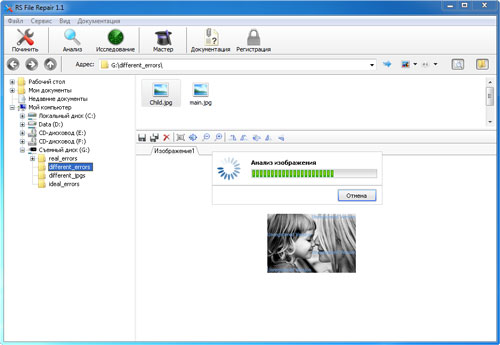
При выборе функций «Починить», «Сохранить» или «Сохранить все» будет запущен «Мастер сохранения файлов». Следуйте подробным инструкциям мастера, чтобы успешно завершить процесс восстановления поврежденных файлов и их сохранения.

Источник
Эта статья позволяет предпринять несколько путей,с помощью которых вы можете восстановить испорченные файлы в вашей системе,будь то Windows,Mac,или Linux.Так что читайте дальше,здесь есть на что посмотреть.Слово возникла ошибка при попытке открыть файл Вам знакомо,не правда ли? Это может оказаться большой проблемой,если файл повреждён,а он является очень важным.При попытке открыть определенный файл,он показывает сообщение «не удается открыть файл » или » файл данных недоступен», вы должны понимать, что файл поврежден. Файл также будет повреждён,если он доступен, но содержимое отображается как некоторые символы » / » мусор » вместо цифр и алфавита.
Так, что вы будете делать потом? Здесь представлены различные способы,с помощью которых вы можете попробовать восстановить ваши важные файлы в вашей системе.
Word в Windows
Вот несколько методов для восстановления файлов word. Если Вы не можете восстановить файлы word, то вы можете, по крайней мере, попытаться восстановить данные из этих файлов.
Способ 1:
Простейший способ восстановления файлов будет вариант Файл в панели инструментов документа Word , нажав Открыть.
Появится диалоговое окно со всеми существующими doc/docx файлами.
Выберите файл,который вы хотите восстановить,и нажмите маленькую стрелку на стороне ‘открыть’.
В раскрывающемся окне, которое появляется, выберите Открыть и вариант Ремонт.
Способ 2:
Второй способ-изменить расширение файла, с текущего стандартного расширения .doc. Это будет новый файл, который не поврежден, но будет содержать те же сведения о документе.
Способ 3:
Другой способ восстановить повреждённые файлы,чтобы создать ссылку на файл,на новый неповрежденный файл. Для этого, откройте Word, и на панели инструментов выберите меню Файл. Выберите Новый вариант, и в диалоговом окне выберите тип Пустой документ .
Вы можете ввести некоторые начальные данные в этот файл, а затем сохранить его.
Выделите текст, который Вы написали, и скопируйте его.
В меню Файл, выберите Новый option,а затем выберите Пустой документ.
В этом документе, перейдите к меню Редактировать и выберите Специальная Вставка. В диалоговом окне, которое откроется, выберите вариант Форматированный текст (RTF) , проверьте вариант Вставка Ссылки , и нажмите кнопку OK.
Перейдите в меню Редактировать , нажмите на Ссылки.
В появившемся диалоговом окне выберите Имя файла документа, который связан, а затем выберите вариант Изменение Источника.
В новом диалоговом окне выберите файл поврежден, что Вы не можете открыть, и нажмите на вариант Открыть .
Теперь снова идем в меню Редактировать,и щелкните на вариант Ссылки.
В появившемся диалоговом окне, нажмите на вариант Отменить Связь. Вам будет предложено разбить выбранные ссылки, нажмите на Да.Данные поврежденного файла будут перенесены в этот новый документ. Вы можете сохранить этот новый документ и форматировать его соответствующим образом.
JPEG/JPG файлов в Windows
Этот тип файла содержит фотографию или картинку. Когда JPEG-файл не открывается в любой из стандартных программ, таких, как Paints, фотоальбоме Windows Fax Viewer,и всё прочее, он может быть поврежден.И если файл поврежден, Вы не сможете просматривать изображения. Вы сначала должны попробовать получение файла путем переименования и сохранения его .jpg расширения файла. Если это не работает, то следующий шаг будет получить помощь некоторых изображений JPEG,приложение для восстановления. JPEG Recovery и Doctor image,вот несколько приложений, которые могут использоваться для восстановления поврежденных файлов JPEG.
Excel файлов в Windows
Выполните приведенные ниже методs восстановления excel файлов.
Способ 1:
Открыть файл Excel.
В меню панели инструментов, перейдите к Файл и нажмите на Открыть.Появится новое диалоговое окно «Открыть».
Нажмите на excel-файл, который вы хотите открыть. Там будет небольшая стрелка в сторону кнопки ‘Открыть’.
Щелкните на неё,появится раскрывающееся меню.Выберите вариант «Открыть и восстановить».
Появится окно с просьбой, если вы хотите восстановить или извлечь данные из файла. Выбрать вариант Восстановить,и проверить, если это решает ваши цели.Ещё,вы можете извлечь данные из файла и сохранить его в новом файле.
Способ 2:
Другая возможность-сохранить в excel файл вообще с другим расширением . Если вы используете .xlsx расширение, попробуйте изменить его на .xls, а затем попытаться открыть файл.
Метод 3:
Если удается открыть повреждённый файл,затем перейдите к меню Файл выберите вариант Сохранить Как.
Выбрать книги, которые повреждены, и выберите расширение,такое как .slk. Затем вы можете закрыть книгу.
Теперь снова нажмите на параметр Файл на панели инструментов, нажмите на кнопку Открыть.
На этот раз выберите тип файл SYLK , и откройте файл.
Теперь перейдите в Файл и выберите вариант Сохранить Как. Теперь вы можете сохранить файл с новым именем и выбрать расширение .xls/xlsx . Ваш новый файл будет иметь те же данные, как и предыдущий.
Метод 4:
Если Вы не можете восстановить файл с помощью вышеперечисленных способов, то этот метод может оказаться полезным. Откройте электронную таблицу Excel и нажмите на кнопку Файл, а затем Открыть.
Перейдите к файлу, который необходимо восстановить, и нажмите кнопку Отменить.
Теперь откройте Новая Таблица Excel, и в ячейку А1 введите =filename.xls!A1. Вы сможете увидеть все данные в повреждённом файле в этой ячейке. Вы можете увеличить ширину ячейки так, что все содержимое файла отчетливо видно.
Файлов мультимедиа в Windows
Существует много типов медиа-файлов, которые мы обычно храним на жестком диске, такие как AVI, DAT, MP4, .mpeg3 и др. Как и другие документы, изображения и программные файлы,эти файлы могут быть повреждены. Типичный способ восстановления файлов мультимедиа является использование определенного программного обеспечения. Существует много приложений, которые могут восстановить поврежденные файлы всех типов файлов мультимедиа. Работать с этими приложениями очень просто.Вам просто нужно открыть программу, нажать кнопку browse, выбрать поврежденный файл, который будет восстановлен, и выбрать вариант восстановления.
Лучший способ восстановить ваши файлы,это позволить Windows запустить самопроверку. Перейдите в Пуск в окно Поиск введите cmd. Щелкните правой кнопкой мыши на cmd.exe и выберите Запуск от имени администратора. Теперь, введите chkdsk x: /r в командной строке, заменив ‘x’, это первая буква диска, на котором находится поврежденный файл. Этот диск будет проверяться на наличие ошибок, и поврежденные файлы будут восстановлены.
Работа в безопасном режиме
Если ваш файл поврежден, и Вы не можете открыть его, вы можете попытаться открыть его в Безопасный Режим. Вы можете ввести winword.exe/safe в Пуск → Поиск.
Примечание: Подобные модули могут быть использованы в других приложениях Office.
Файлов OpenOffice в Windows
В большинстве компьютерных систем, OpenOffice устанавливается вместо штатного Microsoft Office. В любом случае повреждения файла в этом формате, вы можете восстановить его следующим методом. Однако, нужно помнить, что, если файл поврежден и не был сохранен еще раз, он не может быть восстановлен.
Все файлы, которые были разработаны для OpenOffice форматов сохраняются в отдельную папку. Узнать точную Папку резервного копирования, перейдите к Инструменты ➛ Вариант ➛ OpenOffice.org. Проверка резервной копии и просмотрите эту папку, чтобы получить желаемый файл. Вы можете восстановить предыдущую версию, и, таким образом, восстановить файл.
Поврежденных файлов в Linux
В случае, если вы работаете на платформе Linux, вот несколько способов,с которыми вы можете следовать, чтобы восстановить поврежденные файлы. В Linux fsck системная утилита является наиболее полезной для проверки целостности файлов. Эта опция проверки файловой системы, и при необходимости может восстановить файл, когда используется следующий синтаксис.
fsck Fs-имя-здесь, где Fs-имя-здесь может быть имя устройства, точки монтирования, ext2 label, или UUID описатель.
fsck /dev/xyz
fsck /home
fsck.ext3 / dev/hdc1
fsck.ext2 /dev/flash/устройства/название
Вы можете выполнить восстановление, только если файл не работает. Итак, сначала перевести систему на один уровень вниз и отключить его.
# init 1
# отключить /home
# fsck.ext3 / dev/hda3
Когда файловая система просит для исправления проблемы, нажмите клавишу y.
# fsck-y /dev/hda3
После того, как ремонт будет сделано, перемонтировать файловую систему.
# mount /home
# init 3
Поврежденных файлов в Mac
Операционная система Mac может восстановить большинство поврежденных или случайно удаленные файлы. Для удобства, в документе упоминается recovery.Вы можете восстановить другие файлы Office похожим образом.
Способ 1:
Вы можете изменить файл в другой формат, т.е., Rich Text Format (RTF), чтобы восстановить файл.
Перейдите на Файл и нажмите на Сохранить Как.
Выбрать Текст В Формате Rtf из раскрывающегося окна и сохранить файл.
Теперь, открыть файл в Word и сохранить его снова в оригинальном формате. Если проблема не является слишком сложной, этот метод будет это исправлять.
Способ 2:
В случае, если файл не может быть открыт, то вы должны вставить его в новый документ, чтобы восстановить его содержимое. Создайте новый документ и перейдите к Вставить. Теперь, выберите поврежденный файл, и нажмите кнопку OK. Это должно сработать.
Метод 3:
В случае, если вы ещё не можете открывать файлы в этом формате, можно использовать следующий метод для этого. Откройте пустой документ в word и введите любое слово, например. Тип Тест.
Теперь, нажмите Ctrl+C или зайдите в Редактировать и нажмите на Скопировать, чтобы скопировать это слово.
Перейдите в меню Файл и откройте Новый документ.
В меню Редактировать,нажмите на Специальная Вставка, а затем выберите вариант Вставка ссылки.
В » как » выберите Форматированный текст (RTF)и нажмите кнопку OK.
Теперь,в меню Редактировать, нажмите на Ссылки и выберите Изменение Источника.
В меню Откройте выберите поврежденный файл и откройте его. Когда документ открыт, сохраните его под новым именем.
Теперь перейдите в Ссылки в меню Редактировать и нажмите на Разорвать Связи. Нажмите кнопку Да чтобы разорвать связь,для внесения изменений в файл.
Если вы до сих пор не можете восстановить поврежденный файл, то вы должны иметь необходимое программное обеспечение и выполните действия, которые приводят к ремонту файлу и восстановлению данных.
Когда дело доходит до сохранения важных файлов, всегда рекомендуется сохранить резервную копию на устройстве для хранения данных. Это позволит вам сохранить копию исходного файла.Кроме того, имеется ряд программного обеспечения для восстановления , которые доступны для скачивания в интернете. Если эти приложения не бесплатные,вы всегда имеете возможность загрузки бесплатной версии временно, просто, чтобы восстановить поврежденный файл.
Источник
30.03.2019  восстановление данных | для начинающих | программы
После восстановления фото с флешки или карты памяти, а иногда и при простом копировании JPG файлов они могут оказаться повреждены. Обычно это выглядит как сообщение о том, что формат этого файла не поддерживается, «Средству просмотра фотографий Windows не удается открыть это изображение, так как файл поврежден», «Файл не является изображением» и подобного рода ошибки в различных программах просмотра фото, а также артефакты на изображении. В некоторых случаях возможно восстановление поврежденных JPG файлов.
В этой инструкции подробно о доступных методах восстановить поврежденные JPG файлы фото и изображений как онлайн, так и с помощью программ для Windows, две из которых бесплатные. Также может быть полезно: Лучшие бесплатные программы для восстановления данных.
Восстановление JPG фото онлайн
Единственный отлично работающий онлайн сервис восстановления поврежденных JPG файлов и других типов изображений, который мне удалось найти — PixRecovery на сайте officerecovery.com
Проблема с этим сервисом — он слишком платный (бесплатно поверх восстановленного фото будут наложены огромные водяные знаки), но есть у него и плюс: он позволяет быстро, без установки сторонних программ, оценить, насколько возможно восстановление этого JPG (хоть и с водяными знаками, но мы увидим, что да — этот файл восстановить удалось).
Порядок действий будет следующим:
- Зайдите на сайт https://online.officerecovery.com/ru/pixrecovery/ укажите путь к файлу и нажмите кнопку «Безопасная загрузка и восстановление».
- Подождите немного, а затем нажмите «Получить восстановленный файл».
- Загрузите демонстрационный бесплатный результат восстановления.
Если в результате мы получим восстановленный файл с нужным содержимым (водяные знаки выглядят как на фото ниже), можно сделать вывод, что файл подлежит восстановлению и можно им заняться более серьезно.
Дополнительно, этот же сервис предоставляет программу PixRecovery для восстановления JPEG на вашем локальном компьютере, но тоже не бесплатно, скачать пробную версию можно здесь: https://www.officerecovery.com/pixrecovery/.
Программы восстановления поврежденных JPG файлов
К сожалению, большинство программ, позволяющих восстановить поврежденные JPG фото и другие изображения, являются платными, однако мне удалось найти и две исправно выполняющих свою задачу бесплатных утилиты, они — первые в нижеследующем списке.
JPEGfix
JPEGfix — полностью бесплатная утилита для восстановления поврежденных JPG файлов: не только тех, которые не открываются, но и открываются с какими-либо артефактами. В общем случае использование программы выглядит следующим образом:
- В меню «Main» нажимаем Load Jpeg и указываем путь к поврежденному файлу.
- Программа сразу пробует восстановить его и, если все получилось сделать автоматически, вы сразу увидите свой восстановленный файл.
- В меню Main сохраните восстановленный файл JPG.
- Также, в разделе меню Repair присутствуют дополнительные средства для восстановления JPG, которые открываются с различными артефактами.
Официальная страница автора программы: https://overquantum.livejournal.com/ — на ней можно не только скачать JPEGFix, но и более подробно прочесть об использовании утилиты.
JPEGsnoop
Бесплатная программа с открытым исходным кодом JPEGsnoop предназначена не только для восстановления JPG файлов, но и для других целей. Тем не менее, мы будем использовать её именно для открытия и сохранения фотографии, которая не открывается:
- Зайдите в меню Options — Scan Segment и отметьте пункт «Full IDCT».
- В программе в меню File выберите «Open Image» и укажите путь к поврежденному файлу JPEG.
- Если вы увидите сообщение «File did not start with JPEG marker», в меню программы выберите Tools — Image Search Fwd (искать следующее изображение в файле, можно использовать несколько раз).
- Если содержимое было найдено (отобразится в нижней части окна программы), сохраните файл: в меню выберите Tools — Export JPEG. Если в окне экспорта поставить отметку «Extract All JPEGs», то будут сохранены все найденные в файле изображения (в одном JPEG файле их может быть несколько).
Страница загрузки JPEGSnoop — https://github.com/ImpulseAdventure/JPEGsnoop/releases
Stellar Repair for Photo
Stellar Repair for Photo — платная, но эффективная программа восстановления поврежденных файлов изображений, в том числе в формате JPEG. Бесплатная пробная версия, доступная для Windows и Mac OS, позволяет лишь просмотреть результаты, но не сохранить их.
- В главном окне программы нажмите кнопку «Add File» и добавьте поврежденные файлы в список.
- Нажмите кнопку «Repair» и дождитесь завершения процесса восстановления.
- Просмотрите результаты. Для сохранения восстановленных JPG придется приобрести и ввести лицензионный ключ программы.
Официальный сайт Stellar Repair for Photo https://www.stellarinfo.com/jpeg-repair.php
JPEG Recovery Pro
JPEG Recovery Pro в бесплатной версии позволяет восстановить и сохранить восстановленные JPG файлы, но при этом накладывает водяные знаки поверх изображения. Порядок использования программы выглядит следующим образом:
- В поле вверху указываем папку с поврежденными JPG файлами. При необходимости отмечаем пункт «Scan subfolder» (сканировать вложенные папки).
- Ожидаем получения результата и выделяем фотографии, которые нужно восстановить. В поле «Output folder» указываем папку, куда требуется сохранить восстановленные фотографии и нажимаем кнопку Recover.
- При восстановлении без регистрации получим результат в полном разрешении, но с водяными знаками.
Скачать JPEG Recovery Pro можно с официального сайта https://www.hketech.com/JPEG-recovery/download.php
SoftOrbits Picture Doctor (Jpeg Repair)
SoftOrbits Picture Doctor, возможно, самая дешевая программа восстановления JPG файлов для русскоязычного пользователя. Порядок использования:
- Включить русский язык интерфейса в программе можно в меню Rescue — Language.
- Нажать кнопку «Добавить файлы» и добавить в список поврежденные файлы JPG (поддерживаются также PSD).
- В поле «Выходная директория» указать папку, куда следует сохранять файлы.
- Нажать кнопку «Начать». Файлы будут автоматически обработаны и сохранены в указанной вами папке. С большим черным прямоугольником с информацией о покупке программы.
Официальный сайт загрузки пробной версии Picture Doctor и приобретения лицензии — https://www.softorbits.ru/picdoctor/
Comfy File Repair
Comfy File Repair — ещё одна не бесплатная программа восстановления поврежденных файлов, в том числе подходящая для JPG, сохранение без ввода ключа продукта недоступно. Доступна на русском языке. Несмотря на то, что давно не обновлялась, продолжает исправно работать.
- Запустите программу и выберите файл, который нужно восстановить. Нажмите кнопку «Анализ» или «Исследование» (второй вариант выполняется дольше, но чаще дает положительный результат).
- После завершения анализа, если удалось найти графическое содержимое JPG файла, вы увидите его в панели предварительного просмотра внизу окна программы. В одном файле может быть найдено более одного изображения.
- Используйте кнопки сохранения для того, чтобы сохранить восстановленный файл. Без регистрации программы сохранение работать не будет.
Надеюсь, материал оказался полезен и позволил вернуть ваши фото в нужном виде. К сожалению, это не всегда возможно: иногда файлы оказываются сильно повреждены и их восстановление невозможно.
Источник


