Как вылечить рабочий стол

 Столкнулся с проблемой что зависает рабочий стол или не запускается вообще. Как это выглядит: курсор мышки превращается в часики и с рабочего стола ничего нельзя запустить. Проблема есть и в Windows 7 и Windows XP, без разницы. Разберёмся как решить этот вопрос не прибегая к тяжёлой артиллерии.
Столкнулся с проблемой что зависает рабочий стол или не запускается вообще. Как это выглядит: курсор мышки превращается в часики и с рабочего стола ничего нельзя запустить. Проблема есть и в Windows 7 и Windows XP, без разницы. Разберёмся как решить этот вопрос не прибегая к тяжёлой артиллерии.
Одноразовое решение проблемы
Рабочий стол можно закрыть, как любую программу. Только вот нет в диспетчере задач такого приложения. Но за него отвечает процесс «explorer.exe». Нам надо просто перезапустить этот процесс. Для этого:
- Открываем «Диспетчер задач» с помощью горячих клавиш «Ctrl + Shift + Esc» или «Ctrl + Alt + Delete» и выбираем «Запустить диспетчер задач»
- В окне диспетчера задач переходим на вкладку «Процессы» и находим там процесс «explorer.exe». Если там много всего, то просто нажимайте букву «e» пока не попадёте на него.
- Кликаем по процессу правой кнопкой и выбираем «Завершить процесс».

После этого действия рабочий стол полностью исчезнет вместе с панелью задач. Останется только фоновая картинка и окно диспетчера задач. Если через несколько секунд не произошло автоматического перезапуска рабочего стола, то надо запустить его вручную. Идём в меню

В поле ввода пишем: explorer

И нажимаем «Enter». Такими нехитрыми действиями можно вернуть операционную систему Windows к жизни, не прибегая к перезапуску. Весь этот процесс продемонстрирован на видео под статьёй. Этот способ подходит и для Windows 10 тоже, но если не поможет, то нужно завершить «Диспетчер окон рабочего стола».
Если рабочий стол зависает слишком часто
Обычно это случается после установки какой-то новой программы. Вспомните, после каких действий это началось и попробуйте удалить последние установленные программы. Если не помогло, то откатитесь до более ранней точки восстановления. Виной всему вполне могут быть вирусы. В этом случае попробуем вылечить рабочий стол, а для этого надо:
- Скачать программу AVZ. Об этой программе я рассказывал в этой статье
- Зайти в », там отметить галочки № «5. Восстановление рабочего стола», «16. Восстановление ключа запуска Explorer» и «9. Удаление отладчиков системных процессов»
- Нажать кнопку «Выполнить отмеченные операции» и перезагрузиться.
Если не запускается рабочий стол
В случаях когда рабочий стол не загружается вообще и даже кнопка «Пуск» не появляется, нужно сделать то что описано и выше, а если не помогает, то кое-что ещё. Попробуйте запустить рабочий стол через диспетчер задач вышеописанным способом. Если программы AVZ под рукой нет, то придётся лезть в реестр. Но я вам упростил задачу и подготовил готовое решение.
Скачайте и запустите файл shell.reg. Он добавляет нужные параметры в реестр и удаляет не нужные. Чтобы его запустить из диспетчера задач просто введите в меню в поле ввода: <путь>shell.reg, где путь – это место где лежит файл. Например: «C:Downloadsshell.reg». Если диспетчер задач не запускается, пишет что файл отсутствует или у вас недостаточно прав доступа, то сначала нужно его включить.
Восстановление explorer.exe
Если при попытке запуска «explorer.exe» появляется сообщение что такой файл не найден, то придётся его восстанавливать. Это можно сделать тремя способами.
Первый способ: введите команду в окно «Новая задача» диспетчера задач:
Sfc /scannow
Скорее всего программа попросит вставить установочный диск с Windows. Если его нет, то вам может подойти второй способ. Программа восстанавливает повреждённые и заменённые файлы на оригинальные. По окончанию работы программы перезагрузитесь. Кстати, этот способ может помочь если рабочий стол зависает, а предыдущие советы не помогли.
Второй способ: перепишите файл «C:Windowsexplorer.exe» с рабочей машины с такой же операционной системой, либо скачайте и распакуйте мои версии:
Для Windows 7
Для Windows XP
Чтобы положить правильные файлы в папку Windows без проводника введите команду в окно «Новая задача»:
copy С:Downloadsexplorer.exe c:windows
где C:Downloads – это путь к файлу, а C:Windows – путь установки ОС.
Перед этим возможно придётся завершить процесс «explorer.exe» как описано выше.
Третий способ также требует наличия установочного диска, только доставать оттуда нужный файл будем вручную. Если привод имеет букву «E:», а папка операционной системы «C:Windows», то порядок действий следующий:
- Устанавливаем диск в лоток
- В уже известном поле ввода пишем:
E:i386expand.exe E:i386explorer.ex_ C:windowsexplorer.exe
Перезагружаемся!
В качестве ещё одного способа можно использовать твики в программе по оптимизации системы Kerish Doctor.
После решения проблемы можете приукрасить свой рабочий стол.
На видео вы можете посмотреть как перезапустить рабочий стол. Правда, там не видно как я запускаю диспетчер задач с помощью «Ctrl + Alt + Delete», потому что Windows блокирует запись видео в этом режиме, но думаю и так всё понятно.
Источник
А ранее с машиной всё нормально было ?
Скорее всего или что-то удалили или наустонавливали из сети или дома.. .
Возможно WINDOWS сбоит.
Забит уже всякой нечистью и мусором.
1. Зайди в безопасном режиме.. .
Безопаный режим :
Безопасный режим или Safe mode – это режим работы Вашей операционной системы Windows ©, когда используются только приложения из стандартной поставки Windows ©.
Этот режим предназначен для исправления ситуации с неправильной установкой программного обеспечения или необходимостью настройки операционной системы.
Для загрузки ОС Windows © любой модели в Безопасный режим (Safe Mode), Вам необходимо:
1. Начать перезагрузку компьютера.
2. Перед стартом операционной системы, нажать клавишу F8 на Вашей клавиатуре (можете нажимать ее несколько раз, со старта компьютера) .
3. У Вас на экране появится текстовое меню из нескольких пунктов, в котором Вам необходимо выбрать пункт «Безопасный режим» (Safe Mode) и подтвердить выбор клавишей Enter.
4. Ваша копия Windows © загрузиться в Безопасном Режиме (Safe Mode).
5. В случае если загрузка произведена правильно, на Вашем рабочем столе после загрузки ОС, появится надпись «Безопасный режим» И возможно некоторая системная информация о Вашей ОС.
6. В случае если Вы все проделали правильно, Вы можете начинать проверку и лечение Вашего компьютера в Безопасном режиме.
2. ДАЛЕЕ : Попробуй откатиться, это делается так. . Иди :
ПУСК-ВСЕ ПРОГРАММЫ-СТАНДАРТНЫЕ-СЛУЖЕБНЫЕ-ВОССТАНОВЛЕНИЕ СИСТЕМЫ… .
А там соориентируешься.. .
Жирное число — это и есть точка восстановления.
Вспомни только с какого числа машина сбоить начала.
Всегда в принципе помогает. Даже убивает вирусы-трояны, если такие есть.. .
(Если уж насмерть дрова какие-то не убиты)
3. ИЛИ : Набери в командной строке : sfc /scannow
Проверяет и восстанавливает системные файлы. Понадобится диск с дистрибутивом.
.
Если компьютер стал сильно тормозить — вам необходимо
сделать комплексную проверку и дефрагментацию дисков.
Это совершенно не сложно и сделать может даже ребёнок.
Только делать это надо не в сети, так как процедура
занимает продолжительное время. Зависит от ёмкости и
загруженности ваших дисков.
Делаем так …
Идём : ПУСК-ВСЕ ПРОГРАММЫ-СТАНДАРТНЫЕ-СЛУЖЕБНЫЕ-
ДЕФРАГМЕНТАЦИЯ ДИКА.. .
Для комплексной проверки компа делаем следующее :
Идём : ПУСК-МОЙ КОМПЬЮТЕР-выбираем ДИСК c:правой кнопкой
(не левой) -СВОЙСТВА-СЕРВИС-ВЫПОЛНИТЬ ПРОВЕРКУ… .
почистить рабочий стол от файлов большого размера и ненужных ярлыков
попробуйте перезагрузить целиком компьютор! Нужные вам файлы док-ты скиньте на флешку и отформатируйте его весь к чертям. . Может вирус какой..
может быть у тебя очень много программ в автозагрузке сидит.. . попробуй убрать ненужные
и еще такое бывает когда установлены два и более антивируса
Возможно комп перезагружен удали всё ненужное и проведи дефрагментацию жёстких дисков.
Источник
 Если вы столкнулись с проблемой восстановления ярлыков на рабочем столе, то данная статья поможет вам в этом вопросе и если следовать её инструкциям, то можно быстро решить данную проблему.
Если вы столкнулись с проблемой восстановления ярлыков на рабочем столе, то данная статья поможет вам в этом вопросе и если следовать её инструкциям, то можно быстро решить данную проблему.
Приблизительно данная проблема выглядит так: “Я скачал три программы из Интернета и решил проверить их в действии. Но после установки второй программы вдруг все ярлыки на рабочем столе и в меню Пуск поменяли свои значки на значок белого чистого листа. Ярлыки перестали работать – приложения не запускаются. Как восстановить работоспособность ярлыков на рабочем столе?”.
Давайте попробуем, как можно детальней разобраться в возможных способах восстановления ярлыков.
Восстанавливаем работу ярлыков на рабочем столе
Существует 2 основных способа восстановления действия ярлыков:
- Автоматический, с помощью специальной программы.
- Ручным способом через реестр компьютера.
Автоматический метод восстановления ярлыков
Бесплатная утилита Unassociate File Types создана специально для восстановления значений системного реестра и вместе с этим восстановление действия ярлыков.
- Для этого скачиваем программу Unassociate File Types и запускаем её.
- После этого в окне утилиты нужно найти «.lnk» — выделить его и нажать «Remove file association (User)«

Теперь нужно обязательно выполнить перезагрузку компьютера. После чего, проблема должна решиться.
Восстанавливаем работу ярлыков на рабочем столе ручной режим
Чтобы ярлыки корректно отображались, в их свойствах закрепляются определенные файлы специального типа. Если у вас вместо красивой иконки ярлыка отображается значок чистого листа, то значит те самые файлы специального типа испорчены. С помощью этой инструкции Вы должны обязательно справиться с возникшей проблемой.
- Нажмите комбинацию клавиш “Win+R”, затем в строке ввода команд наберите “regedit” и нажмите Enter (или «Ок«).

- В открывшемся окошке пройдитесь по дереву реестра: HKEY_CURRENT_USER -> SOFTWARE -> Microsoft -> Windows -> CurrentVersion -> Explorer -> FileExts -> .lnk.
- Вызовите контекстное меню, нажав правой кнопкой мыши по разделу UserChoice (если имеется). В открывшемся меню выберите пункт “Удалить”. Подтвердите свое намерение, нажав на кнопку “Да”. Закройте окно Системного Реестра.

- Перезагрузить компьютер.
Перезапуск рабочего стола с помощью диспетчера задач
Если после действий по восстановления ярлыков рабочего стола, Вам будет быстрей перезапустить рабочий стол с помощью диспетчера задач, то можете попробовать выполнить это воспользовавшись подробным описанием процесса.
Для того, что бы перезапустить рабочий стол прочитайте внимательно инструкцию до конца и скопируйте в буфер explorer.exe (который нужно будет запустить новой задачей в диспетчере), так после выключения процесса рабочий стол и эта инструкция с браузером будет недоступна
Для того, чтобы внесенные изменения восстановления ярлыков вступили в силу без перезапуска компьютера, а через перезапуск рабочего стола, нажмите комбинацию клавиш “Ctrl+Alt+delete” — откроется главное окно Диспетчера задач. Перейдите на вкладку Процессы -> найдите среди списка процессов “explorer.exe” –> выберите его и правой кнопкой мыши на завершение процесса (или выделив его, остановить с помощью кнопки “Завершить процесс” расположенной ниже) — после чего исчезнет рабочий стол вместе с ярлыками.

- Далее в том же окошке Диспетчера задач «» -> кликните по кнопке файл, выберите “Новая задача”

- Теперь введите команду “explorer.exe” -> кликните по кнопке “ОК”. Тем самым мы включили рабочий стол.

Источник
Самое первое, что мы видим после включения компьютера, рабочий стол с расположенными на нем иконками различных программ и документов. Это совершенно обычный вид на экране монитора, и потому он не задерживает на себе особого внимания. Однако в этот раз все иначе: вы жадно всматриваетесь в экран, пытаясь найти на нем привычную заставку с множеством ярлыков и… не находите. Рабочий стол пуст — он попросту исчез! Что делать?! В первую очередь не впадать в панику, все исправимо. Во вторую — попытаться вернуть «Рабочий стол» на рабочий стол одним из следующих способов, подробно описанных в статье.

Причины пропажи
Перед тем как предпринимать активные меры по устранению этой досадной проблемы, нужно выяснить ее причины. Их можно свести к двум основным — серьезная и несерьезная. В случае последнего варианта «пропажа» может быть результатом банальной шутки, которую провернул кто-то из ваших домашних. Тогда вернуть «Рабочий стол» на рабочий стол вашего компьютера очень легко. Найдите пустое место (сделать это будет несложно) и щелкните по нему правой кнопкой мыши. Откроется меню, в котором нас интересует пункт «Упорядочить значки» — жмем на него. В открывшемся списке отмечаем галочкой «Отображать значки рабочего стола». Ждем некоторое время (обычно не более 10 секунд) и радуемся полученному результату.
Если же попытка оказалась тщетной, то, вероятно, в ваш компьютер прокрался вирус. Он-то и украл ваш стол. Если причина в этом, то повозиться придется дольше, но не волнуйтесь — положение исправимо. Прежде чем пробовать описанные ниже способы, проверьте компьютер антивирусом (надеемся, он установлен у вас). В противном случае все труды могут оказаться напрасными. Если какое-то заражение было выявлено, удалите его. Теперь можно приступать к решению проблемы.

Способы возврата «Рабочего стола», «похищенного» вирусом
Как вернуть прежний «Рабочий стол», если он исчез в результате проделок вируса? Предлагаем некоторые методики, апробировать которые лучше в том порядке, в котором они описаны (пока нужный результат не будет получен).
Запускаем процесс Explorer
За корректное отображение рабочего стола отвечает системный файл explorer.exe. Его нам и нужно найти. Порядок действий:
- Удерживая комбинацию клавиш Ctrl+Alt+Del, вызываем «Диспетчер задач». Открываем вкладку «Приложения» и нажимаем кнопку «Новая задача».
- Появится окно по созданию новой задачи. Вводим название нашего файла в поле «Открыть» и жмем «Ок».
- Перезагружаем систему.
В результате проблема может быть решена или нет. Если вернуть «Рабочий стол» на рабочий стол компьютера не получилось, переходим к следующему методу.
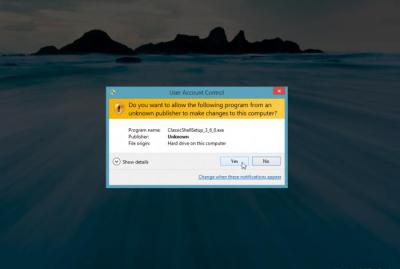
Восстанавливаем систему
Второй способ решения проблемы:
- Аналогично описанным выше действиям создаем новую задачу и в соответствующем поле прописываем путь к интересующему нас документу: SystemRoot/System32/Restore/rstrui.exe. Жмем «Ок». Должно появиться окно по восстановлению системы.
- Выбираем пункт «Восстановить более раннее состояние рабочего стола», нажимаем «Далее».
- Выбираем день контрольной точки в календаре: тот, когда «Рабочий стол» был на месте (вчера, 3 дня назад и т. д.).
Должно вернуться нормальное состояние вашей системы. Если же оказалось, что контрольная точка отсутствует, то опция по ее созданию отключена. Переходим к следующему пункту.

Редактируем реестр
Вернуть иконки на рабочий стол можно путем редактирования реестра вашей компьютерной системы. Этим мы и займемся:
- Проделываем уже известные нам действия: открываем «Диспетчер задач» и создаем новую задачу во вкладке «Приложения». Команда будет такая — regedit. Нажимаем кнопку «Ок». Появится окно редактора реестра.
- Открываем папку HKEY_LOCAL_MACHINE, в которой находим раздел Image File Execution Options во внутренней папке CurrentVersion. Путь к ней лежит через папки Software/Microsoft/Windows. Здесь нам нужен раздел/файл explorer.exe. Если обнаружили таковой — удаляйте (щелкаем по значку правой кнопкой мыши и в открывшемся меню нажимаем «Удалить»).
- Теперь переходим к другому разделу, также расположенному в папке Current Version. Называется он Winlogon. Один раз щелкаем по нему левой кнопкой мыши. Смотрим в левый столбец редактора — там должен быть параметр Shell.
- Открываем меню указанного параметра и выбираем пункт «Изменить». Откроется окно изменения строкового параметра, в котором должно быть прописано название файла explorer.exe. Если запись в поле отличается, то очищаем его и вписываем нужную нам строку. Нажимаем «Ок».
- Также нас интересует параметр Userinit. Открываем его. В поле должна быть запись C:Windowssystem32userinit.exe. Все, что написано, помимо этой строки, удаляем.
Сохраняем изменения и перезагружаем компьютер. Система и рабочий стол должны вернуться в нормальное состояние. Если этого не произошло, можно попробовать другой способ.

Методы, требующие выхода в интернет
Как вернуть значки рабочего стола, а также отображаемую на нем панель управления, меню «Пуск» и прочие атрибуты, если перечисленные выше действия не помогли? За помощью можно обратиться к интернету.
Производим запуск reg-файла:
- Вызываем уже хорошо знакомый нам «Диспетчер задач» и создаем новое задание. Вписываем в поле адрес для вызова стандартного браузера Windows: C:Program FilesInternet Exploreriexplorer.exe. Нажимаем «Ок». Откроется окно браузера.
- В адресную строку вводим следующий адрес: kompsecret.ru/problem/puscproblem.html. Переходим по нему, нажав Enter.
- Нам нужен файл nodekstop.reg — запускаем его.
- Он должен внести требуемые изменения в реестр, даем согласие.
- Перезагружаем компьютер. Рабочий стол должен появиться.
Если и этот способ не помог вам вернуть «Рабочий стол» на рабочий стол Windows, то остался еще один вариант — его можно использовать как альтернативу предыдущему методу. Производим следующие шаги:
- Смотрим вышеописанные действия (восстановление рабочего стола с помощью Интернета) и повторяем первые два шага.
- Третий шаг — находим скрипт, который называется xp_teskbar_desktop_fixall.vbs. Запускаем его.
- Перезагружаем компьютер.
Надеемся, на этот раз результат вас порадовал.
Возвращаем отдельные значки рабочего стола
Бывают и менее серьезные проблемы, когда пропадают не все иконки, а только какие-то конкретные. В этом случае вернуть их, как правило, намного проще. Рассмотрим ситуацию на примере того, как вернуть «Скайп» на рабочий стол. Если программа на компьютере есть, а ярлык с рабочего стола пропал, то следующие действия помогут:
- Открываем диск C (или другой, в зависимости от того, куда установлена программа) и в папке Program Files находим нужное название (в нашем случае Skype).
- Находим в папке Phone и с помощью правой кнопкой мыши создаем ярлык.
- Перетаскиваем ярлык на рабочий стол. Теперь программа запускается с него.
Эти действия подходят для любого приложения/программы, ярлыки которых пропали, но сами они установлены на вашем компьютере.

В поисках пропавшей картинки
Помимо проблемы, связанной с исчезновением иконок и панели управления Windows, может быть и менее серьезная, но все же досадная неприятность. Изображение, установленное у вас в качестве фона, пропало — изменилось на другое. А оно вам так нравилось, и другого совсем не хочется. Как вернуть картинку рабочего стола на место? Будем искать:
- Для начала стоит проверить в папке, где хранятся недавние документы. Вот путь к ней: на диске C находим Documents and Settings/пользователь/recent. Возможно, картинка найдется где-то там.
- Поищите в папке «Мои картинки» или в папке, в которую закачиваются все новые файлы по умолчанию (найти ее можно в настройках используемого браузера).
- Проверьте настройки рабочего стола. Щелкните по нему правой кнопкой мыши и выберите пункт «Свойства». В выпадающем списке должны отобразиться все стоявшие у вас ранее картинки. Вероятно, нужная тоже находится среди них.
Для того чтобы в будущем у вас не возникало вопросов по поводу того, куда делось и где искать изображение рабочего стола, сделайте следующее. В настройках браузера напротив пункта «Путь закачки» уберите галочку и отметьте «Всегда спрашивать». Надеемся, эти советы помогут вам найти картинку и не допустить подобных инцидентов в дальнейшем.
Источник


