Как вылечить синий экран смерти
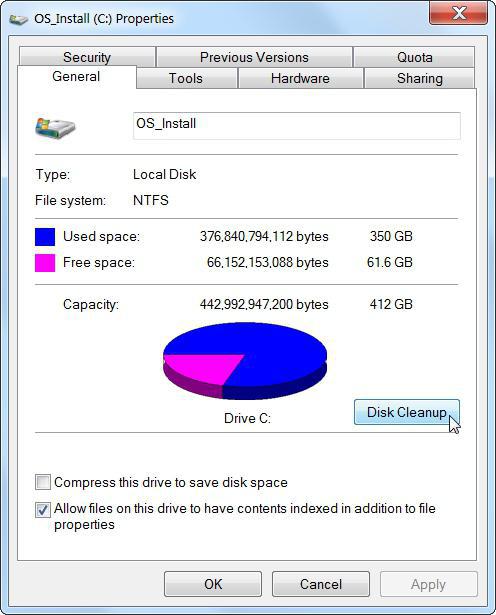
LifePC
21.02.2015
Если вы читаете эту статью или смотрите видео, то на экране вашего компьютера появляется ошибка синий экран смерти bsod.
Приветствую вас друзья. Сегодняшняя статья у нас достаточно серьезная и очень важная.
И проблема которое мы с вами рассмотрим в этом статье возникает у большинства людей. Наверно каждому пользователю пришлось сталкиваться с такой проблемой синий экран смерти
и парой решать их пришлось на сервисе. На сегодняшний день многие люди хотят решать проблемы с компьютером сами по той причине: отсутствие денег или просто желание самому разобраться в чем причина.
Причиной возникновение ошибки синий экран множество, и в этом статье все эти причины мы с вами подробно рассмотрим.
Причины появление экрана смерти
- Мало место на системном разделе
- Компьютер заряжен вирусами
- Система устарела
- Не правильная установка драйвера
- Не правильное подключение устройств
- BIOS
- Оперативная память
- Дефрагментация жесткого диска
- Перегрев системы
- Не работает кулер
- Не правильное подключение кабелей
- Установку пиратскую операционную систему
Бродя по просторам интернета каждый из нас сталкивается с различными программами и интересными играми.
Когда человек видит интересную игру или программу у него бывает желание попробовать, «а что же это такое интересно».
Вот по этой причине может возникнуть экран смерти.
Следующая причина-это не правильное установка программного обеспечение. При установке программа пользователь устанавливает не правильный драйвер по версии и по разрядности которое вызывает ошибка синий экран смерти.
В большинство случи синий экран смерти появляется из-за причины выхода из строя внутренних и внешних устройств.
И еще есть распространенная причина не правильное подключение внешних устройств (принтер и т.д.), и внутренних устройств (жесткий диск, оперативная память, видео карта и т.д.)
Устранение ошибки сини экран смерти (BSoD)
По выше перечисленным причинам избавиться от ошибки синий экран смерти, есть двенадцать рекомендация.
- Самое первое, что необходимо проверить состояние памяти системного раздела, обычно это диск (С). Бывает случи, что мы на время сохраняем на рабочем столе, в системных папках скачиваемые файлы и остаются там. Еще необходима каждый раз очистить корзину от мусора хранящейся в нем.
- Переходя по разным сайтам и скачивая разные файлы, которые несет в себе вирус мы рискуем получить ошибку синий экран смерти Поэтому постарайтесь, чтобы компьютер был защищен. Смотрите в это видео про защита компьютера.
- В основном почти все пользователи компьютеров отключают систему автоматического обновление операционный системы(ОС). Если компьютер выдает ошибку BSoD, то установите последние обновление операционной системы. После обновление ошибка не устранена то смотрим дальше.
- При установке или обновление драйверов может случиться так, что какой-то драйвер установится не корректно из-за это мы можем заработать синий экран смерти В таком случи сделайте откат системы или установите новое обновление ОС
- Когда пользователь неправильно подключает дополнительные устройства или уже имеющий то ждите ошибку. Постарайтесь подключать устройства правильно. Перед подключение любого устройства внимательно читайте инструкцию.
- Если у вас возникла желание покопаться в системе BIOS, остановитесь это приведет к самому худшему результату синий экран смерти BSoD это еще цветочки. Поэтому, чтобы избежать таких неприятных ситуациях лучше оставить все по умолчанию.
- Появление ошибкой BSoD также может стать причиной неисправная оперативная(ОП) память. В таком случи проверяем (ОП), если на вашем компьютере имеется 2 слота памяти устраняем тот, слот, который вышел из строя.
- Необходимо произвести иногда дефрагментация жесткого диска. Из-за битых секторов жесткого диска система может выдать нам синий экран смерти
- Если компьютер долго простоял без, очистка возможно система засорена пылью или пришло время сменить термопасту на кулере. Не решение этих причин, ждите в гости
- Проверьте работа кулера, крутится ли вентилятор на ней или целые ли все лопасти. В противном случи замените кулер.
- Проверьте правильность подключенных комплектующих кабелей.
- Самый эффективным способ избавление от ошибки синий экран смерти BSoD это переустановит операционную систему windows.
Заключение темы синий экран смерти bsod
Применение таких рекомендации не помогло вам избавиться от кода ошибки BSoD напишите в комментариях вашу проблему и я постараюсь с вами решить ваш вопрос. Надеюсь информация была полезной, до новых записей пока!
Источник
Седьмая версия операционной системы Windows от Microsoft хоть и считается одной из самых стабильных, тем не менее тоже не застрахована от возникновения сбоев критического характера. Одно из наиболее неприятных явлений – «синий экран смерти» Windows 7. Что делать при его появлении, знает далеко не каждый пользователь. Некоторые считают, что проблема при перезагрузке исчезнет сама собой (и небезосновательно). Другие полагают, что потребуется полная переустановка Windows 7. Но прежде чем принимать решение по устранению проблемы, нужно знать ее суть.
Смертельный экран BSoD: что это такое?
Итак, предположим, что у пользователя появился «синий экран смерти». Что делать? Windows 7, равно как любая другая система этого семейства, может предложить несколько вариантов решения проблемы в зависимости от того, что явилось первопричиной.
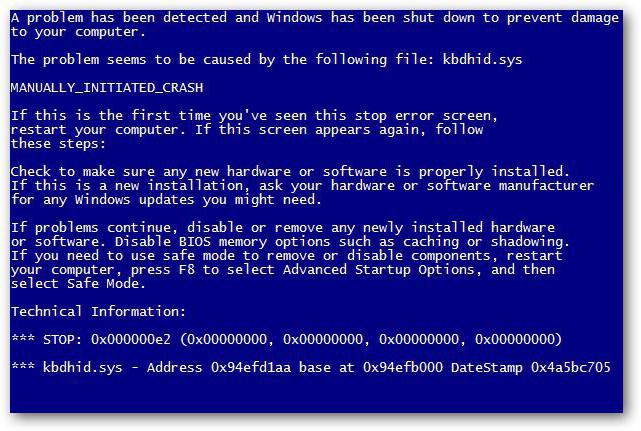
Но в некоторых случаях, чтобы избавиться от этой напасти в дальнейшем, без специальных утилит не обойтись. На них остановимся несколько позже, а пока посмотрим, что же это такое с точки зрения самой системы.
Грубо говоря, BSoD представляет собой некую защитную реакцию Windows на критический сбой в системе, когда происходит запись дампа памяти. Иными словами, система не может нейтрализовать ошибку в работе собственными средствами и из-за этого сообщает, что произошло то-то и то-то. В каждом конкретном случае расшифровка «синих экранов смерти» Windows 7 может сказать о многом. Как правило, сообщение на мониторе начинается со слова «STOP», после чего следует код сбоя. Что это означает? Да только то, что в данный момент был остановлен какой-то важный процесс, жизненно необходимый для функционирования системы в целом. Как убрать «синий экран смерти» Windows 7, рассмотрим чуть позже, а пока остановимся на причинах его появления.
Причины появления сбоев
Исследуя возможные неполадки, нужно четко разделять их на две больших категории: сбои программного обеспечения (в том числе и самой системы) и проблемы физического характера с оборудованием (например, при замене жесткого диска, видеокарты, оперативной памяти и т. д.).
Кроме того, в Windows 7 решение проблем с такими неполадками может подразумевать еще и момент, связанный с тем, что на винчестере банально не хватает места, что особенно сильно заметно при включенном автоматическом обновлении системы.
Классификация групп
На сегодняшний день различают две основные группы сбоев. К группе «A» относятся проблемы с обновлением или заменой оборудования, обновлениями драйверов или самой системы и повреждения системных компонентов. В группу «B» зачислены несовместимые версии первичной системы ввода/вывода BIOS, несоответствие драйверов конкретному устройству, конфликты драйверов, нехватка места на винчестере, поломки «железных» компонентов компьютерной системы, перегрев процессора или блока питания, перебои с электропитанием, нарушения в работе планок оперативной памяти, проблемы с видеокартами, результаты оверлокинга (разгона) и т.д.
Коды «синих экранов смерти» Windows 7
Как видим, причин ошибок и сбоев может быть достаточно много. В любом случае при появлении такого экрана в первую очередь следует обращать внимание на описание, которое присутствует в нижней части сообщения. Отдельно можно выделить самые распространенные коды, которые встречаются чаще всего:
- 0х0000006B;
- 0х00000000 (0022);
- 0x0000007E;
- 0xC0000005;
- 0x80000003;
- 0x80000002;
- 0x804E518E;
- 0xFC938104;
- 0xFC937E04 и др.
Конечно, список только этими кодами не ограничивается (мало ли какая ситуация может возникнуть). Однако наиболее часто появляется «синий экран смерти (0x0000007E». Windows 7 в этом случае выдает описание, свидетельствующее о том, что какое-то исключение не было обработано.
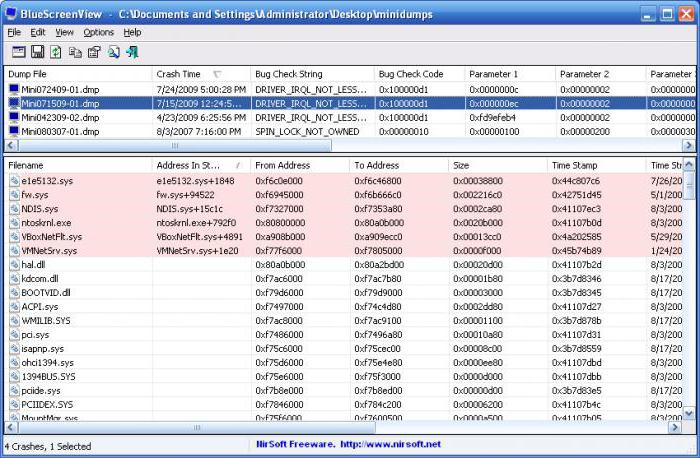
Но это всего лишь краткая информация. Чтобы просмотреть полное описание ошибки или сбоя, лучше использовать небольшую утилиту под названием Blue Screen View. Именно эта программа может дать ключ к пониманию того, как лечить «синий экран смерти» Windows 7. Сделать это можно будет собственными средствами системы, о которых дальше и пойдет речь.
«Синий экран смерти»: что делать (Windows 7)? Первое и самое простое решение
В случае когда сбой является кратковременным, например, из-за внезапного отключения электричества и переходом на блок бесперебойного питания, можно воспользоваться обычной перезагрузкой с принудительным завершением работы через долгое нажатие кнопки включения.
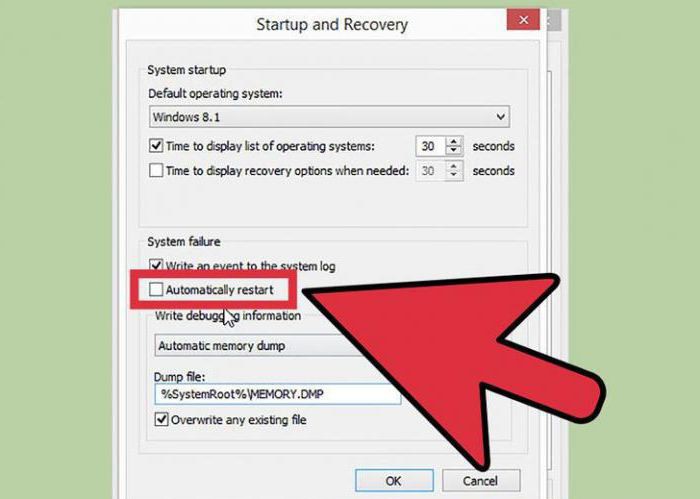
Но если «синий экран смерти» при загрузке Windows 7 появится снова, это уже будет свидетельствовать о серьезных повреждениях. Для начала можно попытаться просто отключить запись дампов и мини-дампов. Делается это через раздел свойств, вызываемый из меню правого клика на значке компьютера, где нужно через вкладку дополнительных настроек перейти к пункту загрузки и восстановления. В окне параметров нужно отключить автоматическую перезагрузку и запись малых дампов, после чего произвести полный рестарт системы.
Если же и после этого проблема устранена не будет, весьма вероятно, что это уже не программный сбой, а физическое повреждение «железа» (чаще всего проблема состоит в винчестере и оперативной памяти).
Вирусы
Одной из причин появления сбоев могут быть целенаправленно воздействующие на систему вирусы и вредоносные коды. Они доставляют массу хлопот, переписывая системные компоненты и подменяя их собственными файлами, и тоже могут вызывать «синий экран смерти». Что делать? Windows 7 средств в этом случае не имеет, не считая собственных примитивных инструментов в виде защитника и брэндмауэра.
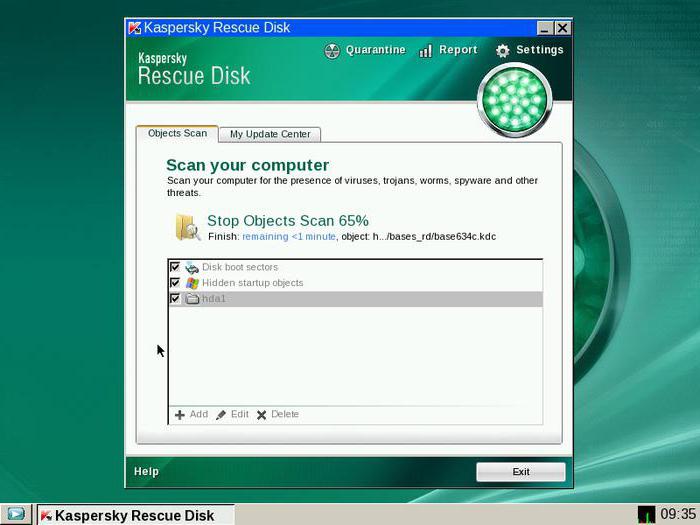
В самом простом случае следует проверить систему штатным антивирусным сканером, но, скорее всего, придется использовать более мощные программы. Оптимальным вариантом станет бесплатная дисковая утилита Kaspersky Rescue Disk, которая может производить собственную загрузку еще до старта системы и выявлять вирусы, внедрившиеся глубоко в оперативную память.
Сбои системных компонентов
Если повреждена именно система, восстановление может и не сработать. В этом случае лучше всего загрузиться в режиме Safe Made с использованием клавиши F8 при старте, а затем, если имеется постоянный доступ в интернет, выполнить восстановление онлайн, применив в командной строке, запущенной от имени админа, команду, которая показана на изображении ниже.
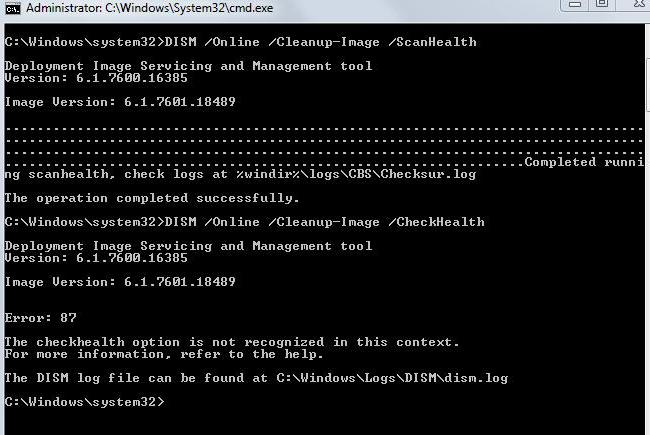
Процесс займет минут 5-10, после чего следует прописать команду sfc/scannow и дождаться вердикта проверки. В случае нарушения целостности Windows 7 системные файлы будут восстановлены автоматически.
Отсутствие места на винчестере
Нехватка места в системном разделе тоже может приводить к тому, что появляется «синий экран смерти» Windows 7. Как исправить ситуацию? Для этого в системе предусмотрен собственный инструмент очистки дисков. Желательно использовать именно его, а не модули программ-оптимизаторов, поскольку последние в системную часть не вмешиваются.
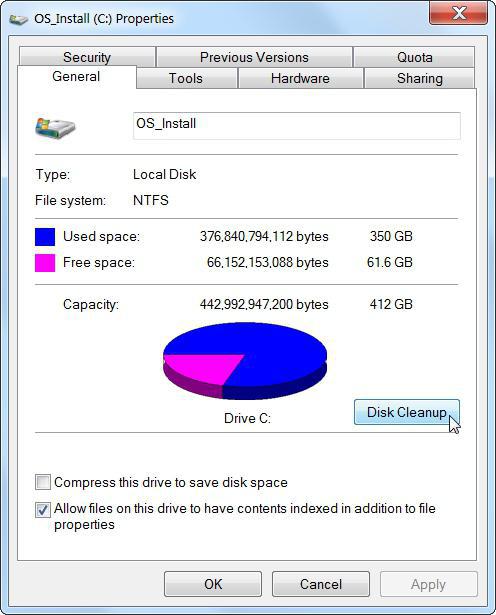
В «Проводнике» правым кликом на проверяемом диске или разделе вызывается меню свойств, в котором на вкладке общих настроек можно увидеть кнопку очистки. После ее нажатия в окошке следует выделить все компоненты, подлежащие удалению и подтвердить свои действия.
Некорректная установка обновлений
Достаточно часто причиной появления BSoD становятся некорректно установленные или недогруженные апдейты. Тут нет разницы, включено ли автоматическое обновление, или поиск апдейтов производился в ручном режиме.
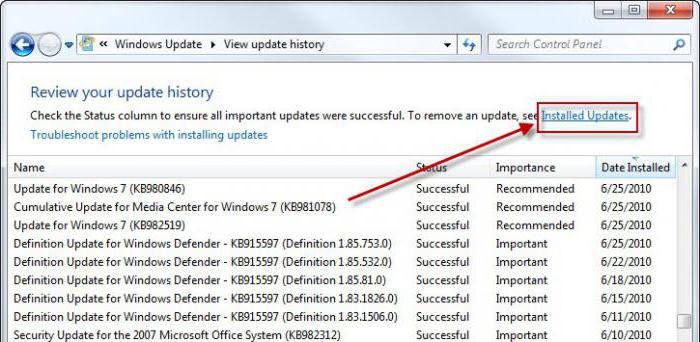
Как убрать «синий экран смерти» Windows 7 в этом случае? Нужно зайти в соответствующий раздел «Панели управления» и просмотреть последние установленные апдейты. Их придется удалять поочередно, перегружая систему каждый раз после деинсталляции. Возможно, причина как раз в них. В крайнем случае, если не хочется заниматься такими вещами вручную, можно попробовать сделать откат системы до предыдущего состояния. Но стоит учесть, что при включенной автоматической установке апдейты снова будут интегрированы в систему.
Но в первом случае, выяснив, какое именно обновление дало сбой, его можно будет исключить из списка при повторном поиске в ручном режиме.
Ошибки и повреждения жесткого диска
Наиболее проблемной является ситуация, когда причина сбоя заключается в винчестере. В самом простом случае придется проверить его на ошибки.
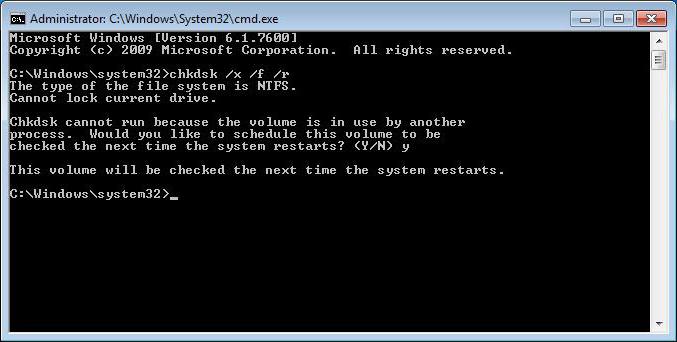
Для этого используется средство проверки из меню свойств, но в настройках активируются строки автоматического исправления ошибок и исправления сбойных кластеров. Ту же процедуру можно выполнить и из командной консоли, где нужно прописать строку chkdsk /x /f /r.
Если повреждения винчестера носят физический характер, ничего не поделаешь, хотя некоторые специалисты рекомендуют применять специальную программу перемагничивания жесткого диска под названием HDD Regenerator. Правда, тут возникают законные сомнения по поводу того, что так можно восстановить диск (в смысле использования программных средств). Тем не менее…
Несовместимость BIOS
Еще одна проблема – устаревшая или несовместимая с системой прошивка BIOS. Экран будет выдаваться непосредственно при старте. В этой ситуации ничего другого, кроме как обратиться к ресурсу производителя в интернете, не остается. Как уже понятно, нужно скачать прошивку и установить ее.
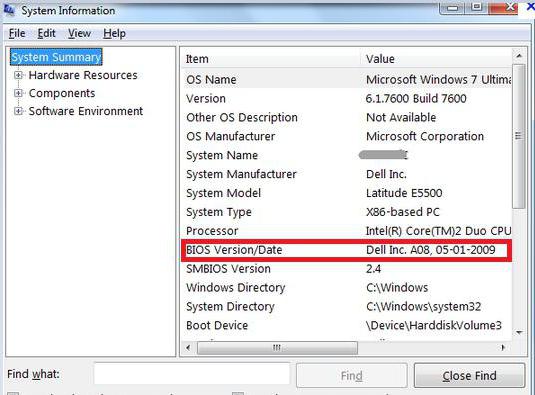
Сведения о версии BIOS можно получить в разделе системной информации, который вызывается командой msinfo32 из консоли «Выполнить» (Win + R).
Некорректно установленные драйверы
Но чаще всего на появление смертоносного экрана оказывают влияние драйверы или конфликты между ними (наиболее распространены проблемы возникают с видеокартами). При этом, если обратиться к «Диспетчеру устройств» (команда devmgmt.msc в консоли «Выполнить» или одноименный раздел в «Панели управления»), обновлять драйверы не рекомендуется.
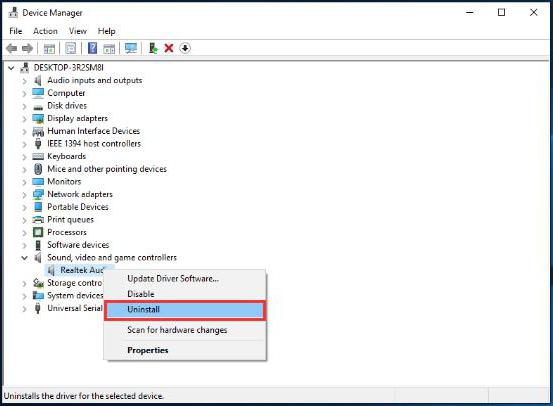
Лучше всего удалить проблемный драйвер, а затем произвести его установку с нуля. В некоторых случаях и это может не дать положительного результата. Поэтому придется полностью удалять устройство. При повторном старте системы желательно не использовать установку наиболее подходящего драйвера из ее собственной базы данных, а инсталлировать его, например, из каталога Driver Pack Solution или предварительно загрузить нужный драйвер с сайта производителя оборудования.
Но для поиска самого драйвера сначала в том же «Диспетчере устройств» для проблемного компонента нужно найти идентификаторы VEN и DEV в свойствах с переходом на вкладку сведений, где из выпадающего списка выбирается отображение ИД оборудования. Для надежности лучше всего использовать самую длинную строку в описании.
Поврежденная оперативная память
Но предположим, что снова появился «синий экран смерти». Что делать? Windows 7 вроде бы уж исчерпала свои возможности. По всей видимости, проблема — в оперативной памяти.
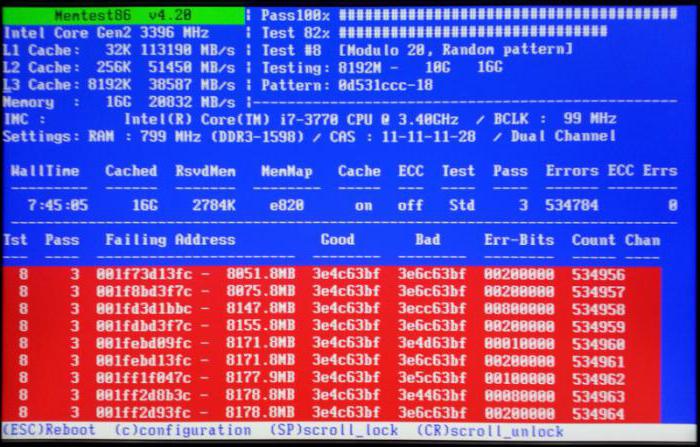
Выяснить причину сбоя можно при условии задействования соответствующей программы проверки. Самая мощная утилита – Memtest86+. Но тут есть и обратная сторона медали. На стационарных ПК можно совершенно просто поочередно изымать планки памяти из слотов на материнской плате, перегружать систему и смотреть на ее поведение. В ноутбуках такого не сделаешь, поэтому придется обращаться в сервисный центр.
Проблемы с программой удаленного управления
Наконец, хоть и нечасто, но встречается проблема с программами удаленного доступа. В частности, это ошибка файла Win32k.sys. Выходом из сложившейся ситуации может стать обычное удаление сбойного приложения. Только деинсталляцию лучше производить не средствами системы, а использовать для этого программы наподобие iObit Uninstaller, которые могут не только удалять основные файлы программ, но и полностью очищать систему от остаточных файлов, папок и даже записей системного реестра.
Вместо послесловия
Как видно из всего выше сказанного, причин для появления сбоев в виде BSoD может быть достаточно много. И не всегда уместной будет переустановка Windows 7. Напоследок остается дать совет большинству пользователей, считающих, что такой экран означает «слет» системы. Ничего уж слишком критичного в этом нет. В большинстве случаев помогает обычная перезагрузка или переустановка драйверов, конечно, при условии, что нет физических повреждений «железа».
Источник
Появление синего окна смерти при загрузке системы windows или её работе является распространённой неприятностью для пользователей компьютера под этой операционной системой. Проблема может возникнуть в любой момент работы, и для её устранения нужно разобраться с причинами синего экрана смерти.
Определение термина
Blue screen of death (bsod) — общее название сообщений о критических ошибках ОС Windows. В ранних версиях он выполнял и роль диспетчера задач: сочетанием клавиш ctrl+alt+delete можно было вручную вызвать экран смерти, который принудительно закрывал любое активное приложение нажатием на любую клавишу.
С развитием более новых версий операционной системы появление bsod по незначительным поводам, таким как открытие дисковода во время работы с диском, изменение разрешения экрана и зависшее приложение стало происходить реже.
На данный момент окно смерти может появляться только при серьёзных неполадках, мешающим стабильной работе виндовс. К ним можно отнести:
- Системные проблемы: отсутствие файлов исполняемых библиотек, требуемых для бесперебойной работы, неправильно установленная ОС, заражение различными вирусами, неустранимая ошибка в коде драйверов и так далее.
- Проблемы с железом: неисправность любой аппаратной части компьютера, сильный перегрев процессора или видеокарты, поломки жёсткого диска.
Не стоит беспокоиться при появлении синего окна, торопливо перезапускать систему и надеяться, что проблема исчезнет. Напротив, рекомендуется внимательно изучить текстовую часть, поскольку в ней содержится код ошибки повлёкшей сбой и иногда даже рекомендации по её устранению. Для этого не требуется специальных знаний, поскольку информацию по ошибкам и советы по исправлению можно найти в интернете.
Неприятность состоит в том, что синий экран показывается ограниченное время, заданное системой, после чего компьютер или ноутбук перезагружается. Редко сталкивающийся с голубыми экранами смерти пользователь не успевает записать код ошибки для дальнейшей работы с ним. Для того чтобы компьютер не перезагружался автоматически следует изменить настройки системы.
Настройка системы
В зависимости от версии windows, изменения настроек будут отличаться, но все они включают в себя следующие цели:
- включение записи малого дампа памяти. Также следует убедиться в том, что на диске достаточно места для его сохранения. Путь сохранения дампов можно изменить, изначально он расположен по адресу Windows/Minidump;
- отключение автоматической перезагрузки при появлении BSOD.
Далее будет описан процесс настройки этих функций для некоторых популярных операционных систем.
Windows XP
Сначала нужно перейти в панель управления и найти вкладку «система и безопасность» (для более удобного поиска пункта следует выбрать сортировку по категориям). Далее требуется запустить вкладку система, выбрать в ней подпункт дополнительные параметры системы, выбрать графу дополнительно и указать нужное количество отладочной информации, которое будет записываться при возникновении ошибок. Помимо этого, следует отключить и выполнение автоматической перезагрузки.
Windows Vista/7/8/10
В системе Windows 7 можно попасть в меню системы с помощью нажатия правой кнопки мыши по расположенному на рабочем столе ярлыку Мой компьютер, и перейти в контекстном меню на подпункт свойства. В появившемся окне, в правой его верхней части будет строка Дополнительные параметры системы, при его открытии следует перейти на вкладку Дополнительно, и выбрать раздел Загрузка и восстановление системы. Находясь в нём, требуется нажать на вкладку параметры и найти в ней раздел Отказ системы. Следует разрешить запись малого дампа памяти и отключить автоматическую перезагрузку.
После выполненных действий система не будет автоматически перезагружаться при появлении синего экрана смерти, а значит у пользователя будет достаточно времени для перезаписи нужной информации для дальнейшей работы. Зная из-за чего появляется синий экран смерти windows, пользователь может устранить неисправность без обращения к специалистам.
Расшифровка информации
Поскольку голубой экран смерти может появляться при любых неполадках, для устранения неисправности необходимо разбираться в информации, которая отображается в окне. На первый взгляд, сообщения выглядят хаотичным набором символов, но на самом деле все данные систематизированы.
- В верхней части окна находится описание ошибки, которое состоит из написанных прописными буквами слов, разделёнными подчеркиваниями.
- После описания располагаются советы для возможного устранения неисправности. Это общая информация, которая написана на английском языке, и для более точного устранения ошибки её можно не воспринимать, поскольку решение проблемы можно найти в интернете.
- После советов по устранению неисправности находится код ошибки, которой вызван сбой. Он начинается со слова STOP, после которого следует набор букв и цифр, представляющих собой шестнадцатеричный код. В зависимости от неисправности, код обычно дополняется несколькими заключёнными в скобки значениями. Это самая важная информация, и именно по коду ошибки нужно искать информацию в интернете.
- В случаях когда синее окно возникает по причине определённого файла, его название будет указано ниже названия ошибки.
Начиная разбираться в структуре текста экрана смерти, можно оперативно переписывать всю нужную информацию не пугаясь массивов текста и непонятных символов, что позволит в дальнейшем обратиться к поиску советов по устранению неисправности.
Устранение неисправностей
Проблемы с экраном смерти возникают почти у каждого пользователя и зачастую вызываются самыми банальными причинами: перегревом процессора, неполадками с драйверами и системными обновлениями, удалением нужных для работы системы файлов. Так, первые шаги к устранению неисправности могут носить и регулярный профилактический характер, их желательно проводить даже при отсутствии синих экранов.
Чистка системного блока или ноутбука от пыли
Если компьютер стал часто перезагружаться, а программы зависают и тормозят при работе, следует избавиться от скопления пыли внутри компьютера. Эта процедура должна выполняться регулярно, поскольку накопление пыли приводит к ухудшению охлаждения железа. Излишнее запыление вентиляторов компьютера может привести к тому, что они перестанут работать. Кроме того, пыль может проводить электрический ток, что зачастую приводит к выходу из строя деталей компьютера.
Обновление драйверов
Неполадки с драйверами и конфликт системы с заведомо неисправными обновлениями являются частой причиной появления окон смерти. Своевременное обновление драйверов до актуальных версий позволит устранить возможные проблемы. К тому же обновления зачастую улучшают производительность в различных графических приложениях.
Особенно важно устанавливать обновления в том случае, когда появляются ошибки в системных файлах и библиотеках, таких как TCPIP. SYS, FLTMGR, NETIO. SYS, NTOSKRNL. SYS и так далее.
Диагностика памяти и жёсткого диска
Распространённой причиной появления окон смерти считаются неисправности в работе памяти и диска. Это обусловлено тем, что обрабатываемая информация может размещаться на неисправных секторах железа, и при обращении к ней происходит конфликт.
Для проверки оперативной памяти существуют как стандартные средства windows, так и создаваемые сторонними разработчиками приложения. Следует пройти все возможные тесты оперативки, и в случае выявления неисправностей заменить модуль памяти на гарантированно рабочий. В этом случае следует учитывать совместимость планки ОЗУ с процессором, материнской памятью и другими установленными планками памяти.
В ситуации с жёстким диском, требуется провести проверку и устранение неисправностей с помощью приложения chekdisk. Запустить его можно, кликнув правой кнопки мыши по нужному локальному диску в меню мой компьютер, и выбрав в контекстном меню категорию свойства. В появившейся вкладке требуется перейти в категорию сервис и запустить проверку на ошибки. Полная проверка требует перезагрузки, и пользоваться компьютером не получится до завершения всех операций.
Помимо стандартного приложения виндовс, существует стороннее программное обеспечение для работы с HDD. Функционал каждой программы отличается, но почти все они позволяют выявлять плохие сектора. С момента начала работы с диском, его рабочая поверхность для записи и хранения файлов будет ухудшаться, и со временем плохих секторов будет становиться всё больше. В таких ситуациях желательно своевременно сохранить всю важную информацию на отдельный носитель и заменить приходящий в негодность жёсткий диск на новый.
Заражение вирусами
Заражение вредоносными программами является возможной причиной ухудшения производительности компьютера и появлению окон смерти. Существует множество разновидностей вирусных программ, некоторые из них направлены на разрушительную деятельность против операционной системы и компьютерного железа. Во избежание поломок рекомендуется регулярно проверять компьютер на наличие вирусов с последующим их устранением.
Неполадки при установке новой Windows
Редкой, но все-таки встречаемой ситуацией бывает появление окна смерти при установке новой версии операционной системы. Радует то, что возникать подобная проблема может только в трёх случаях:
- неисправный образ устанавливаемой системы;
- неисправности в железе;
- некорректная настройка BIOS.
Если проблемы возникают при любой попытке переустановки системы, скорее всего неисправен именно образ новой ОС, и проблему можно исправить заменив его на заведомо рабочий. В случаях когда это не помогает, проблема кроется в неисправностях жёсткого диска, на который устанавливается windows. Для того чтобы это исправить, следует попробовать записать систему на другой локальный раздел диска. Если не поможет — приобрести новый HDD.
Отсутствие системных файлов
Вирусные программы или неграмотное удаление файлов может привести к тому, что будут повреждены или исчезнут требуемые для работы операционной системы библиотеки. Для восстановления работы компьютера в этом случае потребуется вернуть утерянный файл. Сделать это можно скачав нужную версию через интернет. Если неизвестно, какого файла не хватает для работоспособности windows, можно воспользоваться специальной сторонней программой DLL Suite, которая просканирует систему и предложит пользователю заменить все повреждённые библиотеки и установить удалённые файлы.
Неполадки в BIOS
Обновления BIOS, замена оборудования или неграмотные попытки разгона железа часто приводят к появлению голубых окон смерти которые препятствуют запуску системы. Для устранения этой проблемы нужно вернуть те настройки, которые стояли по умолчанию. Этого можно достичь несколькими способами.
- С помощью выключателя. Перед началом работы следует полностью обесточить питание компьютера и снять с себя статическое напряжение. После этого нужно снять крышку системного блока и найти на материнской плате перемычку рядом с батарейкой. Обычно она обозначается CMOS. Перемычку следует переместить в положение 2−3 на 10−20 секунд, после чего вернуть в изначальное положение. Если контактов всего 2, можно их замкнуть. Помимо перемычки, можно просто извлечь круглую батарейку, отвечающую за работу BIOS на то же время.
- В случае возможности доступа к настройкам BIOS, следует провести откат к стандартным настройкам через него. В зависимости от версии, расположение данной опции и её название будет различным.
Любые изменения в BIOS следует выполнять осторожно, поскольку неграмотный откат или изменение настроек могут привести к появлению неисправностей устройства.
По материалам публикации: https://www.2dsl.ru/settings/pc-troubles/76080-prichinyi-sinego-ekrana-smerti-windows-i-ih-ustranenie.html
Источник


