Как вылечить смарт в hdd
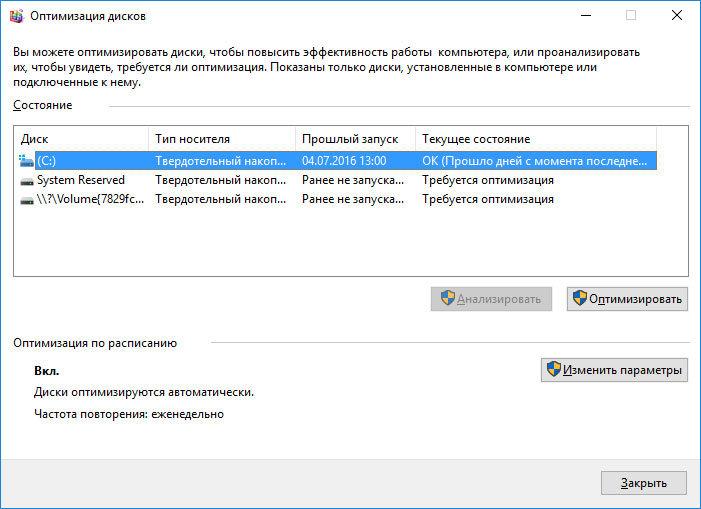
Последовательность действий при наличии S.M.A.R.T. ошибки жесткого диска или SSD. Как исправить диск и восстановить утерянные данные.
При загрузке компьютера или ноутбука появляется S.M.A.R.T. ошибка жесткого диска или SSD? После данной ошибки компьютер не работает как прежде, и вы опасаетесь о сохранности ваших данных? Не знаете как исправить ошибку?

Актуально для ОС: Windows 10, Windows 8.1, Windows Server 2012, Windows 8, Windows Home Server 2011, Windows 7 (Seven), Windows Small Business Server, Windows Server 2008, Windows Home Server, Windows Vista, Windows XP, Windows 2000, Windows NT.
Что делать со SMART ошибкой?
- Прекратите использование сбойного HDD;
- Восстановите удаленные данные диска;
- Просканируйте диск на наличие «битых» секторов;
- Снизьте температуру диска;
- Произведите дефрагментацию жесткого диска;
- Приобретите новый жесткий диск;
Шаг 1: Прекратите использование сбойного HDD
Получение от системы сообщения о диагностике ошибки не означает, что диск уже вышел из строя. Но в случае наличия S.M.A.R.T. ошибки, нужно понимать, что диск уже в процессе выхода из строя. Полный отказ может наступить как в течении нескольких минут, так и через месяц или год. Но в любом случае, это означает, что вы больше не можете доверить свои данные такому диску.
Необходимо побеспокоится о сохранности ваших данных, создать резервную копию или перенести файлы на другой носитель информации. Одновременно с сохранностью ваших данных, необходимо предпринять действия по замене жесткого диска. Жесткий диск, на котором были определены S.M.A.R.T. ошибки нельзя использовать – даже если он полностью не выйдет из строя он может частично повредить ваши данные.
Конечно же, жесткий диск может выйти из строя и без предупреждений S.M.A.R.T. Но данная технология даёт вам преимущество предупреждая о скором выходе диска из строя.
Шаг 2: Восстановите удаленные данные диска
В случае возникновения SMART ошибки не всегда требуется восстановление данных с диска. В случае ошибки рекомендуется незамедлительно создать копию важных данных, так как диск может выйти из строя в любой момент. Но бывают ошибки при которых скопировать данные уже не представляется возможным. В таком случае можно использовать программу для восстановления данных жесткого диска – Hetman Partition Recovery.
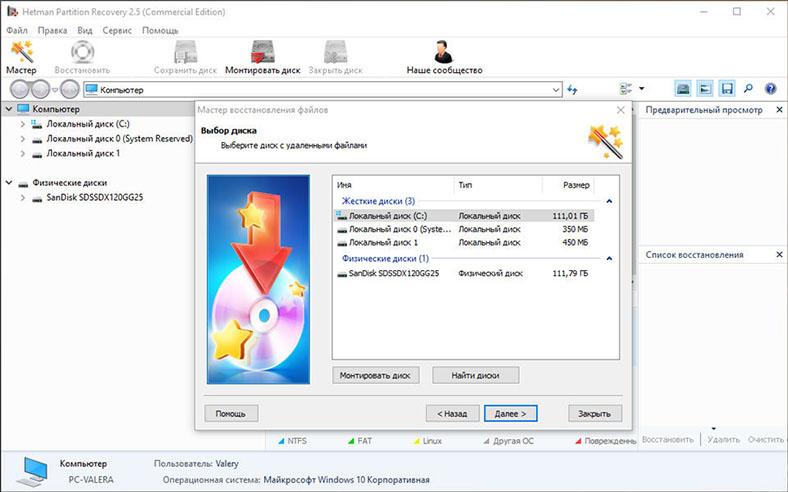
Для этого:
- Загрузите программу, установите и запустите её.
- По умолчанию, пользователю будет предложено воспользоваться Мастером восстановления файлов. Нажав кнопку «Далее», программа предложит выбрать диск, с которого необходимо восстановить файлы.
- Дважды кликните на сбойном диске и выберите необходимый тип анализа. Выбираем «Полный анализ» и ждем завершения процесса сканирования диска.
- После окончания процесса сканирования вам будут предоставлены файлы для восстановления. Выделите нужные файлы и нажмите кнопку «Восстановить».
- Выберите один из предложенных способов сохранения файлов. Не сохраняйте восстановленные файлы на диск с ошибкой.
Шаг 3: Просканируйте диск на наличие «битых» секторов
Запустите проверку всех разделов жесткого диска и попробуйте исправить найденные ошибки.
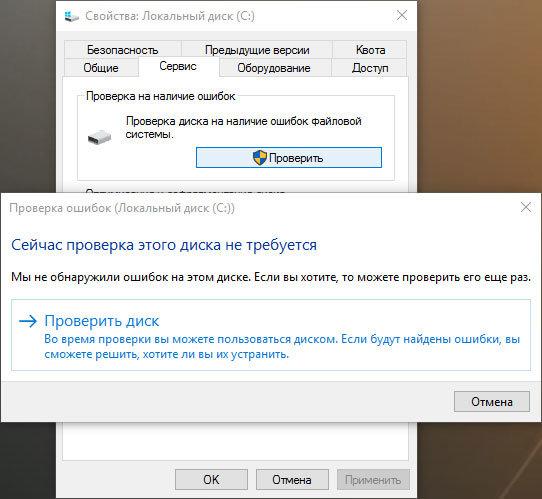
Для этого, откройте папку «Этот компьютер» и кликните правой кнопкой мышки на диске с SMART ошибкой. Выберите Свойства / Сервис / Проверить в разделе Проверка диска на наличия ошибок.
В результате сканирования обнаруженные на диске ошибки могут быть исправлены.
Шаг 4: Снизьте температуру диска
Иногда, причиной возникновения “S M A R T” ошибки может быть превышение максимально допустимой температуры работы диска. Такая ошибка может быть устранена путём улучшения вентиляции компьютера. Во-первых, проверьте оборудован ли ваш компьютер достаточной вентиляцией и все ли вентиляторы исправны.
Если вами обнаружена и устранена проблема с вентиляцией, после чего температура работы диска снизилась до нормального уровня, то SMART ошибка может больше не возникнуть.
Шаг 5: Произведите дефрагментацию жесткого диска
Откройте папку «Этот компьютер» и кликните правой кнопкой мышки на диске с ошибкой. Выберите Свойства / Сервис / Оптимизировать в разделе Оптимизация и дефрагментация диска.
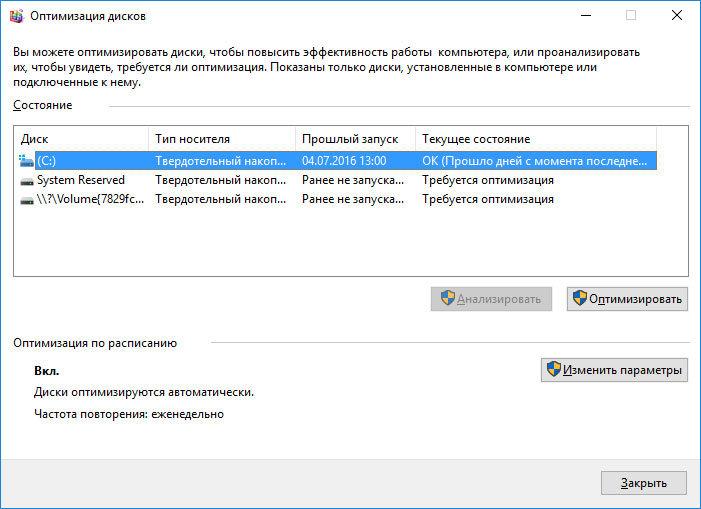
Выберите диск, который необходимо оптимизировать и кликните Оптимизировать.
Примечание. В Windows 10 дефрагментацию и оптимизацию диска можно настроить таким образом, что она будет осуществляться автоматически.
Шаг 6: Приобретите новый жесткий диск
Если вы столкнулись со SMART ошибкой жесткого диска то, приобретение нового диска – это только вопрос времени. То, какой жесткий диск нужен вам зависит от вашего стиля работы за компьютером, а также цели с которой его используют.
На что обратить внимание приобретая новый диск:
- Тип диска: HDD, SSD или SSHD. Каждому типу присущи свои плюсы и минусы, которые не имеют решающего значения для одних пользователей и очень важны для других. Основные из них – это скорость чтения и записи информации, объём и устойчивость к многократной перезаписи.
- Размер. Два основных форм-фактора дисков: 3,5 дюймов и 2,5 дюймов. Размер диска определяется в соответствии с установочным местом конкретного компьютера или ноутбука.
- Интерфейс. Основные интерфейсы жестких дисков:
- SATA;
- IDE, ATAPI, ATA;
- SCSI;
- Внешний диск (USB, FireWire и.т.д.).
- Технические характеристики и производительность:
- Вместимость;
- Скорость чтения и записи;
- Размер буфера памяти или cache;
- Время отклика;
- Отказоустойчивость.
- S.M.A.R.T. Наличие в диске данной технологи поможет определить возможные ошибки его работы и вовремя предупредить утерю данных.
- Комплектация. К данному пункту можно отнести возможное наличие кабелей интерфейса или питания, а также гарантии и сервиса.
Как сбросить SMART ошибку?
SMART ошибки можно легко сбросить в BIOS (или UEFI). Но разработчики всех операционных систем категорически не рекомендуют этого делать. Если же для вас не имеют ценности данные на жестком диске, то вывод SMART ошибок можно отключить.
Для этого необходимо сделать следующее:
- Перезагрузите компьютер, и с помощью нажатия указанной на загрузочном экране комбинации клавиш (у разных производителей они разные, обычно “F2” или “Del”) перейдите в BIOS (или UEFI).
- Перейдите в: Аdvanced > SMART settings > SMART self test. Установите значение Disabled.
Примечание: место отключения функции указано ориентировочно, так как в зависимости от версии BIOS или UEFI, место расположения такой настройки может незначительно отличаться.
Целесообразен ли ремонт HDD?
Важно понимать, что любой из способов устранения SMART ошибки – это самообман. Невозможно полностью устранить причину возникновения ошибки, так как основной причиной её возникновения часто является физический износ механизма жесткого диска.
Для устранения или замены неправильно работающих составляющих жесткого диска, можно обратится в сервисный центр специальной лабораторией для работы с жесткими дисками.
Но стоимость работы в таком случае будет выше стоимости нового устройства. Поэтому, ремонт имеет смысл делать только в случае необходимости восстановления данных с уже неработоспособного диска.
SMART ошибка для SSD диска
Даже если у вас не претензий к работе SSD диска, его работоспособность постепенно снижается. Причиной этому служит факт того, что ячейки памяти SSD диска имеют ограниченное количество циклов перезаписи. Функция износостойкости минимизирует данный эффект, но не устраняет его полностью.
SSD диски имеют свои специфические SMART атрибуты, которые сигнализируют о состоянии ячеек памяти диска. Например, “209 Remaining Drive Life”, “231 SSD life left” и т.д. Данные ошибки могут возникнуть в случае снижения работоспособности ячеек, и это означает, что сохранённая в них информация может быть повреждена или утеряна.
Ячейки SSD диска в случае выхода из строя не восстанавливаются и не могут быть заменены.
Ошибка SMART исправлена? Оставляйте отзывы и задавайте ваши вопросы в комментариях.
Источник
Что такое S.M.A.R.T.? Почему возникают SMART ошибки и о чем это говорит? Ниже мы детально расскажем про причины и методы устранения подобных проблем.
Содержание:
- Что такое SMART и что он показывает?
- Ошибки S.M.A.R.T.
- Примеры ошибок SMART.
- Как исправить SMART ошибку?
- Как отключить проверку SMART?
- Что делать если данные были утеряны?
Средство S.M.A.R.T., показывающее ошибки жесткого диска (HDD или SSD) является сигналом того, что с накопителем случились какие-то неполадки, влияющие на стабильность и работу компьютера.
Помимо этого, такая ошибка – серьезный повод задуматься о сохранности своих важных данных, поскольку из-за проблемного накопителя можно попросту лишиться всей информации, которую практически невозможно восстановить.
Что такое SMART и что он показывает?
«S.M.A.R.T.» расшифровывается как «self-monitoring, analysis and reporting technology», что в переводе означает «технология самодиагностики, анализа и отчетности».
Каждый жесткий диск, подключённый через интерфейс SATA или ATA, имеет встроенную систему S.M.A.R.T., которая позволяет выполнять следующие функции:
- Проводить анализ накопителя.
- Исправлять программные проблемы с HDD.
- Сканировать поверхность жесткого диска.
- Проводить программное исправление, очистку или замену поврежденных блоков.
- Выставлять оценки жизненноважным характеристикам диска.
- Вести отчётность о всех параметрах жесткого диска.
Система S.M.A.R.T. позволяет давать пользователю полную информацию о физическом состоянии жесткого диска, методом выставления оценок, при помощи которых можно рассчитать примерное время выхода HDD из строя. С данной системой можно лично ознакомиться, воспользовавшись программой Victoria или другими аналогами.
С тем, как работать, проверять и исправлять ошибки жесткого диска в программе Victoria, Вы можете ознакомиться в статье «Как протестировать и исправить жесткий диск используя бесплатную программу Victoria».
Ошибки S.M.A.R.T.
Как правило, в нормально работающем накопителе, система S.M.A.R.T. не выдает никаких ошибок даже при невысоких оценках. Это обусловлено тем, что появление ошибок является сигналом возможной скорой поломки диска.
Ошибки S.M.A.R.T. всегда свидетельствуют о какой-либо неисправности или о том, что некоторые элементы диска практически исчерпали свой ресурс. Если пользователю стали демонстрироваться подобные сообщения, следует задуматься о сохранности своих данных, поскольку теперь они могут исчезнуть в любой момент!
Примеры ошибок SMART
Ошибка «SMART failure predicted»
В данном случае S.M.A.R.T. оповещает пользователя о скором выходе диска из строя. Важно: если Вы увидели такое сообщение на своем компьютере, срочно скопируйте всю важную информацию и файлы на другой носитель, поскольку данный жесткий диск может прийти в негодность в любой момент!
Ошибка «S.M.A.R.T. status BAD»
Данная ошибка говорит о том, что некоторые параметры жесткого диска находятся в плохом состоянии (практически выработали свой ресурс). Как и в первом случае, следует сразу сделать бекап важных данных.
Ошибка «the smart hard disk check has detected»
Как и в двух предыдущих ошибках, система S.M.A.R.T. говорит о скорой поломке HDD.
Коды и названия ошибок могут различаться в разных жестких дисках, материнских платах или версиях BIOS, тем не менее, каждая из них является сигналом для того, чтобы сделать резервную копию своих файлов.
Как исправить SMART ошибку?
Ошибки S.M.A.R.T. свидетельствуют о скорой поломке жесткого диска, поэтому исправление ошибок, как правило не приносит должного результата и ошибка остается. Помимо критических ошибок, существуют еще и другие проблемы, которые могут вызывать сообщения такого рода. Одной из таких проблем является повышенная температура носителя.
Ее можно посмотреть в программе Victoria во вкладке SMART под пунктом 190 «Airflow temperature» для HDD. Или под пунктом 194 «Controller temperature» для SDD.
Если данный показатель будет завышен, следует принять меры по охлаждению системного блока:
- Проверить работоспособность кулеров.
- Очистить пыль.
- Поставить дополнительный кулер для лучшей вентиляции.
Другим способом исправления ошибок SMART является проверка накопителя на наличие ошибок.
Это можно сделать, зайдя в папку «Мой компьютер», кликнув правой клавишей мыши по диску или его разделу, выбрать пункт «Сервис» и запустив проверку.
Если ошибка не была исправлена в ходе проверки, следует прибегнуть к дефрагментации диска.
Чтобы это сделать, находясь в свойствах диска следует нажать на кнопку «Оптимизировать», выбрать необходимый диск и нажать «Оптимизировать».
Если ошибка не пропадет после этого, скорее всего диск просто исчерпал свой ресурс и в скором времени он станет нечитаемым, а пользователю останется только приобрести новый HDD или SSD.
Как отключить проверку SMART?
Диск с ошибкой S.M.A.R.T. может выйти из строя в любой момент, но это не означает что им нельзя продолжать пользоваться.
Стоит понимать, что использование такого диска не должно подразумевать в себе хранение на нем сколько-либо стоящей информации. Зная это, можно провести сброс smart настроек, которые помогут замаскировать надоедливые ошибки.
Для этого:
Шаг 1. Заходим в BIOS или UEFI (кнопка F2 или Delete во время загрузки) и переходим в пункт «Advanced» и выбираем строку «IDE Configuration» и нажимаем Enter. Для навигации следует использовать стрелочки на клавиатуре.
Шаг 2. На открывшемся экране следует найти свой диск и нажать Enter (жесткие диски подписаны «Hard Disc»).
Шаг 3. Опускаемся вниз списка и выбираем параметр SMART, нажимаем Enter и выбираем пункт «Disabled».
Шаг 4. Выходим из BIOS, применяя и сохраняя настройки.
Стоит отметить, на некоторых системах данная процедура может выполняться немного по-другому, но сам принцип отключения остается прежним.
После отключения SMART ошибки перестанут появляться, и система будет загружаться в штатном порядке до тех пор, пока HDD окончательно не выйдет из строя. В некоторых ситуациях, ошибки могут показываться в самой ОС, для этого следует несколько раз отклонить их, после чего появиться кнопка «Больше не показывать».
Что делать если данные были утеряны?
При случайном форматировании, удалении вирусами или утере любых важных данных, следует быстро вернуть утерянную информацию самым эффективным методом.
Одним из таких методов является программа для восстановления данных RS Partition Recovery. Данная утилита сможет быстро вернуть удаленные фотографии, видеофайлы, звуковые дорожки, картинки, документы и любые другие файлы, которые исчезли с накопителя по различным причинам. RS Partition Recovery имеет продвинутую систему сканирования и поиска удаленной информации, что позволяет находить и восстанавливать даже те файлы, которые были удавлены достаточно давно. Детальнее с возможностями и главными особенностями RS Partition Recovery можно ознакомиться на официальном сайте производителя recovery-software.ru
Источник
Программа для лечения жесткого диска и проверки его состояния HDDScan
https://rlab.ru/files/startdown/26/ скачать
Или скачать с Яндекс Диска (программа бесплатная)
https://yadi.sk/d/qrvMyg2PMHyfc
Друзья для более лучшего результата, хорошо бы совсем снять ваш жёсткий диск и подсоединить его к другому компьютеру имеющему программу HDDScan.
А вот и главное окно нашей программы, выбираем в выпадающем списке Select Drive нужный нам жёсткий дик, если у вас их несколько, обратите внимание, у меня два винчестера MAXTOR STM3250310AS и WDC WD5000AAKS-00A7B2, а так же флешка Corsair Voyager USB2.0 Flash Drive 16Gb,
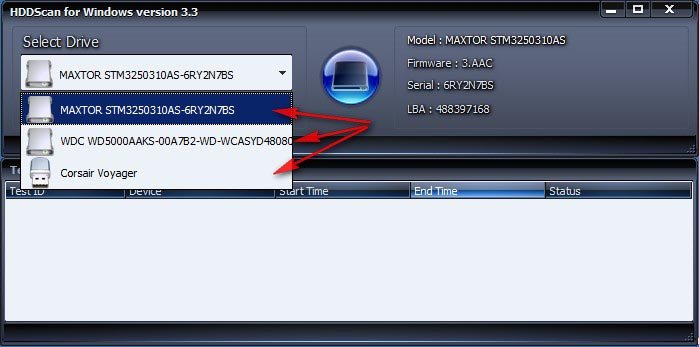
что касается флешки, то технологии S.M.A.R.T вы на ней не увидите, а вот S.M.A.R.T внешних жёстких дисков HDD (USB), то можно с уверенностью сказать да, наша программа может увидеть информацию SMART через USB.
Итак операционная система и программа HDDScan установлена на винчестере WDC WD5000AAKS-00A7B2, для работы же выбираем жёсткий диск MAXTOR, состояние которого нам нужно проверить, в первую очередь видим в окне программы полное название модели диска Model: MAXTOR STM3250310AS.
Firmware: 3.AAC — Версия служебного микропрограммного обеспечения производителя или прошивки встроенной в микропроцессор винчестера, от неё зависит надёжная работа вашего жёсткого диска. Почти все жесткие диски позволяют, при наличии специальных программ обновить свою прошивку, но в подавляющем большинстве случаев этого делать не стоит. Если ваш винчестер работает не так как нужно, наверняка дело не в прошивке, а в другом, читаем дальше.
Serial: 6RY2N7BS — Серийный номер
LBA: 488397168 — Механизм линейной адресации секторов, появился в ATA-2, но использовался и раньше в стандарте SCSI.
Теперь переходим к кнопке S.M.A.R.T, нажимаем на неё. Возникает окно, в котором присутствует вся информация о вашем жёстком диске.
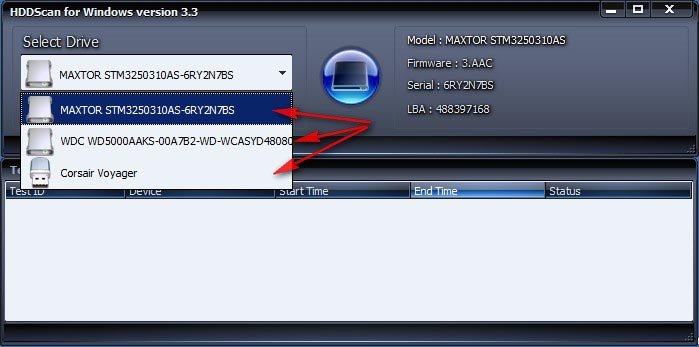
что касается флешки, то технологии S.M.A.R.T вы на ней не увидите, а вот S.M.A.R.T внешних жёстких дисков HDD (USB), то можно с уверенностью сказать да, наша программа может увидеть информацию SMART через USB.
Итак операционная система и программа HDDScan установлена на винчестере WDC WD5000AAKS-00A7B2, для работы же выбираем жёсткий диск MAXTOR, состояние которого нам нужно проверить, в первую очередь видим в окне программы полное название модели диска Model: MAXTOR STM3250310AS.
Firmware: 3.AAC — Версия служебного микропрограммного обеспечения производителя или прошивки встроенной в микропроцессор винчестера, от неё зависит надёжная работа вашего жёсткого диска. Почти все жесткие диски позволяют, при наличии специальных программ обновить свою прошивку, но в подавляющем большинстве случаев этого делать не стоит. Если ваш винчестер работает не так как нужно, наверняка дело не в прошивке, а в другом, читаем дальше.
Serial: 6RY2N7BS — Серийный номер
LBA: 488397168 — Механизм линейной адресации секторов, появился в ATA-2, но использовался и раньше в стандарте SCSI.
Теперь переходим к кнопке S.M.A.R.T, нажимаем на неё. Возникает окно, в котором присутствует вся информация о вашем жёстком диске.
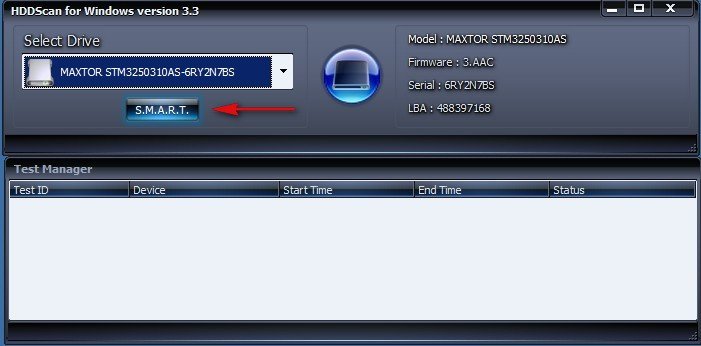
Пунктом Attribute Name обозначены параметры S.M.A.R.T (объяснение, которых я привёл ниже). Данную информацию вы можете сохранить в текстовом файле, а спустя несколько месяцев можете повторить диагностику S.M.A.R.T для этого же жёсткого диска и сравнить показатели.
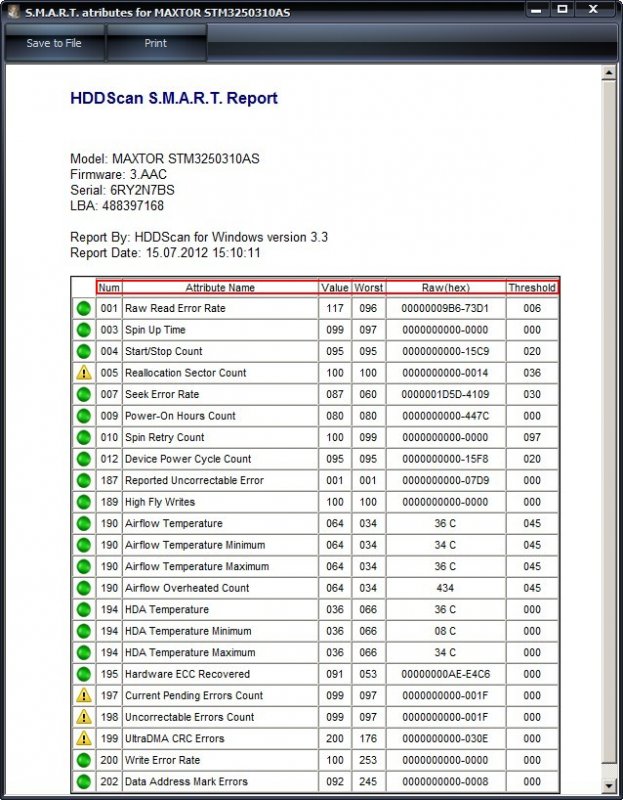
Value—текущее значение параметра, оно должно быть высоким (от 1 до 255), если данное значение равно критическому Threshold (читаем чуть ниже по тексту) или менее его, это соответствует неудовлетворительной оценке параметра. Самое главное, нельзя судить о здоровье любого параметра S.M.A.R.T по показателю Value, НЕ сравнивая его со значением Threshold этого же атрибута. «Value» — значение, говорящее о надёжности относительно идеального значения, оно всегда высокое.
У одних производителей «Value» располагается в диапазоне от 0 до 255 (некоторые другие параметры S.M.A.R.T имеют значения Value от 0 до 200 и от 0 до 253). По высокому значению Value можно говорить о стабильности данного параметра или медленном его ухудшении, а по низкому значению о возможных проблемах с жёстким диском. Вот в принципе и ответ нашему читателю.
Его значение Value параметра Reallocated Sector Count равно 100, это не всегда плохо, но однозначно на новом жёстком диске не должно быть жёлтых треугольников с восклицательным знаком ни в коем случае, что бы вынести окончательную оценку жёсткому диску, нужно посмотреть все остальные параметры S.M.A.R.T, чем мы сейчас и займёмся.
Worst—самый низкий показатель атрибута за всё время работы винчестера
Raw— настоящее значение атрибута в 16-ричном значении
Threshold —пороговое значения атрибута, данное значение должно быть намного ниже значения Value.
Что бы вы не залезли в дебри, программа для вас всё упростила, каждый параметр, хороший он или плохой, соответствует цвету значка.
Зелёный—значит параметр жёсткого диска соответствует нормальному.
Жёлтый—говорит уже о небольшой степени расхождения с эталоном и пора задуматься.
Красный—говорит о значительном расхождении с эталоннным значением соответствующего значку параметра , вам нужно готовиться к худшему и важные данные на жёстком диске не хранить.
И как мы видим на нашем винчестере НЕ всё хорошо, могу сказать, что всё очень даже плохо, присутствуют несколько жёлтых треугольников с восклицательным знаком, да ещё напротив критически важных параметров напрямую взаимосвязанных с бэд-блоками. Коротко и по существу пройдём по всем показателям S.M.A.R.T и расшифруем их, уверен вам пригодится. Красным я выделил особо важные параметры.
001 Raw Read Error Rate—частота ошибок при чтении информации с диска
002 Spinup Time—время раскрутки дисков до рабочего состояния, если пластин в жёстком диске несколько, раскручиваться они будут немного дольше, так же не совпадение времени с эталоном, может говорить о некачественном блоке питания.
003 Start/Stop Count—общее количество стартов/остановок шпинделя.
005 Reallocated Sector Count — (remap) самый важный для здоровья диска показатель. обозначающий число переназначенных секторов, при обнаружении диском ошибки чтения/записи, сектор помечается «переназначенным», и данные с повреждённого сектора, переносятся в резервную область.
Самое главное, что технология самоконтроля и анализа жёсткого диска S.M.A.R.T поставила ему восклицательный знак и выделила красноречиво жёлтым цветом. Можно сказать здоровье нашего винчестера оценено на троечку. Исправить данный важнейший параметр невозможно никакими программами, ни в домашних условиях, ни в сервисе, сделать это можно только в заводских условиях. Почему параметр S.M.A.R.T — Reallocated Sector Count многими специалистами считается очень важным? Потому что он показывает нам количество оставшихся резервных секторов, которыми можно заменить сбойные.
Если запасных секторов остаётся мало, параметр Reallocated Sector Count загорается жёлтым цветом, а когда недопустимо мало, то он загорается красным и жёсткий диск начинает представлять из себя угрозу для находящихся на нём данных, переназначать появляющиеся сбойные сектора нечем, а значит такой жёсткий диск подлежит замене.
Ещё один факт, при наличии большого числа переназначенных секторов, магнитной головке диска нужно будет сделать намного больше движений, так как переназначенные сектора будут находиться на резервных дорожках, а это означает падение быстродействия жёсткого диска.
007 Seek Error Rate—частота ошибок при позиционировании блока головок, постоянно растущее значение, говорит о перегреве винчестера и неустойчивом положении в корзине, к примеру плохо закреплён.
009 Power-on Hours Count—число часов, проведённых во включенном состоянии.
010 Spin Retry Count—число повторных раскруток диска до рабочей скорости при неудачной первой.
012 Device Power Cycle Count—Число полных циклов включения-выключения дисков
187 Reported Uncorrectable Error—Ошибки, которые не восстановлены, используя методы устранения ошибки аппаратными средствами, последствия перегрева и вибрации.
189 High Fly Writes—записывающая головка находилась над поверхностью выше, чем нужно, а значит магнитное поле было недостаточным для надежной записи носителя. Причина– вибрация (удар).
Важны все параметры касающиеся температуры. Важно, что бы температура не поднималась выше 45 градусов. Для ноутбуков данная цифра немного выше.
190 Airflow Temperature—Температура воздуха внутри корпуса жёсткого диска.
190 Airflow Temperature Minimum—какая была минимальная температура
190 Airflow Temperature Maximum—какая была максимальная температура
190 Airflow Overheated Count
194 HDA Temperature—температура механической части жёсткого диска
195 Hardware ECC Recovered—число ошибок, которые были исправлены самим винчестером.
197 Current Pending Errors Count—важный параметр, число секторов, считывание которых затруднено и сильно отличается от считывания нормального сектора.
То есть эти секторы контроллер жёсткого диска не смог прочитать с первого раза, обычно к данным секторам принадлежат софт-бэды, ещё называют программные или логические бэд-блоки (ошибка логики сектора) — при записи в сектор пользовательской информации, так же записывается служебная информация, а именно контрольная сумма сектора ECC (Error Correction Code-код коррекции ошибок), она позволяет восстанавливать данные, если они были прочитаны с ошибкой, но иногда данный код не записывается, а значит сумма пользовательских данных в секторе не совпадает с контрольной суммой ECC. К примеру так происходит при внезапном отключении компьютера из-за сбоев с электричеством, из-за этого информация в сектор жёсткого диска была записана, а контрольная сумма нет.
Логические бэд-блоки нельзя исправить простым форматированием, так как при форматировании контроллер жёсткого диска попытается в первую очередь прочитать информацию из сбойного сектора, если ему это не удастся (в большинстве случаев), то значит не произойдёт никакой перезаписи и бэд-блок останется бэд-блоком. Исправить положение можно специальными программами наподобие HDDScan, они принудительно впишут в сектор информацию (вылечат сектор), затем прочитают её, сравнят контрольную сумму ECC и бэд-блок станет нормальным сектором.
Более подробно про все виды бэд-блоков в нашей статье Как проверить жёсткий диск.
198 Uncorrectable Errors Count—число нескорректированных ошибок при обращении к сектору, указывает на проблемы в работе механики накопителя и дефекты поверхности.
199 UltraDMA CRC Errors—число ошибок, возникающих при передаче информации по внешнему интерфейсу, причина- перекрученный и некачественный SATA шлейф, возможно его нужно поменять.
200 Write Error Rate—частота ошибок, происходящих при записи на винчестер, по данному показателю обычно судят о качестве поверхности накопителя и его механической части.
202 Data Address Mark Errors—расшифровки нигде не встречал, буквально Ошибка данных адресного маркера, означать может то, что знает один лишь производитель данного винчестера.
Прежде чем исправлять ситуацию программой HDDScan, мы знаем, что у нас не совсем в порядке три параметра Current Pending Errors Count, Uncorrectable Errors Count и UltraDMA CRC Errors и если принято считать, что критически важный параметр из них один Current Pending Errors Count, то это всё равно уже повод задуматься не хранить важные данные на этом винчестере.
Не смотря на это, для полноты картины воспользуемся ещё одним основным тестом, который умеет делать наша программа. Он называется тест поверхности жёсткого диска. Нажимаем на кнопку New Task, вызывающую все остальные команды и выбираем Suface Tests.
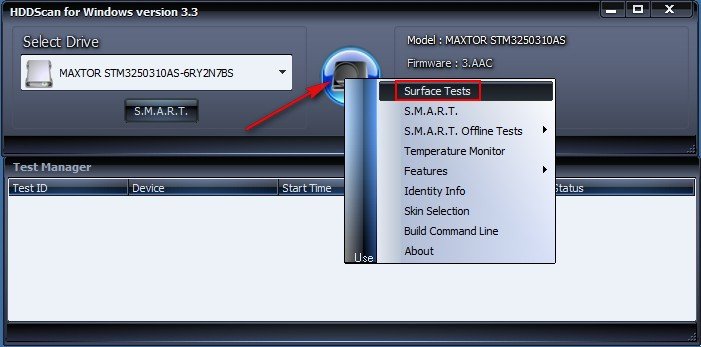
В появившемся дополнительном окне друзья, мы можем выбрать четыре варианта, сразу хочу вас предостеречь, если вы выберите пункт Erase -Тест в режиме линейной записи, то произойдёт посекторное стирание данных с винчестера и последующая принудительная запись на него данных, на основании скорости данного процесса, программа сделает вывод о состоянии вашего жёсткого диска. Но вы должны понимать, что этим тестом, вы сотрёте всё что у вас есть на винчестере, более того, если у вас на выбранном жёстком диске установлена операционная система, первое что сразу удалится, это главная загрузочная запись (MBR) и вы естественно в следующий раз её не загрузите.
Но тем не менее друзья, если вы обнаружите с помощью других нижеприведённых тестов на своём винчестере бэд-блоки, то данный тест Erase (Тест в режиме линейной записи) может исправить положение и избавить вас от сбойных секторов, то есть другими словами подлечить ваш жёсткий диск. При тесте Erase во первых произойдёт проверка целостности оптической поверхности носителя для исправления (блокировки) дефектных секторов. Насколько действенно такое лечение? Конечно чуда не будет и ваш винчестер не станет новым, в большинстве случаев он проработает ещё какое-то время, естественно устанавливать на него операционную систему не стоит, а стоит сделать из него файловое хранилище и потихоньку копить на новый жёсткий диск.
Verify—Тест в режиме линейной верификации
Read—Тест в режиме линейного чтения (применяется большинством пользователей).
Erase —Тест в режиме линейной записи (посекторное стирание данных) осторожно все ваши данные удалятся.
Butterfly Read—Тест в режиме чтения Butterfly (искусственный тест случайного чтения)
Друзья, подавляющим большинством пользователей применяется метод Read, с помощью него происходит тестирование поверхности жёсткого диска по чтению, без удаления данных, то есть выполняется посекторное считывание данных с накопителя и на основании скорости чтения, программой делается вывод о состоянии вашего жёсткого диска.
Прежде чем нажать на кнопку Add Test, хочу сказать, что для субъективной оценки вашего винчестера, нужно закрыть все фоновые программы, которые, работают на вашем компьютере, к примеру антивирус, Skype, ICQ и так далее, да и вообще на время теста хорошо оставить компьютер в покое. Сам тест поверхности жёсткого диска, будет длиться к примеру у винчестера объёмом 250 ГБ, на компьютере средней мощности, примерно 30-45 минут, если ваш винчестер объёмом 1 ТБ, естественно эта цифра увеличится примерно в четыре раза. Выбираем метод Read и нажимаем на кнопку Add Test
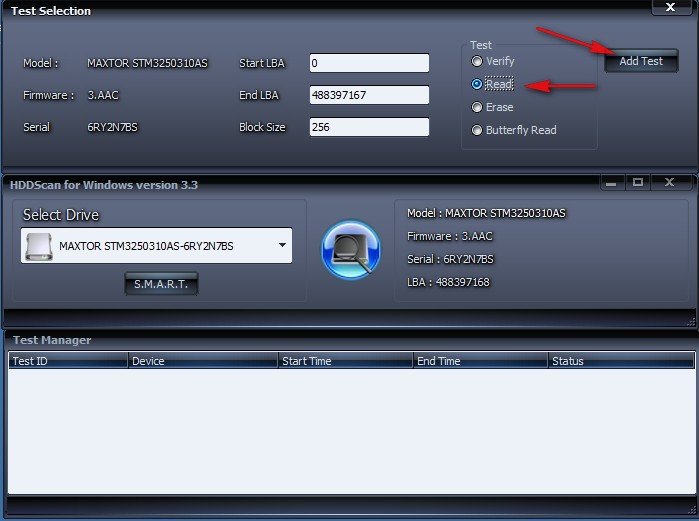
и сразу переходим к окну Test Manager и щёлкаем двойным щелчком левой мыши RD-Read,
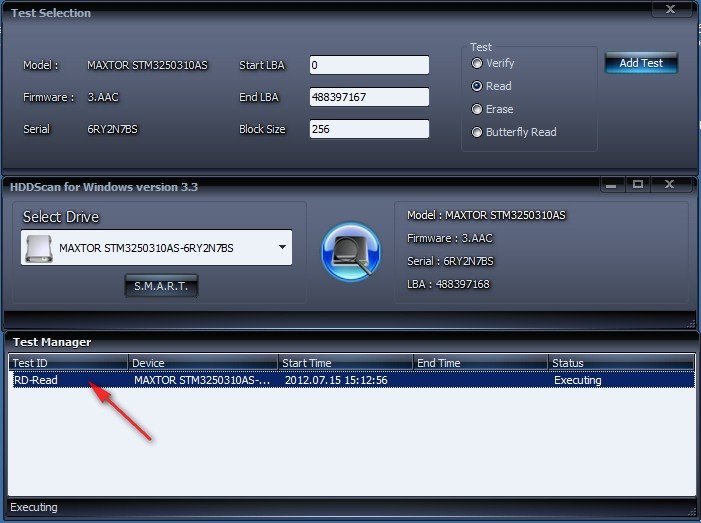
в появившемся окне мы можем наблюдать процесс сканирования винчестера в виде графика, нужно сказать это не много не удобно, жмём на кнопку Map (Карта) и снимаем галочку с пункта Disable map dynamic update Map Udate Queue (Запретить динамическое обновление карты) и сразу видим на экране данное (динамическое обновление карты) нашего жёсткого диска или другими словами, как программа сканирует весь наш жёсткий диск посекторно, кстати тест только начался, а у нас уже 12 бэд-блоков.
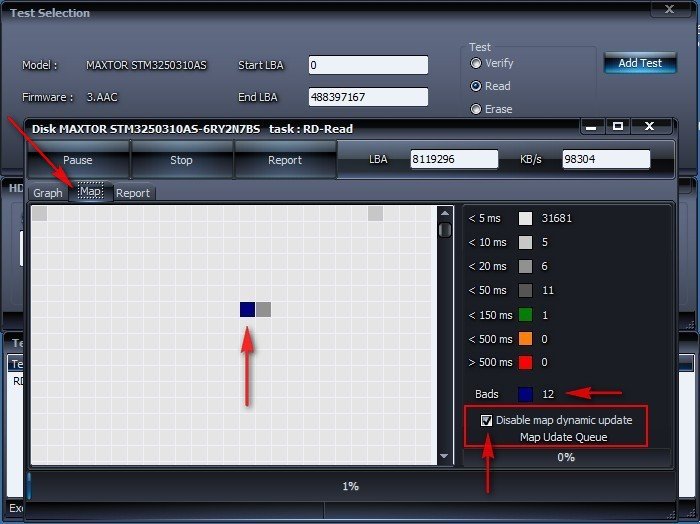
Самое главное, что мне нравится в этом тесте, можно увидеть в реальном времени, как происходит считывание информации с поверхности вашего жёсткого диска. Так вы увидите посекторно весь ваш винчестер. Программа считывает сектор за сектором весь жёсткий диск, помечая разными цветами сектора и отображая их для нас в виде разноцветных квадратиков. Итак что у нас получилось в итоге.
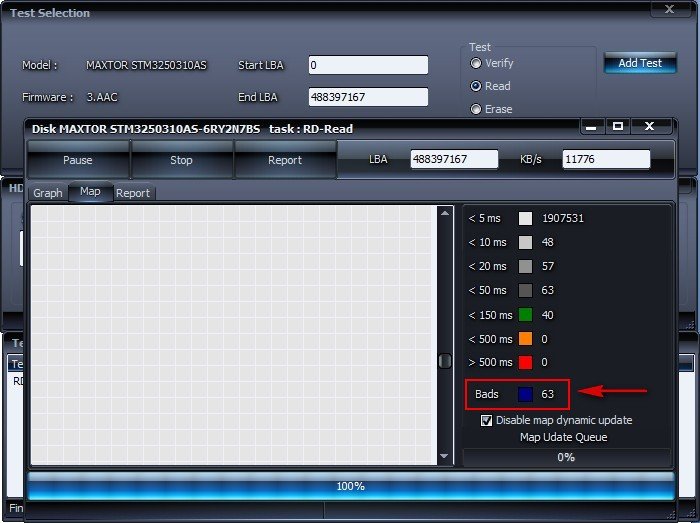
Картина довольно не утешительная- секторов с задержкой чтения более 500 ms (кандидаты в бэд-блоки в ближайшее время) у нас нет, но есть 63 полноценных бэд-блока.
Серый, светло-серый цвет, а так же тёмно-серый, это всё нормальные сектора с хорошим временем отклика от 5 ms до 50 ms.
Сектора помеченные зелёным цветом, (время отклика 150 ms, хотя и несколько завышено), так же считаются хорошими.
Теперь друзья внимание !!!
Оранжевый (время отклика от 150 ms до 500 ms) считается в пределах нормы и такая задержка отклика может быть вызвана временными помехами (к примеру не все фоновые программ отключены).
А вот сектора помеченные красным цветом (время отклика более 500 ms) должны вызвать у вас беспокойство, данные сектора ещё рано считать сбойными, но они уже близки к этому и произойдёт это в вероятно в ближайшее время. Ну а сектора помеченные синим цветом- Bads, это сбойные сектора или бэд-блоки (англ. bad sector, bad block) сбойные секторы (повреждённые). Природа данных бэд-блоков скорее всего логическая, а значит её можно исправить.
Ну а теперь применим тест Erase —Тест в режиме линейной записи (посекторное стирание данных, с последующей записью) осторожно все ваши данные удалятся. Этим тестом мы сделаем принудительную запись, что приведёт к перерасчету и перезаписи контрольной суммы всех секторов на жёстком диске и если наши бэд-блоки имеют не физическую природу (дефекты магнитного покрытия поверхности жёсткого диска -сколы, осыпающийся магнитный слой рабочих пластин), а логическую, то скорее всего они исправятся. К сожалению без удаления данных не обойтись ни как. Лучше всего конечно для этих целей совсем снять жёсткий диск и подсоединить его к другому компьютеру с операционной системой имеющей программу HDDScan, так программа будет работать надёжнее.
Выбираем пункт Erase и жмём на кнопку Add Test
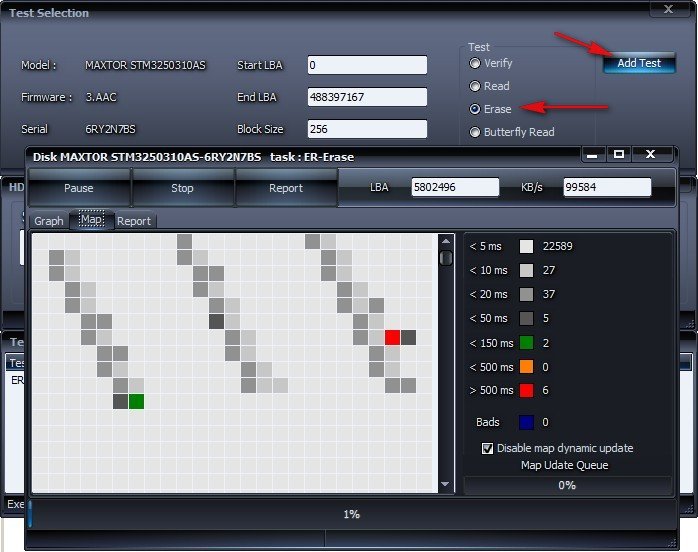
тест в режиме линейной записи длится в прямой зависимости от объёма винчестера. Через 45 минут мы видим что все наши бэд-блоки исправлены, но идеальными они не стали, а скорее всего перешли в сектора с более лучшей задержкой чтения. Секторов с задержкой чтения более 500 ms появилось больше 34, секторов с задержкой менее 500 тоже прибавилось, их стало 30. Можно сказать состояние жёсткого диска стало получше.

Теперь смотрим показатели S.M.A.R.T, они тоже улучшились. Показатели Current Pending Errors Count (число секторов, считывание которых затруднено и сильно отличается от считывания нормального сектора), а так же Uncorrectable Errors Count (число нескорректированных ошибок при обращении к сектору) помечены теперь зелёным цветом. Reallocated Sector Count — (remap) самый важный для здоровья диска показатель, обозначающий число переназначенных секторов остался удовлетворительным и помечен жёлтым цветом.
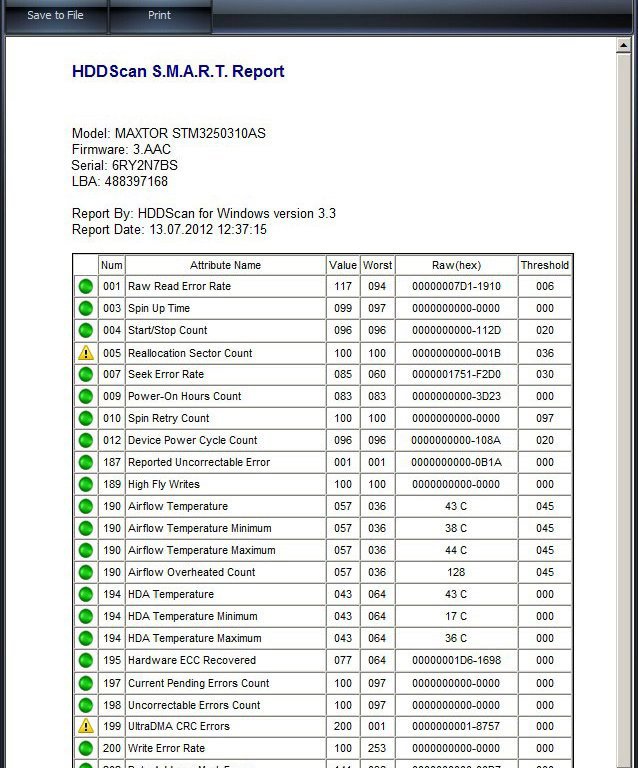
Можно ли на такой жёсткий диск установить операционную систему? Скажу так камрады- на свой страх и риск, лично у меня на таком винчестере (ему уже семь лет) долгое время работала нормально Windows ХР, с 2009 года работает Windows 7, правда изредка зависает, но это и с новыми винтами бывает. Очень важные данные на нём не храню. Боевой бэкап в программе Acronis True Image Home со всеми установленными программами держу наготове и при необходимости разверну на новый винчестер.
В дальнейших статьях мы с вами подробнейшим образом рассмотрим такие программы как MHDD и Victoria.
Источник статьи https://remontcompa.ru/258-hddscan.html
Сообщение отредактировал Алексей web: 12 Апрель 2014 — 00:27
Источник


