Как вылечить ссд диск

Каждый пользователь ПК рано или поздно сталкивается с проблемами, когда необходимо исправлять ошибки, которые происходят с системой. И хорошо, если они не затронули личные данные. Хуже, если придется заниматься восстановлением SSD-диска. Что же нужно для этого?
Устройство
Прежде чем разобраться с тем, как восстанавливать данные с твердотельного накопителя, стоит понимать, что же это такое. SSD — накопитель, который устанавливают в систему компьютера. Часто его сравнивают с жестким диском, поскольку оба устройства имеют одинаковые задачи. Но существует существенная разница.
Твердотельный накопитель является очень быстрым диском, который справляется с работой в несколько раз шустрее жесткого диска. Вызвано это разницей в конструкции.

Жесткий диск построен на магнитных дисках и считывающей головке, твердотельный накопитель работает как флешка и основан на микрочипах.
В данный момент SSD лишь набирают популярность. Их часто приобретают в пару к винчестерам и ставят на них операционную систему для быстрой загрузки. Поскольку твердотельный накопитель является чересчур дорогостоящим, жесткий диск нельзя полностью заменить SSD. Хотя в серверных станциях и геймерских системах могут устанавливать по несколько твердотельных накопителей.
Проблемы с накопителем
Как уже упоминалось, SSD популярен благодаря своей высокой скорости. Но, помимо этого, его еще считают надежным устройством. Это вызвано тем, что конструкция накопителя не имеет подвижных деталей, поэтому он не страдает от небольших повреждений, которые может не перенести винчестер.
Но SSD однозначно может быть атакован вирусами и ошибками пользователя. Все это влияет на целостность личных данных. Если будут удалены определенные файлы, будет непросто их восстановить. Сложнее — с данными после форматирования. Но восстановление SSD-диска возможно.

Какие шансы?
Стоит сразу сказать, что восстановление данных с SSD-диска несколько отличается от того процесса, который необходим в случае с винчестером. К сожалению, есть ситуации, которые не позволяют восстановить потерянные документы.
Но в большинстве случаев вернуть файлы возможно. Пользователю придется подобрать подходящую программу и следовать инструкции.
Специальная команды
Вопрос о том, состоится ли восстановление SSD-диска, волнует многих. Ответить однозначно непросто, поскольку есть пара нюансов, которые могут повлиять на результат.
Отличительной чертой накопителя является наличие определенной команды, которая есть у SSD. TRIM отвечает за то, чтобы все данные, которые были удалены с диска, действительно уничтожались. Твердотельный накопитель полностью стирает файлы с блоков данных.
Работает эта команда очень просто. Когда пользователь удаляет документы, интерфейс ATA подает сигнал о том, чтобы файлы были уничтожены, а не откладывались в специальные блоки.

Но здесь есть один момент: конечно же, сразу документы не будут удалены. Устройство сообщит пользователю о том, что файлы удалены, но очистка блока состоится немного позже. Поэтому есть шанс быстро вернуть данные.
Все популярные производители твердотельных накопителей стараются создать универсальные устройства, которые бы отличались друг от друга лишь объемом архива. Скорость у всех накопителей одинаковая, поэтому команда TRIM будет выполнена на 100 %.
Что делать?
Если существует подобная команда, возможно ли восстановление SSD-диска? На деле получится немногое. Например, некоторые накопители не поддерживают команду полного удаления файлов, поэтому любая программа справится с восстановлением. Также TRIM может не работать в определенной операционной системе. Могут быть сложности с интерфейсом или материнской платой. USB и FireWire протоколы не поддерживают команду.
Отформатированные диски
В этом случае восстановление файлов SSD-диска еще более затруднительно. Как известно, существует полное и быстрое форматирование дисков. Благодаря этой функции можно полностью очистить данные с накопителя.

Полное форматирование полностью уничтожает данные, в то время как быстрое работает с таблицами раздела информации. Поэтому любая популярная программа для восстановления справилась бы со вторым типом удаления. Но позже технология работы твердотельного накопителя изменилась. Сейчас будет непросто справиться с быстрым форматированием, не говоря уже о полном.
Такое положение вещей снова-таки связано с командой TRIM. Когда пользователь выбирает форматирование, он автоматически запускает полное удаление данных. А задержки между активацией TRIM и уничтожением документов с диска практически не существует.
Сбой дисков
Для чего нужно восстановление SSD? Жесткий диск может быть испорчен системой или поврежден. Возможно, устройство перестало читаться, а ОС его не может обнаружить. В этом случае вернуть личные данные будет очень просто. Достаточно подобрать нужный софт и восстановить файлы.
Это связано с тем, что накопитель не может активировать TRIM. Из-за того что команда не запущена, файлы с блоков не будут удалены. Соответственно, их будет легко восстановить.
Инструкция по восстановлению
Для начала придется подыскать хорошую программу. Восстановление SSD-диска — дело непростое. Как и в случае с флешкой, пользователю придется попробовать сразу несколько программ. Поэтому нужно для начала установить пару вариантов утилит.
После этого придется подключить SSD. Многие пользователи советуют для этого использовать не интерфейс SATA, а USB. Это связано с тем, что «родной» порт может активировать команду TRIM, а соответственно, файлы будут удалены безвозвратно.
Если же подключить накопитель через USB, удаление не будет активировано, а значит, документы останутся в сохранности.

После подключения устройства можно будет запускать программу. Какой бы ни была утилита, они все имеют схожий интерфейс. Нужно лишь выбрать накопитель, который необходимо восстановить. После этого пользователь должен запустить диагностику, а после и сам процесс восстановления.
Результаты
Когда программа соберет всю информацию, появится таблица, в которой будут указаны все утерянные данные. Некоторые программы используют определенную маркировку. Если файл можно восстановить и сохранить на ПК, напротив будет зеленая галочка. Если он поврежден, а его восстановление под вопросом, напротив будет желтая галочка. Красный цвет сигнализирует о том, что файлы были сильно «разрушены» и есть лишь их остатки. Соответственно, подобные данные невозможно будет «реинкарнировать».
Программы
Программ для восстановления данных с твердотельного накопителя большое количество. К примеру, можно использовать Magic Partition Recovery. Утилита может справиться с удаленными разделами и испорченными секторами.
Программа работает со многими форматами файлов. Она может за короткое время просканировать накопитель, а после составить отчет. Также есть глубокий анализ SSD. В этом случае утилита работает с содержимым файлов, не используя файловую таблицу.
Magic Uneraser — еще одна программа для восстановления документов. Она отличается лишь интерфейсом от предыдущего варианта. Работает со всеми существующими форматами медийных файлов. Быстро сканирует накопитель, а также собирает отчет о восстановленных данных. Утилита совместима с жесткими дисками, твердотельными накопителями, картами памяти и флешками.

Ремонт
Говоря о восстановлении контроллера SSD-диска, стоит сказать и о физических повреждениях устройства. Есть по каким-то причинам накопитель поломался, не стоит его сразу выбрасывать. Многие специалисты говорят о том, что его вполне реально починить. Тут вопрос в другом: есть ли необходимые инструменты и навыки у пользователя?
В этом случае необходимо знать диапазон чтения, типы памяти, стандартные ошибки. Специалисты внимательно осматривают устройство, отсоединяют чипы, выбирают крепление и сканируют плату.
Конечно, подобные операции обычный пользователь совершить не сможет. Для этого нужно разбираться в устройстве накопителя, а также иметь соответствующие программы для проверки и инструменты для починки.
Источник
11.04.2019  windows | для начинающих | программы
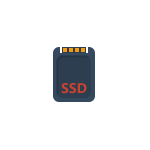 Если вы приобрели SSD или ноутбук, уже оснащенный твердотельным накопителем, и ищете программы для SSD дисков, в этом материале — как раз о таком ПО. Речь пойдет как о фирменных утилитах производителей, так и о сторонних полезных бесплатных утилитах.
Если вы приобрели SSD или ноутбук, уже оснащенный твердотельным накопителем, и ищете программы для SSD дисков, в этом материале — как раз о таком ПО. Речь пойдет как о фирменных утилитах производителей, так и о сторонних полезных бесплатных утилитах.
В обзоре о программах для проверки SSD, их состояния и скорости, для переноса установленной Windows 10, 8.1 или Windows 7 на SSD, утилитах для настройки и оптимизации твердотельных накопителей.
- Программы проверки SSD
- Программы для переноса Windows на SSD
- Фирменные утилиты производителей твердотельных дисков и их возможности
- Проверка скорости диска
- Программы настройки и оптимизации SSD, оценки срока службы и прочие утилиты
Программы для проверки SSD (проверка состояния, SMART)
Среди программ для проверки состояния SSD стандартом является CrystalDiskInfo, несмотря на наличие и другого ПО для тех же целей.

С помощью CrystalDiskInfo вы можете просмотреть сведения самодиагностики SMART и их интерпретацию (которая в этой утилите, если не забывать её обновлять, сравнительно точная), а также другую полезную информацию о твердотельном накопителе.
Однако, ту же информацию, а в некоторых случаях и более подробные сведения можно увидеть и в программах от производителя SSD (перечислены далее в соответствующем разделе), которые можно рекомендовать к использованию в первую очередь, поскольку атрибуты SMART и правила записи их значений отличается от производителя к производителю и может быть разным для разных моделей SSD.
Подробно о возможностях проверки SSD на ошибки и про чтение атрибутов SMART в CrystalDiskInfo в отдельном материале: Как проверить состояние SSD диска.
Программы для переноса Windows 10, 8.1 и Windows 7 на SSD
В том случае, если после покупки SSD вы не хотите выполнять переустановку Windows на компьютере или ноутбуке, а желаете просто перенести уже установленную систему на другой диск (клонировать диски), для этого существует достаточное количество программ, в том числе и бесплатных, среди которых я рекомендую к использованию:
- Macrium Reflect

- Программы производителей: Samsung Data Migration, Intel Data Migration, Acronis True Image WD Edition, Seagate Disc Wizard, Acronis True Image в бесплатной версии для накопителей Kingston и другие (обычно можно найти по запросу, состоящим из названия производителя и «Data Migration Tool»).
- Minitool Partition Wizard и Aomei Partition Assistant Standard
- EaseUS ToDo Backup Free
Эти средства я подробно описывал в инструкциях: Как перенести Windows 10 на SSD, Как перенести Windows на другой диск или SSD.
Фирменные утилиты производителей SSD
Одни из самых полезных и безвредных для вашего накопителя программ — фирменные утилиты от конкретных производителей SSD. Их функции во многом схожи и, как правило, включают в себя:
- Обновление прошивки SSD
- Просмотр сведений о состоянии диска, как в понятном простом виде (хорошее, среднее или плохое, количество записанных данных), так и со значениями атрибутов SMART.
- Оптимизация системы для работы с SSD накопителем в рамках рекомендаций производителя. Тут может быть полезным: Настройка SSD для Windows 10.
- Дополнительные функции, специфичные для конкретного накопителя и производителя: ускорение за счет использования кэша в RAM, полная очистка диска, проверка статуса TRIM и подобные.
Обычно такие утилиты легко найти на официальном сайте производителя диска, но перечислю утилиты для самых распространенных марок:
Все они достаточно просты в использовании, полностью бесплатны и на русском языке. Настоятельно рекомендую скачивать только с официальных сайтов, а не со сторонних источников.
Программы для проверки скорости SSD диска
Для целей проверки скорости записи/чтения SSD существует множество похожих утилит, но чаще всего используется бесплатная CrystalDiskMark — в большинстве случаев какое-либо дополнительное ПО вам не потребуется.

Однако есть и другие схожие утилиты — HD Tune, AS SSD Benchmark, DiskSpd от Майкрософт, а также комплексные бенчмарки для компьютера, оценивающие, в том числе и скорость дисков компьютера или ноутбука.
Подробнее обо всех этих программах и где их скачать в отдельном руководстве Как проверить скорость SSD.
Программы настройки и оптимизации SSD и другие утилиты
Помимо перечисленных утилит для твердотельных накопителей, можно отметить следующие популярные инструменты:
- SSD Mini Tweaker — настройка функций Windows для оптимизации работы SSD, включение TRIM и другое. Подробно о программе, её возможностях, а также официальный сайт в статье Оптимизация твердотельного диска в SSD Mini Tweaker.
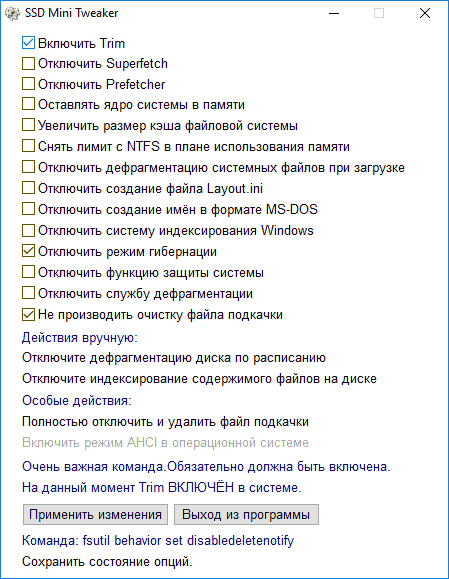
- SSDReady и SSDLife — программы оценки оставшегося срока службы накопителя, работающие немного по-разному: первая следит за режимом использования в реальном времени и проводит оценку, вторая опирается на данные, полученные из SMART диска. Про программу SSDLife, Статья про SSDReady.

- SSD-Z — утилита, включающая в себя самые разные возможности: просмотр сведений о SSD диске и SMART, оценка скорости работы накопителя, информация о разделах на диске и выделенном месте под Over-Provisioning. Официальный сайт SSD-Z: aezay.dk

На этом завершаю список, а если вам есть, что к нему добавить, буду благодарен комментарию.
Источник
Мне подумалось, что вдруг кого-то из владельцев SSD устройства этот топик наведёт на мысль о backup’е, кого-то о в целом более осторожном отношении, а кого-то избавит от общения с не слишком торопливой службой поддержки. Всё написанное относится не тдоолько к устройствам той серии и производителя, что у меня.
Дней 10 назад мне случилось оставить на ночь ноут с батареей в критическом состоянии без зарядки. Я не слишком беспокоюсь о жизни батареи, но удар последовал с другой стороны. Утром, включив ноутбук в зарядку и включив его я с удивлением обнаружил, что:
Operating system not found.
В ВIOS’е винчестер определялся. Схватив имевшийся под рукой Ubuntu Live CD на flash’ке и вооружившись командной строкой, я приготовился к дебагу.
Стоит сразу сказать, что в случаях таких сбоев удобнее было бы использоваться какой-нибудь Data Rescue Live CD, с уже установленными утилитами диагностики вместо совершенно не нужного офисного пакета, но тем не менее.
Наберём арсенал, который нам пргодится:
$ sudo apt-get install hdpam partx smartmontools
Смотрим, что у нас случилось:
$ sudo partx -s /dev/sda
partx: /dev/sda: failed to read partition table
Итак, с таблицей разделов вроде бы можно попрощаться.
$ sudo smartctl -s on -d ata -A /dev/sda -T verypermissive
smartctl 5.41 2011-06-09 r3365 [i686-linux-3.0.0-12-generic] (local build)
Copyright © 2002-11 by Bruce Allen, smartmontools.sourceforge.netSMART support is: Unavailable — device lacks SMART capability.
=== START OF ENABLE/DISABLE COMMANDS SECTION ===
Error SMART Enable failed: Input/output error
Ошибка ввода-вывода? Диск не поддерживает SMART? Уже бред какой-то.
$ sudo hdparm -I /dev/sda
/dev/sda:
ATA device, with non-removable media
Model Number: INTEL SSDSA2CW080G3
Serial Number: BAD_CTX 00000150
Firmware Revision: 4PC10302
…
Configuration:
Logical max current
cylinders 16383 16
heads 16 16
sectors/track 63 63
—
CHS current addressable sectors: 16128
LBA user addressable sectors: 156301488
LBA48 user addressable sectors: 156301488
Logical Sector size: 512 bytes
Physical Sector size: 512 bytes
device size with M = 1024*1024: 76319 MBytes
device size with M = 1000*1000: 80026 MBytes (80 GB)
Ага. Можно заметить, что число условных SSD цилиндров упало в 10000 раз и согласно десктопному Gparted’у размер винчестера составляет 8MB (каюсь, в логах не сохранилась консольная команда и её вывод для просмотра этого безобразия, прошу верить мне на слово). Серийный номер отсутствует и вместо него BAD_CTX что-то там. Хорошо, симптомы поняли, можно обращаться к поиску и в поддержку. Действительно, оказывается, проблема далеко не единична, но, увы, такой идиот с Linux’ом я один.
В кратце для не знакомых с языком и ленивых, форумчане говорят о повальной подверженности всех Intel’овских SSD такому багу, особенно затронувшее 320ю серию и X25M. Есть новость о прошивке 0362, которая призвана избавить именно от этого бага, но количество обращений людей с уже этой прошивкой с теми же симптомами говорит о нерешённости проблемы. Да, лучшим решением в данном случае было бы отправить винчестер обратно в Intel, чтобы у них появился стимул поправить свои ошибки.
К сожалению, поддержка Intel не отличается расторопностью, и отвечает примерно раз в сутки, затупливая по техническим вопросам, и очень рекомендуя установить их SSD Toolbox для определения проблемы. Хочется отдельно заметить, что основной срез пользователей SSD — это владельцы MacBook’ов, у которых аналогично со мной есть трудности с установкой софта под Windows. Отдельного упоминания достойно то, что эта тулза, предназначенная для определения неисправностей, требует:
— Java
— .NET 3.5
— Windows Media Player Redistributable 11
что делает её установку на компьютере, загруженном с Live CD практически невозможной задачей (во-первых из за ограничений объёма на виртуальном винчестере, а во-вторых в связи с тем, что WMP 11 требует проверки аутентичности Windows, которая со скрипом и стонами лишь у некоторых особо выдающихся личностей получается в Wine.
Пламенный привет разработчикам этого ПО.
Мне чудом удалось объснить ситуацию поддержке, и они согласились на замену, но для замены нужно заполнить неимоверное количество форм, к которым нужно ещё приложить подтверждение поупки мной устройства. Волею судеб, я сейчас в десяти тысячах километров от дома, и не ждал такого подвоха.
К счастью, на форумах все однозначно говорят, что содержимое диска восстановлению не подлежит, но что работоспособность восстановить возможно. И то время, которое было потрачено на переписку со службой поддержки, я не потратил зря, а с пользой потратил на чтение форумов и эксперименты, краткий разультат которых здесь и привожу.
Нужно восстановить количество цилиндров, вернув заветные 16383.
Для этой операции нам нужны будут две команды, запуск обоих затруднён для защиты от дурака и вредителя.
Выставляем пользователя, и пароль для мастер-операций над диском.
$ sudo hdparm –user-master user –security-set-pass abc /dev/sda
Далее нам нужно разблокировать расширенный набор ATA-команд, в частности secure-erase, которые блокируются при загрузке системы. Этому есть несколько способов, один из которых — внешний бокс, отключить и включить его питание. Внешнего бокса у меня не было, но чудесным образом срабатывает отправка ноута в sleep и пробуждение.
Следующие команды выполняют некую безопасную очистку, я запускал обе, так как уверенности какая из них понадобится, не было. Перед каждой запускал установку мастер-пароля и закрытие крышки ноутбука.
$ sudo hdparm –user-master user –security-erase abc /dev/sda
$ sudo hdparm –user-master u –security-erase-enhanced abc /dev/sda
Теперь совсем для не слабонервных. Сброс установок диска к заводским. Для запуска команды нужен ещё один ключ, который вам подскажет командная строка, и для очищения совести я его здесь приводить не стану, равно как и упомяну, что в документации эта команда помечена как ОСОБО ОПАСНАЯ и НЕ ЗАПУСКАТЬ.
$ sudo hdparm —dco-restore /dev/sda
Перезагрузка. Ура, можно ставить систему.
Итого выводы, которые я сделал для себя:
— держите Live CD под рукой
— не оставляйте ноут совсем без питания на критическом заряде
— делайте бэкапы, в том числе keyring’ов, списков установленных пакетов, конфигов и rsa ключей
— обновляйте прошивки (после того, как вы узнали, что она точно неплохо работает)
— беречь нервы
Хочу дополнительно отметить, что не всегда такой метод полностью восстанавливает функционал, и что иногда диск остаётся глючным, тормозным.
Ещё раз послаю пламенный привет поддержке Intel, и сообщить им, что я так и не могу зайти под своими логином и паролем на их community, чтобы опубликовать этот чудодейственный рецепт у них, и напомнить, что я уже неделю жду от них хотя бы какого-нибудь ответа почему же я не могу этого сделать.
В следующем топике расскажу об интересной статистике смертей SSD, возвратов, починок и ошибок в работе по производителям и моделям.
PS Любимый Хабр, поправь, пожалуйста, отображение тэга ‘code’.
PPS Случайно нашёлся официальный гид на kernel.org
PPPS Описал на Intel Communities, когда они, спустя две недели, удосужились ответить на мой вопрос про невозможность входа.
Источник


