Как вылечить вирус с флешки не удаляя файлы

Рассмотрим самые эффективные методы, как полностью удалить вирус с флешки и не потерять важные файлы.
Использование USB-накопителей – это простой и удобный способ быстрого перемещения любых файлов между устройствами.
Помимо всех преимуществ, есть и негативная сторона – быстрое заражение вирусом.
Достаточно подключить накопитель к уже зараженному компьютеру, чтобы без каких-либо видимых признаков вирус добавился и на флешку.
Задача вредоносной программы – распространить на другие компьютеры зараженный код. Этот код может иметь самые разные предназначения – от кражи ваших данных до использования компьютера для майнинга.
Каким вирусом может быть заражена ваша флешка?
Сегодня распространены четыре основных типа вирусов для флешек:
- Вредитель, который создает ярлыки. Суть этого вируса заключается в том, что после его перемещения на флешку все файлы (папки, документы, изображения, музыка, видео, исполняемые программы) преобразовываются в ярлыки;
- Второй тип создает в системной папке «Мой компьютер» ярлык для запуска внешнего накопителя, подменяя стандартную утилиту. В результате, после нажатия на этот ярлык пользователь запускает фоновую установку программы вируса и только потом открывается папка с файлами;
- Скрытые файлы. Часто при открытии файлов на других ПК вы можете увидеть, что в папке накопителя находятся неизвестные документы с расширением info, exe, dll, tte, worm и прочими расширениями. Все они – трояны. Такой тип вируса является самым распространённым и не на всех компьютерах пользователь увидит расположение файла. Часто он просто скрыт;
- Вирус-шифровальщик – самый опасный тип. Он шифрует все расположенные на накопителе файлы и расшифровать их можно только посредством перечисления создателю вируса денег на указанный программой счет. После этого вы якобы получите ключ для разблокировки. Если вы столкнулись именно с таким типом вредителя, настоятельно не рекомендуем отправлять свои деньги. В большинстве случаев решить проблему можно с помощью специальных утилит-дешифраторов, которые методом подбора определяют тип шифра и распаковывают ваши файлы.
Могут встречаться и другие модификации вредоносных программ. К примеру, те, которые совмещают в себе сразу два вида — замена файлов на ярлыки плюс распространение на компьютер через скрытый файл или утилиты, которые запускаются в фоновом режиме вместе с заменой ярлыка запуска внешнего накопителя и прочие вариации.
Читайте также:
Лучший бесплатный антивирус для Windows 10: ТОП-5
Лучшая утилита для удаления вирусов по мнению пользователей
Установка операционной системы с флешки: Пошаговая инструкция
Что такое вайп: подробно разбираем понятия из компьютерной и геймерской среды
Шаг 1 – Сканирование флешки
Первый и основной шаг, который нужно выполнить для удаления вирусов с флешки – это запуск сканирования накопителя антивирусом или встроенным Защитником.
При возникновении каких-либо проблем с файлами накопителя (к примеру, невозможность их открыть, нарушение содержимого папок) рекомендуем использовать и встроенный Защитник Виндовс, а также подлинную копию любого другого мощного антивируса (Kaspersky, Avast, Norton).
Это позволит повысить шанс выявить даже самые новые версии вирусного ПО и сохранить ваши файлы нетронутыми.
Следуйте инструкции, чтобы просканировать флешку с помощью стандартной утилиты Windows Defender (Защитник Виндовс):
- Подключите флешку к компьютеру, но не открывайте её содержимое;
- Далее откройте окно «Мой компьютер»;
- Найдите ярлык подключённой флешки и кликните на нем правой кнопкой мышки. В списке действий выберите «Просканировать с Windows Defender»;
- Дождитесь результата сканирования и разрешите Windows Defender избавиться от всех опасных файлов.
Если на вашем компьютере установлен и другой антивирус, просканировать флешку вы сможете точно таким же образом.
После нажатия правой кнопкой мышки на значке флешки в списке действий будет отображаться не только стандартный Защитник, но и вариант сканирования с помощью нужной вам программы.
Если вы уже успели открыть флешку с вирусом, с большой вероятность он проник и на ваш компьютер.
Для сканирования и удаления вредителя выполните такие действия:
- Откройте строку поиска на панели задач и введите «Защитник». В результатах кликните на иконку «Центра безопасности»;
[/wpsm_list]
- Далее перейдите во вкладку «Защита от вирусов и угроз». В правой части окна кликните на поле «Расширенная проверка». Она может занять до получаса времени. Также, можно воспользоваться быстрой проверкой. Так антивирус просканирует только системные файлы, которые с наибольшей вероятностью могут быть заражены.
Рис.5 – окно Защитника
- После обнаружения подозрительных файлов и заражённых объектов их рекомендуется удалить. Сделать это можно сразу в окне Windows Defender.
Если же зараженный элемент оказался важным для вас файлом, копии которого нет, переместите объект в карантин и дождитесь пока антивирус удалит все заражённые части кода.
После этого вы сможете безопасно работать с этим файлом, но есть вероятность повторного распространения вируса, если Защитник не увидит все вредоносные данные.
Заметьте! Для эффективного выявления любых типов вирусов на компьютере должны быть установлены последние обновления. Если вы отключили возможность автоматического апдейта, откройте окно параметры с помощью клавиш Win->I. Затем перейдите в «Центр обновления и безопасности» и вручную установите все последние пакеты апдейта от разработчика. Только после этого приступайте к сканированию системы и подключенных флешек.
Несмотря на то, что Defender является стандартной программой, она очень хорошо справляется с задачей выявления и удаления вирусов, но для её эффективной работы нужно использовать исключительно лицензионную копию Windows.
Только через подлинные копии ОС разработчики смогут распространять обновления безопасности и базы данный с информацией о новейших вирусных сборках, с которыми в последствии и работает Defender.
Шаг 2 – Форматирование USB
Следующий шаг для очистки вашей флешки от вирусов подразумевает полное удаление всего содержимого накопителя.
Форматирование нельзя отменить, поэтому убедитесь, что вы не потеряете важные файлы.
Данный способ является эффективным, ведь в результате форматирования абсолютно все вредоносные скрипты и скрытые файлы будут удалены.
Следуйте инструкции:
- Подключите USB-накопитель к ПК и откройте окно «Мой компьютер»;
- Далее кликните на значке устройства правой кнопкой и выберите пункт «Форматировать»;
- В новом окне нажмите на «Начать».
В результате, окно «Мой компьютер» автоматически обновит данные и вы сможете использовать абсолютно безопасную и очищенную от файлов флешку.
Шаг 3 – Редактирование автозагрузки
Вирус с флешки в 90% случаев распространяется на компьютер.
Если ранее вы уже открывали содержимое накопителя на своем компьютере, повторное подключение даже уже отформатированной флешки снова заразит её вирусом.
Рекомендуем не только сканировать и очищать флешку, но и отредактировать процесс автозапуска вирусов с помощью системного окна «Автозагрузка». Многие вредители работают в фоновом режиме и запускаются вместе включением компьютера, поэтому вы и не можете отследить их.
Следуйте инструкции:
- Откройте Диспетчер задач, нажав правой клавишей на трее Виндовс. В появившемся списке выберите нужную утилиту;
- В новом окне перейдите во вкладку «Автозагрузка». Просмотрите весь список приложений, которые запускаются вместе с ОС. Если вы увидели незнакомый вам процесс, отключите его.
Рис.10 – окно редактирования Автозагрузки
Шаг 4 – Удаление скрытых файлов флешки
Скрытые файлы есть практически на любой флешке.
Причина, почему вы их не видите, заключаются в настройках ОС.
Для активации опции отображения скрытых папок, файлов и ярлыков выполните такие действия:
- Кликните правой кнопкой на иконке системного проводника и перейдите в окно его свойств;
- Далее перейдите во вкладку «Вид»;
- В конце списка найдите и отметьте поле «Показывать скрытые файлы, папки, диски» и сохраните изменения.
Рис.11 – настройка отображения скрытых файлов
Теперь вы всегда будете видеть всё скрытое содержимое в окне USB-накопителя и во всей ОС. Файлы можно легко просканировать антивирусом или сразу удалить.
Читайте также:
Появление кода 43 из-за ошибки USB: как устранить проблему
Как сделать отладку по USB и для чего вообще это нужно [Подробный Гайд]
Не работают USB порты на ноутбуке: что делать и куда бежать — подробное руководство
Ошибки при обновлении Windows. Исправляем самые частые
Защищаем компьютер от вирусов с USB
На большинстве компьютеров сразу после подключения флешки её папка открывается автоматически. Этого достаточно, чтобы вирус заразил ваш ПК.
Чтобы система всегда спрашивала, что делать с подключенными устройствами, зайдите в окно «Параметры Автозапуска» (воспользуйтесь вкладкой поиска в трее Виндовс).
Далее выберите тип носителя и настройте, что система должна делать после его обнаружения.
В данном случае, нужно кликнуть на «Съемный носитель», а затем на «Всегда спрашивать»:
Теперь вы знаете, как с помощью простых способов быстро удалить все вирусы с флешки.
При регулярном выполнении всех шагов компьютер всегда будет оставаться в безопасности от программ-вредителей.
Источник
Наиболее популярная угроза для флеш-накопителей — это трояны, которые распространяются с помощью Autorun (автоматический запуск). Он переносится на флешку с компьютера как только вставляется носитель и скрывает ваши папки и файлы. Превращает их в ярлыки и тем самым блокирует доступ.
Справиться с ним обычному пользователю проблематично, особенно если требуется удаление без потери данных.
Обычно такие вирусы безвредны сами по себе. Они просто скрывают файлы и распространяются на другие носители.
Удалить вирус с флешки можно почти любой антивирусной программой, и заражение скорее всего происходит из-за её отсутствия. Это так же относится и к карте памяти.
Вот ряд признаков заражения устройства:
- Ярлыки вместо папок.
- Пропажа информации.
- Невозможно открыть флешку (но скорее всего другая причина).
- Неизвестные файлы с расширением exe.
- Файл autorun.
- Скрытая папка RECYCLER.
Помните, что эти проблемы могут возникать не только если вирус на флешке, но и на компьютере или другом устройстве. Так же могут происходить и другие, неприятные вещи. В этой инструкции я покажу 2 способа удаления этого вируса, но конечно же самый быстрый и просто способ — это форматировать флешку. Подойдёт только если у вас нет ценной информации на ней.
Ручной способ удаления
Вирус маскируется как системный файл (скрыты по умолчанию) и поэтому необходимо включить отображение скрытых папок, а затем перейти на флешку. Здесь нужно удалить RECYCLER, autorun и exe файл. Их имена могут отличаться.

Обычно этого достаточно, но вирус может снова появится если он находится дополнительно в другом месте. Если ситуация повторяется — перейдите к следующему способу.
Удаление антивирусом
Стоить проверить компьютер и флешку любым бесплатным или условно бесплатным антивирусом. Например, попробуйте скачать NOD32 (30 дней бесплатно). После пробного периода можно продолжить им пользоваться, но без обновлений. Я сам активно им пользуюсь.
Проведите детальное сканирование компьютера. Все вирусы будут автоматически удаляться при нахождении. После завершения можно просмотреть отчёт.

Проблемы после удаления вируса
Скорее всего вирус сделает скрытыми все данные. Вместо них останутся ярлыки при открытии которых будет появляться ошибка. Ведь они указывали на вирус, который уже удалён. Их можно смело удалять.
Нужно сделать файлы видимыми. Их использование на других устройствах будет неудобно так, как всё время придётся включать отображение скрытых папок, а иногда даже это не получится сделать.
Чтобы это исправить — зайдите в свойства папки и уберите галочку с атрибута «скрытый» как на изображении ниже (отображение скрытых папок должно быть включено).

Если атрибут недоступен (выделен серым), то скачайте исполняемый .bat файл, который автоматически всё исправит.
Переместите его на флешку и запустите (от имени администратора). Укажите букву носителя и нажмите клавишу Enter. Букву можно посмотреть перейдя в проводник Мой компьютер.


Если и это не помогло — воспользуйтесь бесплатной программой USB Hidden Recovery. Скачайте её с официального сайта и установите. Запустите и проведите сканирование флешки, а затем запустите восстановление.

Если вирус постоянно появляется — значит он находится на компьютере (или другом устройстве) и постоянно заражает флешку после своего удаления. Ищите его с помощью антивируса.
Этой информации должно быть достаточно для решения данной проблемы. Если, что-то не получается — буду рад ответить в комментариях.
Как вы избавились от вируса на флешке?
Источник

Иногда во время открытия содержимого USB накопителя Вы замечаете, что все папки превратились в ярлыки (запуск которых ни к чему хорошему не приводит), а файлы просто исчезли. Ужасная картина! Очевидно, Вы подхватили «заразу». Как удалить вирус на флешке? Сейчас я раскрою Вам несколько полезных способов.
Первое, что нужно сделать, это прекратить паниковать. Ничего страшного не произошло. Вся информация никуда не исчезла, просто вредоносный код модифицировал её: сделал скрытой, присвоил системный статус (чтобы Вы не могли ничего сделать). Кроме того, при двойном клике по ярлыку, вирус заражает Ваш ПК, и любой подключенный внешний носитель также будет заражен.
Вот как это выглядит на практике:
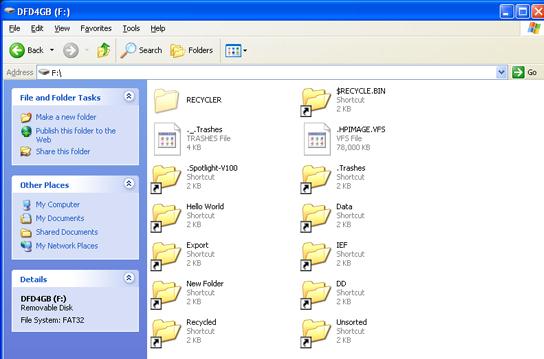
Методы устранения проблемы
Существует много разных способов, которые подробно расписаны на компьютерных форумах и прочих тематических ресурсах. Я выбрал самые эффективные из них.
Выполняем антивирусную проверку
Это самый первый вариант, который должен прийти в голову. Если на ПК уже установлена хорошая программа для сканирования, то запускаем полную проверку съёмного носителя. Что делать, если Вы успели кликнуть по вредоносным ярлыкам? В таком случае стоит выполнить поиск «заразы» на всех дисках ПК.
Хорошим методом является проверка с помощью бесплатной утилиты CureIt! (от лаборатории Доктора Веба). Нет необходимости в её установке. Достаточно просто скачать и запустить. Софт работает безопасно, не удаляя файлы личного назначения. В объектах выставить все галочки, затем кликнуть по кнопке выбора файлов и папок. Укажите Ваш USB диск, который предварительно стоит подсоединить к ПК.

Запускаем проверку. Процесс этот не быстрый. Придется немного подождать. В это время можно попить чай, посмотреть новый эпизод любимого сериала или заняться любыми другими делами.
Удаляем вирус
Когда сканирование закончится, перед Вами появится следующее окно:

Очевидно, что следует нажать кнопку «Обезвредить». Затем перезапустить систему и попробовать снова открыть содержимое флешки.
Есть еще один метод восстановить данные после ручного удаления вируса. Этот путь подойдет для пользователей, которые хотя бы немного разбираются в базовых настройках Windows.
- Открываем «Панель управления» и переходим в раздел «Параметры папок».
- Переходим во вкладку «Вид», пролистываем её содержимое и снизу ставим отметку «Показывать скрытые файлы…». Это позволит увидеть элементы, которые скрывает вредоносное ПО.
- Теперь в проводнике открываем «поврежденный» внешний накопитель и вызываем контекстное меню на любой папке-ярлыке. Выбираем пункт «Свойства»:

- В поле «Target» (Объект) видим длинный путь, из которого становится ясно, что один из вирусов засел в exe-файле папки
- Удаляем указанную выше директорию с внешнего диска. Рекомендую проверить еще один путь на предмет появления данной папки: C:usersимя_вашего_пользователяappdataroaming.
После этих действий часть проблемы будет устранена. Но нам еще предстоит вернуть данные, которые стали скрытыми.
Восстановление информации
Казалось бы, что сложного в том, чтобы зайти в свойства и снять атрибут «скрытый». Данный случай немного нестандартный и простым путем решить задачу не получится. Ведь вирус «Autorun» присваивает системное значение поврежденным элементам, чтобы пользователь не смог внести изменения.
Но для нас нет ничего невозможного, не так ли?
Проще всего скачать готовый скрипт, запустить его и в окне консоли, указать букву Вашего съемного диска. Потом жмете Enter и после нескольких секунд все ненужные атрибуты будут сняты автоматически.
Скачать
Кроме того, данная мини-утилита способна самостоятельно удалять RECYCLER об этом я писал в одной из своих статей.
Но если не доверяете мне, то вот Вам более сложный способ.
- Запускаете с админ правами командную строку. Для этого в строке поиска Windows напишите «cmd» (без кавычек). Когда отобразится результат, то кликните по нему правой кнопкой мышки и выберите «Запуск от имени админа».
- Или же вызовите окно «Выполнить» ( Win + R ) и выполните команду cmd.
- Когда запустится черное окно, следует ввести следующий код:
cd /d f:
Вместо f: следует указать соответствующую букву Вашей флешки. Узнать её можно в папке «Компьютер».
- Теперь выполняем следующий «кусок» кода:
attrib -s -h /d /s

- Ура! Теперь все данные восстановлены. Можете танцевать от радости!
Чтобы больше не оказываться в подобной неприятной ситуации, рекомендую прочесть еще парочку полезных советов.
Защита от вирусов
Иногда вредоносные программы способны сильно усугублять проблему, вплоть до того, что ПК не видит Вашу флешку вообще. Или же вирус создает множество файлов, которые потребляют свободное пространство.
- Не подключайте носитель к сомнительным компьютерам, на которых не установлен хороший антивирусный софт.
- Инсталлируйте на своем ПК бесплатный Avast, который хорошо справляется со сканированием любых подключенных устройств.
- Используйте USB Disk Security, Утилита будет автоматически проверять флешки, которые вставляются в USB.
С уважением, Виктор

Источник
Съемные USB-устройства для хранения информации в виде самых обычных флешек воздействию вирусов подвержены в не меньшей степени, чем жестки диски с установленными на них операционными системами. И зачастую выявить присутствие такой угрозы или нейтрализовать ее бывает достаточно проблематично. О том, как убрать вирус с флешки и восстановить файлы (скрытые или зараженные), далее и пойдет речь. Для этого можно использовать несколько базовых методов. Однако перед тем как их применять, необходимо выяснить, с чем пользователь имеет дело. Как говорится, врага нужно знать в лицо!
Какие вирусы и как чаще всего воздействуют на съемные USB-накопители?
Вообще, угроз, которые чаще всего обосновываются на съемных накопителях, не так уж и много.

Чаще всего на флешки воздействую вирусы-шифровальщики и трояны, которые просто скрывают от пользователя находящиеся там файлы и папки. Впрочем, данная категория угроз является, в общем-то, самой безобидной, поскольку информация в физическом понимании не уничтожается и с носителя никуда не девается. Таким образом, вместо привычной картины со всеми записанными на накопитель файлами и папками видит либо только неизвестно откуда взявшиеся ярлыки, либо не видит вообще ничего.
Симптомы наличия заразы
Убрать с флешки вирус, ярлыки и сопутствующие компоненты, обосновавшейся там, достаточно просто (на этом остановимся отдельно). Но для начала давайте посмотрим, как, собственно, определить, что на накопителе засел вирус. Сразу обратите внимание, что ярлыки вместо файлов и каталогов могут появляться не всегда. Иногда и доступ к накопителю может оказаться заблокированным по причине того, что операционная система его не видит. Но это встречается редко. В случае же, когда просмотр содержимого флешки возможен, первым делом в самом обычном «Проводнике» из меню вида включите отображение скрытых объектов.

Если вирус на носителе информации есть, как правило, там будет присутствовать невидимый файл Autorun.inf, исполняемый EXE-объект, название которого чаще всего состоит из бессмысленного набора букв и символов, а также скрытая папка RECYCLER (она может присутствовать не всегда).

Для верности перед выполнением подключения устройства к компьютеру или ноутбуку, в разделе автозапуска, находящемся в «Панели управления», для съемных носителей из списка выберите пункт «Не предпринимать никаких действий», что избавит вас от немедленного проникновения угрозы уже на стационарное устройство.
Как убрать вирус с флешки простейшим методом?
Для начала рассмотрим самое простое решение, немедленно приходящее на ум всем без исключения пользователям. Предположим, что на съемном устройстве важных данных нет, файлы пользователю не нужны, а их копии или оригиналы имеются на жестком диске или другом носителе. Как с флешки убрать вирус-троян? Элементарно! Для этого понадобится всего лишь выполнить полное форматирование, для чего подойдут даже штатные средства Windows-систем.
Портативные сканеры
Но давайте посмотрим, как с флешки убрать вирус без потери данных, если информация, хранящаяся на носителе чрезвычайно важна. Понятно, что вариант с форматированием явно не подходит. Так что же делать? Можно, конечно, попытаться удалить несколько вышеописанных объектов самостоятельно, однако далеко не факт, что файлы и каталоги будут восстановлены после заражения (имеется в виду, что вместо них отображаются ярлыки). Логично предположить, что для нейтрализации угрозы нужно использовать соответствующее антивирусное программное обеспечение. И лучше всего для этого подходят не штатные средства защиты (хотя можно воспользоваться и ними), а портативные утилиты, среди которых самыми мощными считаются Dr. Web CureIt! и KVRT. Сразу же обратите внимание на настройки таких программ. В них в качестве выполняемого при обнаружении вируса действия следует выставить не удаление зараженных объектов, что может сказаться на важных файлах пользователя, а по возможности лечение.
Как с флешки убрать вирус, который создает ярлыки, вручную?
Теперь несколько слов о том, что можно предпринять, если ни одного подходящего инструмента под рукой нет. Как с флешки убрать вирус в этом случае? Тут потребуется ручное вмешательство. Некоторые пользователи считают это весьма трудной и утомительной процедурой. Но на самом деле это не так. Первым делом через меню ПКМ проверьте свойства какой-нибудь папки, которая показана в виде ярлыка. Здесь на вкладке ярлыка обратите внимание на поле «Объект» — там может присутствовать длинный путь, в котором может быть вписано название ранее упомянутой директории RECYCLER (или какой-то другой) с добавлением названия EXE-файла. Указанную папку попытайтесь удалить самостоятельно. Если это окажется невозможным, воспользуйтесь утилитой Unlocker. После этого на всякий случай зайдите в каталог AppData пользовательской директории на жестком диске, затем проверьте папку Roaming, поскольку вирус может перекочевать туда, и после удаления со съемного носителя снова производить самопроизвольное копирование на флешку.
Действия с атрибутами файлов и папок
Но это только половина дела. Как с флешки убрать вирус целиком и полностью, чтобы и информация приняла свой прежний вид? Теперь потребуется произвести некоторые действия с атрибутами сокрытия файлов и каталогов, которые в свойствах любого из таких объектов снять невозможно (соответствующее поле с установленной на нем галочкой будет неактивным и помеченным серным цветом). В этом случае можно воспользоваться самым обычным «Блокнотом» с созданием исполняемого пакетного BAT-файла и вписать в качестве текста содержимое, показанное на изображении ниже.

Сам же файл следует сохранить, присвоив ему расширение вручную и указав в типе «Все файлы». После запуска сохраненного файла от имени администратора все атрибуты будут очищены, а информация восстановлена.
Можно поступить еще проще, воспользовавшись средствами командной консоли, которую следует запустить от имени администратора. В ней вписывается две команды с нажатием клавиши ввода после каждой из них (исходим из того, что флешка в «Проводнике» обозначена литерой «F»):
- cd /d f:;
- attrib -s -h /d /s.
Примечание: знаки препинания в конце после ввода показанных команд не нужны!
Восстановление носителя сторонними утилитами
Наконец, если вам не нравятся или не подходят способы удаления атрибутов и восстановления информации, описанные выше, можете воспользоваться специальными утилитами сторонних разработчиков.

Если говорить о том, как убрать вирус с флешки в этом случае, неплохо подойдет небольшая программа USB Hidden Recovery, в которой нужно сначала задать полное сканирование, а затем выполнить восстановление.

Если флешка все-таки была отформатирована, кто бы там что ни говорил, можно применить приложение R-Studio, использование которого может не дать желаемого результата разве что только в случае проведения низкоуровневого форматирования.
Источник


