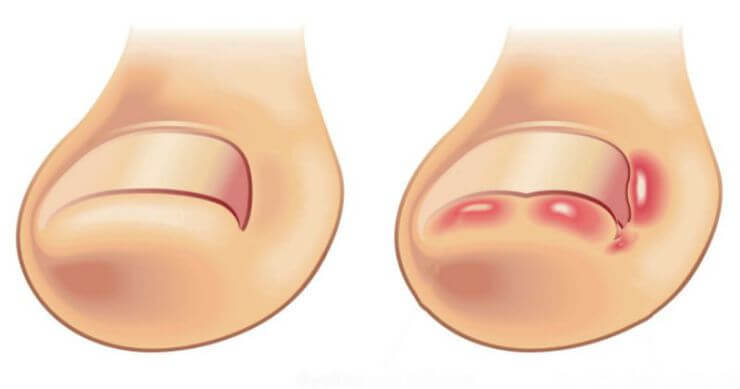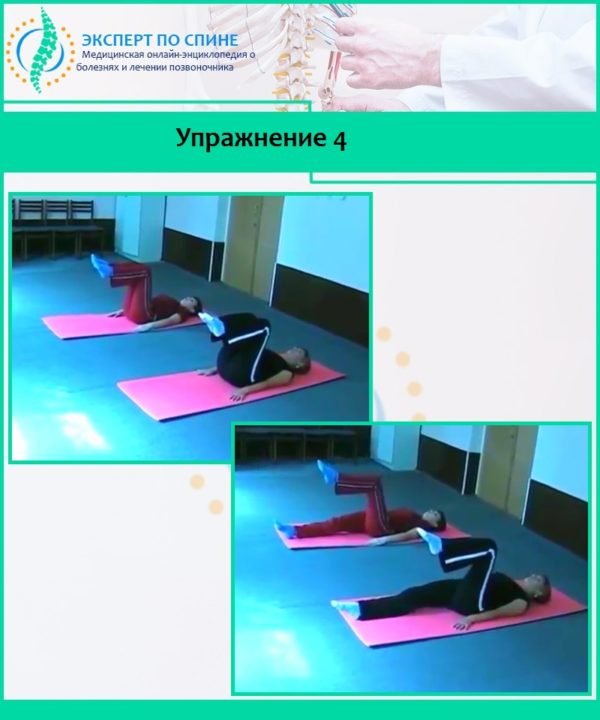Как вылечить вирусы в доктор веб
Всем привет! У нас не единожды вставал вопрос о вирусах и борьбы с ними поэтому в данной статье я хочу рассказать об очередной утилите, которая способна находить и удалять вредоносные файлы в системе.
Так как я недавно переустанавливал систему, к сожалению, я не удосужился установить хоть какой-нибудь эффективный антивирус, из-за чего, в короткое время мой компьютер подвергся атаки множеств вирусов. К счастью они оказались не слишком опасными. Как я понял, что у меня на компьютере вирусы? Явными признаками может оказаться замедленная работа системы – долго открываются приложения, процессор может быть непонятно от чего нагружен на 100%, к жесткому диску это тоже относится. Чтобы не заморачиваться я вспомнил об бесплатной утилите Dr.Web CureIt, которую даже не надо устанавливать на компьютер. Я ее скачал, запустил, проверил компьютер на вирусы. Нашлось парочку непонятных вирусов, которые я удалил, перезагрузил компьютер, после чего все стало нормально работать.
Работа с Dr Web Cureit
Сейчас я вам покажу, как быстро избавиться от вирусов в системе с помощью Dr.Web CureIt. Для начала программку надо скачать с официального сайта, а потом запустить.
При запуске программы нужно поставить галочку о принятии участия в улучшении продукта, таким образом, будет собираться статистика и отправляться компании, нов этом ничего страшного нет, нажимаем «Продолжить».
Следующее окно у нас имеет несколько кнопок. Можно либо сразу начать проверку, либо нажать на «Выбрать объекты для проверки».
В данном пункте мы можем выбрать, что будем проверять, тут думаю разберетесь.
Наверху справа есть два значка. Один отвечает за язык утилиты, другой за настройки. Давайте выберем настройки.
Появиться контекстное окно, а котором дано три пункта:
- Автоматическое применение действия к угрозам
- Выключение компьютера после проверки
- Звуковое сопровождение событий
Тут тоже все ясно, а теперь давайте нажмем на еще одну кнопку «Настройки» в данном контекстном меню.
Тут, как видите, возможностей тут немного больше. В вкладке «Основные» есть уже знакомые нам пункты, поэтому тут рассматривать ничего не будем. Во вкладке «Действия» можно для подозрительных программ и опасных файлов установить действие – удалять, помещать в карантин или игнорировать. Чуть ниже есть два пункта: предлагать перезагрузку и перезагружать компьютер автоматически. Перезагрузка нужна для некоторых видов вирусов, которые не величаться без перезагрузки.
В следующей вкладки «Исключения» можно добавить файлы или папки, которые не нужно сканировать.
В последней вкладке «Отчет» мы увидим результаты сканирования и действия программы. Можно задать уровень детализации.
После того, как вы все настроили, а настраивать там особо и нечего, можно начать проверку системы на вирусы.
Во время проверки стоит подождать довольно длительное время поэтому стоит запастись терпением и выпить чашечку кофе. После завершения проверки появятся результаты. Если вирусы есть, вы можете удалить, вылечить или игнорировать их.
Вот и все. Минус утилиты в том, что нет постоянной защиты компьютера в реальном времени. Лучше установите какой-нибудь антивирус, чтобы потом не было проблем, я тоже это сделал, поэтому не парюсь.
В следующих статья я расскажу о подобных программах от компании Касперского и AVZ, следите за обновлениями сайта.
Источник
1. Если Вы подозреваете у себя на компьютере вирусную активность и хотите получить помощь в этом разделе,
Вам необходимо кроме описания проблемы приложить к письму логи работы трёх программ — сканера Dr. Web (или CureIt!, если антивирус Dr. Web не установлен на Вашем ПК), Hijackthis и DrWeb SysInfo. Где найти эти программы и как сделать логи описано в Инструкции. Без логов помочь Вам не сможет даже самый квалифицированный специалист.
2. Если у Вас при включении компьютера появляется окно с требованием перечислить некоторую сумму денег и при этом блокируется доступ к рабочему столу,
— попытайтесь найти коды разблокировки здесь https://www.drweb.com/xperf/unlocker/
— детально опишите как выглядит это окно (цвет, текст, количество кнопок, появляется ли оно до появления окна приветствия Windows или сразу же после включении компьютера);
— дождаться ответа аналитика или хелпера;
3. Если у Вас зашифрованы файлы,
Внимание! Услуга по расшифровке файлов предоставляется только лицензионным пользователям продуктов Dr.Web подробнее.
Что НЕ нужно делать:
— лечить и удалять найденные антивирусом вирусы в автоматическом режиме или самостоятельно. Можно переместить всё найденное в карантин, а после спросить специалистов или не предпринимать никаких действий, а просто сообщить название найденных вирусов;
— переустанавливать операционную систему;
— менять расширение у зашифрованных файлов;
— очищать папки с временными файлами, а также историю браузера;
— использовать самостоятельно без консультации с вирусным аналитиком Dr. Web дешифраторы из «Аптечки сисадмина» Dr. Web;
— использовать дешифраторы рекомендуемые в других темах с аналогичной проблемой.
Что необходимо сделать:
— прислать в вирусную лабораторию Dr. Web https://support.drweb.com/new/free_unlocker/?keyno=&for_decode=1 несколько зашифрованных файлов и, если есть, их не зашифрованные копии в категорию Запрос на лечение. Дожидаться ответа на Вашу почту вирусного аналитика и далее следовать его указаниям ведя с ним переписку по почте. На форуме рекомендуется указать номер тикета вирлаба — это номер Вашего запроса, содержащий строку вида [drweb.com #3219200];
— собрать и выложить в своей теме логи утилит, указанных в Правилах этого раздела форума.
4. При возникновении проблем с интернетом, таких как «не открываются сайты», в браузерах появляются картинки с порно или рекламным содержанием там, где раньше ничего подобного не было, появляются надписи типа «Содержание сайта заблокировано» и пр. нестандартные уведомления необходимо выложить дополнительно к логам из п.1 лог команды ipconfig
Для этого проделайте следующее:
- Зайдите в меню Пуск на Рабочем столе, вызовите в нем окно команды Выполнить…
- В появившемся окне наберите cmd и нажмите клавишу <Enter>. Появится черное окно консоли (интерпретатора команд).
- Напишите в этом черном окне команду ipconfig /all>»%userprofile%ipc.log» и нажмите клавишу <Enter>, затем наберите там же команду explorer.exe /select,»%userprofile%ipc.log» и нажмите клавишу <Enter>, нужный файл будет показан в Проводнике Windows.
- Приложите этот файл к своему сообщению на форуме.
Чтобы не сделать ошибок в написании команд, можно скопировать эти команды отсюда и последовательно вставлять в черное окно консоли путем выбора пункта Вставить из меню, появляющегося при нажатии правой кнопки мыши в черном окне консоли.
Источник
На чтение 7 мин. Просмотров 147 Опубликовано 09.02.2017
Приветствую, всех заглянувших на данный сайт, посетителей. В сегодняшней статье я хочу продолжить тему про антивирусные программы и рассказать об одной очень полезной лечащей утилите Доктор Веб, которая называется – Dr.Web Curelt. Если ваш компьютер стал вести себя как-то подозрительно, и вы понимаете, что в нем скорее всего завелся вирус, при этом установленная антивирусная программа предательски молчит, то на помощь вам придет лечащая утилита Доктор Веб.
Она не заменит установленный на компьютере антивирус, так как назначение Dr.Web Curelt – одноразовая проверка компьютера. Поэтому, давайте подробно с вами рассмотрим основные функции утилиты, как её скачать и настроить.
Лечащая утилита Доктор Веб – предназначение и функции.
Если вам ранее не приходилось пользоваться Dr.Web Curelt, то давайте немного рассмотрим, что это за программа и для чего она предназначена.
Dr.Web Curelt – бесплатная лечащая утилита известной Российской компании «Доктор Веб». Как я уже писал выше, утилита предназначена для разовой проверки компьютера на наличие вредоносного ПО. Она не является заменой стационарного антивируса, у нее другие предназначения. Она пригодится в тех случаях, когда
- нет возможности установить антивирус на зараженный компьютер;
- установленный антивирус не справляется со своей прямой задачей;
- требуется провести профилактику компьютера на наличие вирусов;
Я вам перечислил основные предназначения лечащей утилиты Доктор Веб. Теперь давайте рассмотрим, с какими угрозами сможет справиться Доктор Веб Курейт:
- различные вирусы;
- троянские программы;
- интернет черви;
- руткиты;
- программное обеспечение шпионского характера;
- рекламные баннеры;
- потенциально опасное ПО.
Утилита не требует установки на компьютер, достаточно её просто скачать и запустить. Работает она под управлением всех версий Windows и с любой архитектурой.
Как скачать и настроить лечащую утилиту Доктор Веб?
Для того, чтобы загрузить самую актуальную версию Dr.Web Curelt нужно воспользоваться официальным сайтом: Скачать Dr.Web Curelt
Так как программа обновляется по несколько раз в день, и если вам необходимо проверить не один компьютер, то старайтесь скачивать самую последнюю версию.
После скачивания утилиты, на жестком диске компьютера вы увидите файл, имя которого состоит из набора букв и цифр. Не пугайтесь этого, такие имена файлов стандартные для данной лечащей утилиты Доктор Веб и необходимы для того, чтобы вирусные программы, не могли его распознать и заблокировать.
После запуска программы вы увидите окно «Лицензия и обновления», необходимо поставить галочку напротив пункта «Я согласен принять участие в улучшении качества программного обеспечения. Статистика, собранная во время проверки компьютера, будет автоматически отправляться компании «Доктор Веб», в противном случае программа не запустится.
Обратите внимание! Лечащая утилита Доктор Веб запускается в специальном окне, которое не может заблокироваться вирусами.
После принятия лицензионного соглашения, необходимо настроить программу для выполнения проверки. Как это сделать читайте ниже.
Настраиваем Доктор Веб Курейт.
Для того, чтобы максимально проверить компьютер на вирусы для начала необходимо настроить утилиту. Для этого, нажимаем на кнопку в виде ключа и попадаем в выпадающее меню «Опции». Нас интересует пункт настройки. Заходим туда.
По умолчанию, лечащая утилита Доктор Веб уже настроена, но если вам необходимо усилить уровень проверки, то выполняем настройки под себя.
В открывшемся меню настроек, представлены следующие пункты:
- Основные настройки. Здесь настраиваются основные параметры сканера и как он будет взаимодействовать с Windows. Можно включить «Звуковое сопровождение событий», т.е. при обнаружении угрозы вы услышите характерный звук. Так же в данном пункте меню можно включить «Автоматически применять действия к угрозам», задать авто выключение компьютера после проверки, а так же её прерывание, если питание компьютера будет от встроенной батареи. Обязательно обратите внимание, чтобы стояла галочка «Защищать работу Dr.Web CureIt!»;
- Действия. В данной вкладке необходимо указать, как вести себя утилите при обнаружении угроз. Программа может автоматически: вылечить вирус, переместить на карантин, удалить или игнорировать. Выбирайте нужные вам параметры для разных типов угроз и ставьте галочку «Автоматически применять действия к угрозам»;
- Исключения. В данной вкладке необходимо указать папки или программы, которые не требуется сканировать. Например, если вы используете какие-то активаторы или взломщики для игр, то лечащая утилита Доктор Веб воспримет такие программы, как нежелательные и удалит их. Так же можно указать программе проверять архивы, почтовые файлы и инсталляционные пакеты;
- Отчеты. В данной вкладке можно указать уровень детализации отчета. Можете настроить как максимально подробный отчет, так и минимум информации.
На этом настройки утилиты Dr.Web Curelt заканчиваются, переходим непосредственно к проверке компьютера на вирусы.
Проверка на вирусы в Dr.Web CureIt
После того, как мы с вами разобрались с настройками, переходим к проверке компьютера. Можно выполнить экспресс или глубокую проверку. Для того, чтобы запустить быструю проверку, необходимо нажать на кнопку «Начать проверку». Данная проверка не занимает много времени. Её так же можно в любой момент отменить, нажав на кнопку «Стоп» или приостановить, нажав на кнопку «Пауза».
Обратите внимание! Прервать проверку нельзя только в том случае, если происходит сканирование оперативной памяти или системных процессов.
В ходе проверки, утилита Dr.Web CureIt показывает следующую информацию:
- Время запуска проверки;
- Время, оставшееся до завершения;
- Количество проверенных объектов;
- Количество обнаруженных угроз;
- Информацию о проверяемом объекте.
По окончанию проверки, лечащая утилита Доктор Веб предоставит информацию об обнаруженных угрозах. Так же вы можете посмотреть отчет работы, для этого кликните по ссылке «Открыть отчет».
Если угрозы найдены, то программа по умолчанию предложит вариант борьбы с ними. Можно выбрать такие действия как, переместить, пропустить, вылечить или удалить. Так же если вам не понятно, какой файл утилита считает вирусом, вы можете посмотреть в поле «Путь». Для того, чтобы обезвредить сразу все угрозы, необходимо поставить галочку как на скриншоте ниже или же выбрать по отдельности каждый файл и применить к нему действие.
Часто бывают случаи, когда Доктор Веб Курейт считает за угрозу, файлы программ, к которым не может быть не доверия, например, это программы для удаленного подключения. В таком случае, чтобы лечащая утилита не удалила нужные нам файлы, убираем с них галочки и жмем пропустить.
Обратите внимание! Иногда для того, чтобы полностью обезвредить угрозы, нужно перезагрузить компьютер.
Чтобы выполнить более глубокую проверку, затрагивая все файлы и диски на компьютере, нужно перед началом нажать на кнопку «Выбрать объекты для проверки». Откроется следующее окно, в котором необходимо отметить галочками все локальные и сетевые диски, и после этого нажать на кнопку «Начать проверку». Такая проверка займет достаточно продолжительное время. Поэтому запаситесь терпением.
Функция – карантин.
Dr.Web CureIt обладает еще одной нужной функцией – помещение зараженных файлов на карантин. Чтобы зайти в менеджер карантина откройте меню «Опции» и выберите соответствующий пункт.
Если вы уже помещали какие-то файлы на карантин, то у вас отобразится их список. Данные файлы можно удалить с карантина, восстановить на прежнее место или по указанному пути. Все объекты, помещенные на карантин, шифруются программой.
Подведем итоги.
Сегодня мы с вами рассмотрели лечащую утилиту Доктор Веб под названием Dr.Web CureIt. Данная утилита справляется со своей задачей на сто процентов, при этом по качеству работы опережает многие стационарные антивирусы. Программа подойдет тем, кому нужно один раз проверить компьютер на вирусы или же если установленный антивирус не находит угроз. Так же рекомендую выполнять профилактическую проверку компьютера данной программой хотя бы раз в месяц.
Источник
Если у вас есть антивирус, но вы в нем сомневаетесь или устанавливать ничего не хочется, а проверить свою технику на вирусы нужно срочно, на помощь приходит бесплатная лечащая утилита Доктор Веб для лечения вашего компьютера.
Смысл существования этой программы в том, что она работает без установки.
Достаточно только скачать ее на официальном сайте и запустить, после этого начнется одноразовая проверка на вирусы — называется она Dr. Web Cureit.
Совет! Данная утилита сочетает в себе сканер и полноценный антивирус, то есть средство для удаления обнаруженных вирусов и устранения других проблем.
К тому же, чтобы пользоваться стандартным антивирусом, нужно его установить и настроить под себя (установить родительский контроль, лицензию и другие пользовательские настройки).
А Доктор Веб Курейт настраивать не нужно.
Основные преимущества утилиты
- Огромное преимущество данной программы в том, что она постоянно совершенствуется. К примеру, в версии 2017 года можно получить очень подробный отчет по проверке.
В легко понятной таблице будут выводиться названия файлов, содержащих угрозу, название угрозы (вирус) и место ее расположения. Это позволяет понять, откуда взялся вирус и больше не проделывать манипуляций, которые привели к возникновению угрозы.
- Еще одно существенное преимущество Доктор Веб Курейт заключается в том, что для домашних ПК программа бесплатная, но действует она только 2 дня, после этого будет предложен вариант с покупкой лицензионной версии.
Вполне возможно, что в будущем срок ее действия увеличится. Если вы хотите проверить этой утилитой несколько компьютеров, тоже нужно будет сразу купить лицензию.
Как скачать Доктор Веб Курейт?
Скачать программу можно после того, как попадете на официальный сайт Dr. Web Cureit. Выглядит он следующим образом: free.drweb.ru/cureit/.
После перехода на эту страницу, следует найти кнопку «Скачать бесплатно»
Кнопка «Скачать бесплатно» на сайте Dr. Web Cureit
Есть еще и второй вариант – нужно переместиться вниз этой страницы и найти там кнопку «Скачайте бесплатно» (на фото ниже выделена оранжевой рамкой), если вам программа нужна для личного пользования.
Рядом есть кнопка «Купите лицензию» (в зеленой рамке), которая позволяет приобрести полную версию утилиты.
Кнопки скачивания и покупки лицензионной версии Dr. Web Cureit
Но мы пока что хотим только попробовать Доктор Веб Курейт, поэтому выбираем первый вариант.
После этого пользователь будет перенаправлен на страницу, где нужно дать свое согласие на условия лицензионного соглашения (для этого нужно просто поставить галочки в поле, обведенном зеленым цветом) и нажать на кнопку «Скачать».
Страница скачивания Доктор Веб Курейт
После этого начинается скачивание, по окончании которого останется просто открыть скачанный файл.
В браузере Opera, к примеру, сделать это можно путем нажатия на пиктограмму загрузок в верхней правой части окна (выделена красным цветом на фото ниже), после чего откроется список загруженных файлов.
В нем нужно найти утилиту от Доктор Веб (обозначен зеленым) и сделать двойной щелчок по нему.
Открытие скачанного файла в браузере Opera
В остальных случаях нужно открыть папку со скачанным файлом и открыть его.
Выполнение проверки
После выполнения всего, описанного выше, откроется окно, где нужно еще раз дать согласие на условия лицензии (соответствующее поле обведено синим цветом) и нажать кнопку «Продолжить».
Окно принятия лицензии
Появится такое окно, где по центру расположена одна большая кнопка «Начать проверку». Нажимаем на нее и ждем результатов.
Окно запуска проверки в Dr. Web Cureit
В этом окне можно указать файлы, которые следует проверять. Это позволить проверять не все файлы, а только те, которые выберет пользователь.
Для этого нужно нажать на надпись «Выбрать объекты для проверки» (обведена зеленым цветом).
После этого появится окно, которое показано на рисунке ниже.
В нем нужно поставить галочки напротив тех мест, которые следует проверить (выделено синим цветом) нажать на кнопку «Запустить проверку».
Окно указания мест для проверки в программе Cureit
Окно проверки выглядит так, как показано на рисунке ниже. В этом окне можно приостановить проверку на какое-то время или же вовсе остановить ее.
Для первого варианта следует нажать на кнопку «Пауза» (подчеркнута красной линией на фото ниже), а для второго – «Стоп» (подчеркнута зеленой линией).
Окно проверки компьютера при помощи Курейт
Лечение вирусов
После того, как проверка будет закончена, пользователь увидит окно, где можно сделать очистку компьютера от вирусов.
Результаты проверки компьютера программой для удаления вирусов от Dr. Web
Здесь можно нажать на одну большую кнопку «Обезвредить» (она выделена красным цветом).
Тогда программа сама выберет первый вариант обезвреживания обнаруженной угрозы – переместить файл.
Но пользователь и сам может выбрать то, что делать – переместить файл или вовсе удалить вирус.
Для этого нужно нажать на кнопку, выделенную на фото выше сиреневым цветом, после чего появится выпадающий список (выделен желтой рамкой), где и нужно выбрать желаемое действие.
После того как действие выбрано, следует нажать на кнопку «Обезвредить».
Также можно посмотреть отчет по проверке и обезвреживанию.
Правда, понять его сможет только человек со знаниями неплохого программиста, специализирующегося на пользовательском программном обеспечении.
Все же для открытия такого отчета можно нажать на надпись «Открыть отчет». Кроме этого, есть краткий отчет, который выдается сразу после проверки.
Подробный отчет по проверке программой Курейт
Вот и все – проверка и лечение выполнено успешно, можно работать дальше!
Источник
Источник