Как вылечить жесткий диск на mac

Ваш Mac не включается? Без паники! Не спешите бросать всё и нести любимый компьютер в ближайший сервис. Вполне возможно, что для «реанимации» хватит и встроенных средств macOS, воспользоваться которыми может каждый желающий.

ПО ТЕМЕ: Терминал на Mac (macOS): что это, команды, синтаксис – понятный гид для начинающих.
Загрузка в Безопасном режиме (Safe Mode) на Mac
При активации Safe Mode macOS просканирует жесткий диск и исправит все ошибки, которые найдет.
«Безопасная» загрузка запускает только жизненно необходимые компоненты (т.е. только то, что необходимо для запуска компьютера). В результате не будут запущены сторонние расширения, элементы входа в систему (логины-пароли), а также будет очищен кэш в определенных разделах.
Чтобы запустить Mac в режиме Safe Mode, выключите его, затем включите и одновременно со стартовым звуком зажмите на клавиатуре клавишу ⇧Shift. Если ваш Mac завис при включении, сначала выключите его (для этого удерживайте физическую кнопку питания на корпусе или клавиатуре в течение 10 секунд).

Если Mac загрузил систему, перезагрузите его и включайте уже как обычно. Если же компьютер вновь завис, переведите его в Verbose Mode — для этого необходимо выключить Mac, включить его и после стартового сигнала одновременно нажать и удерживать ⌘Cmd + V. Так вы сможете узнать, какой именно системный компонент приводит к проблеме. Когда источник будет выявлен, можно перезагрузиться в Safe Mode (с зажатой клавишей ⇧Shift) и удалить проблемное расширение, после чего попробовать уже обычную перезагрузку.
ПО ТЕМЕ: Как вывести свои контакты на дисплей пропавшего Mac.
2. Режим восстановления и Первая помощь на Mac
Если безопасный режим не решил вашу проблему, переходим к следующей опции под названием Режим восстановления (Recovery Mode). Он «живёт» в отдельной части загрузочного диска и позволяет восстанавливать систему, получать доступ к Терминалу и возможность переустановить операционную систему вашего Mac — macOS.
Для перехода в Режим восстановления:
1. Выключите компьютер;
2. Включите его;
3. Сразу же после стартового сигнала нажмите и удерживайте сочетание клавиш ⌘Cmd + R.

Если перейти в Recovery Mode не удается (при проблемах с диском такое бывает), можно запустить режим восстановления через интернет. Сочетание клавиш будет уже несколько другим — ⌘Cmd + ⌥Option (Alt) + R. Этот способ требует интернет-подключения и займет гораздо больше времени, т.к. macOS будет загружать из Сети образ системы весом в несколько гигабайт.
Если загрузка в Режим восстановления прошла успешно, вы увидите несколько вариантов действий. Запустите Дисковую утилиту и найдите загрузочный диск, который является источником проблем — скорее всего, он называется Macintosh HD. Выберите его в окне слева, а затем нажмите Первая помощь → Запустить.

ПО ТЕМЕ: Как удалить дубликаты файлов (фото и тд) и освободить место на Mac: лучшие бесплатные приложения.
Проверка fsck
File system consistency check (fsck, «проверка целостности файловой системы») — старый добрый Unix-инструмент для проверки и решения проблем с дисками.
В зависимости от объема жесткого диска, его типа и серьезности проблемы fsck-проверка может занять довольно много времени. Просто наберитесь терпения.
Для запуска fsck необходим переход в однопользовательский режим (Single User Mode). Он позволяет вносить изменения в общие пользовательские ресурсы на компьютере. Single User Mode не запускает macOS; он просто дает доступ к командной строке Unix.
Для перехода в Single User Mode:
1. Выключите Mac;
2. Включите его;
3. Сразу после стартового сигнала нажмите и удерживайте сочетание клавиш ⌘Cmd + S.

Вскоре вы увидите командную строку. Наберите в ней fsck -fy для запуска процедуры fsck.
Примечание: если ваш диск зашифрован, выберите подходящий пользовательский аккаунт и введите пароль для дешифровки. Если у вас установлен пароль на прошивку Mac, запустить Single User Mode не получится.
Важно дождаться окончания fsck-проверки — если процесс будет прерван, возможна потеря данных. После окончания проверки вы увидите одно из следующих сообщений:
** The volume Macintosh HD could not be repaired.
*****The volume was modified *****
Система сообщает, что восстановить жесткий диск не удалось. Ничего страшного — просто запустите fsck еще раз. Команда та же: fsck -fy
** The volume Macintosh HD was repaired successfully.
*****The volume was modified *****
Уже намного лучше… но расслабляться рано. Опять-таки, запустите проверку еще раз.
** The volume Macintosh HD appears to be OK.
А вот это — то, что нам нужно. fsck проверила весь диск и не нашла ничего, что требовало бы исправлений.

Теперь из Single User Mode можно выходить. Команда для выхода: exit.
ПО ТЕМЕ: Как узнать, откуда был скачан файл на Mac.
Apple Diagnostics
Если описанные выше способы вам не помогли, то проблема почти наверняка очень серьезная. А это значит, что пришло время воспользоваться Apple Diagnostics!
Это специальный тест для компьютеров Mac от компании-производителя. По его итогам вы получите код ошибки и сможете понять, что именно не так с вашим Mac.
Для запуска теста Apple Diagnostics:
1. Выключите ваш Mac;
2. Отключите от него все подключенные устройства, за исключение клавиатуры, мышки, монитора, Ethernet-кабеля (если есть) и кабеля питания. Иными словами, отключите флешки, внешние жесткие диски, принтеры, сканеры и т.п.
3. Включите Mac;
4. Сразу же после стартового сигнала нажмите и удерживайте на клавиатуре D.
5. Выберите свой язык
Как уже упоминалось выше, после прохождения теста вы получите в свое распоряжение код ошибки. Расшифровка кодов:
- ADP001: Ошибок не найдено.
- NDD001: Проблема с USB-устройствами. Убедитесь, что вся ненужная USB-техника отключена;
- NNN001: Не найден серийный номер. Вы пользуетесь Hackintosh? За вами уже выехали! (шутка);
- PFR001: Проблема с программным обеспечением;
- PPM001-015: Проблема с памятью компьютера;
- PPR001: Проблема с процессором;
- PPT001: Аккумулятор не найден;
- VFD006: Проблема с видеокартой;
- VFF001: Проблема со звуковой картой.
Как видим, проблемы делятся на две категории — те, которые легко устранит и рядовой пользователь (например, ошибки, связанные с USB), и те, с которыми надо сразу идти в сервис (к примеру, неполадки с видео- и аудиокартами, процессором, памятью и т.д.).
ПО ТЕМЕ: Как правильно настроить режим «Не беспокоить» на iPhone, iPad и Mac.
Восстановление файлов с поврежденного диска
Повреждение жесткого диска среди прочего означает и возможную потерю данных (или их части). Для того, чтобы избежать этого, попробуйте создать образ «сломавшегося» диска. Для этого потребуется внешний жесткий диск как минимум того же объема.
1. Подключите его к Mac, перезагрузите компьютер,
2. Войдите в Recovery Mode (⌘Cmd + R),
3. Запустите Дисковую утилиту,
4. В строке меню вверху выберите Файл → Новый образ → Образ «Macintosh HD» и запустите процесс. На создание образа уйдет какое-то время, но в конце вы получите копию старого диска в формате DMG и сможете его смонтировать уже в новой системе.

Если же создание образа по каким-то причинам не получится, файлы можно скопировать и вручную. Для этого вернитесь в режим восстановления (⌘Cmd + R) и запустите приложение Терминал. Для запуска копирования ваших файлов на внешний носитель используйте команду cp -r. Пример:
cp -r /Volumes/Macintosh HD/Users/[username]/Documents/Volumes/Backup/
Не забудьте сменить [username] на свое имя пользователя в системе.
Давайте разберем команду: cp — это команда на копирование, —r означает, что эта команда выполняется рекурсивно, т.е. сначала копируются директории внутри указанной вами директории, а затем директории, которые входят в их состав, и так далее.
Первый путь — это указание на местонахождение файлов, которые вы хотите скопировать. Второй путь указывает местоположение внешнего накопителя, он всегда будет в /Volumes/, какое бы название вы ему ни дали.
Единственная сложность этого способа — вы должны вспомнить, где именно находились ваши файлы, и соответствующим образом прописать путь. Также вам остается только надеяться на то, что файлы не находятся на поврежденной части диска.
Когда копирование данных будет завершено, вы можете с чистой совестью отдать Mac в ремонт или переустановить macOS.
… Именно в такие моменты люди начинают понимать важность резервного копирования данных. И действительно — при настроенном копировании Time Machine проблемы с потерей данных не страшны. Настройте копирование данных прямо сейчас — и сэкономьте себе много времени, нервов и денег в будущем!
Смотрите также:
- Стопки в macOS Mojave, или как упорядочить файлы на рабочем столе в аккуратные группы.
- Автозагрузка на Mac, или как добавить (удалить) программы для автоматического запуска при загрузке macOS.
- Самые сложные пароли: как правильно придумывать и не забывать их — 2 совета от хакера.
Источник
В настоящее время все больше и больше людей предпочитают сохранять важные документы и файлы на внешние жесткие диски. Таким образом, ваш Mac не будет тормозить из-за слишком большого количества сохраненных файлов.
Более того, это хороший способ сделать резервную копию и перенести внешний жесткий диск куда угодно.
В отличие от компьютеров Mac, нет такой видимой папки «Корзина», в которой хранятся все удаленные файлы. Когда вы сталкиваетесь с раздражающими проблемами потери данных на внешнем жестком диске Mac, вам необходимо восстановить данные с внешнего жесткого диска на Mac с программным обеспечением для восстановления данных. Это самое надежное и экономящее время решение для возврата удаленных или утерянных файлов.
1. Как использовать внешний жесткий диск на Mac
Это кажется бесполезным вопросом. Для пользователей Windows вы можете подключить внешний жесткий диск к компьютеру и сохранять файлы напрямую. Однако, если вы используете компьютер Apple Mac, вам необходимо отформатировать новый жесткий диск перед использованием.
В противном случае Mac может считывать данные только с внешнего диска.
Помните, что сохраненные файлы будут удалены после форматирования в файловую систему, совместимую с Mac. Если вы не сделали резервную копию заранее, вам необходимо восстановить жесткий диск на Mac.
Хорошо, этот раздел покажет вам подробные шаги по форматированию внешнего жесткого диска для Mac.
Подключите внешний жесткий диск к USB-порту Mac. Проверьте, появляется ли значок Thunderbolt на рабочем столе.
открыть диск Utility, Выберите подключенный внешний жесткий диск в левой панели.
Перейдите к Стирать раздел. выберите EXFAT or Mac OS Extended (журнальный) из Формат список. (Вы можете использовать внешний жесткий диск в формате ExFAT в Windows, Mac и Linux, не форматируя больше. Mac OS Extended (журнальный), это лучший формат для внешнего жесткого диска на Mac.)
щелчок Стирать стереть все данные и отформатировать диск на Mac. Позже вы можете дважды щелкнуть по внешнему диску, чтобы сохранить новые файлы.
2. Как восстановить данные с внешнего жесткого диска на Mac
FoneLab Data Retriever поддерживает большинство популярных марок внешних жестких дисков, включая Seagate, Western Digital, LaCie, Samsung, Maxtor и т. д. Вы можете восстановить практически все типы файлов и форматов с удаленного, отформатированного или поврежденного внешнего жесткого диска.
Программное обеспечение для восстановления внешнего жесткого диска Mac предлагает бесплатные функции сканирования и предварительного просмотра. Таким образом, вы можете проверить, можете ли вы восстановить данные с внешнего жесткого диска на Mac или нет, прежде чем активировать полную версию. Весь интерфейс чистый и интуитивно понятный. Даже новички могут выполнить восстановление данных с внешнего жесткого диска за короткое время.
1. Основные характеристики лучшего программного обеспечения для восстановления внешнего жесткого диска для Mac
- Безопасное восстановление фотографий, видео, аудио, документов, электронных писем и других удаленных или потерянных файлов с внешнего жесткого диска на Mac.
- Широкая поддержка извлекаемых внешних жестких дисков разных марок.
- Сканирование существующих и удаленных данных с внешнего жесткого диска на Mac быстро.
- Предварительный просмотр файла перед восстановлением Mac с внешнего жесткого диска.
- Работа с Mac 10.7 и выше (включая MacOS Mojave).
2. Как восстановить удаленные данные с внешнего жесткого диска на Mac
Бесплатно скачать, установить и запустить Mac внешний жесткий диск программного обеспечения, Подключите внешний жесткий диск к Mac. Убедитесь, что ваш подключенный диск был обнаружен. Для начала нужно нажать запуск под Mac Восстановление данных войти в режим восстановления Mac.
Выберите, какой тип файла вы хотите восстановить. Затем выберите подключенный внешний жесткий диск под Съемные диски, В результате программа восстановления данных с внешнего жесткого диска для программного обеспечения Mac будет сканировать только выбранный том диска.
щелчок Сканирование начать по умолчанию Быстрое сканирование Режим. Если вы хотите начать всестороннее сканирование, вы можете приостановить режим сканирования и нажать Глубокий анализ вместо. Программа покажет больше возможных файлов с немного большим временем.
Откройте одну папку на левой панели. Вы можете просмотреть и проверить файл. Кроме того, вы можете искать удаленные или потерянные данные с помощью поисковой системы или функции фильтра в верхней части. После выбора файлов нажмите Восстанавливать восстановить данные с внешнего жесткого диска на Mac.
3. Маленькие советы по восстановлению данных с внешнего жесткого диска на Mac
- Чтобы избежать перезаписи данных, лучше сохранить восстановленные файлы внешнего жесткого диска на Mac, а не на тот же диск.
- Не все файлы поддерживаются для предварительного просмотра. Возможно, вам придется завершить восстановление внешнего жесткого диска на Mac, чтобы получить более подробную информацию.
- Нет гарантии 100%, что вы можете восстановить файлы с внешнего жесткого диска Mac во всех сценариях. Восстановление после сбоя внешнего жесткого диска Mac может быть вызвано многими факторами.
Бесплатное восстановление данных с внешнего жесткого диска для программного обеспечения Mac такое же, как и в полной версии. Вам не нужно платить, пока вы не примете окончательное решение для восстановления данных с внешнего жесткого диска на Mac. Нечего терять, чтобы попробовать FoneLab Data Retriever бесплатная версия.
Кстати, вы можете использовать эту программу для найти скрытые или исчезнувшие файлы тоже быстро
После восстановления удаленных файлов вы можете бесплатно восстановить внешний жесткий диск на Mac с помощью Дисковой утилиты или Терминала. Нет необходимости беспокоиться о дальнейшем повреждении данных.
Если у вас все еще есть проблемы с восстановлением данных с внешнего жесткого диска, вы можете связаться с нами.
Источник
![]()
Жесткие диски — основное устройство для хранения информации в настоящее время. Поддержание жесткого диска в хорошем состоянии является необходимым, без разницы что вы используете — SSD или HDD. Ведь потеря информации — огромная проблема для ее владельца.
Существует некоторое количество качественных приложений для OS X, которые позволяют следить за здоровьем жесткого диска, исправлять ошибки и тестировать скорость записи/чтения. Например, базовый функционал доступен уже с системой — Дисковая утилита.
В данном обзоре мы рассмотрим продвинутое средство мониторинга состояния жестких дисков, приложение — DiskTools Pro.
Основное окно приложения предлагает пользователю выбрать необходимое действие.
 В верхней части окна находятся следующие поля:
В верхней части окна находятся следующие поля:
- Unmount — монтирование/отключение жесткого диска, доступно для дополнительного (не системного) диска, а также внешних носителей.
- Benchmark — тест производительности жесткого диска, проверяется чтение и запись на диск блоков от 4 до 1024 Кбайт.

- Schedule — настройка включения по расписанию таких действий: резервное копирование диска, резервное копирование папки, исправление «битых» секторов и дефрагментации.

- SMART Alert — настройка автоматической проверки статуса S.M.A.R.T, возможность отправки на ваш e-mail информации о состоянии жесткого диска.

- Clear Tasks — очистка намеченных событий.
- User Guide — инструкция пользователя.
Перейдем к основному меню приложения, хочется отметить, что каждый из пунктов можно вызвать с помощью комбинации клавиш, что — очень удобно.
 Рассмотрим каждый из доступных пунктов меню:
Рассмотрим каждый из доступных пунктов меню:
- Scan and Repair Bad Sectors — наиболее важная функция, происходит сканирование всего жесткого диска и исправление «битых» секторов.

- Defragment Files — дефрагментация файлов. Данная функция присутствует, однако, особого смысла ее использовать для дисков с файловой системой HFS+ нет. Правда, можно применять ее для дисков с файловой системой FAT32 или NTFS.

- Test Data Transfer Integrity — тест скорости записи и чтения жесткого диска. Можно выставить продолжительность тестирования, а также размер используемых файлов.

- Verify and Repair Volume — проверка и исправление программых ошибок жесткого диска.

- S.M.A.R.T Diagnostics — проверка большого количества параметров S.M.A.R.T.

- Analyze Capacity Usage — анализ содержимого жесткого диска. Отображаются типы данных, занимающих дисковое пространство. Есть возможность поиска больших файлов для освобождения пространства на диске.

- Backup/Restore Volume — создание образа диска и восстановление из резервной копии.

- Volume Options and Settings — возможность скрыть диск в Finder, а также включить уведомление при достижении определенного критического количества свободного места на диске.

- Preference File Inspector — проверка файлов настроек на ошибки.

- Find and Repair Broken Aliases — поиск проблемных ссылок на файлы (псевдонимов).

- Device/Volume Information — основная информация о жестком диске.

- Repair and Maintenance Log — в данном разделе хранятся логи ранее произведенных операций над жестким диском.

Настройки приложения включают в себя настройки звука, отображения информации, настройки связанные с работой приложения и расписанием.

Из личного опыта хочу сказать, что приложение работает быстро и эффективно, предоставляет огромное количество возможностей. Хоть стоимость приложения и является внушительной, но оно полностью оправдывает вложенные средства. И следите за «бандлами» приложений, совсем недавно DiskTools Pro входил в MacHeist nano Bundle 3, стоимость которого составляла всего 10 долларов.
Достоинства:
- качество исполнения
- широкая функциональность
- работа по расписанию
Недостатки:
- высокая стоимость
Информация о DiskTools Pro:
Разработчик: Macware Inc.
Платформа: OS X
Стоимость: $79.99
Ссылка: официальный сайт
Источник
Используйте программу «Дисковая утилита», чтобы стереть (отформатировать) жесткий диск, твердотельный накопитель, флэш-накопитель или другое устройство хранения.
![]()
При стирании диска или тома все файлы с него удаляются окончательно. Прежде чем продолжить, убедитесь, что у вас есть резервная копия всех нужных файлов.
Как стереть диск
Стирание загрузочного диска
- Выполните запуск из раздела восстановления macOS.
- Выберите программу «Дисковая утилита» в окне «Утилиты» в режиме восстановления macOS. Затем нажмите кнопку «Продолжить».

- Убедитесь, что в боковом меню программы «Дисковая утилита» отображается имя загрузочного диска. Том загрузочного диска называется «Macintosh HD», если он не был переименован. Имя диска не отображается?
- Найдите том «Data» с таким же именем, например «Macintosh HD — Data». Если такой том имеется, выберите его. Затем выберите «Правка» > «Удалить том APFS» в строке меню или нажмите кнопку удаления тома (–) на панели инструментов программы «Дисковая утилита».
Получив запрос на подтверждение, нажмите кнопку «Удалить». Не нажимайте «Удалить группу томов». Выполните те же действия, чтобы удалить другие тома, которые могут находиться на загрузочном диске, кроме тома с именем «Macintosh HD».
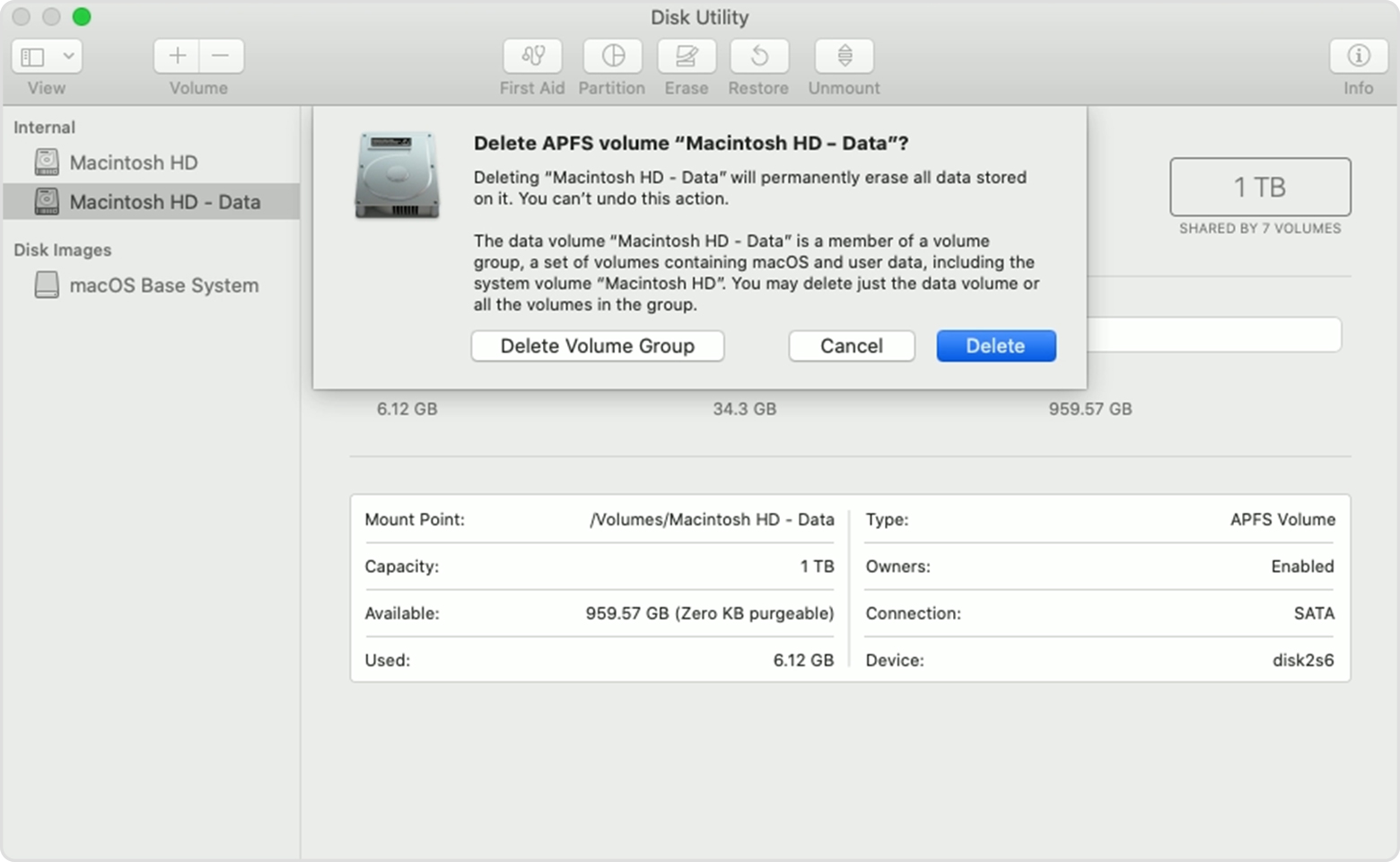
- После удаления томов данных выберите «Macintosh HD» на боковой панели.
- Щелкните кнопку или вкладку «Стереть», а затем заполните указанные ниже поля.
- Имя: выберите имя, которое нужно присвоить тому после того, как он будет стерт, например «Macintosh HD».
- Формат: для форматирования в качестве тома Mac выберите APFS или Mac OS Extended (журналируемый). По умолчанию программа «Дисковая утилита» отображает рекомендуемый формат для Mac.
- Щелкните «Стереть», чтобы начать стирание. Может отобразиться запрос на ввод Apple ID.
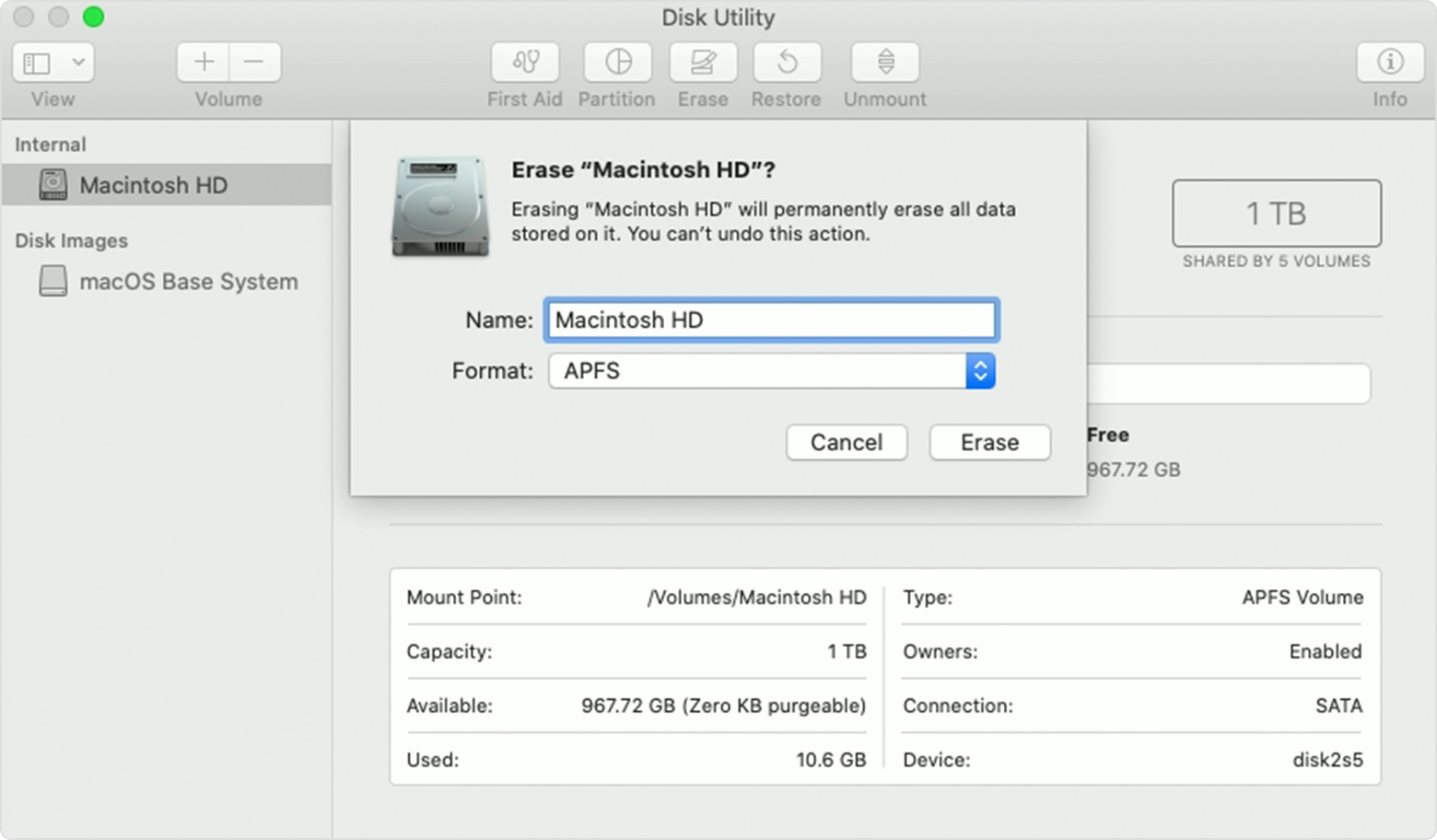
- После завершения выйдите из программы «Дисковая утилита» для возврата в окно «Утилиты».
- Если требуется, чтобы компьютер Mac мог снова загружаться с этого тома, выберите Переустановить macOS в окне «Утилиты», затем следуйте инструкциям на экране, чтобы переустановить macOS на этом томе. Если не переустановить macOS, при запуске на экране вашего компьютера Mac будет отображаться мигающий знак вопроса (?).
Стирание другого диска
Приведенные выше действия также подходят для стирания устройства хранения, которое не используется в качестве загрузочного диска. Однако если запускать программу «Дисковая утилита» из раздела Восстановление macOS необязательно, ее можно запустить из подпапки «Утилиты» папки «Программы». Кроме того, не нужно сперва удалять тома данных — просто выберите диск в программе «Дисковая утилита», а затем щелкните «Стереть».
Изменение схемы разделов диска
В некоторых случаях при стирании может потребоваться изменить схему разделов. Если в процессе выполнения инструкций по стиранию требуется выбрать схему, действия в программе «Дисковая утилита» будут отличаться от приведенных выше.
- Откройте программу «Дисковая утилита», выберите «Вид» > «Показывать все устройства» в строке меню.
- В боковом меню отобразятся не только тома, но и содержащие их диски (устройства). В примере ниже APPLE SSD — это диск, Container disk1 — контейнер на этом диске, а Macintosh HD — том в этом контейнере. (Только диски с файловой системой APFS содержат контейнеры.)
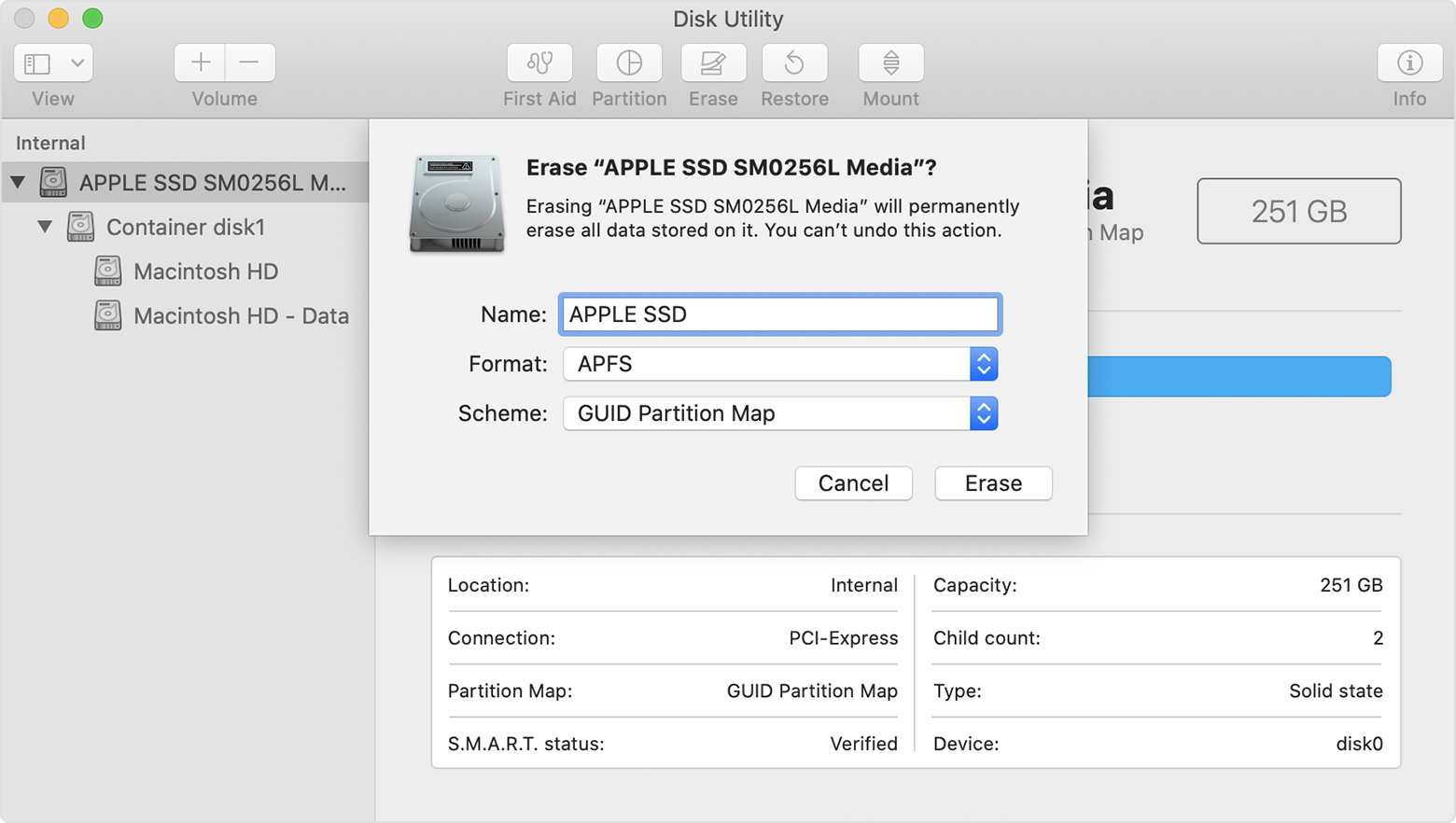
- Выберите диск, который нужно стереть, например «Apple SSD».
- Проверьте сведения в правой части окна, чтобы определить, какая схема разделов используется в настоящий момент.
- Схема разделов GUID подходит для дисков Mac.
- Основная загрузочная запись (MBR) подходит для внешних накопителей, используемых с компьютером с Windows или Boot Camp.
- Если схема разделов не подходит для целевого использования диска, щелкните кнопку или вкладку «Стереть», а затем заполните указанные ниже поля.
- Имя: выберите имя, которое нужно присвоить диску после того, как он будет стерт, например «Apple SSD».
- Формат: для форматирования в качестве диска Mac выберите APFS или Mac OS Extended (журналируемый). Программа «Дисковая утилита» отображает совместимый формат по умолчанию.
- Схема: выберите подходящую схему разделов.
- Щелкните «Стереть», чтобы начать стирание. Если вы стираете загрузочный диск, отобразится запрос на ввод Apple ID.
- По завершении выйдите из программы «Дисковая утилита».
- Если необходимо снова запускать компьютер Mac с этого диска, выберите Переустановить macOS в окне «Утилиты», а затем следуйте инструкциям на экране, чтобы переустановить macOS на диске.
Причины для стирания диска
Диск или том можно стереть в любое время, в том числе в указанных случаях.
- Вы хотите быстро и окончательно удалить все содержимое с компьютера Mac и восстановить заводские значения (например, когда вы продаете, передаете или обмениваете компьютер Mac с доплатой).
- Требуется изменить формат диска, например с формата для PC (FAT, ExFAT или NTFS) на формат для Mac (APFS или Mac OS Extended).
- Компьютер выводит сообщение о невозможности чтения с данного диска.
- При попытке устранить проблему с диском, который не удается исправить с помощью Дисковой утилиты.
- Установщик macOS не видит данный диск или не может выполнить установку на него. Например, установщик может сообщать, что загрузочный диск неправильно отформатирован, не использует схему разделов GUID, содержит более новую версию операционной системы или не может быть использован для запуска компьютера.
- Установщик macOS сообщает, что установка на этот диск невозможна, так как он является частью массива Apple RAID.
Сведения о форматах APFS и Mac OS Extended
Дисковая утилита в macOS High Sierra или более поздней версии может стирать большинство дисков и томов для компьютеров Mac, используя либо более новый формат APFS (Apple File System), либо более старый формат Mac OS Extended, и выбирает совместимый формат автоматически.
Определение текущего формата
Если вы хотите узнать, какой формат используется в настоящее время, воспользуйтесь одним из следующих способов.
- Выберите нужный том на боковой панели Дисковой утилиты и просмотрите сведения справа. Для получения более подробных сведений выберите «Файл» > «Свойства» в строке меню Дисковой утилиты.
- Откройте программу Информация о системе и выберите «Хранилище» на боковой панели. В столбце «Файловая система» справа отображается формат каждого тома.
- Выберите нужный том в окне Finder, затем выберите «Файл» > «Свойства» в строке меню. В окне «Свойства» будет показан формат данного тома.
Выбор между APFS и Mac OS Extended
Если вы хотите изменить формат, ответьте на следующие вопросы.
Вы форматируете диск, который был изначально встроен в компьютер Mac?
Если встроенный диск изначально имел формат APFS, не меняйте его на Mac OS Extended.
Вы собираетесь установить на этот диск macOS High Sierra или более поздней версии?
Если диск необходимо стереть перед первой установкой на него High Sierra или более поздней версии, выберите формат Mac OS Extended (Journaled). Во время установки установщик macOS решает, выполнить ли автоматическое преобразование в формат APFS без стирания файлов.
Вы готовите резервный диск Time Machine или загрузочный установщик?
Для любого диска, который планируется использовать с Time Machine или в качестве загрузочного установщика, выбирайте Mac OS Extended (Journaled).
Диск будет использоваться с другим компьютером Mac?
Если на другом компьютере Mac используется не macOS High Sierra или более поздней версии, выбирайте Mac OS Extended (Journaled). Более ранние версии macOS не поддерживают подключение томов APFS.
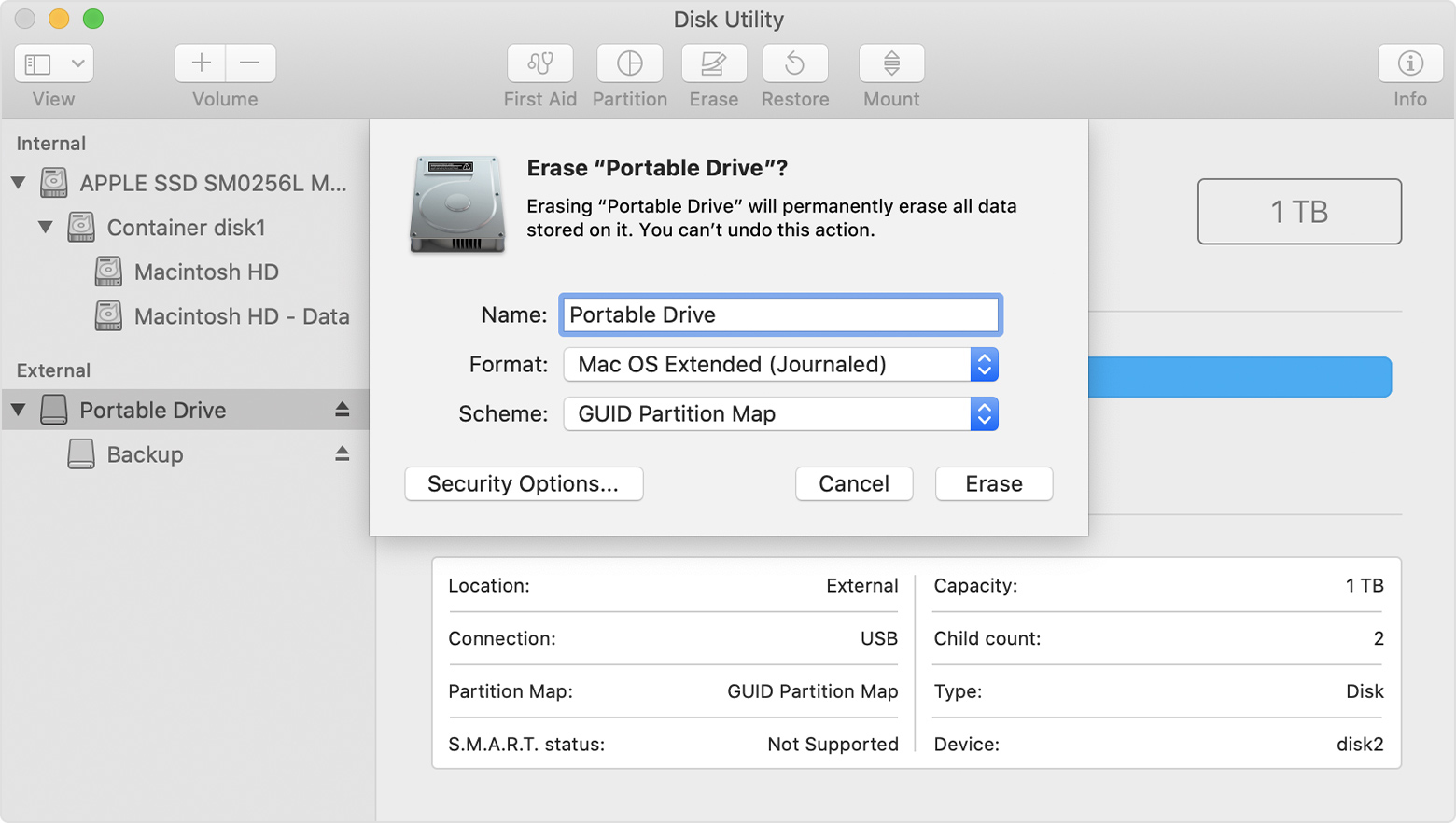
Программа «Дисковая утилита» пытается определить тип устройства хранения и показать подходящий формат в меню «Формат». Если тип устройства не определяется, выбирается формат Mac OS Extended, который работает со всеми версиями macOS.
Если диск не отображается в программе «Дисковая утилита»
Если в программе «Дисковая утилита» не отображается боковое меню, выберите «Вид» > «Показать боковое меню» в строке меню.
Если боковое меню отображается в программе «Дисковая утилита», но в нем не отображается нужный диск, отключите от компьютера Mac все вспомогательные устройства. Если диск внешний, оставьте его подключенным, но убедитесь, что он включен и подключен к компьютеру Mac напрямую с помощью исправного кабеля. Перезапустите компьютер Mac и попробуйте снова. Если диск по-прежнему не отображается, возможно, диск или компьютер Mac нуждается в обслуживании. Узнайте, как подготовить компьютер Mac к обслуживанию.
Дополнительная информация
Дата публикации: 20 января 2020 г.
Источник


