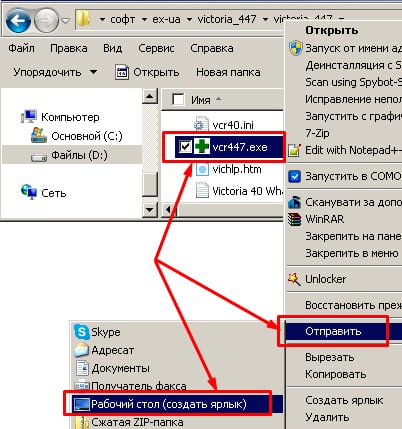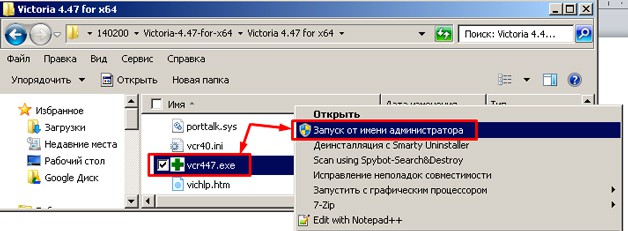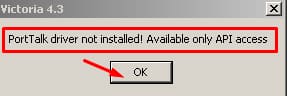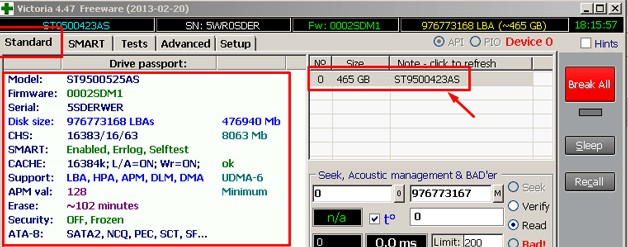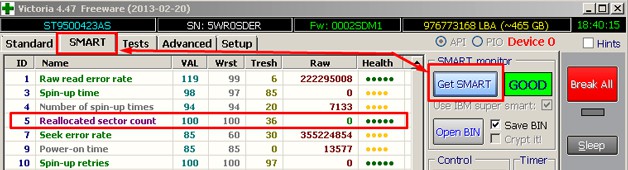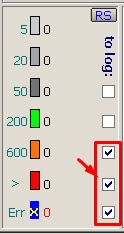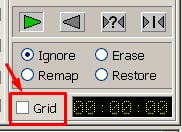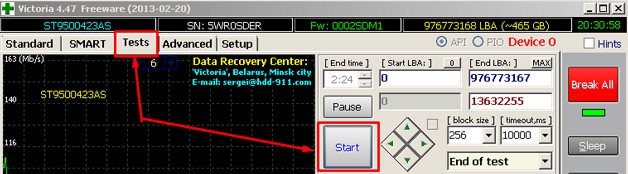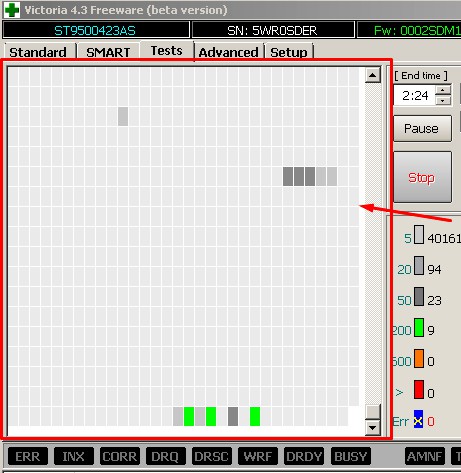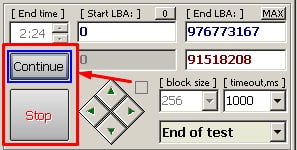Как вылечить жесткий диск программой victoria
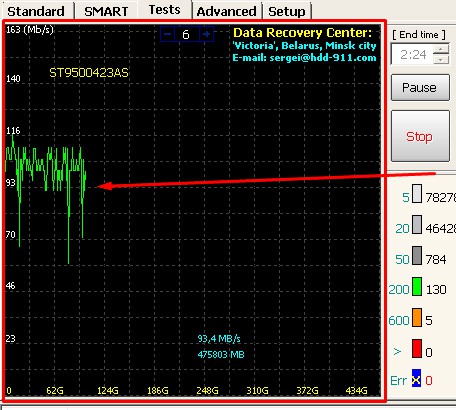
Источник
Восстановить жесткий диск можно с помощью специальных программ. Диск можно диагностировать и починить незначительные неисправности. При повседневном использовании компьютера, как правило, этого оказывается достаточно для дальнейшей плодотворной работы. В этой статье вы научитесь пользоваться одной из таких утилит для лечения HDD. Называется она Victoria.
Что умеет утилита?
Эта программа создана белорусским специалистом Сергеем Казанским. Она бесплатна, многофункциональна и рассчитана как на профессионалов, так и на начинающих пользователей компьютера.
Режимы
Утилита может работать с использованием инструментов Windows (API) и в автономном режиме через порты.
Автономный режим дает более точные показания, имеет дополнительные инструменты восстановления, позволяет диагностировать внешние жесткие диски. Такой вариант работы предназначен для специалистов.
Режим API также имеет много возможностей. Его преимущество в том, что работать в нем сможет даже начинающий пользователь. Этот способ и будет предоставлен вашему вниманию.
Что даст утилита?
С помощью Victoria, вы сможете получить следующую пользу:
- Ускорение работы компьютера.
- Более стабильную работу программ и операционной системы.
Для этого предоставляются такие возможности:
- Замена дефектных секторов жесткого диска резервными.
- Ремонт нерабочих участков HDD.
- Стирание битых секторов.
Можно ли обойтись без Victoria?
Опытные пользователи могут сказать, что замену битых секторов HDD на резервные выполняет сама операционная система (ОС). Да, это так! Для этого нужно запустить проверку тома жесткого диска. Но такая замена имеет ряд недостатков:
- Работает с активным разделом (томом) только в DOS-режиме.
- Не предоставляет пользователю подробной информации.
- Не дает возможности выбора способа устранения неисправности HDD.
Билл Гейтс создал прекрасную операционную систему. Но, если вы ей пользуетесь не первый год, то некоторые программы фирмы Майкрософт вы заменили специализированным софтом. Не так ли? Например, браузер. Угадал?
Вдобавок подскажу еще некоторые удачные замены.
| Майкрософт | Сторонние программы | |
| 1 | Блокнот | Notepad++ |
| 2 | Проводник | Total Commander |
| 3 | Disk Defragmenter (утилита дефрагментации) | Perfect Disk |
Для восстановления HDD тоже рекомендую взять специальный софт: Victoria – это прекрасный выбор!
Работа в программе
На момент написания статьи самая свежая версия Victoria — 4.46, но вам может встретиться модификация 4.47. Берите ее. Это та же версия, в которой устранены ошибки кода. Именно такой я и пользуюсь.
Скачивание и запуск
Утилиту можно получить, вписав в Яндекс запрос: «Скачать Victoria». Выберите любой сайт и сохраняйте программу на компьютер. Я качаю с ex.ua и вам того же желаю: быстро, просто, без рекламы и троянов.
Учтите, что она англоязычная. На русском языке вы найдете только старые версии. Просто энтузиасты не успевают их переводить.
Утилита не требует установки. Она будет в виде архива. Разархивируйте его и зайдите внутрь. Там будет единственный исполняемый файл — vcr447.exe. Для удобства можете создать его ярлык на рабочем столе.
Если у вас Windows 7 и выше, то файл запускаете от имени администратора. Для этого ставите курсор на vcr447.exeи делаете правый клик мышкой. В контекстном меню нажимаете «Запуск от имени администратора».
Запуск ярлыком делается так же.
Перед появлением Victoria вы можете увидеть несколько всплывающих окон:
- Unknown error.
- Invalid handle.
- PortTalk driver not installed.
Это обращаются не к вам, а к специалистам по ремонту компьютера: предупреждают, что драйвер для работы с портами не установлен. Не обращайте на это внимание. Нажимаете везде OK, и появится Victoria.
Начало работы
Графическая оболочка программы открывается на вкладке Standart.
Справа выберите диск, с которым будете работать. Если даже он один, все равно кликните его мышкой, тогда слева увидите его данные.
Предупреждение! Ни в коем случае не вводите никакие пароли! Это для мастеров!
Откройте вкладку Smart и справа нажмите Get Smart. Теперь в таблице отобразятся результаты 242-х параметров вашего диска.
Эти параметры снимаются с самого начала установки диска на компьютер. Victoria берет их с системы.
Просмотрите все, но обратите внимание на пятый пункт, на колонку Health:
- зеленые кружочки означают отличное здоровье секторов HDD;
- желтый цвет предупреждает том, что измерения отклонились от нормы;
- красные кружки не должны присутствовать, так как они сигнализируют о недопустимости полученных параметров.
В колонке Raw видно количество битых секторов диска.
Вкладка Test
Теперь откройте вкладку Test.
Принцип тестирования заключается в измерении времени от запроса до получения ответа с каждого сектора HDD.
Во время сканирования диска утилита дает оценку проверенным ею секторам и сортирует их по цветам (слева от них указано максимально допустимое время в миллисекундах):
- Три серых – отличные.
- Зеленый – хорошие.
- Оранжевый – удовлетворительные.
- Красный и синий – плохие.
Напротив каких секторов жесткого диска вы поставите галочки, к тем будут применяться действия по режимам.
Режимы
Имеются четыре режима работы:
- Ignore – будет проводиться только проверка HDD без применения действий к неисправным секторам.
- Remap – неисправные сектора будут заменяться резервными.
- Restore – утилита постарается восстановить поврежденные сектора программным способом.
- Erase – сектора стираются с памяти диска. Этот режим не нужно испытывать, потому что можно испортить участки, которые со временем могут заработать. Достаточно первых трех вариантов.
Что такое резервные сектора?
На каждом жестком диске операционная система (ОС) выделяет резервное место.
Обычно это самый медленный участок размером около 10% у центра HDD. При наличии битых секторов ОС переносит информацию с них в резервную область. Но делает это она не сама, а при запуске проверки диска на ошибки средствами Windows или при использовании стороннего софта.
Диагностика
Если вы выбрали режим и поставили галочки напротив цветных прямоугольников, тогда нажимайте Start.
Но рекомендую в первый раз не менять настройки по умолчанию. Тогда HDD будет проверяться без применения действий к секторам.
Внимание! Если ничего не происходит, тогда вы не выделили мышкой свой жесткий диск на вкладке Standart. Вернитесь к началу работы и сделайте это!
Процесс сканирования сможете наблюдать визуально.
В ранних версиях Victoria сканируемые сектора диска показывались в виде сетки.
Но такая графика сильно грузила процессор при большом объеме жесткого диска. Поэтому в версии 4.47 перешли на визуализацию с помощью графика, который можно увидеть, спустя пару минут после запуска проверки.
В обоих случаях можно отключить визуализацию, убрав галочку Grid.
Кнопки
Во время сканирования кнопка Start переименовывается на Stop. Ею можно остановить тестирование.
При нажатии кнопки Pause, она превратится в Continue, и сканирование замрет. Кликните Continue, и проверка продолжится с того же места, где вы ее остановили.
Важно! На жестком диске, который собираетесь проверять, лучше закрыть все программы. Иначе показания будут неточными: количество оранжевых секторов увеличится. Часть из них будет задействована запущенными программами.
Можно ли спасти винчестер с помощью Victoria?
Программным способом можно заменить до 10% битых секторов и исправить неудовлетворительную работу любого сектора в активном томе, если это произошло по причине сбоев в системе.
Физические повреждения Victoria не исправляет.
Но если восстановить поддающиеся исправлению сектора, а остальные перезаписать в резервную область, то такое лечение позволить использовать даже ветхий жесткий диск. При этом он ставится в качестве дополнительного устройства. А Windows должна находиться на хорошем диске.
- Issue: *
- Your Name: *
- Your Email: *
Источник
Бесплатная программа для проверки и исправления жестких дисков Victoria представляет собой эффективное и универсальное средство, предназначенное для проведения тестов и исправления всевозможных ошибок жестких дисков. Ниже мы разберем ее функции, особенности и основные возможности.
Содержание:
От корректной работы каждого компонента компьютера зависит не только удобство использования и быстродействие, но и безопасность хранящейся информации. Именно поэтому следует всегда уделять должное внимание жестким дискам и другим накопителям, где размещены различные ценные файлы.
В данный момент существует множество решений для проверки и исправления ошибок на жестком диске. Сегодня мы рассмотрим проверку жесткого диска при помощи популярной бесплатной программы Victoria, которая может быстро решить множество проблем с HDD и SSD.
Возможности программы Victoria
Программа Victoria распространяется бесплатно, поэтому ее можно скачать с официального сайта производителя. Из ключевых особенностей Victoria следует выделить ее многофункциональность, а также специальные алгоритмы работы, позволяющие производить различные манипуляции с накопителями любых типов. При помощи данного ПО можно добиться ускоренной и стабильной работы жестких дисков, что в итоге даст хорошую прибавку к быстродействию всего ПК.
Помимо этого, программа позволяет:
- Производить замену проблемных секторов накопителя
- Выполнять чистку битых участков
- Ремонтировать нефункционирующие области жестких дисков
- Исправлять различные ошибки
Вышеописанные возможности могут быть сильно полезны как профессионалам, так и обычным пользователям, решившим устранить различные неполадки HDD.
Начало работы с Victoria
Для начала работы с программой Victoria, её необходимо скачать. Легче всего это сделать на официальном сайте разработчиков, где всегда доступны самые свежие версии программы.
Следом за этим необходимо просто разархивировать скачанный файл с помощью любого архиватора. После извлечения установка не требуется. Достаточно запустить программу от имени администратора в разархивированной папке.
Описание вкладок
В открывшейся программе можно увидеть вкладки Standart, SMART, Test, Advanced и Setup, отвечающие за различные режимы работы.
С каждой из них мы ознакомимся ниже.
Вкладка Standard
В данной вкладке располагается основная информация о всех накопителях и флешках, установленных в ПК. Если у пользователя установлено несколько дисков информацию про них можно узнать, выбрав соответствующий накопитель в окне справа. Подробная информация (модель, производитель, поддержка функций и т.д.) отображается в левом окне. Помимо этого, через вкладку Standard можно выполнять простую проверку и некоторые другие функции.
Вкладка SMART
В данной вкладке доступен расширенный анализ жесткого диска и полная информация с датчиков HDD. Здесь можно узнать общее состояние накопителя, а также другие параметры. Для начала сканирования необходимо нажать кнопку Get SMART. Правее от нее присутствует индикатор общего состояния устройства. Помимо этого, в этой вкладке присутствует широкий набор функций для работы с диском.
Вкладка Tests
Вкладка Tests несет в себе основной функционал для проверки жесткого диска на наличие ошибок. При нажатии Scan старт можно увидеть графическое отображение наличие повреждений участков диска. Под кнопкой Scan расположена цветная колонка, отображающая количество некорректно работающих секторов. Стоит отметить, что во вкладке Test также доступен функционал по исправлению ошибок жесткого диска.Он располагается в правой части окна программы.
Еще ниже расположились функции:
- Ignore – программа не будет применять никаких действий для устранения ошибок.
- Erase – полное удаление поврежденных секторов. (Применяется лишь в крайних случаях).
- Remap – поврежденные сектора будут заменены на резервные.
- Restore – программное восстановление проведённых участков.
Вкладки Advanced и Setup
Вкладка Advanced предназначена для предоставления детальной информации по конкретным секторам. Вкладка Setup отвечает за различные тонкие настройки проверок и отображения меню программы.
Как быстро провести диагностику диска?
Для быстрой оценки состояния диска в программе Victoria необходимо перейти во вкладку SMART и нажать на кнопку Get Smart.
Теперь следует обратить внимание на важные пункты и параметр Raw:
- 1 – частота появления ошибок при анализе.
- 5 – сектора переназначенные в резервную область.
- 9 – количество часов, которые проработал HDD.
- 187 – количество поврежденных секторов, которые в скором времени будут нуждаться в переназначении.
- 195 – количество программно исправленных ошибок в секторах.
- 196 – количество проведенных операций по переназначению секторов.
Как видно из представленного скриншота, данный диск находится в отличном состоянии, которое обозначено зеленой кнопкой «Good». Это обусловлено небольшим сроком эксплуатации (всего 15 часов в пункте 9 Power on Time).
Другие важные пункты S.M.A.R.T., о которых следует знать
Для понимания результатов диагностики диски, необходимо знать, что означают другие пункты S.M.A.R.T., по которым следует делать выводы о состоянии носителя.
- Val – нынешнее значение атрибута. Оценка параметра производится исходя из разницы значений Val и Trash. К примеру, в данной ситуации для параметра 5 (Reallocated Sector Count) Val равен 100, а Trash – 50. Разница составляет 50 единиц, что говорит о нормальном состоянии диска. Если параметр Val приближается к параметру Trash, это говорит о том, что в диске не останется секторов для переназначения и он придет в негодность.
- Wrst – указывает самое низкое значение Val за все время работы накопителя.
- Tresh – важнейшее значение, указывающее на порог параметра Val. При достижении параметром Val данного порога, диск можно считать исчерпавшим свой ресурс.
- Raw – один из значимых пунктов, по которому можно судить о состоянии диска. Данное значение участвует в вычислении параметра Val, а также демонстрирует такие важные данные как часы работы (для пункта 9 Power-on time) или количество операций по переназначению неисправных блоков (пункт 196 Reallocation Event Count).
Читайте также: Восстановление фотографий
Зная значения каждого параметра, можно легко производить самостоятельную оценку состояния диска.
Тестирование диска и исправление ошибок
Следом за быстрым анализом необходимо перейти во вкладку Tests, где можно провести глубокую проверку и исправление возможных ошибок. Для этого необходимо нажать по кнопке Scan и проверить весь носитель на наличие ошибок и битых секторов.
Принцип работы данного теста заключается в следующем: программа посылает сигналы к секторам диска и на основе времени ожидания отклика делает выводы о состоянии каждого сектора. Если тест выявит проблемные зоны, необходимо применить функции Remap и Refresh поочередно. Таким образом после завершения проверки, выбираем пункт Remap и запускаем проверку. Следом повторяем действие с функцией Refresh.
В первый раз все проблемные зоны будут заменены резервными, а те, которые остались, будут восстановлены с помощью программы.
Стоит понимать, что программа Victoria не может восстанавливать физические дефекты диска или восстанавливать секторы со сложными повреждениями. Тем не менее, используя Victoria можно восстановить большое количество областей и значительно увеличить быстродействие всего ПК.
Функция Erase и Write
Функция Erase позволяет производить перезапись всего блока секторов (256 шт.) нулями, при выявлении любого нечитаемого сектора. Данную функцию крайне не рекомендуется использовать с носителем, на котором хранятся важные данные, поскольку это может привести к их удалению.
Стоит отметить, что функция Erase крайне полезна при удалении логических поврежденных блоков. В то же время восстановление физических блоков невозможно, в этой ситуации поможет лишь переназначение. К Erase следует прибегать в случаях, если простое переназначение или восстановление не принесло должного результата. После применения Erase блок может стать здоровым и вернуться к работе, в то же время все данные на нем будут бесследно удалены.
Функция Write в отличие от Erase не ищет нечитаемые сектора, а сразу перезаписывает весь блок нулями. Данная функция позволяет избавить HDD от плохих секторов, но вся информация на диске будет безвозвратно утеряна.
Дорогие читатели, если статья оказалась Вам полезной, обязательно сообщите об этом в комментариях. Ваша активность мотивирует нас делать новые разборы проблем с Windows и описывать полезные советы для ускорения работы ОС. Мы всегда рады Вам на нашем официальном сайте recovery-software.ru
Источник