Как вылечить звук на ноутбуке
Здравствуйте, уважаемые читатели.
Ноутбуки – это те же компьютеры, только они обладают измененным строением. А потому проблемы на них возникают схожие. Сегодня мне хотелось бы рассказать, как восстановить звук на ноутбуке? Подобное встречается часто среди пользователей мобильных вычислительных устройств. При этом причиной может оказаться все, что угодно. В статье далее я расскажу о всех возможных и вариантах решения сложившейся ситуации.
Программные проблемы( к содержанию ↑ )
Самыми простыми и распространенными проблемами в случае пропажи звука можно смело назвать программные. Особенно часто это можно было встретить на Windows XP. Решением станет простая перезагрузка. В большинстве случаев после этого все возвращается на свое место.
Безопасный режим( к содержанию ↑ )
Если перезапуск не помог, можно отправиться в безопасный режим. Для этого перед стартом Windows нажмите «F8». Система проверит все нужные драйвера и по возможности что-то подкорректирует. После просто перезапустите устройство и выберите обычную загрузку.
Колонки( к содержанию ↑ )
Если вы используете внешние колонки для воспроизведения, проверьте, включены ли они. Кроме того, необходимо убедиться в правильности соединения с главным устройством, до конца ли воткнут соответствующий штекер и в нужное гнездо? Лучшим вариантом будет проверка на других аппаратах
Иногда причиной является попросту повернутый на минимум регулятор громкости.
Кроме того, желательно проверить на вашем компьютере Леново или любого другого производителя, подсоединение нового устройства воспроизведения.
Настройки( к содержанию ↑ )
Еще одним частым случаем можно назвать выключенный звук в настройках самого компьютера. Для проверки достаточно нажать на соответствующий рисунок в трее.
После этого выполняем цепочку действий:
Нажать ПКМ на пиктограмме и выбрать «Звуки».
Появится новое окно, в котором мы отправляемся на «Воспроизведение». Здесь можно увидеть, работают ли динамики или колонки. Если рядом с используемым устройством находится галочка – все нормально. Но, когда здесь расположена стрелка, значит устройство выключено. Чтобы его задействовать, необходимо на компоненте вызвать контекстное меню. А уже здесь выбрать «Включить».
В некоторых случаях пользователи могут вовсе не наблюдать нужного компонента. Чтобы увидеть все, нажимаем на пустом поле вкладки «Воспроизведение» и выбираем «Показать отключенные устройства».
Если нет значка в нижней панели, стоит проделать небольшой путь, чтобы найти подходящее место:
Отправляемся в «Пуск» и «Панель управления».
А далее переходим в «Звуки».
Службы( к содержанию ↑ )
Иногда пользователи компьютеров с Windows 7 встречаются с ситуацией, когда проблемой является отключенная служба «Windows Audio». Для проверки необходимо выполнить несколько действий:
Заходим в «Пуск», а потом «Выполнить». Этого же можно добиться благодаря нажатию комбинации «Win+R». В любом случае вводим «services.msc» и подтверждаем действие.
Появится окно «Службы». Нас интересует строка, в которой упоминается «Windows Audio».
Нажимаем на ней правой кнопкой и выбираем «Свойства». Далее смотрим на пункт «Состояние». Нам нужно, чтобы статус был «Работает». При этом «Тип запуска» — «Автоматически». Если это не так, выставляем настройки и нажимаем «Запустить».
Затем «Применить» и «Ок».
Драйвер( к содержанию ↑ )
Еще одной нередкой проблемой в Windows 10 является использование некорректных драйверов. Чтобы выяснить это, необходимо отправиться в «Пуск», а потом «Панель управления». Далее заходим в «Диспетчер устройств» и ищем те, которые отвечают за звук.
Если напротив них нарисован восклицательный знак, скорее всего драйвер на ноутбуке Асер поврежден или имеет неподходящую версию. А значит его необходимо переустановить. Существует несколько основных способов сделать это.
Итак, первый и самый простой – использование специального диска или флешки, которые поставляются вместе с картой. Но в последнее время подобное уже практически не практикуется, так как в той же Windows 8 предусмотрена база, которой достаточно для использования практически любых устройств. Так что можно посмотреть в коробке, в которой ваш ноутбук поставлялся – вполне возможно, что он там.
Еще одним удобным встроенным инструментом является использование «Диспетчера устройств»:
Заходим в указанное выше место.
Выбираем подходящую строку.
При этом стоит отметить, что не всегда рядом с ней может находиться восклицательный знак. Иногда на рисунке никак не отображается неисправная работа компонента.
Нажимаем на оборудовании ПКМ и переходим в «Свойства».
Отправляемся на вкладку «Драйвер».
Теперь нажимаем «Обновить…». Система автоматически начнет искать в Интернете подходящее ПО или новые версии уже установленного.
Операционка поставит автоматически все необходимое. В некоторых случаях нужно будет перезапустить устройство.
Еще встречаются ситуации, когда в результате обновления или даже после установки Windows 10 пропадает звук. Это происходит в результате использования неподходящего обеспечения.
Попробуйте зайти на все ту же вкладку «Драйвер» в «Диспетчере устройств». Если активна кнопка «Откатить» — нажимайте. Тем самым ОС начнет использовать прошлую версию ПО. Иногда такое помогает.
Также скачать драйвер с «Мировой паутины» можно при помощи специальной программы. Она предназначена для определения на компьютере устаревшего обеспечения, дальнейшего поиска новых версий и автоматической установки. Среди них можно выделить Driver Updater и DriverPack Solution. Первая программа сканирует систему, создает список устаревших драйверов, ищет новые в Интернете, скачивает их и устанавливает. Второй же вариант представляет собой коллекцию из множества приложений. Система попросту у себя находит нужные элементы и сразу ставит их. Но в отличие от первой, ее размер заметно больше.
Также все необходимое можно попробовать найти самостоятельно. Если вы знаете производителя своей карты и ее модель – прекрасно. Можете смело отправляться на официальный сайт за соответствующим решением, которое вернет звук. Но что делать если он пропал и при этом пользователи не знают нужной информации?
Опять отправляемся в «Свойства» устройства в соответствующем диспетчере. Переходим на «Сведения». Во вкладке «Свойство» выбираем «ИД Оборудования». В окне «Значения» появится одна или несколько строк. Копируем первую и отправляемся в Интернет для поиска подходящего ПО. Затем скачиваем и устанавливаем.
BIOS( к содержанию ↑ )
Иногда звук может отсутствовать из-за не включенной карты в БИОСе. Пошаговая инструкция решения проблемы выглядит таким образом:
Перезапускаем устройство и при старте нажимаем «Del», «F11» или другую кнопку – обычно подсказка появляется в самом начале.
После входа в подходящее меню, отправляемся на вкладку «Advanced». Ищем «High Definition Audio». Нужно сделать так, чтобы напротив стоял статус «Enabled». Если он другой, пользуясь подсказками, выбираем подходящий.
Сохраняемся и выходим. Это можно сделать поочередно или просто нажать «F10», а затем подтвердить свои намерения.
Компьютер перезапустится и остается только проверить рабочее состояние соответствующего устройства.
Проблемы с картой( к содержанию ↑ )
И самой неприятной, но то же встречаемой причиной является неисправная карта. Причем исчезновение звука может произойти в любой момент – при просмотре фильма, прослушивании музыки или даже в полной тишине.
Решение – замена. Сегодня можно сравнительно недорого приобрести новое соответствующее оборудование. Правда оно будет самым простым. Для использования сложных систем, важно иметь подходящую комплектацию.
Стоит сказать, что в macbook pro в большинстве случаев пользователи прибегают именно к этому способу.
Интернет( к содержанию ↑ )
Иногда пользователи не могут ничего услышать, сидя в Интернете. Это может быть в Одноклассниках, на youtube или любых других порталах. Первое, что нужно сделать – убедиться в правильной настройке всех элементов, которые открыты в самом плеере. Если вы точно уверены в этом, только потом стоит отправляться проверять драйверы.
Вдруг вам какой-то пункт показался непонятным, более детальную информацию можно узнать здесь:
Что ж, надеюсь вам удастся справиться с проблемой отсутствия звука на своем устройстве. К счастью существует масса способов это сделать.
Материалы по теме
Источник
Причины отсутствия звука на ноутбуке встречаются разные. Иногда они довольно простые, а в других случаях неисправность приходится искать долго. В любом случае перед тем, как приступать к устранению неполадки, понадобится понять, что именно нужно исправлять.

Причины отсутствия звука
Часто причиной отсутствия звука на ноутбуке являются именно действия пользователя. К примеру, вы скачали новые драйвера или пытались обновить уже имеющиеся, но по неопытности или какой-либо другой причине, сделали что-либо неверно, после чего пропал звук. Собственно, отчаиваться не следует, так как поправимо практически все.
Довольно часто встречается, что нет звука на компьютере, так как вышла из строя звуковая карта. В таком случае, скорее всего, понадобится ее замена. Кроме того, проблема может быть в звуковых колонках. Проверьте, правильно ли и надежно они подключены. Также к звуковому выходу присоедините наушники. Если в них звук есть, то неисправны звуковые колонки. Теперь рассмотрим, как восстановить звук на ноутбуке Windows 7, в зависимости от проблемы, которая возникла.
Что делать, если пропал звук
Итак, зайдем в меню Пуск и выберем Панель управления. Правой кнопкой нужно щелкнуть на Компьютер, а в появившемся списке нажимаем Свойства – Диспетчер устройств.

Если рядом с надписью Звуковые устройства нарисован желтый кружок с восклицательным знаком, то просто слетели драйвера. Исправить это можно установкой новых или обновить уже существующие. Как быстро обновить драйвера звуковой карты читайте тут. Обычно к ноутбуку прилагается диск с утилитами, поэтому надо всего лишь их загрузить заново.

Кроме того, подобная проблема может возникнуть и в случае, если вы переустановили ОС. Не всегда разработчики прикладывают диск с нужными драйверами к ноутбуку. В таком случае перед тем, как восстановить звук на ноутбуке Windows XP, понадобится посетить сайт производителя технического устройства. На интернет-ресурсе вам понадобится раздел Загрузки. Здесь с помощью поиска следует найти и выбрать необходимые драйвера. Далее устанавливаем их на компьютер. Не забудьте уточнить, с какими операционными системами работает программа, иначе ваши действия могут ни к чему не привести.
После установки драйверов перезагрузите ноутбук. Теперь проверьте, как работает звук. Если он все равно не появился, то проблема в чем-то другом. Изначально проверить работоспособность драйверов можно и с помощью специальных тестеров. К примеру, использовать такие программы, как Multimedia Mark или Sound Check.
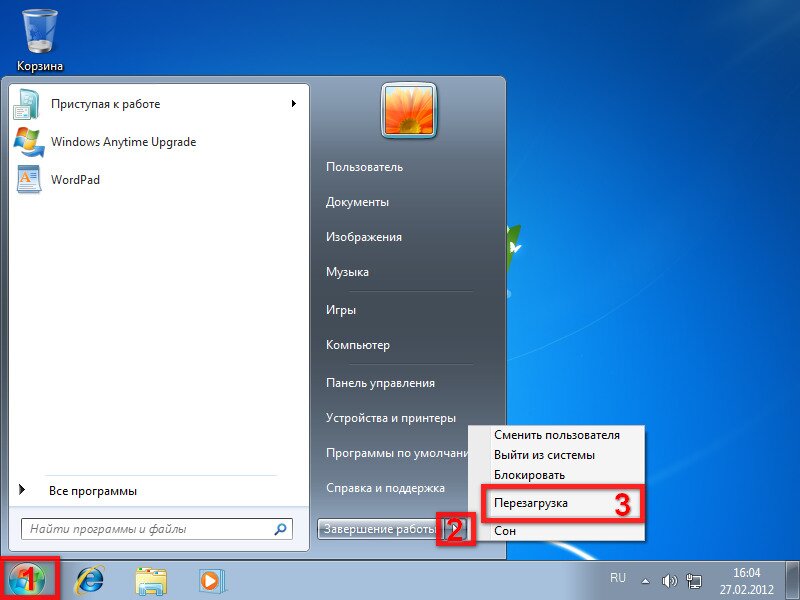
Проблема может заключаться и в неправильных настройках. Они помогают отрегулировать громкость, частоты, баланс и т. д. Изменить эти настройки можно с помощью микшера. Эта утилита на ноутбуках, чаще всего, имеет пять ползунков, передвигая которые делаются нужные изменения. Проверьте, все ли они установлены правильно. Как правильно настроить звук на компьютере узнаете из этой статьи.
Если звук пропал после того, как вы устанавливали утилиты или какие-либо программы, то вам понадобится выполнить следующие действия. Нажмите Пуск-Все программы. Теперь перейдите в раздел Стандартные, где нам понадобится перейти по ссылке Служебные. В них выбираем строку Восстановление системы. Теперь понадобится выбрать такую точку восстановления, когда был звук. После загрузки проверьте работу динамиков.
Все перечисленные способы вполне доступны даже новичкам. Поэтому, если пропал звук на ноутбуке, для начала постарайтесь выполнить то, что рекомендовано. Если же ничего не помогло, то, возможно, придется обратиться в ремонтную мастерскую. Это же следует делать, если вы не уверенны в своих силах. Но обычно проблема решается довольно просто, и все действия не занимают много времени.
Источник
Ноутбук — весьма надежное и удобное устройство для людей, желающих иметь под рукой мобильную рабочую станцию. Но что делать, если пропал звук на ноутбуке? Это может свидетельствовать как о проблемах аппаратной части, так и изменениях в операционной системе устройства. Устранить причины некоторых неполадок достаточно просто. А для ликвидации других, чтобы восстановить звук на ноутбуке, потребуются определенные навыки и знания.
Сначала — перезагрузка
Если резко исчез звук в ноутбуке, при запуске какого-либо приложения, нужно попробовать полностью перезагрузить систему.
Совет! При этом рекомендуется только сохранить свои рабочие данные, не закрывая никаких программ.
Если резко перестал работать звук, нужно:
- нажать Пуск-завершение работы;
- выбрать Перезагрузка;
- при запросе принудительного завершения работы приложений подтвердить свой выбор.
Выполняя действия именно таким образом можно предотвратить применение установок, которые инициализировало отключившее звук приложение. О том, что проблема устранена, будет свидетельствовать аудио приветствие при загрузке системы.
Случайные нажатия кнопок
Ноутбук достаточно компактен. Кнопки клавиатуры нередко нажимаются случайно. Поэтому, чтобы вернуть звук на ноутбуке, сначала стоит попробовать нужную функциональную комбинацию.
Совет! Узнать, что именно требуется нажимать, можно из инструкции к своей модели.
Но найти необходимые кнопки, когда резко пропал звук, можно и без изучения документации. Стоит внимательно рассмотреть клавиатуру. Клавиша, кроме основного символа на которой изображен перечеркнутый динамик, при одновременном нажатии с Fn отключает звук. Используя эту комбинацию, легко исправить ситуацию, когда любимый трек или фильм не воспроизводится.
Аналогично, если не идет звук, можно попробовать увеличить громкость. Это тоже делается функциональными комбинациями клавиатуры. Нужные кнопки обозначены символами с динамиком, плюсом и минусом. На разных моделях ноутбуков их расположение может отличаться. К примеру, на изделиях HP, Acer изменение громкости производится клавишами Fn+стрелки.
Программное отключение громкости
Если нет звука на ноутбуке, стоит посмотреть на иконку динамика в панели задач рядом с часами. Если он перечеркнут, значит, вывод аудио программно отключен. Отрегулировать параметры и вернуть звук можно следующим образом:
- в Windows 7, Windows 8 кликнуть левой кнопкой мыши (ЛКМ) на иконке в панели задач, в открывшемся регуляторе передвинуть ползунок на максимум;
- в Windows 10 порядок действий аналогичен, регулятор представляет собой горизонтальную полоску, передвигать ползунок следует вправо.
Причиной, почему нет звука на ноутбуке, может быть программное отключение вывода для отдельных приложений или системы. Чтобы добраться до нужных настроек, следует кликнуть на иконке динамика около часов правой кнопкой мыши (ПКМ). В Windows 7, Windows 10 в выпавшем меню есть пункт Открыть микшер громкости. В окне микшера перечислены все приложения, которые в данный момент обращаются к аудио карте. Изменяя положения ползунков, можно решить проблему, когда отсутствует звук только при работе видео или аудио плеера.
Неверное устройство для воспроизведения
Звук может не работать, когда в системе используется неверное устройство для воспроизведения. Такая проблема присутствует на моделях, имеющих выход HDMI или сложные аудио карты. Если не включается звук, следует:
- кликнуть ПКМ на иконке динамика в Windows 7, Windows 10;
- выбрать из выпадающего меню раздел Устройства воспроизведения.
В ноутбуке звук выводится только через встроенные громкоговорители. Это устройство называется Динамики/Головные телефоны. В окне, которое открывается после выбора пункта Устройства воспроизведения, нужно проверить:
- не отключены ли динамики, не стоит ли крестик на значке устройства;
- осуществляется ли вывод на динамики, стоит ли на нем значок в виде зеленой галочки.
О том, что все в порядке, свидетельствует индикатор уровня рядом с названием устройства. Если звук не идет, он будет окрашен серым.
Совет! Простым способом установить причину неполадок и восстановить работу динамиков является использование системного мастера. Он определяет большинство неверных настроек и предлагает их автоматическое изменение.
Если не включается звук, достаточно:
- отключить любые колонки, наушники от ноутбука;
- кликнуть ПКМ на иконке динамика;
- кликнуть на Устранение неполадок из выпадающего меню.
Все, что потребуется от пользователя — дождаться окончания работы мастера. Когда нет звука на ноутбуке по причине изменения системных настроек, средство поиска неполадок обнаружит и устранит их самостоятельно.
Проблемы с драйверами
К сожалению, проблемы с драйверами звуковой карты могут возникать не по вине пользователя. Это происходит при обновлении системы, установке различного программного обеспечения. Чтобы оценить состояние драйверов, потребуется:
- зайти Пуск-Панель управления-Система, нажать на активной вкладке кнопку Диспетчер устройств;
- кликнуть ПКМ на Компьютер, выбрать управление, раздел Диспетчер в левой колонке;
- нажать Win+R и набрать команду devmgmt.msc.
Любым из этих способов можно вызвать перечень установленных в системе устройств. Драйвера аудио находятся в разделе Звуковые устройства. При неполадках блок сразу будет развернут. Когда на названии аудиоустройства стоит иконка с красным крестиком, стоит кликнуть на нем ПКМ и выбрать пункт Задействовать.
Значок в виде желтого треугольника означает, что драйвера работают неверно. В первую очередь, стоит попробовать откатить установку и вернуться к работоспособной версии. Чтобы это сделать, нужно:
- кликнуть на названии устройства ПКМ;
- выбрать из меню Свойства;
- войти на закладку Драйвер.
Здесь есть кнопка Откатить. После ее нажатия система попытается удалить последнюю из установленных версий драйвера. Ноутбук следует перезагрузить.
Обновление комплекта драйверов
В случае если нет звука на ноутбуке, а откат версии драйвера не помогает – нужно обновить все программные модули звука. Для этого потребуется:
- скачать полный набор драйверов с сайта изготовителя ноутбука;
- удалить все аудиоустройства из системы, используя диспетчер задач;
- установить скачанные драйвера;
- перезагрузить ноутбук.
Если аудио карта не повреждена физически, что бывает из-за удара статики на моделях Леново, драйвера от производителя обязательно позволят восстановить звук на ноутбуке.
Настройки БИОС
У каждого ноутбука настройки БИОС хранятся на чипе, питаемом от батарейки. Последняя не вечная, и через много лет использования может оказаться, что при включении нет звука на ноутбуке. Это означает, что нужно проверить БИОС.
Включение и отключение звуковой карты на ноутбуках может делаться в разных разделах. Для изделий ASUS это Advanced, в некоторых Леново, HP — Integrated Peripherals. Сама аудио карта может именоваться как High Definition Audio, Onboard Audio Chip или строчка с названием производителя, оканчивающаяся на Codec (например, Azalia Codec). Значение опции нужно установить в Enabled, чтобы вернуть звук на ноутбуке.
Проблемы с разъемом
Разъем 3.5 мм миниджек для наушников, который есть практически во всех ноутбуках, имеет служебный контакт. Он дает сигнал аудио карте, что нужно отключить динамики для воспроизведения звука только на головные телефоны. Со временем служебный контакт может деформироваться и постоянно передавать системе данные о том, что наушники подключены.
Проблема не возникает неожиданно. Звук начинает пропадать при шевелении штекера, неравномерно играет в наушниках, есть только в одном громкоговорителе. Если такая ситуация развивается, динамики могут отключиться именно из-за неполадок разъема. В итоге не работает звук ни в одном приложении.
Совет! Если не хватает навыков, чтобы самостоятельно почистить и отремонтировать гнездо, стоит обратиться в сервис.
Сбой системной службы
К самой редко возникающей проблеме, когда не включается звук, относится отказ системной службы Windows Audio. Обычно это свидетельствует о неполадках драйверов. Можно вручную включить службу Windows Audio, зайдя в управление компьютером, раздел службы. Но делать это постоянно не имеет смысла. Рано или поздно проблема разовьется в ситуацию с полным отсутствием звука. Поэтому стоит перезагрузить ноутбук и действовать методами, описанными в данной статье.
Самые популярные ноутбуки по мнению покупателей
Ноутбук Apple MacBook Air 13 with Retina display Late 2018 на Яндекс Маркете
Ноутбук Xiaomi Mi Notebook Air 13.3″ 2018 на Яндекс Маркете
Ноутбук Lenovo ThinkPad Edge E480 на Яндекс Маркете
Ноутбук Acer SWIFT 3 (SF314-54G) на Яндекс Маркете
Ноутбук Acer ASPIRE 7 (A717-71G) на Яндекс Маркете
Источник


