Ошибка crc как вылечить
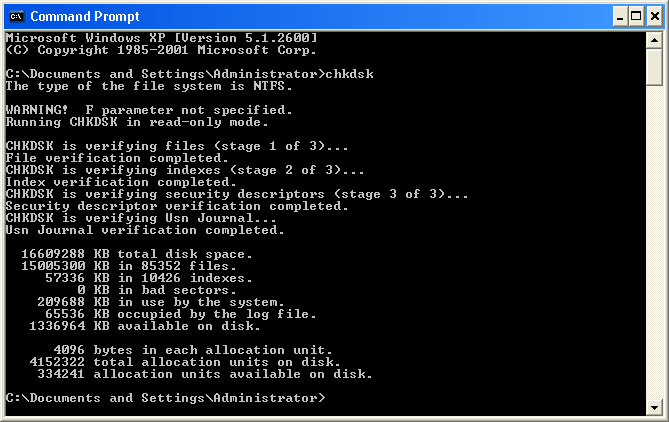
Некоторые пользователи при загрузке (или установке) файлов с каких-либо источников могут столкнуться с ошибкой CRC, проявляющей себя сообщением «Ошибка в данных (CRC)». Данная проблема обычно возникает в ситуации, когда система фиксирует несовпадение контрольных данных загружаемого файла, вследствие чего возникает сообщение об ошибке в данных CRC. В этой статье я расскажу, что такое ошибка данных CRC, при каких условиях она возникает, а также поясню как её исправить.

Скриншот ошибки «Расположение недоступно»
Что такое CRC
Прежде чем начать описывать, что делать в ситуации, когда появляется ошибка в данных CRC, следует пояснить, что такое «CRC».
Как известно, CRC (Cycle Redundancy Check – в переводе «циклическая избыточная проверка») являет собой алгоритм создания и проверки «контрольной суммы файла». Последняя используется в слежении за целостностью передаваемых данных с целью профилактики их повреждения или потери.
Данный алгоритм на основе циклического кода вычисляет контрольную сумму файла и добавляет её к телу самого файла. При загрузке (копировании) данного файла система, обладая алгоритмом вычисления контрольной суммы, проверяет правильность полученных данных, и при возникновении нестыковок выдаёт сообщение об ошибке CRC (data error — cycle redundancy check ).
Алгоритм CRC был изобретён в далёком 1961 году, пережил несколько качественных улучшений, и ныне является универсальным средством для проверки целостности получаемых данных.

Технология CRC
Особенности возникновения ошибки CRC
Что же до причин возникновения данной дисфункции, то конкретные причины ошибки CRC могут быть следующими:
- Потеря или повреждение какого-либо из пакетов сетевых данных при их передаче;
- Потеря или повреждение данных на жёстком диске (к примеру, из-за плохих секторов);
- Физическое повреждение оптического диска с информацией (CD, DVD и др.);
- Нарушение целостности системного реестра;
- Случайный сбой при инсталляции программы;
- Неверная конфигурация файлов и так далее.
Для отображения кода CRC существует такая программа как HashTab, которая, после своей установки, в свойствах самого файла (кликаем правой клавишей мыши на файле, затем выбираем «Свойства) отображает значения контрольных сумм данного файла.

Программа HashTab
Ошибка в данных CRC — проблемы с жёстким диском
Итак, как исправить ошибку CRC? Поскольку она регулярно случается из-за проблем к доступу жёсткого диска, то рекомендую выполнить следующее:
Действие 1. Восстановите потерянные данные на жёстком диске. Если данная проблема возникла при попытке получения доступа к какому-либо файлу на жёстком диске, тогда стоит использовать различные программы для восстановления потерянных данных. В частности, можно попробовать в деле такие программные продукты как Power Data Recovery или BadCopy Pro, предназначенные именно для рассматриваемых мной задач.
К примеру, чтобы воспользоваться Power Data Recovery, необходимо скачать и установить приложение, в меню выбрать «Damaged Partition Recovery», и осуществить полное сканирование (Full Scan). Если потерянные данные удастся восстановить, тогда, первым делом, нужно будет скопировать их на надёжный и безопасный носитель.

Интерфейс программы Power Data Recovery
Действие 2. Альтернативным вариантом восстановления доступа к данным на винчестере является использование системной утилиты проверки диска.
- Зайдите в Проводник, кликните правой клавишей мыши на проблемном диске (например, С:), в появившемся меню выберите «Свойства».
- Перейдите на вкладку «Сервис», кликните на «Выполнить проверку», поставьте галочки напротив двух опций проверки диска, нажмите на «Ок», а затем перезагрузите компьютер.
- После перезагрузки система автоматически задействует проверку целостности данных на жёстком диске, и попытается восстановить повреждённые сектора (может занять какое-то время).

Проверяем диск на наличие ошибок
Действие 3. Также можно запустить командную строку от имени администратора (нажать на кнопку «Пуск», в строке поиска написать cmd (не нажимая на ввод), кликнуть на появившийся вверху однотипный результат правой клавишей мыши, и выбрать «Запуск от имени администратора). В командной строке необходимо написать:
chkdsk c: /r /f — (вместо «с:» впишите имя другого проблемного диска при необходимости) затем нажать на ввод, и дождаться окончания проверки.
Как исправить ошибку CRC — альтернативные варианты
Кроме проблем с жёстким диском, ошибка CRC может возникать и по другим причинам. Потому чтобы пофиксить ошибку CRC сделайте следующее:
- Скачайте торрент-файл из другого источника. Если вы скачали какой-либо файл с торрентов и получили ошибку CRC, тогда запустите торрент-клиент, удалите закачку с ошибкой, а потом и сами некорректно загруженные файлы на жёстком диске. Попробуйте поискать альтернативную закачку той же программы на торрент-трекере, возможно проблемная закачка была создана не совсем корректно, или файлы в ней были повреждены. В некоторых ситуациях не будет лишним и переустановить торрент-клиент, причина ошибки CRC может быть и в нём;
- Если вы получили данную ошибку при попытке считывания данных с СД (ДВД) диска, тогда, для начала, необходимо аккуратно протереть поверхность диска мягкой тканью с целью удаления пыли или грязи на его поверхности, а затем попробовать считать его содержимое с помощью уже упомянутой программы BadCopyPro;

Используем программу BadCopyPro
- Если данная ошибка возникла при установке какой-либо игры, будет проще загрузить её образ ещё раз (или сами файлы программы) из другого источника с помощью проверенных программ уровня Download Master, возможно, это поможет избавиться от ошибки CRC.
Заключение
Если у вас возникла ошибка в данных CRC, то, прежде всего, определитесь с условиями, при которых возникла данная ошибка. Наиболее часто она возникает при попытке закачки и установки образов дисков (или самых программ) из сети. Эффективным средством в этом случае будет использование альтернативных ресурсов для закачки данных файлов, что, в большинстве случаев, помогает эффективно решить указанную проблему. Если же вы имеете дело с дисфункцией в работе жёсткого диска, тогда необходимо использовать программы уровня Power Data Recovery или BadCopyPro, способных помочь в восстановлении доступа к нужным вам файлам.
Источник
Портативные запоминающие носители, твердотельные накопители, флешки и жесткие диски – устройства для передачи и хранения файлов. Но иногда при использовании одного из этих накопителей возникает предупреждение «Ошибка в данных (CRC)». Это предупреждение появляется при попытке скопировать данные между этими дисковыми устройствами, при установке приложений и игр.
Например, ошибка может появиться, если внешний жесткий диск или флешка какой-то причине отключается во время копирования файлов.

Причины возникновения ошибки CRC
Циклический избыточный код (CRC) обычно указывает на аппаратную проблему, но может связан и с программным обеспечением. Ошибка в данных CRC может указывать на поломку диска HDD или появление битых секторов на его поверхности. В твердотельных SSD с интерфейсом PCI Express, иногда из-за наличия слоя пыли на плате устройства. Также ошибка возникает при плохом контакте в адаптере подключения SD карты, через неполадки USB порта, и это можно легко проверить. С программной стороны CRC указывает на сбои драйвера диска.

Прежде чем лечить ее с помощью специальных утилит, есть несколько способов сузить поиск источника проблемы.
- Если ошибка возникла с внешним жестким диском или флешкой попробуйте другой порт. Возможно, порт неисправен.
- Попробуйте скопировать данные на другой диск. Если все же возникает ошибка, проверьте на другом компьютере.
- Если не получается перенести на другие носители информации, проблема может быть с файлом. Скорее всего, в месте его записи образовался битый сектор. Если к нему нет доступа и он важен, восстанавливаем бэд-сектора программой MHDD или Victoria, и безопасно переносим на другой носитель.
- Не запускается установочный файл игры, скачанный через торрент клиент? Скорее всего, был загружен поврежденный архив. Удалите его и скачайте новый с других torrent-сайтов.
Не отображается буква диска
Одним из способов решения является проверка дисковых накопителей на ошибки файловой системы утилитой Chkdsk. Для тестирования требуется буква накопителя, но что делать, если она не отображается в Проводнике. Есть несколько решений.
Подключите неопределяемый жесткий диск к другому компьютеру в качестве второго.
Нажмите сочетание клавиш Win+E и посмотрите, отображается ли диск в Проводнике.
Если нет, нажмите Win+R для вызова окна Выполнить. Введите команду devmgmt.msc и подтвердите запуск на Enter.

Разверните вкладку «Дисковые устройства», проверьте, есть ли в списке проблемный диск. При его отсутствии, щелкните правой кнопкой мыши и выберите в меню пункт «Обновить конфигурацию оборудования».

Если в Диспетчере устройств появился желтый треугольник с восклицательным знаком, это означает, что проблема с драйверами. Кликните правой кнопкой мыши по неизвестному устройству и выберите Обновить драйвер, затем автоматический поиск.

Если это не решает проблему, кликните правой кнопкой мыши и выберите Удалить и перезагрузите компьютер или проверьте наличие обновленной версии драйвера на официальном сайте и обновите его вручную.
Теперь нажмите Win+R, наберите diskmgmt.msc. Должен отобразится диск со статусом «Не распределен», помеченный черным. Кликните правой кнопкой мыши и выберите «Инициализировать диск».
Откройте поиск Windows, наберите «командная строка» и на найденной позиции в результатах поиска кликните правой кнопкой мыши и выберите «Запуск от имени администратора».
Введите diskpart, подтвердите выполнение на Enter.
Затем наберите automount enable и подтвердите на Enter.

После перезагрузки системы буква должна появится.
Проверка диска Chkdsk
Это встроенный инструмент Windows для выявления ошибок файловой системы и битых секторов, а также их исправления.
Если возникает сообщение с ошибкой CRC при копировании с USB-накопителя, то в первую очередь проверьте этот внешний диск. Нет смысла тратить несколько часов на проверку жесткого диска, чтобы в итоге узнать, что проблема возникла в флеш-накопителе, тестирование которого занимает несколько минут.
Запустите Командную строку от имени администратора. Наберите команду chkdsk Х: / f, где вместо Х укажите букву своего ошибочного носителя информации. Букву уточните в Проводнике, после совместного нажатия на Win+E.
После завершения появятся результаты тестирования.

Если ошибку CRC не удалось устранить, попробуйте запустить chkdsk перед загрузкой Windows.
- Подключите загрузочную флешку с диском восстановления или установочный с Windows к компьютеру и перезагрузите систему.
- На первом экране с логотипом производителя нажмите одну из клавиш Esc, F8, F12 или F10, которая предназначена для входа в Биос.
- После входа в BIOS найдите раздел Boot options или похожий, чтобы изменить приоритет загрузки.
- Чтобы изменить порядок загрузки с помощью стрелок переместите на первое место USB накопитель (или CD / DVD в зависимости от того, что вы используете).
- Сохраните изменения и перезагрузите ПК.
- При загрузке с установочного диска укажите раскладку клавиатуры и язык. На странице «Установить Windows» перейдите на ссылку «Восстановление системы».
- Перейдите в «Поиск и устранение неисправностей — Дополнительные параметры» и найдите пункт «Командная строка».
- После входа в командный интерфейс введите chkdsk Х: / f.
После завершения тестирования, проверьте, помогло ли это решение исправить ошибку.
Системная утилита для диагностики диска
Windows стандартно оснащен утилитой проверки диска, которая проще в использовании в сравнении с командой Chkdsk.
- Удерживая клавишу Win нажмите E.
- Отобразится список накопителей. Кликните правой кнопкой мыши тот, который хотите тестировать и перейдите в «Свойства».

- Откройте вкладку Сервис, затем кликните «Проверка диска на наличие ошибок».

- Если появится новое диалоговое окно, установите флажок «Автоматически исправлять системные ошибки» и нажмите Пуск.

Примечание: Если выбрали «C», компьютер попросит запланировать проверку. Это означает, что системный накопитель будет проверен при следующей загрузке системы. Нажмите «Запланировать проверку диска».
Дождитесь завершения сканирования. Как упоминалось, это может занять больше, чем пару часов.
Быстрое форматирование
Этот способ применяем в крайнем случае, если ошибку CRC исправить утилитой chkdsk не удалось. Если есть важные данные на диске, то этот метод поможет их восстановить.
При быстром форматировании записывается загрузочный сектор и пустая таблица файловой системы. При этом, файлы не стираются, если не скопируете на них что-то новое, которое заменит старые данные.
После быстрого форматирования нужно использовать утилиту для восстановления данных.
Подключите диск к компьютеру. Если возникнут проблемы, установите его на другой ПК в качестве второго винчестера.
Клавишами Win+E откройте окно Проводника. Укажите сбойное устройство, кликните правой кнопкой мыши и выберите Форматирование.
Отметьте пункт «Быстрое», и подтвердите выполнение на Пуск.

Как только формат будет завершен, запустите приложение восстановления данных. Рекомендуем воспользоваться программой Recuva, бесплатная версия которой способна восстановить все данные.
Источник
Пользователи регулярно сталкиваются с различными системными сбоями, возникающими по программным или аппаратным причинам. Одной из распространённых проблем является ошибка CRC, сопровождающаяся сообщением с соответствующим текстом «Ошибка данных в CRC». Она свидетельствует о несовпадении контрольных сумм загружаемого файла, что говорит о его изменении или повреждении, и может проявляться при использовании внутренних и внешних накопителей информации. Часто сбой встречается во время записи оптического диска, копирования данных с диска на компьютер, установке игр и приложений или при работе с торрент-клиентами. Момент отслеживания появления сбоя всегда имеет значение, поскольку способ решения проблемы напрямую зависит от того, при каких условиях возникла ошибка CRC.

Способы исправления ошибки CRC.
Что такое CRC
Циклический избыточный код или CRC (англ. Cycle Redundancy Check) является алгоритмом вычисления контрольной суммы файла, используемой для проверки корректности передаваемой информации. То есть в результате обработки информации получается определённое значение, которое обязательно будет разным для файлов, даже на один бит отличающихся между собой. Так, алгоритм, базирующийся на циклическом коде, определяет контрольную сумму и приписывает её к передаваемым данным. В свою очередь принимающая сторона также владеет алгоритмом нахождения контрольной суммы, что даёт возможность системе проверить целостность получаемых данных. Когда эти числа соответствуют, информация передаётся успешно, а при несовпадении значений контрольной суммы возникает ошибка в данных CRC, это означает, что файл, к которому обратилась программа, был изменён или повреждён.
Причины возникновения ошибки CRC
В большинстве случаев проблема носит аппаратный характер, но иногда возникает и по программным причинам. Сообщение «Ошибка данных в CRC» может говорить о неисправности HDD, нарушении файловой системы или наличии битых секторов. Нередко сбой возникает при инициализации жёсткого диска или твердотельного накопителя SSD после подсоединения к компьютеру, несмотря на конструктивные отличия и разницу в способе функционирования, это происходит, поскольку не удаётся правильно прочитать данные. Тогда неполадка может заключаться не только в механических повреждениях, но и в неисправности интерфейсов подключения или плохом контакте. Ошибка в устройствах SSD с интерфейсом PCI-E также случается из-за накопившихся загрязнений на плате. Проблемы с доступом к внешним накопителям нередко связаны с неисправностью портов. Среди программных причин ошибку в данных CRC способны вызывать сбои драйверов устройств. Источником проблемы при установке программного обеспечения посредством торрент-клиента чаще всего является повреждённый архив. Таким образом, можно выделить следующие причины ошибки CRC:
- Случайный сбой во время установки софта.
- Потеря или повреждение данных при их передаче.
- Загрузка повреждённого архива.
- Неправильные записи системного реестра.
- Некорректные драйверы устройств.
- Повреждение оптического диска.
- Неисправность разъёмов.
- Повреждение секторов жёсткого диска, файловой системы HDD.
- Неправильная конфигурация файлов и другие причины.

Как исправить ошибку CRC
Факторов, провоцирующих проблему не так уж и мало. Определить источник неприятности чаще всего можно исходя из условий, при которых проявилась ошибка в данных CRC, тогда можно сузить круг возможных причин и понять, как исправить сбой. Все действия, направленные на устранение неисправности будут эффективны в различных ситуациях.
Ошибка в данных CRC при подключении устройства
В случае возникновения проблемы при работе с внешними накопителями прежде, чем лечить устройство посредством специализированных утилит, первым делом следует проверить работу с другими разъёмами. Если порт неисправен, то вопрос может решиться подключением носителя к иному порту на девайсе. Ещё одна причина – плохой контакт, например это часто встречается в адаптере подключения SD карты, а также при использовании устройств HDD или SSD. Флешка, СД карта или другой подключаемый накопитель также могут быть неисправными, для чтения данных с повреждённых устройств используется специальный софт, например, BadCopyPro, но при выходе из строя носителя программные методы бессильны.
Возникновение сбоя при попытке доступа к файлам на HDD
«Ошибка в данных CRC» нередко проявляется по причине нарушения целостности файловой системы или битых секторов на жёстком диске. Поскольку не удаётся правильно прочесть информацию, с этим может быть связан ряд сбоев, включая ситуацию, когда винчестер не инициализируется. Диагностировать HDD можно с помощью встроенных средств Windows или сторонних программ.
Проверка инструментом Chkdsk
В арсенале ОС имеется немало интегрированных служб для решения различных задач. Проверить файловую систему на ошибки, а также обнаружить битые сектора можно с использованием утилиты Check disk, вызываемой из командной строки. Чтобы просканировать жёсткий диск выполняем следующие действия:
- Открываем командную строку на правах администратора. Используем для этого консоль «Выполнить» (Win+R), где вводим команду cmd и зажимаем клавиши Ctrl+Shift+Enter, после чего подтверждаем намерение воспользоваться инструментом. Можно также запустить службу через поисковую строчку Пуск – пишем запрос командная строка, затем нажатием ПКМ на нужном приложении в результатах поиска открываем контекстное меню и выбираем «Запуск от имени администратора».
- В открывшемся окне прописываем команду chkdsk C: /r /f (здесь C – это буква проверяемого раздела, чтобы проверить другие диски, нужно будет подставить соответствующее значение), жмём клавишу ввода.
- Если система запланирует проверку при последующей загрузке, соглашаемся и перезагружаем компьютер. Проверка будет выполняться автоматически и займёт определённое время зависимо от объёма накопителя. По результатам процедуры система выведет отчёт об обнаруженных проблемах и исправлениях ошибок (если это было возможно).
В ряде случаев, когда нет доступа ко всему диску или ошибка в данных CRC проявляется при обращении к софту, который раньше работал, сканирование потребуется выполнить в режиме восстановления, для чего потребуется загрузочная флешка или диск с соответствующей ОС Windows. Изменив порядок запуска устройств (выставить в Boot приоритет для съёмного накопителя) и запустившись с загрузочного носителя можно открыть командную строку следующим образом:
- Выбираем раскладку клавиатуры и язык, жмём «Установить Windows», затем переходим к разделу «Восстановление системы».
- Выбираем «Поиск и устранение неисправностей — Дополнительные параметры» и находим пункт «Командная строка».
- Запустится интерфейс командной строки, где нужно ввести ту же команду chkdsk C: /r /f.
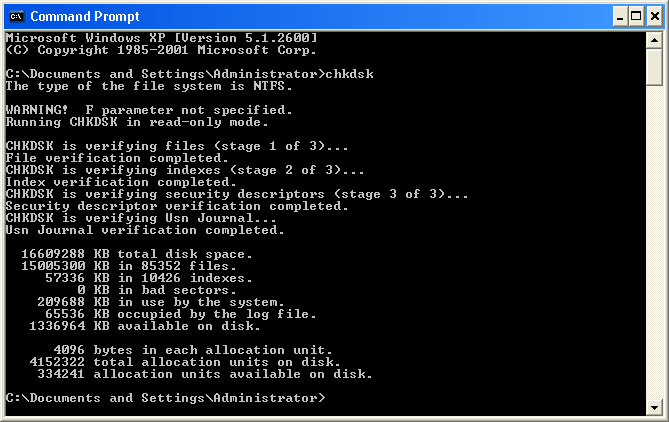
Сканирование системной утилитой проверки диска
Можно выполнить проверку на ошибки и другим способом:
- Открываем «Мой компьютер» («Этот компьютер») нажатием клавиш Win+E или любым другим удобным способом.
- Среди отображающихся накопителей выбираем нужный, жмём ПКМ и заходим в «Свойства».
- Во вкладке «Сервис» нажимаем кнопку «Выполнить проверку».
- При появлении диалогового окна нужно отметить пункт «Автоматически исправлять системные ошибки» и запустить проверку. Процесс займёт какое-то время.
При выборе системного диска потребуется запланировать проверку, в таком случае он будет просканирован при следующей загрузке Windows. Для восстановления HDD применяется также сторонний софт, например, HDD Regenerator, Acronis Disk Director, Victoria и прочие. При этом в случае с физическими повреждениями устройства выправить их программно не получится, поэтому лучше заранее скопировать важную информацию с жёсткого диска, возможно, его время уже на исходе.
Проблема при скачивании с CD/DVD носителя
Если ошибка выскакивает при копировании информации с оптического диска на внутренний накопитель, возможно, что диск просто загрязнён или повреждён. Для начала нужно очистить поверхность носителя и попытаться выполнить процедуру снова. Если не помогло, ищем другой источник информации, а при его отсутствии и необходимости восстановления данных с диска можно использовать программу BadCopyPro, которая считывает и возвращает к жизни файлы с испорченных накопителей, если это возможно. К сожалению, при сильно выраженных повреждениях диска скопировать с него файлы не удастся.

Ошибка в данных CRC при записи оптического диска, установке программ или игр
Если проблема возникла в процессе записи образа, скачанного с просторов интернета, на CD/DVD, стоит проверить контрольные суммы записываемых данных перед выполнением процедуры. Для этой цели используется утилита HashTab, после установки которой, в свойствах файла появится новая вкладка «Хеш-суммы файлов», с её помощью вы сможете сравнить значение с исходником. Так, при несовпадении контрольных сумм, следует скачать образ снова.
Повторно скачать файл или архив следует также, когда с помощью скачанного дистрибутива программы она не устанавливается на компьютер. Данные могли быть повреждены в процессе загрузки или не были полностью выкачаны. Удобно применять для скачивания uTorrent, поскольку утилита самостоятельно определяет значения контрольных сумм и перекачивает часть информации, загрузившейся с ошибкой. В случае скачивания данных по прямым ссылкам можно использовать Download Master. При этом не исключено, что архив или файл уже был повреждён изначально и в таком виде залит на ресурс, потому нужно попробовать скачать его с альтернативного источника.

Ошибка в uTorrent
Когда ошибка в данных CRC появляется в программе uTorrent, исправляем её следующими действиями:
- Выполняем обновление клиента.
- Удаляем проблемную раздачу в программе, а также недокачавшийся файл в папке на компьютере.
- Ищем аналогичную раздачу на другом ресурсе и скачиваем оттуда.
Вышеперечисленных способов достаточно, чтобы избавиться от ошибки в данных CRC, возникающей при различных условиях. Так, определив источник появления сбоя, можно целенаправленно устранить проблему. В большинстве случаев исправить ошибку удаётся программными средствами, но, когда речь идёт о физической неисправности накопителя, следует задуматься о его замене.
Источник

