Папки стали ярлыками как это вылечить
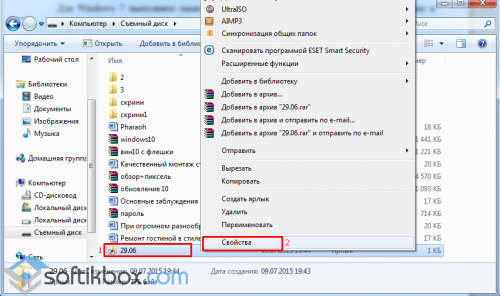
Сегодня я хочу поговорить об одном уже весьма стареньком вирусе, модификации которого до сих пор будоражат компьютеры пользователей не заботящихся о собственной безопасности. Смысл его деструктивной деятельности заключается в том, что он скрывает содержимое съемного диска и подменяет его ссылками на исполняемый файл, которые умело маскирует с помощью изменения их атрибутов. Всё рассчитано на то, что ничего не подозревающий пользователь не заметит, что вместо папок ярлыки и попытается их открыть. Таким образом этот троян и кочует от компьютера к компьютеру, поражая незащищённые операционные системы одну за другой.
Если же на очередном ПК будет стоять хорошая антивирусная программа типа Касперского или DrWeb, то она, конечно же, сразу его засечёт и удалит сам исполняемый EXE-файл или скрипт. Но вот изменить атрибуты, из-за которых папки стали ярлыками на флешке, антивирус не в состоянии и Вам придётся делать это вручную. Как это сделать я сейчас и расскажу.
Вычищаем заразу окончательно!
Для начала надо окончательно убедиться, что вируса нет ни на компьютере, ни на USB-диске. Для этого обновляем базы антивирусной программы и проверяем сначала одно, потом другое. Если у Вас её нет — настоятельно рекомендую его установить. Например, отлично себя зарекомендовал бесплатный антивирус Касперского. Так же можно воспользоваться одноразовым сканером DrWeb CureIT.
После этого надо зайти в панель управления Windows и открыть раздел «Параметры папок». В открывшемся окне переходим на вкладку «Вид»:
Здесь необходимо снять галочки «Скрывать защищённые системные файлы» и «Скрывать расширения для зарегистрированных типов файлов». А вот флажок «Показывать скрытые файлы, папки и диски» надо наоборот поставить. Это делается для того, чтобы увидеть всё, что вредоносная программа могла скрыть от пользователя.
Следующим шагом нужно будет вручную подчистить остатки жизнедеятельности зловреда. Обязательно проверьте чтобы на флешке не осталось файла сценария автозапуска — autorun.inf. Затем стоит удалить папку RECYCLER (Кстати, в ней-то обычно EXE-шник вируса и лежит).
На жестком диске надо обратить внимание на папки пользователей, а особенно — на C:Users<<Пользователь>>AppdataRoaming. Именно сюда пытается прятаться всякая зараза, а потому в ней не должно быть исполняемых файлов с расширение *.EXE и *.BAT.
Возвращаем пропавшие папки обратно
Следующим этапом нужно вернуть обратно папки, которые стали ярлыками на USB-накопителе. Вот тут начинается самое интересное. Дело в том, что в зависимости от модификации, способ с помощью которого вирус спрятал директории может быть разным. В самом простом случае достаточно зайти на флешку. Там вы увидите скрытые папки (их отображение мы включили выше). Надо просто на каждой из них кликнуть правой кнопкой, открыть её свойства и снять галочку «Скрытый».
А вот если поработал более продвинутый зловред, то скорее всего эта галочка будет недоступна и так просто снять атрибут «скрытый» с папки после вируса у Вас не получится.
В этом случае прямо в корне флешки создаём текстовый файлик, в котором надо скопировать вот эту строчку:
attrib -h -r -s -a /D /S
Закрываем текстовый редактор и меняем ему расширение с *.TXT на *.BAT.
Кликаем на файлике правой кнопкой и в контекстном меню выбираем пункт «Запуск от имени Администратора».
После этого папки должны стать видимыми.
Если что-то непонятно — смотрим видео-инструкцию:
Автоматизированный вариант
Для тех, кто не любит всё делать вручную, предпочитая положиться на скрипты, тоже есть отличный способ. Заключается он в том, что на съёмном накопителе надо опять же создать BAT-файл, открыть его блокнотом и скопировать туда вот такой код:
:lable
cls
set /p disk_flash=»Input USB Drive Name: »
cd /D %disk_flash%:
if %errorlevel%==1 goto lable
cls
cd /D %disk_flash%:
del *.lnk /q /f
attrib -s -h -r autorun.*
del autorun.* /F
attrib -h -r -s -a /D /S
rd RECYCLER /q /s
explorer.exe %disk_flash%:
Закрываем текстовый редактор и сохраняем изменения. Запускаем скрипт на исполнения. В начале он попросит указать букву, под которой флешка отображается в Проводнике. После этого он удалить папку RECYCLER, файл автозапуска autorun.inf и вернёт атрибуты папкам, которые стали ярлыками. Этот вариант отлично работает в большинстве случаев на «ура».
Но если вдруг Вам попадётся более хитрая модификация такого вируса, то всё же Вам придётся закатать рукава и поработать руками.
Источник
Дорогие друзья, сегодня мы с вами узнаем, как исправить проблему, когда папки и файлы на флешке стали ярлыками. Конечно, эта проблема крайне неприятная и требует незамедлительного оперативного вмешательства. Прежде чем что-либо делать, рекомендуется отложить флешку в сторону, вытащив её из порта USB компьютера или ноутбука, и ознакомится с теоретической частью этого вопроса. Давайте узнаем: как эта проблема могла появиться на вашем устройстве? Каков принцип работы такого вредоносного кода? Это поможет не только прояснить текущую ситуацию, но и предупредить её будущее появление. Итак, как можно было занести вирус?

- Самым распространённым источником является интернет, который включает в себя огромное количество информации. Она, естественно, фильтруется, но гарантировать безопасность работы в сети даже при наличии антивирусного программного обеспечения на компьютере никто не может. Поэтому рекомендуется очень аккуратно загружать и скачивать файлы в интернете. Если имеется хотя бы малейшее сомнение в безопасности ресурса, сразу же закрывайте страницу браузера.
- При частом использовании флеш-накопителя на учёбе или работе также имеется риск заразить её вирусом. Например, если вы вставляете её в рабочий компьютер одного из сотрудников, то очень легко заполучить вредоносный код: не факт, что ваш коллега беспокоится за безопасность своего устройства как вы. Есть вероятность, что его компьютер просто кишит вирусами. Особенно такой исход событий знаком студентам, которые вставляют свои флешки в университетские компьютеры, которые не всегда отличаются своей чистотой в плане вирусных атак.
Конечно, это не значит, что надо положить устройство хранения и переноса информации дома в тумбочку и никогда не доставать. Просто нужно соблюдать элементарные правила безопасности, способные снизить риск заражения устройства вредоносным кодом. Это лучше, чем каждый раз хвататься за голову, переживая за сохранность информации на флешке или любом другом носителе.

Теперь немного поговорим о принципе работы такого вируса. Для начала он скрывает все файлы и папки на вашей флешке (ну или почти все), создаёт ярлык для каждого из них, который ссылается на сам вирус вместе с папкой назначения. То есть получается своего рода «размножение» опасного кода. Желательно, вообще, его не открывать, так как код может проникнуть не только в другие папки носителя, но и на сам компьютер или ноутбук. Вообще, крайне не рекомендуется в принципе открывать такую флешку.
Как исправить?
Первый способ
Теперь, когда мы уже немного познакомились с причиной и следствием обсуждаемой проблемы, можно перейти и к способам устранения неполадки. Прежде всего стоит отметить, что для применения некоторых способов вам может потребоваться активное подключение к интернету. Обратите внимание, что такой способ подходит также для случая, когда флешка отображается как ярлык. Если вы готовы начать, то поехали:
- Для начала вставьте флешку в порт USB. Ни в коем случае не запускайте её и тем более не открывайте файлы и папки в ней. Если вы это сделали, то следующий пункт вам придётся выполнять не только для носителя информации, но и для всего ПК (то есть, проверить локальные диски, хранилища и так далее).
- Установите антивирусное программное обеспечение на свой компьютер или ноутбук, если таковое отсутствует на устройстве. Затем проведите сканирование и полное очищение флешки от вредоносных кодов. После того как процедура очищения завершится, сделайте сканирование ещё раз.
- Установите отображение скрытых файлов и папок. Для этого перейдите в меню «Пуск», введите в поле поиска «Показ скрытых файлов и папок». Владельцы операционной системы Windows 10 должны просто нажать на значок лупы нижней панели задач. Установите чёрный кружок напротив пункта «Показывать скрытые файлы, папки и диски». Нажмите «Применить», ОК, затем закройте диалоговое окно.

- Зайдите в вашу флешку и найдите папку с именем RECYCLER. Удалите её безвозвратно с устройства вместе со всем её содержимым. То же самое проделываем с ярлыками папок и файлов. Заодно проверьте: появились ли скрытые документы (отображаются полупрозрачными иконками)? Если нет, то вероятно вирус удалил их. Удостовериться в этом можно проанализировав объём занятого хранилища.
- Выделите скрытую информацию и нажмите по ней правой кнопкой мыши. Выберите пункт «Свойства», снимите галочку с пункта «Скрытый». Кликните ОК и закройте диалоговое окно.
- Если такой способ вам не помог, так как пункт меню о скрытости отображается серым цветом и не даёт себя изменить, то делаем следующее. Создаём на флешке файл блокнота (кликаем правой кнопкой мыши по пустому пространству, затем нажимаем «Создать» и «Текстовый документ» или «Блокнот»). Откройте его и введите туда такой код:
attrib -s -h -r -a /s /d
 Закройте файл блокнота и сохраните его. Теперь переименуйте его так:
Закройте файл блокнота и сохраните его. Теперь переименуйте его так:
test1.bat
То есть, получится, что вы создали файл-программу с разрешением bat, который поможет вам решить проблему. Для этого запустите его от имени администратора, нажав по нему правой кнопкой мыши и выбрав соответствующий пункт меню. Дождитесь окончания процесса. После этого можно будет проверить носитель информации. Должна исправиться неполадка, когда открывается флешка как ярлык.
Второй способ
Можно воспользоваться ещё одним методом, который проделает вышеописанные процедуры (кроме сканирования антивирусом) в автоматическом режиме. Может помочь, если ярлык самой флешки на флешке. Но обратите внимание, что способ не всегда 100-процентно рабочий. Всё же лучше воспользоваться ручным способом, представленным ранее. При полной готовности, приступим:
- Создайте файл блокнота на флешке, как в шестом пункте предыдущей инструкции. Только код теперь будет другой:
:lable
cls
set /p disk_flash=»Vveditebukvuvasheifleshki: »
cd /D %disk_flash%:
if %errorlevel%==1 gotolable
cls
cd /D %disk_flash%:
del *.lnk /q /f
attrib -s -h -r autorun.*
del autorun.* /F
attrib -h -r -s -a /D /S
rd RECYCLER /q /s
explorer.exe %disk_flash%:
- Сохраните этот файл и переименуйте его на testbat.
- Посмотрите букву вашей флешки через «Мой компьютер». Например, она может быть такая: «Nastroyvse (F:)». Значит, буква устройства будет F. Запоминаем её.
- Запустите бат-файл от имени администратора уже знакомым вам способом.
- Программа запросит у вас букву вашей флешки. Напишите ту, которую вы запомнили из третьего пункта выше. Введите её и нажмите Готово!
Рекомендации
Когда беда будет уже позади, всё равно нужно будет проделать некоторые операции, которые отмечены в этом рекомендательном блоке. Не игнорируйте их, так как они обезопасят ваши устройства ещё больше и заметут следы вирусной атаки.
- Обязательно проверьте системные папки компьютера или ноутбука на наличие остатков вируса. Для этого перейдите по следующему пути, где имя вы указываете именно своего компьютера:
C:usersваше имя пользователяappdataroaming
В этой папке не должны быть никаких файлов с разрешением .exe. Поэтому удалите все такие, если они есть в указанном месте.
- После проведения всех восстановительных работ обязательно ещё раз просканируйте флешку и компьютер антивирусным программным обеспечением, чтобы удостовериться в безопасности.
- Рекомендуется скопировать ваши файлы на компьютер, затем отформатировать флешку. Только после этого можно вернуть документы на носитель информации. Это поможет избавиться от дополнительных проблем и неполадок.
Подведём итоги
Уважаемые читатели, сегодня мы с вами разобрались с тем, что делать, если флешка стала ярлыком и не открывается, вместо файлов на флешке ярлыки. Надеемся, что у вас всё получилось, не осталось никаких вопросов. Относитесь теперь к устройству более трепетно, берегите его безопасность. Поделитесь в комментариях своим мнением, впечатление, а также опытом: смогли ли вы побороть вирус?
Источник
Вирусы бывают разные и совершают они различные действия. Сегодня в статье речь о таких вирусах, которые скрывают настоящие папки (чаще всего недавно используемые) и заменяют их на свой ярлык с таким же названием, который ссылается на скрытую папку в которой находится сам вирус. Вот такая вот чехарда, в результате которой Вы открываете флешку (а чаще всего заражаются именно они) и видите вроде бы все свои папки. Открываете и заражаете свой компьютер кучей вирусов, и неизвестно чем они там заниматься будут…
Для начала разберемся с тем, как вылечить такой вирус. Если у Вас нет антивируса, то можете скачать бесплатный антивирус от
DrWeb
или от лаборатории
Касперского
, а затем проверить ими компьютер или флешку. Обычно после них всё встаёт на места и вирусы удаляются.
На заметку:
1) Включите показ скрытых файлов и папок
2) Можете щелкнуть ПКМ по созданному вирусному ярлыку и выбрать в меню Свойства. Там будет указан путь, куда перенаправляет этот ярлык. Обычно это программа (с расширением
exe
) в папке
RECYCLER
. Затем можете удалить как сам файл, на который ссылается ярлык, так и саму эту папку, содержащую вирус. Этим Вы поможет антивирусу или избавитесь без антивируса.
3) Если увидите файл
autorun.inf
, то тоже его удалите. (Файл Autorun.inf — вирус или шалость?)
4) Введите следующие строки в адресную строку проводника.
Для
Windows XP
:
%USERPROFILE%Local SettingsApplication Data
Для
Windows 7
и
8
:
%USERPROFILE%appdataroaming
Если найдёте в этой папке какой-нибудь файл с расширением
exe
, то смело удаляйте.
Идём далее.
После удаления вирусов, нужные нам папки остаются, но они невидимые (скрытые). Место же они занимают. Чаще всего у них ещё стоит атрибут Скрытый, который неактивен (галочку нельзя убрать) и серый.


Чтобы убрать атрибут можно воспользоваться несколькими способами:
1) Скачать с официального сайта
тотал коммандер
. Запустить его. Проверить по пути “Конфигурация” –> “Настройка” –> “Содержимое панелей”. Здесь должна стоять галочка в пункте “Показывать скрытые/системные файлы (только для опытных!)”

Если нету, то ставим и жмем Применить и Ок.
Далее открываем нашу флешку через Тотал Коммандер и видим наши папки скрытые. Выделяем их с помощью нажатой клавиши Ctrl и нажатием левой кнопки мыши на каждой папке (или просто ПКМ по ним щёлкаем). Затем идём в “Файлы” –> “Изменить атрибуты”. В этом окошке снимаем все атрибуты. В итоге должно быть пусто:

Жмем Ок и наслаждаемся результатом.
2) Открываем Блокнот (Пуск -> Все программы -> Стандартные -> Блокнот) и вставляем в него следующие строки:
Затем верхнее меню «Файл» -> «Сохранить как…» и называем любым именем, но чтобы расширение (Тип файла) было
bat
, а местоположение указываем корень (начало) нашей флешки или диска зараженного.
Теперь запускаем этот файл и всё должно стать видимым.
Тут стоит знать то, что если заражен системный диск, то все системные папки станут видимыми тоже, что не совсем хорошо.
Кстати, если боитесь, то можете скачать с моего сайта файл ниже, разархивировать, закинуть в корень и запустить
ubrat_virus_vindavoz_ru.zip340 bcкачиваний: 855
3) Нажимаем Пуск -> Выполнить (или сочетание клавиш Win+R) и вводим в окошко:
attrib -h -s /d /s «Путь к папке или файлу»
Например у Вас заражена флешка и в ней папка
vindavoz
скрытая, тогда будет так:

Обратите внимание на знак обратного слеша. Он должен быть.
Жмем Ок и радуемся что папки стали видимыми.
4) Точно так же, как и во 2 пункте, создаем файл со следующим содержимым:
:lable
cls
set /p disk_flash=»Vvedite bukvu vashei fleshki: «
cd /D %disk_flash%:
if %errorlevel%==1 goto lable
cls
cd /D %disk_flash%:
del *.lnk /q /f
attrib -s -h -r autorun.*
del autorun.* /F
attrib -h -r -s -a /D /S
rd RECYCLER /q /s
explorer.exe %disk_flash%:
Далее нужно его запустить от имени администратора, ввести в окно букву диска (узнать можете в Моем компьютере) и нажать Enter. После этого всё встанет на свои места, папки вновь станут видимыми, а вирус будет удален (если он всё ещё в папке RECYCLER).
Статья в тему: Защита флешки от вирусов
У кого возникнут вопросы — пишите в комментариях.
Источник
15.07.2015
Просмотров: 30669
Флешка – это съёмный носитель, который многим пользователям помогает держать все нужные файлы при себе и использовать их в нужный момент. Однако, бывают случаи, когда пользователь обнаруживает, что файлы на флешке стали ярлыками и не открываются. Что делать в таком случае и как исправить проблему.
Причины появления ярлыков файлов и папок на флешке
Причиной тому, что на флешке папки и файлы стали ярлыками является вирус. Попав на съёмное устройство с помощью переноса или копирования файлов, он инфицирует содержимое, прописывает свои команды. Поэтому, ни в коем случае не стоит пытаться запустить все по очереди файлы, с надеждой их открыть. Вирус прописывает в каждом свою команду, которая может быть направлена на поражения операционной системы. Также не стоит удалять всё содержимое или форматировать устройство. Помните, все файлы стали ярлыками, однако, они не повреждены и никуда не пропали.
Как исправить ситуацию, когда флешке все файлы стали ярлыками?
Пользователи часто задаются вопросом: что делать, если все папки на флешке стали ярлыками и не открываются?
Для решения этой проблемы есть несколько несложных действий.
Сначала нужно включить отображение скрытых папок и файлов. Для системы Windows XP подойдет следующий адрес: «Пуск», «Мой компьютер», «Сервис», «Свойства папки».
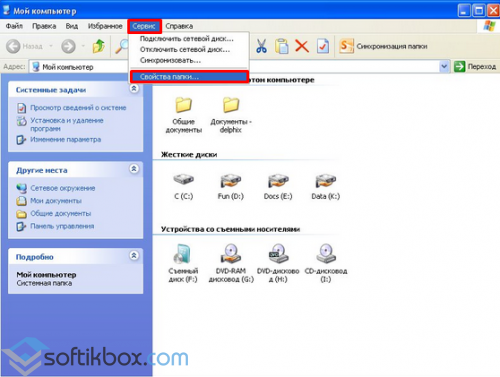
Откроется окно настроек. Переходим во вкладку «Вид» и ставим отметку «Показывать скрытые папки и файлы».

Для Windows 7 выполняем такие шаги: «Пуск», «Панель управления», «Оформление и персонализация».
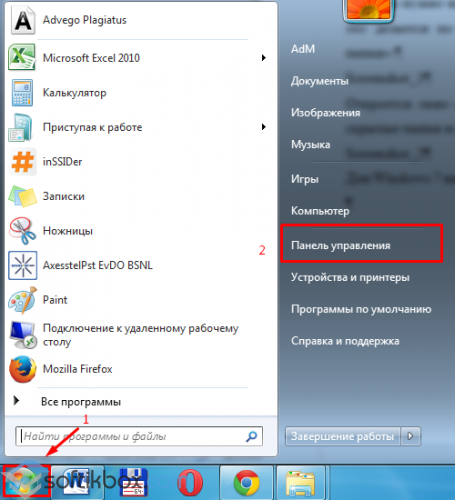
После кликаем «Параметры папок» и переходим во вкладку «Вид». Здесь ставим идентичную отметку.
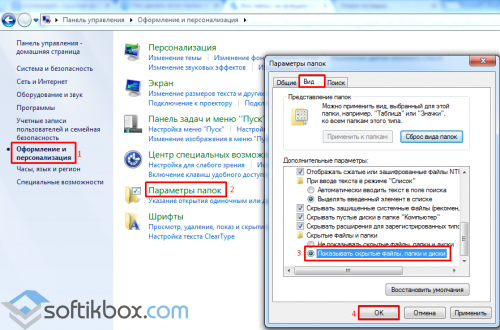
Теперь рекомендуем проверить каждый ярлык, который находится на накопителе. Для этого, все файлы, которые стали ярлыками на флешке, поочерёдно жмём правой кнопкой мыши и выбираем «Свойства».
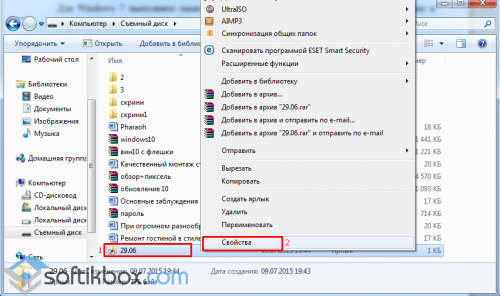
Переходим во вкладку «Ярлыки» и проверяем поле «Объект». Это будет адрес папки, с которой запускается вредоносная программа.
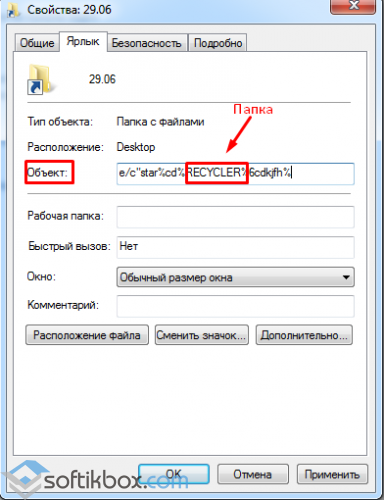
Название, которое выделено на скрине – это имя папки, которая расположена на накопителе и открыта для пользователя. Её нужно удалить. Также стоит посмотреть адреса путей всех ярлыков и уничтожить вирусы.
Для точной и полной очистки стоит проверить наличие ехе. файла на ПК по следующим адресам:
- Для Windows XP – диск С, папка «Documents and Settings», «Имя пользователя», «Local Settings», «Application Data».
- Для Windows 7 – диск C, папка «User», после «Имя пользователя», «Appdata» и «roamling».
Если в этих папках имеется файл ехе – это вирус и его нужно удалить.
После того, как папки с вредоносными объектами были уничтожены, необходимо вернуть файлам прежний вид. Для этого есть несколько способов.
Способ первый
Жмём «Пуск», «Выполнить» (или Win+R). Вводим команду «cmd».
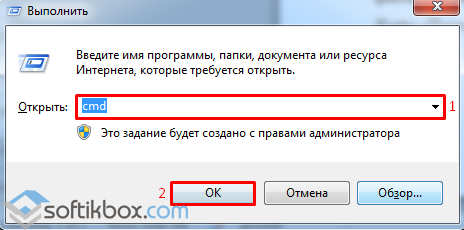
Запустится строка. Вводим «cd / d f:» и жмём «Enter». Буква «f» означает наименование флешки.
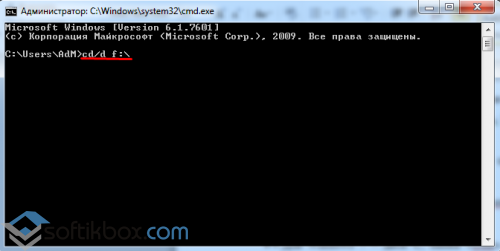
После вводим команду для сброса атрибутов папки «attrib –s –h/d /s». Жмём «Enter».
Способ второй
Открываем флешку, жмём правой кнопкой и кликаем «Создать», «Текстовый документ».
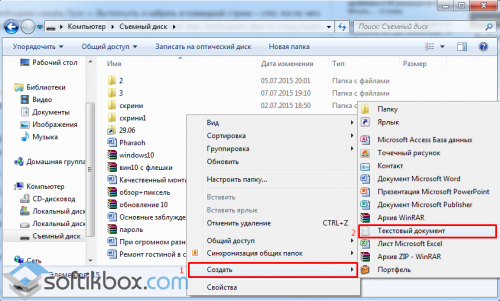
Вводим исходный код: «attrib –s –h/d/s».
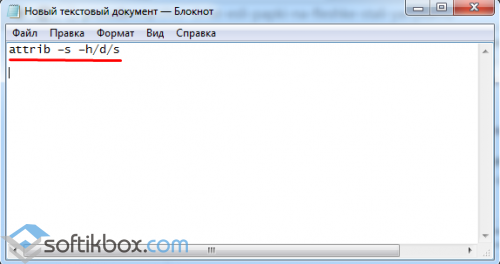
Сохраняем файл. После переименовываем его расширение на bat. Запускаем и все атрибуты сбрасываются.
Теперь, все файлы и папки, которые стали ярлыками, вернут свой прежний вид и всё содержимое будет невредимым.
Источник


