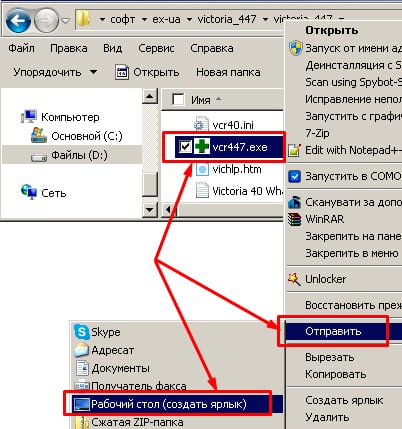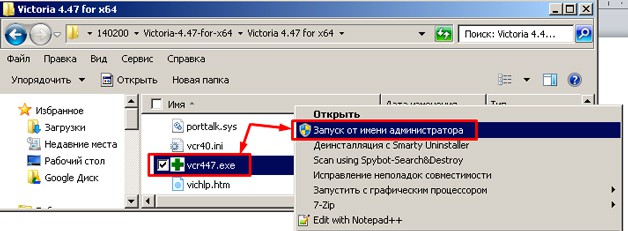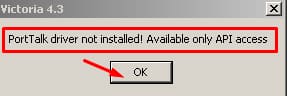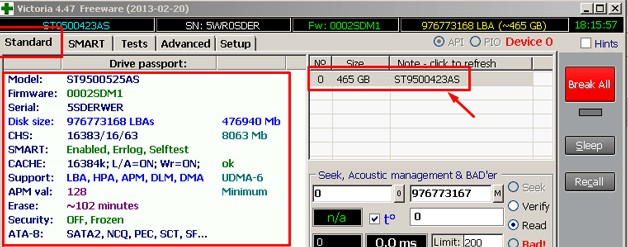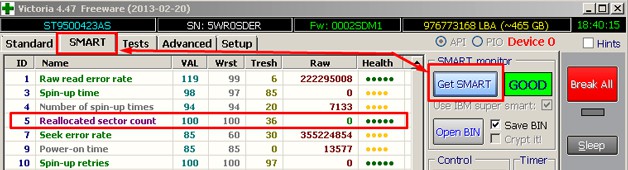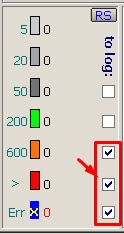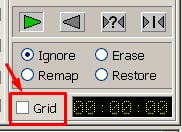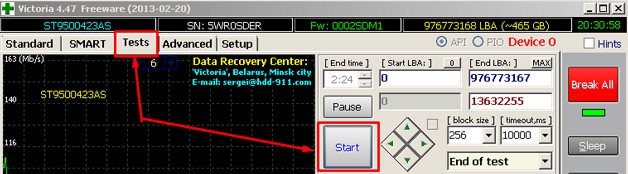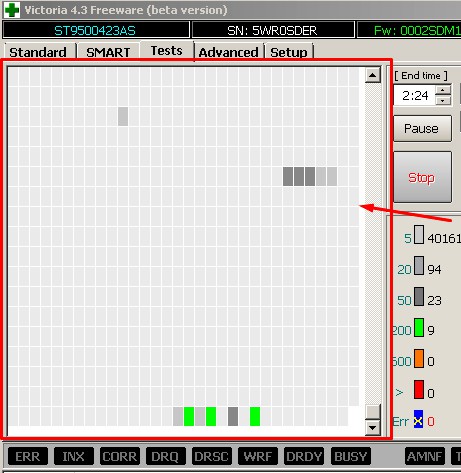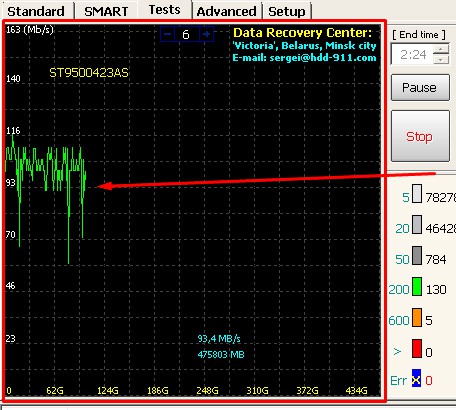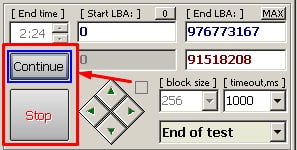Victoria как вылечить бэд блоки
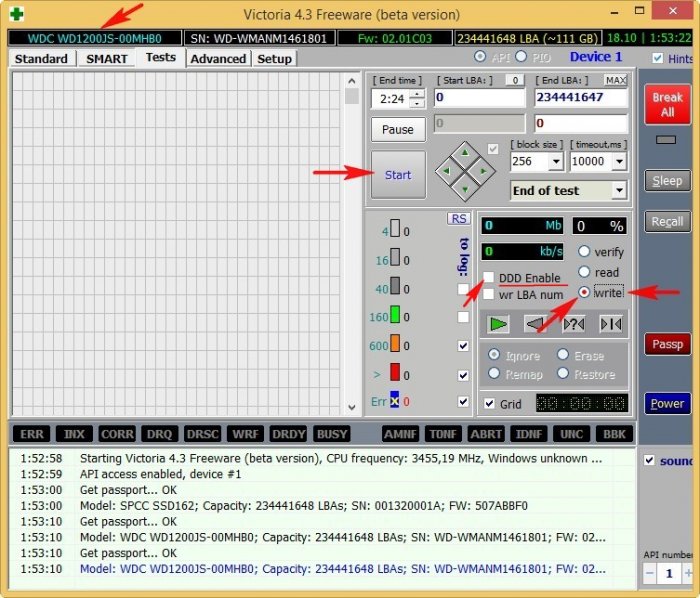
Здравствуйте админ, вопрос! Моему компьютеру 5 лет и он стал заметно подвисать при работе в различных приложениях. Часто при включении автоматически запускается утилита проверки жёсткого диска на ошибки. Переустановка Windows не помогла и пришлось обратиться к знакомому компьютерщику, он просканировал жёсткий диск программой Виктория и у меня оказалось очень много секторов с задержкой более 200 мс и с задержкой 600 мс (кандидаты в бэд-блоки). Мой приятель сказал, что надо делать «Запись по всей поляне» другими словами — произвести посекторное стирание информации с жёсткого диска. Отсюда собственно и вопрос, как это сделать самостоятельно, так как моему другу всегда некогда.
Привет друзья! Данная статья является продолжением повествования о программе по ремонту жёстких дисков Victoria и конечно лучше было бы, если перед прочтением этой статьи, вы прочитали предыдущую.
Коротко напомню Вам о чём шла речь в первой статье.
Если ваша операционная система тормозит и зависает, а жёсткий диск иногда издаёт посторонние звуки, то дело может быть в сбойных секторах (бэд-блоках).
Сбойные сектора бывают двух видов: физические и логические.
Физические бэд-блоки — это механически деформированный сектор жёсткого диска, из которого невозможно прочитать информацию, а также невозможно записать в него данные. Исправить такие сектора невозможно никакими программами. Встроенное в жёсткий диск микропрограммное обеспечение должно вовремя обнаруживать появившийся сбойный сектор и переназначать его нормальным сектором с резервной дорожки. Неисправный сектор в этот момент выводится из работы и информация о нём заносится в специальный дефект-лист. Но часто бывает, что бэд-блоки присутствуют на жёстком диске, а скрытия их не происходит. В этом случае нужно намекнуть встроенной в жёсткий диск микропрограмме о присутствии на винчестере бэдов с помощью специальных программ по работе с жёсткими дисками (Виктория, HDDScan, MHDD) и только после этого бэд-блоки при благоприятном исходе пропадут.
- Примечание: кому интересно, более подробная статья о сбойных секторах (бэд-блоках) лежит здесь.
Логические бэд-блоки — встречаются намного чаще, это некорректно записанная в сектор информация, которую магнитная головка жёсткого диска прочитать не может или считывает со значительной задержкой, если таких секторов много, то из-за этого наш компьютер также может работать медленно.
Для проведения диагностики жёсткого диска можно воспользоваться программой Victoria.
Чтобы вам всё было понятно, предлагаю рассмотреть данный вопрос на конкретном примере.
Встреча 10 лет спустя…
На днях ко мне приехал приятель с системным блоком под мышкой и пожаловался на странную работу компьютера (подвисания, тормоза, постоянные проверки жёсткого диска на ошибки при включении), переустановка операционной системы не помогла.
Системный блок оказался идеально чистым внутри, а температура процессора, видеокарты, жёсткого диска в норме. Конечно мои подозрения упали на жёсткий диск, который при ближайшем рассмотрении оказался знаменитым ветераном WDC WD1200JS-00MHB0: объём 120 Гб SATA-II, когда-то популярный чёрный жёсткий диск высокопроизводительной серии Caviar SE от производителя Western Digital! Друзья, данный диск я покупал своему приятелю 10 лет назад, обратите внимание на дату изготовления — 16 октября 2005 года!


Итак, посмотрим, что со здоровьем у нашего старого знакомого и с чего это он стал зависать и тормозить!
Запускаю с флешки программу CrystalDiskInfo и смотрю SMART (самодиагностика жёсткого диска), ничего криминального нет, техническое состояние — Хорошо.
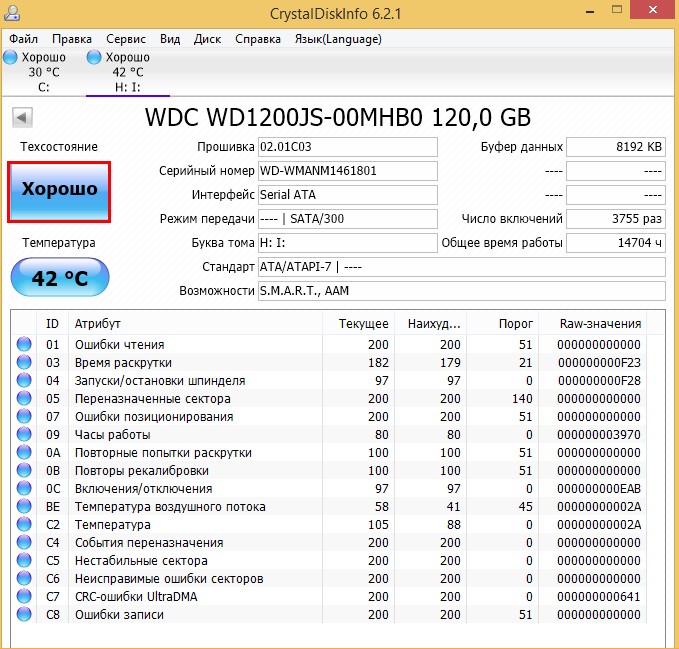
Также запускаю программу Victoriaпрямо в работающей Windows 8.1 и обязательно от администратора, начинаю производить тест поверхности жёсткого диска.
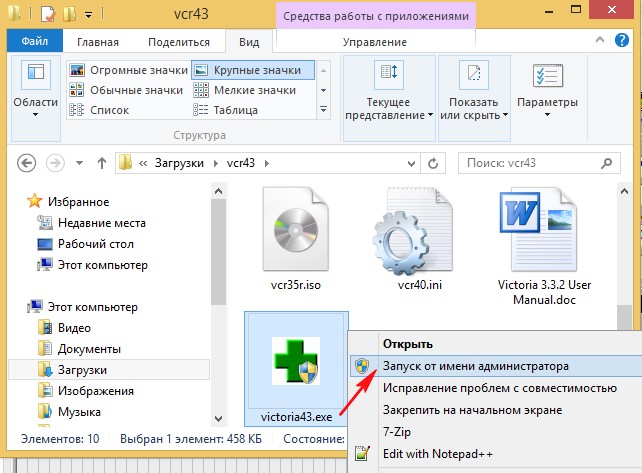
В начальном окне программы выбираю вкладку Standard и в правой части окна выделяю левой мышью винчестер WDC WD1200JS-00MHB0.
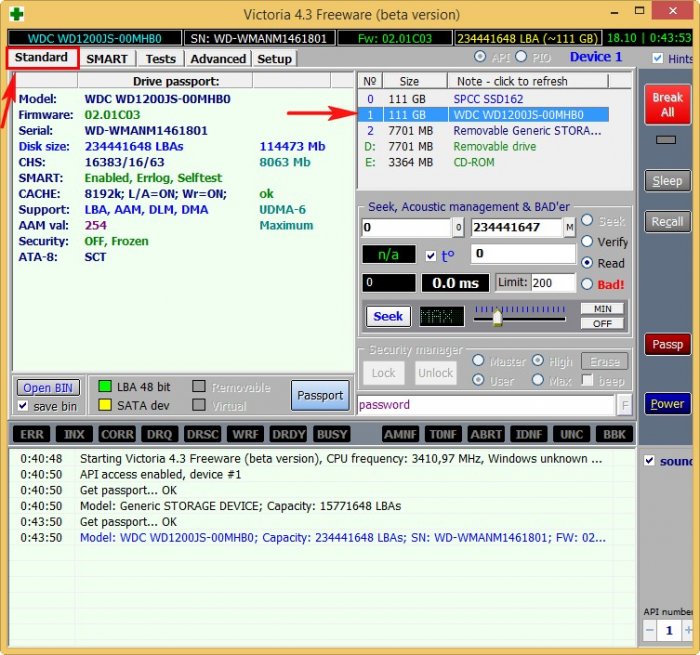
Перехожу на вкладку Tests и отмечаю пункты Ignor и read, жму Start. Запускается простой тест поверхности жёсткого диска без исправления ошибок. Данный тест не опасен для информации, находящейся на жёстком диске. Мне интересно узнать, в каком состоянии жёсткий диск после десяти лет работы. Самое главное не запускать во время теста никаких программ, иначе возможны ошибки, вообще идеально произвести тест HDD в ДОС-режиме с помощью загрузочной флешки программы Victoria, но мы сделаем это чуть позже.

Через 30 минут получаем результат теста:
В нашем случае бэд-блоков нет, но есть сектора с большой задержкой более 600 мc, смотрим на скриншот, всё показано стрелочками.
500 блоков секторов с задержкой более 50 мc.
31 блок секторов с задержкой более 200 мc.
7 блоков секторов с задержкой более 600 мc (блоки секторов с такой задержкой опасны и являются скорее всего кандидатами в бэд-блоки).
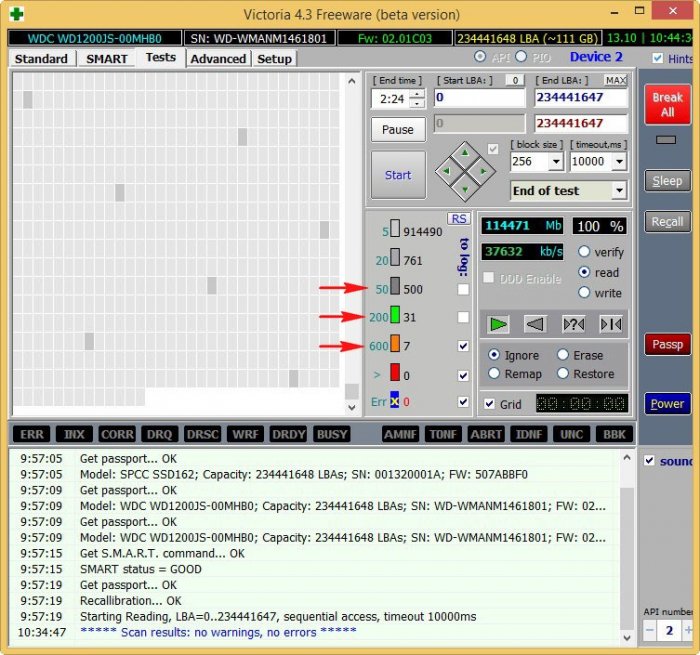
Есть небольшая вероятность, что из-за данных семи секторов и происходят зависания компьютера.
Предлагаю применить для жёсткого диска в программе Victoria алгоритм Write (Запись, стирание) на жаргоне ремонтников — «Запись по всей поляне». Произойдёт посекторное стирание информации с диска блоками по 256 секторов и последующая принудительная запись в сектора нулей. Именно таким образом можно избавиться от логических бэд-блоков и в некоторых случаях от физических бэд-блоков (произойдёт ремап).
Логические «бэды» после такой принудительной записи просто потеряют некорректную информацию в своих секторах, она будет перезаписана нулями.
Физические «бэды» могут пропасть от того, что Виктория слишком явно покажет их встроенной микропрограмме жёсткого диска и та просто переназначит бэд-блоки резервными секторами с запасных дорожек!
На вкладке Tests отмечаем пункт Write (Запись, стирание). Осторожно, вся информация будет удалена с жёсткого диска! Поэтому убедитесь, что вы правильно выбрали тестируемый диск. Можете отметить пункт DDD Enable (усиленное стирание).
Жму Start.
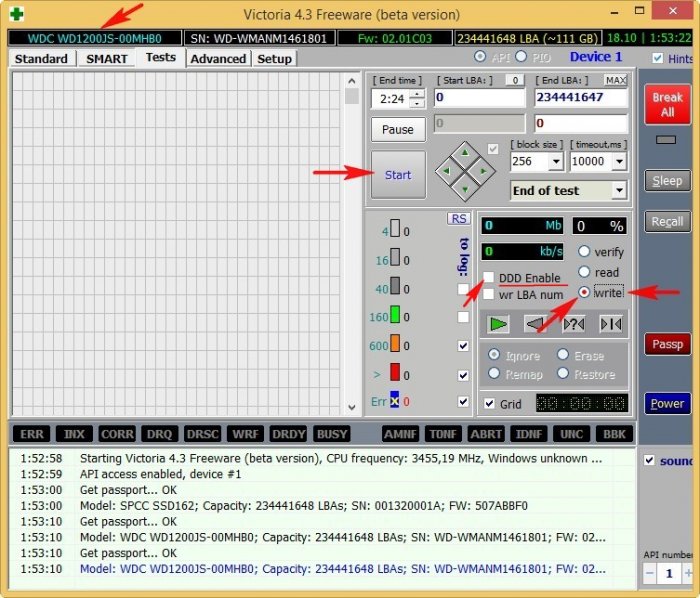
Will be lost (все пользовательские данные на жёстком диске WD1200JS-00MHB0 будут потеряны).
Соглашаемся. Yes.
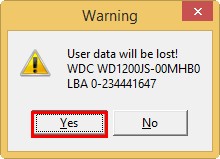
Начинается процесс посекторного стирания информации с жёсткого диска
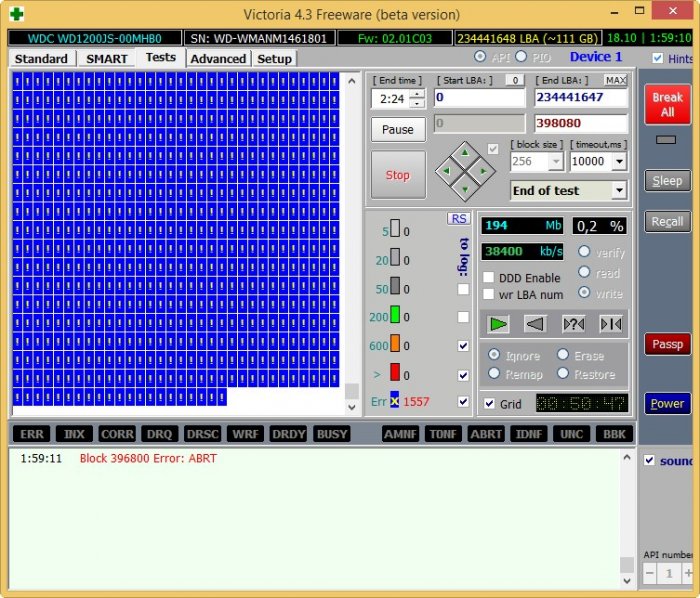
Если в данный момент запустить Управление дисками, то мы увидим, что все разделы на тестируемом жёстком диске удалены вместе с данными.
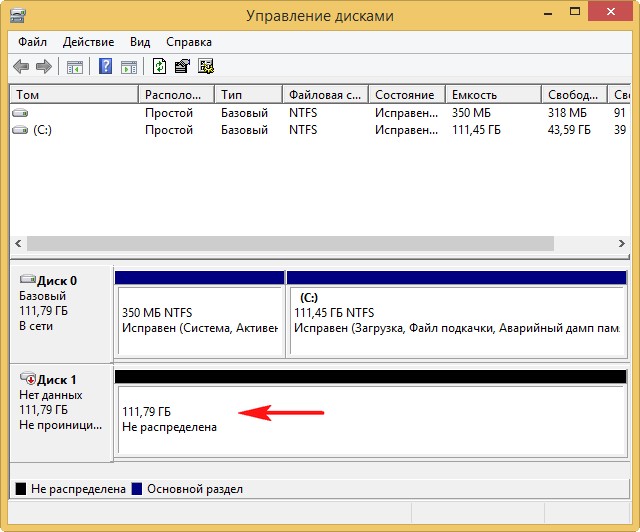
По окончании стирания, опять производим простой тест поверхности жёсткого диска.
На вкладке Tests отмечаем пункты Ignor и read, жмём Start. Запускается простой тест поверхности жёсткого диска без исправления ошибок.

Через 30 минут получаю результат, все сектора с большими задержками исправлены.
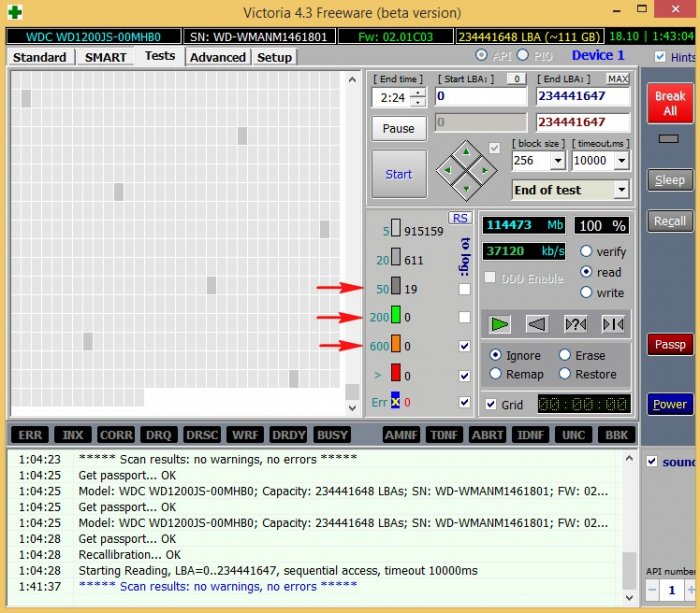
Наш ветеран опять в строю.
Сейчас жёсткий диск WDC WD1200JS-00MHB0 снова работает и пока без зависаний.
Примечание: стереть посекторно всю информацию с жёсткого диска можно не только с помощью Виктории, но также программами Acronis Drive Cleanser и AOMEI Partition Assistant Standard Edition.
Как произвести посекторное стирание информации с жёсткого диска в DOS (ДОС) режиме
Друзья, в некоторых случаях у вас не получится произвести посекторное стирание информации с HDD в работающей операционной системе, тогда нужно проделать эту операцию в DOS (ДОС) режиме.
Вам нужно будет создать загрузочную флешку с программой Victoria. Войти в БИОС и переключить работу жёстких дисков из положения AHCI в IDE, затем загрузиться с флешки с программой Victoria, далее вся работа будет происходить в «DOS» режиме. Читайте об этом в нашей подробной статье: — Как создать загрузочную флешку с программой Victoria и как избавиться от сбойных секторов (бэд-блоков) в DOS (ДОС) режиме.
Ещё статьи по этой теме:
- Как с помощью команды clean all произвести посекторное стирание информации с жёсткого диска и этим избавиться от логических бэд-блоков
- Как с помощью программы BOOTICE произвести посекторное стирание (обнуление) информации с жёсткого диска или флешки
Метки к статье: Victoria Разметка диска Жёсткий диск
Источник
Источник
Здравствуйте.
Ни что в нашей жизни, к сожалению, не вечно, в том числе и жесткий диск компьютера… Очень часто причиной выхода из строя диска являются bad сектора (так называемые плохие и не читаемые блоки, более подробно о них можете прочитать здесь).
Для лечения таких секторов существуют специальные утилиты и программы. В сети можно встретить достаточно много утилит подобного рода, но я в этой статье хочу остановиться на одной из самых «продвинутых» (естественно, по моему скромному мнению) — HDAT2.
Статья будет изложена в форме небольшой инструкции с пошаговыми фото и комментариями к ним (так, чтобы любой пользователь ПК мог легко и быстро разобраться что и как делать).
——————————-
Кстати, у меня на блоге есть уже статья, пересекающаяся с этой — проверка жесткого диска на бэды программой Victoria — https://pcpro100.info/proverka-zhestkogo-diska/
——————————-
1) Почему HDAT2? Что это за программа, чем она лучше MHDD и Victoria?
HDAT2 — сервисная утилита, предназначенная для тестирования и диагностики дисков. Основное и главное отличие от прославленных MHDD и Victoria — это поддержка практически любых дисков с интерфейсами: ATA/ATAPI/SATA, SSD, SCSI и USB.
——————————————————-
Официальный сайт: https://hdat2.com/
Актуальная версия на 12.07.2015: V5.0 от 2013г.
Кстати, скачивать рекомендую версию для создания загрузочного CD/DVD диска — раздел «CD/DVD Boot ISO image» (такой же образ можно использовать и для записи загрузочных флешек).
——————————————————-
Важно! Программу HDAT2 нужно запускать с загрузочного CD/DVD диска или флешки. Работать в Windows в DOS-окне категорически не рекомендуется (в принципе, программа и не должна запуститься, выдав ошибку). О том, как создать загрузочный диск/флешку — будет рассказано далее в статье.
HDAT2 может работать в двух режимах:
- На дисковом уровне: для тестирования и восстановления bad секторов на определившихся дисках. Кстати, программа позволяет посмотреть практически любую информацию об устройстве!
- Файловый уровень: поиск/чтение/проверка записей в файловых системах FAT 12/16/32. Так же может вестись проверка/удаление (восстановление) записей BAD-секторов, флагов в FAT-таблице.
2) Запись загрузочного DVD (флешки) с HDAT2
Что нужно:
1. Загрузочный образ ISO с HDAT2 (ссылку привел выше в статье).
2. Программа UltraISO для записи загрузочного DVD диска или флешки (ну или любой другой аналог. Все ссылки на такие программы найдете здесь: https://pcpro100.info/kakie-luchshie-programmyi-dlya-rabotyi-s-iso-obrazami/).
Теперь приступим к созданию загрузочного DVD диска (флешка будет создаваться аналогично).
1. Извлекаем из скачанного архива образ ISO (см. рис. 1).
Рис. 1. Образ hdat2iso_50
2. Открываем этот образ в программе UltraISO. Затем переходим в меню «Инструменты/Записать образ CD…» (см. рис. 2).
Если вы записываете загрузочную флешку — переходите в раздел «Самозагрузка/Запись образа жесткого диска» (см. рис. 3).
Рис. 2. запись образа CD диска
Рис. 3. если записываете флешку…
3. Должно появиться окно с настройками записи. На этом шаге нужно вставить в привод чистый диск (или чистую флешку в USB порт), выбрать нужную букву диска, на которую будет идти запись, и нажать кнопку «OK» (см. рис. 4).
Запись проходит достаточно быстро — 1-3 мин. Образ ISO занимает всего лишь 13 МБ (актуально на дату написания поста).
Рис. 4. настройка записи DVD диска
3) Как восстановить битые сектора bad блоки на диске
Прежде чем начинать поиск и устранение bad блоков — сохраните все важные файлы с диска на другие носители!
Чтобы начать тестирование и приступить к лечению bad блоков, необходимо загрузиться с подготовленного диска (флешки). Для этого необходимо настроить BIOS соответствующим образом. В этой статье я подробно рассказывать об этом не стану, приведу пару ссылок, где вы найдете ответ на данный вопрос:
- Клавиши для входа в BIOS — https://pcpro100.info/kak-voyti-v-bios-klavishi-vhoda/
- Настройка BIOS для загрузки с CD/DVD диска — https://pcpro100.info/v-bios-vklyuchit-zagruzku/
- Настройка BIOS для загрузки с флешки — https://pcpro100.info/nastroyka-bios-dlya-zagruzki-s-fleshki/
И так, если все сделано правильно, вы должны увидеть загрузочное меню (как на рис. 5): выбираем первый пункт — «PATA/SATA CD Driver Only (Default)»
Рис. 5. меню загрузочного образа HDAT2
Далее введите в командную строку «HDAT2» и нажмите Enter (см. рис. 6).
Рис. 6. запуск HDAT2
HDAT2 должен представить перед вами список определившихся дисков. Если требуемый диск есть в этом списке — выбирайте его и нажимайте Enter.
Рис. 7. выбор диска
Далее появляется меню, в котором есть несколько вариантов работы. Самые часто-используемые — это: тестирование диска (Device Test menu), файловое меню (File System menu), просмотр S.M.A.R.T информации (SMART menu).
В данном случае выбираем первый пункт Device Test menu и жмем Enter.
Рис. 8. Device test menu
В меню Device Test menu (см. рис. 9) есть на выбор несколько вариантов работы программы:
- Detect bad sectors — найти плохие и нечитаемые сектора (и ничего с ними не делать). Этот вариант подойдет, если вы просто тестируете диск. Скажем, купили новый диск и хотите удостовериться что с ним все в порядке. Лечение bad секторов может послужить отказом в гарантии!
- Detect and fix bad sectors — найти плохие сектора и попытаться их вылечить. Этот вариант я и выберу для лечения своего старого HDD диска.
Рис. 9. первый пункт — просто поиск, второй — поиск и лечение bad секторов.
Если был выбран пункт поиска и лечения bad секторов — вы увидите такое же меню, как на рис. 10. Рекомендуется выбрать пункт «Fix with VERIFY/WRITE/VERIFY» (самый первый) и нажать кнопку Enter.
Рис. 10. первый вариант
Далее запуститься непосредственно сам поиск. В это время лучше больше ничего не делать с ПК, дав ему до конца проверить весь диск.
Время сканирования зависит главным образом от размера жесткого диска. Так, например, жесткий диск на 250 ГБ проверяется примерно за 40-50 мин, на 500 ГБ — 1,5-2 часа.
Рис. 11. процесс сканирования диска
Если вы выбрали пункт «Detect bad sectors» (рис. 9) и в процессе сканирования обнаружились бэды — то чтобы их вылечить вам нужно заново запускать HDAT2 в режиме «Detect and fix bad sectors«. Естественно, вы потеряете в 2 раза больше времени!
Кстати, обратите внимание, что после подобной операции жесткий диск может проработать достаточно долго, а может и дальше продолжить «сыпаться» и на нем будут появляться все новые и новые «бэды» (bad блоки).
Если после лечения «бэды» все так же появляются — рекомендую искать замену диску, пока вы не потеряли всю информацию с него.
PS
На этом все, всем удачной работы и долгой жизни HDD/SSD и пр.
Источник