Браузер редирект как вылечить

Всем привет! С Новым годом и Рождеством!
Первую статью этого года хочу посвятить безопасности ваших сайтов. При чем здесь Browser redirect, спросите вы? Да все начинается с зараженных сайтов, а сайты заражаются не только в сети, при помощи различных скриптов злоумышленников, но и локально, от ваших компьютеров, на которых вы открываете сайты для редактирования и внесения на них какой-либо информации, будь то статья в блог или новость на корпоративном сайте.
У меня последнее время участились случаи обращения клиентов, с просьбами удалить вредоносный код с их сайтов. Дело, скажу я вам, не простое и не всегда возможно вычистить код полностью.
Хорошо, когда клиент спохватился быстро, в течении недели, к примеру. Или сайт находится у вас на «сопровождении и поддержке». Тогда можно просто «откатить» сайт дней на 10 назад и сменить пароли и доступы к FTP и панели управления хостингом. Ну и обновить CMS до последней версии. Конечно же, это возможно только при условии надежного хостинга.
А вот если все запущено до такого состояния, что сайт заблокирован хостинг провайдером за рассылку спама или еще какой гадости, то здесь уже придется попотеть. Чтобы самим не доводить до такого (от злоумышленников вас никто не спасет) нужно соблюдать несколько правил безопасности ваших сайтов:
- Следить за «чистотой» компьютера с которого вы редактируете сайты.
- Не передавать пароли от доступов к сайту третьим лицам.
- Не хранить доступы к сайтам в «облачных» или в почтовых сервисах.
- Не использовать онлайн генераторы паролей для создания новых паролей к сайтам.
Но про зараженные сайты и их чистку поговорим позднее. В этой статье все же хочется уделить больше внимания компьютерам и браузерам. Если у вас есть подозрения, что с вашим компом что-то не так, и при серфинге по интернету у вас «тормозит» браузер, открываются новые окна и рекламные банеры, то можно со 100% гарантией сказать, что ваш комп заражен чем-то не хорошим, это может быть как Ads by Object Browser, так и что-нибудь похуже типа браузерного редиректа.
Что такое браузерный редирект
Есть несколько причин, почему у вас появился браузерный редирект, однако, скорее всего, это следствие компьютерного вируса. Браузерные вирусы не являются чем-то новеньким, разработчики вредоносных программ используют эту технику в течение многих лет, чтобы генерировать трафик на свои сайты или сайты клиентов, с которых они будут получать комиссию или какой-то доход.
Ваш браузер может быть перенаправлен во время поиска в Google, Yandex или Bing. В этом случае вредоносная программа будет «уганять» результаты вашего поиска и перенаправлять вас к подобному веб-сайту. В других случаях вы будете перенаправлены в то время, как вы пытаетесь загрузить веб-страницу, вместо этого будет происходить перенаправление вас на веб-сайты отслеживания и только после этого вам будет «позволено» перейти к нужному сайту.
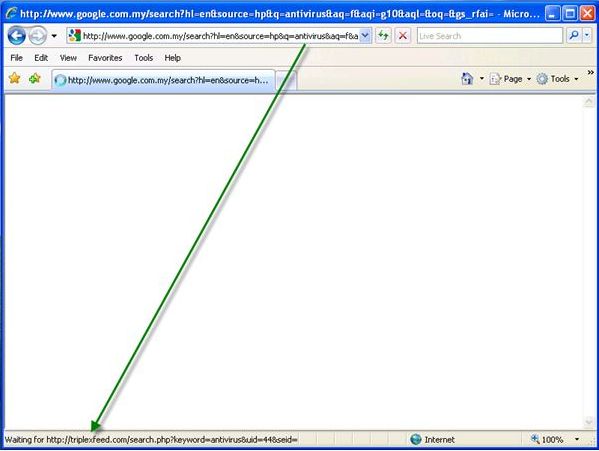
Так какой же тип инфекции может вызвать такого рода перенаправления? Это могут быть DL4 rootkits, bootkits, которые будут инфицировать главную загрузочную запись (Master Boot Record), а так же вредоносные дополнения к браузеру. Такой тип инфекций предназначен специально для того, чтобы заработать деньги. Он генерирует веб-трафик, собирает сведения о потенциальных клиентах для других сомнительных сайтов, пытается всячески обмануть жертву, заставить платить за бесполезный софт.
Приведенные ниже инструкции предназначены для пользователей Windows!
Эта статья представляет собой всеобъемлющее руководство, при помощи которого вы сможете удалить все виды вредоносных программ из Windows 10, Windows 8 или Windows 7, ОС Windows Vista или Windows ХР. Что, в свою очередь, защитит ваши сайты от внедрения в них всякой «гадости», через локальный компьютер.
Выполните все шаги в правильном порядке. Если у вас возникнут какие-либо вопросы или сомнения, вы в любой момент можете остановить процесс и попросить помощи в комментариях.
Некоторые виды вредоносных программ не позволят вам запустить ниже перечисленные утилиты и сканеры, пока система запущена в обычном режиме. Если это произойдет, рекомендуем вам запустить компьютер в безопасном режиме с загрузкой сетевых драйверов и попробовать оттуда выполнить сканирование.
Но я рекомендую вам сперва попытаться выполнить указанные ниже сканирования, когда компьютер находится в обычном режиме и только в случае, если у вас возникают проблемы, вы должны попробовать запустить компьютер в безопасном режиме с загрузкой сетевых драйверов.
Для тех, кто не в курсе, как запустить компьютер запустить компьютер в безопасном режиме с загрузкой сетевых драйверов, подскажу несколько вариантов:
- Извлеките все флэшки, компакт-диски и DVD-диски из компьютера и перезагрузите компьютер.
- Если вы используете Windows ХР, Vista или Windows 7, нажмите и удерживайте клавишу F8 во время перезагрузки компьютера. Имейте в виду, что нужно нажать и держать клавишу F8 до появления логотипа Windows.
- Если вы используете Windows ХР, Vista или 7 на экране дополнительные варианты загрузки (Advanced Boot Options) с помощью клавиш со стрелками выделите безопасный режим с загрузкой сетевых драйверов и нажмите клавишу ввод.
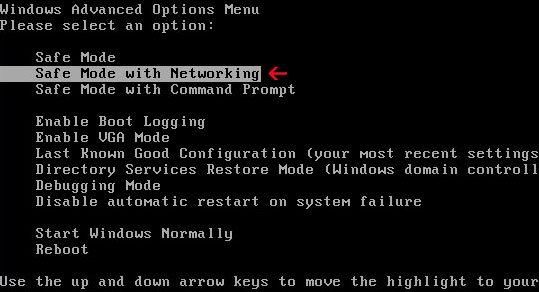
- Для Windows 8 и 8.1., как и в случае с Windows 7, наипростейший способ перезагрузки компьютера в безопасном режиме, заключается в применении встроенной утилиты «Конфигурация системы», которую больше знают, как msconfig.exe. Запустите его, перейдите на вкладку «Загрузка» и в параметрах загрузки активируйте опцию «Безопасный режим» — Сеть, чтобы загрузить и сетевые драйвера. Затем нажмите на кнопку «OK».
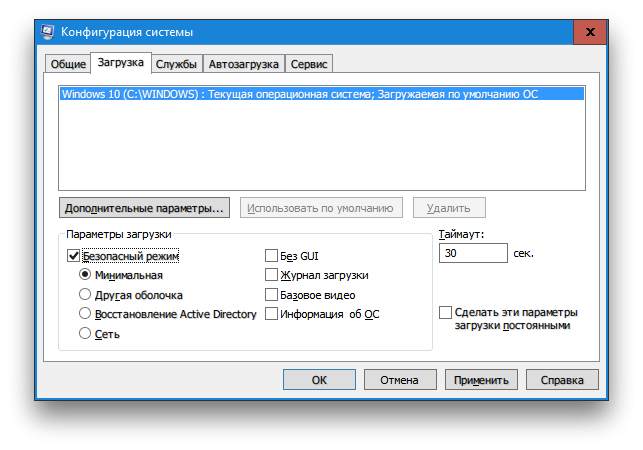
После этого появится сообщение с предложением «Перезагрузка» или «Выйти без перезагрузки» — тут выбор за вами, или вы хотите, чтобы компьютер перезагрузился прямо сейчас, или перегрузить его позднее. После перезагрузки, при последующем запуске Windows 8, 8.1, 10 будет загружена в безопасном режиме с загрузкой сетевых драйверов. - Существуют и другие способы, но все их перечислять нет смысла, все можно найти в поиске.
Для удаления Browser redirect, выполните следующие действия:
Шаг 1: сканирование с помощью TDSSKiller Касперского для удаления руткитов (Rootkit).
Rootkit (руткит) — программа или набор программ для скрытия следов присутствия злоумышленника или вредоносной программы в системе.
В этот первый шаг, мы будем запускать проверку системы с помощью утилиты TDSSKiller Касперского, для удаления любых вредоносных программ, которые могут быть установлены на вашей системе.
- Пожалуйста, скачайте последнюю официальную версию утилиты TDSSKiller Касперского. Ссылка для скачивания утилиты TDSSKiller (эта ссылка откроет новую вкладку вашего браузера, где можно будет скачать «Утилиту TDSSKiller»).
- Дважды щелкните на tdsskiller.exe чтобы открыть эту утилиту, а там щелкните на изменение параметров.
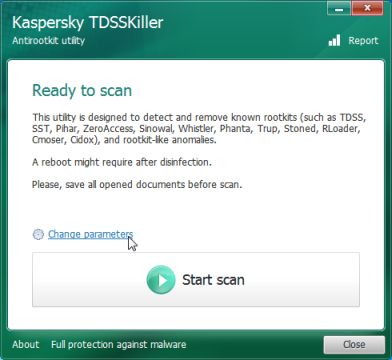
- В новом, открывшемся окне, мы должны включить Детектировать файловую систему TDLFS, а затем нажмите кнопку ОК.
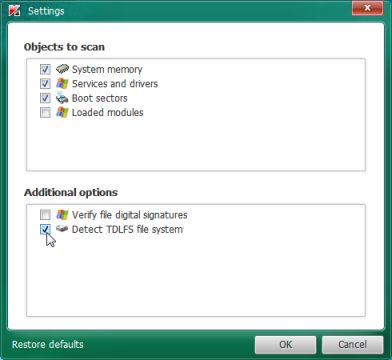
- Далее нам нужно будет начать проверку с Касперским, так что смело нажимаем кнопку Начать проверку. Утилита TDSSKiller теперь будет сканировать ваш компьютер на наличие вредоносных программ. Когда сканирование закончится, на экране отобразится результат о наличии вирусов на компьютере. Если они были найдены, то вы увидите экран, аналогичный приведенному ниже.
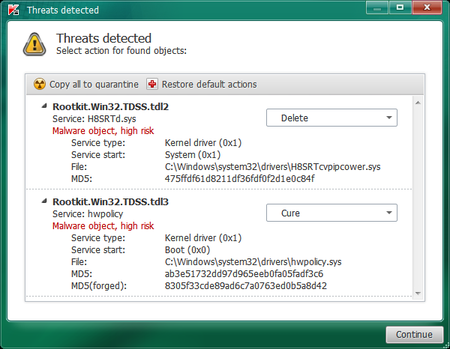
- Чтобы удалить инфекцию просто нажмите на кнопку «Продолжить» и TDSSKiller будет пытаться очистить от инфекции ваш компьютер. Потребуется перезагрузка, чтобы полностью удалить все инфекции из вашей системы.
Шаг 2: используем Rkill, чтобы остановить вредоносный процесс
Для выполнения шага 3 нам потребуется данная утилита. RKill это программа, которая пытаться завершить все вредоносные процессы, связанные с какой-либо инфекцией, так что мы сможем выполнять следующий шаг, не отвлекаясь на это вредоносное программное обеспечение.
Поскольку эта утилита только останавливает вредоносный процесс, а не удаляет файлы, после запуска RKill вы не должны перезагрузить ваш компьютер.
- Вы можете скачать Rkill по ссылке ниже. Ссылка для скачивания RKILL (эта ссылка откроет новую веб-страницу, где можно скачать «RKill»).
- Дважды щелкните по иконке программы Rkill, чтобы остановить запущенные вредоносные программы.
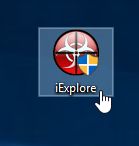
- RKill начнет работать в фоновом режиме, наберитесь терпения, пока эта утилита ищет вредоносные процессы и пытается покончить с ними.
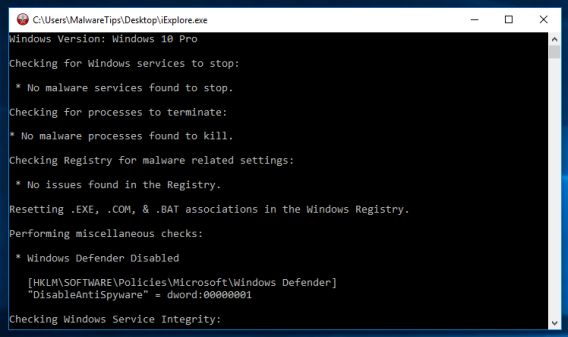
- После того, как инструмент Rkill завершил свою задачу, он предоставит отчет. Не перезагружайте компьютер, в противном случае вредоносные программы запустятся снова.
Шаг 3: сканирование и очистки компьютера с помощью Malwarebytes Anti-Malware
Malwarebytes Anti-Malware является мощным сканером, который удаляет все типы вредоносных программ с компьютера. Важно отметить, что программа Malwarebytes Anti-Malware работает параллельно с антивирусами, без каких либо конфликтов.
- Вы можете скачать скачать Malwarebytes Anti-Malware по ссылке ниже:
Ссылка для скачивания Malwarebytes Anti-Malware (эта ссылка откроет новую страницу, где можно скачать «Malwarebytes Anti-Malware»). - Когда программа завершит загрузку, дважды щелкните скачанному файлу, чтобы установить Malwarebytes Anti-Malware на вашем компьютере. Во всплывающем окне, с просьбой, хотите ли вы разрешить malwarebytes внести изменения в устройство, необходимо нажать «Да» для продолжения установки.
- Далее будет предложен стандартный процесс установки.
- После установки, Антивирус автоматически запустится и обновит антивирусные базы. Чтобы начать сканирование системы вы можете нажать на кнопку «Запустить проверку».
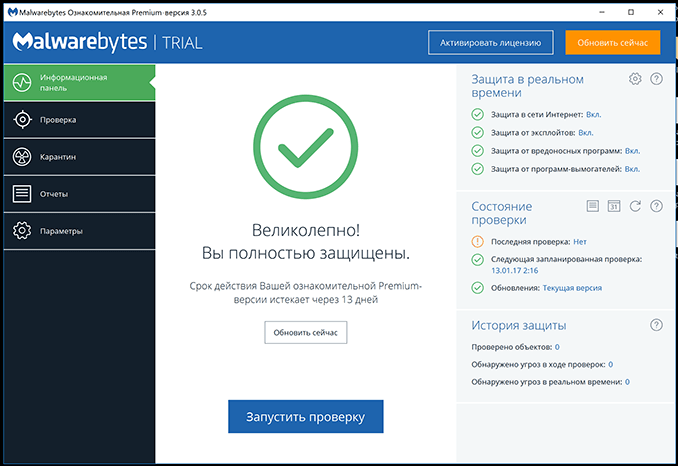
- Malwarebytes начнет сканировать ваш компьютер. Этот процесс может занять несколько минут, поэтому можете пойти заварить и попить кофе/чай и периодически проверять статус сканирования, чтобы увидеть, когда он будет закончен.
- После завершения сканирования вам будет представлен экран, показывающий вредоносные инфекции, обнаруженные Malwarebytes Anti-Malware. Для удаления вредоносных программ нажмите на «Quarantine Selected». У меня не нашло ничего, поэтому нижний скрин не мой.
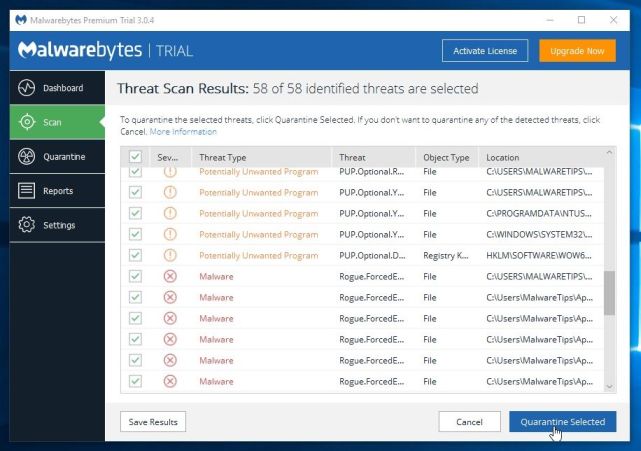
- Теперь все вредоносные файлы и ключи реестра, которые он нашел будут в карантине. Для завершения процесса удаления вредоносных программ может потребоваться перезагрузить компьютер. Когда процесс удаления вредоносных программ будет завершен, вы можете закрыть программу Malwarebytes Anti-Malware и продолжить очистку компьютера следуя дальнейшим инструкциям.
Шаг 4: дважды проверьте на наличие вредоносных программ с HitmanPro
HitmanPro может найти и удалить вредоносные программы, рекламное ПО, боты и другие угрозы. Те, что даже самый лучший антивирус может пропустить и не заметить. HitmanPro предназначен для работы вместе с вашим антивирусом, брандмауэром и другими инструментами безопасности.
- Вы можете скачать HitmanPro по ссылке ниже:
Ссылка на скачку HitmanPro (эта ссылка откроет новую веб-страницу, где можно скачать «HitmanPro») - Когда HitmanPro завершит загрузку, дважды щелкните на файл, чтобы установить эту программу на свой компьютер. Во всплывающем окне, с просьбой, хотите ли вы разрешить HitmanPro внести изменения в устройство, необходимо нажать «Да» для продолжения установки.
- При запуске программы вам будет представлен экран, как показано ниже. На нем нажмите на кнопку Далее для продолжения процесса сканирования.
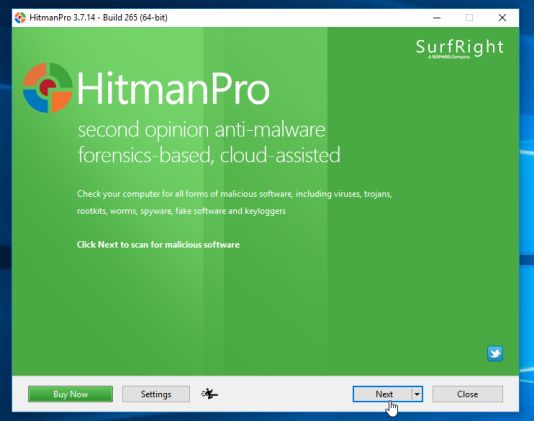
- Hitmanpro это сейчас начнет сканировать ваш компьютер на наличие вредоносных программ.
- Когда он закончит, отобразится список всех вредоносных программ, которые нашла программа, как показано на рисунке ниже (т.к. у меня ничего не нашло, то скрин не мой). Нажмите на кнопку «Next», чтобы удалить вредоносные программы.
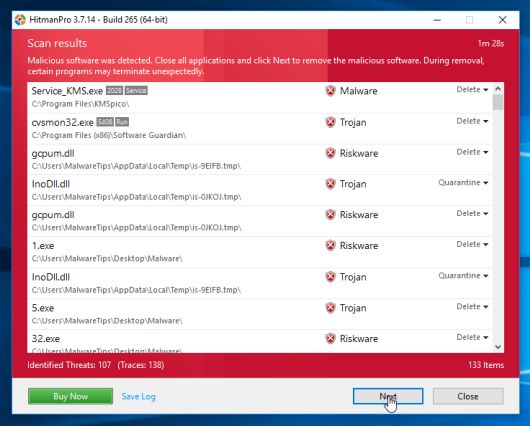
- Нажмите на кнопку «активировать бесплатную лицензию», чтобы начать бесплатный пробный период в 30 дней и удалить все вредоносные файлы с вашего компьютера.
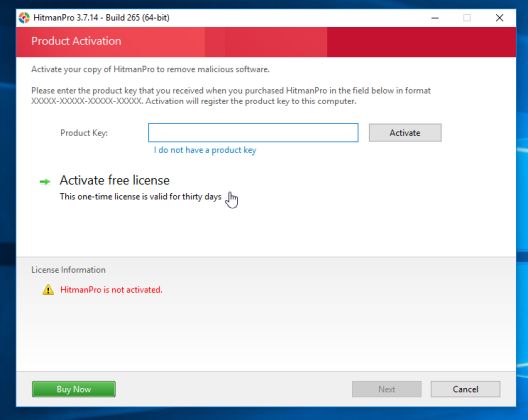
Когда процесс будет завершен, можно закрыть HitmanPro и продолжить с остальными инструкциями.
Шаг 5: используйте Zemana AntiMalware Portable, чтобы удалить Adware и browser hijackers
Zemana AntiMalware Portable — это бесплатная утилита, которая будет сканировать ваш компьютер для поиска вирусов «browser hijackers» и других вредоносных программ.
- Вы можете скачать Zemana AntiMalware Portable по ссылке ниже:
Ссылка для скачивания Zemana AntiMalware Portable (эта ссылка запустит скачивание «Zemana AntiMalware Portable»). - Дважды щелкните на файл с названием «Zemana AntiMalware Portable», чтобы выполнить сканирование системы. Во всплывающем окне, с просьбой, хотите ли вы разрешить Zemana AntiMalware Portable внести изменения в устройство, необходимо нажать «Да» для продолжения установки.
- Далее нажмите на кнопку «сканировать», чтобы выполнить сканирование системы.
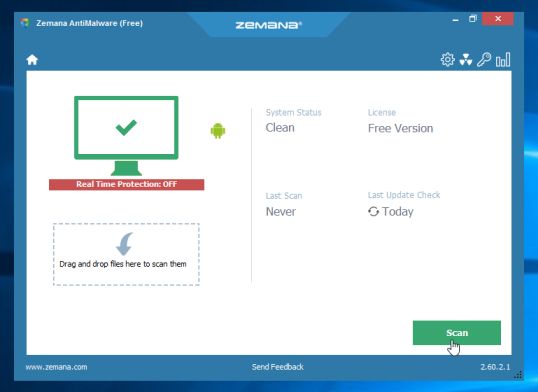
- Процесс сканирования может занять до 10 минут.
- Когда Zemana AntiMalware Portable завершит сканирование, появится экран, который отображает все вредоносные программы, которые были обнаружены. Чтобы удалить все вредоносные файлы, нажмите на кнопку «Далее».
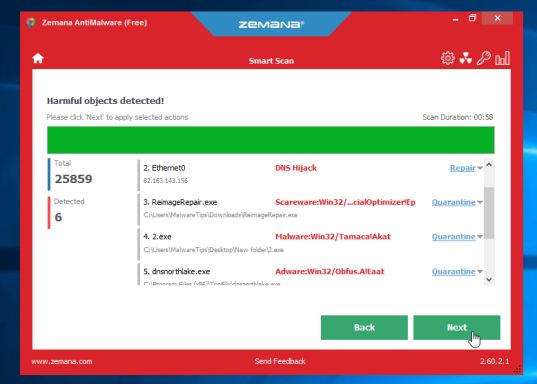
- Zemana AntiMalware Portable теперь будет удалять все вредоносные программы из вашего компьютера. Когда процесс будет завершен, можно закрыть программу и быть уверенным, что ваш компьютер очищен от вирусов.
Надеюсь, эти «параноидальные» инструкции помогут вам в будущем и не дадут заразить ваши сайты. Если эти инструкции не помогли и сайт все же заражен, то в следующей статье я так же подробно расскажу, как чистить сайты от вредоносного кода и вирусов.
А чем вы пользуетесь для удаления вирусов с компьютеров, предлагаю делиться своими наработками в комментариях.
Источник
Каждый день появляются сотни новых вредоносных программ, большая часть которых — это вирусы, созданные для поражения интернет браузеров. Поэтому, если вы столкнулись с тем, что ваш браузер вместо поисковой системы Гугл стал открывать совершенно незнакомые сайты, значит ваш компьютер заражен рекламным вирусом. Этот зловред создан только для того, чтобы показывать рекламу или перенаправлять пользователя на разные рекламные и обманные сайты. Даже если вы попытаетесь нажать кнопку стоп, а затем ввести в строку адреса google.ru, то после того как вы нажмёте Enter, рекламный вирус все-равно перенаправит вас на ненужный вам сайт.
Некоторые рекламные вирусы не блокируют доступ к самому сайту google.ru, они просто подменяют всю рекламу, которая размещена там, да ещё и добавляют много дополнительной. Это приводит к тому, что браузер будет просто заполнен рекламой. Автоматическое добавление рекламы во все открываемые вами страницы очень сильно замедляет работу браузера и операционной системы вплоть до того, что ваш компьютер или браузер могут просто зависнуть.
Вредоносное ПО из группы рекламных вирусов, обычно поражает только Хром, Файрфокс, Оперу, Яндекс браузер и Интернет Эксплорер. Хотя возможны ситуации, когда и другие браузеры будут тоже подвержены вирусной атаке. Рекламное ПО при своем проникновении в систему может изменить свойство Объект всех ярлыков, которые пользователь использует для запуска браузера. Благодаря этому, при старте браузера вместо поисковой системы Google или другой вашей любимой страницы, будет загружаться совсем неизвестный вам сайт. При этом, если вы откроете настройки браузера и заново установите свою домашнюю страницы, то это не поможет. Все равно, ваш браузер будет принудительно перенаправлен, вместо Гугл откроется другой сайт.
Конечно, рекламное ПО — это не компьютерный вирус в полном смысле этого слова, но эти зловреды делают много нехороших вещей, а именно генерируют просто огромное количество рекламы, которая часто затрудняет или полностью блокирует нормальное использование браузера. Кроме этого, рекламные вирусы могут изменить настройки всех установленных веб брузеров. Чаще всего эти зловреды изменяют домашнюю страницу и поисковик на абсолютно неизвестный и ненужный пользователю сайт.
Таким образом, очень важно выполнить инструкцию приведенную ниже. Она поможет вам удалить рекламный вирус и убрать перенаправление с Гугл на другие сайты. Более того, эта пошаговая инструкция поможет вам восстановить настройки браузера и избавиться от других вредоносных программ, которые могли попасть на ваш компьютер вместе с рекламным ПО.
Как Google редирект вирус проник на компьютер
Рекламное ПО активно распространяется вместе с бесплатными программами, как часть их инсталлятора. Именно поэтому, очень важно, когда вы инсталлируете неизвестное приложение, которое только что скачали (даже если загрузили его с известного сайта), прочитать ‘Правила использования программы’ и ‘Лицензию’, а так же выбрать режим Расширенной или Ручной установки. Благодаря этому вы сможете удостоверится, что устанавливаемая вами программа не пытается инсталлировать рекламное или вредоносное ПО. К сожалению, большинство пользователей не читают ту информацию, которую выводит инсталлятор, просто кликают кнопку Далее. Это как раз и приводит к тому, что вирус проникает на компьютер и начинает перенаправлять браузер с Google на другие сайты.
Как отключить/убрать перенаправление и удалить Google редирект вирус
Несомненно, рекламный вирус наносит вред вашему компьютеру. Поэтому, вам необходимо быстро и полностью удалить это вредоносное ПО. Чтобы его удалить и таким образом убрать перенаправление с Google на другие сайты, вам необходимо выполнить все шаги предложенные ниже. Каждый из них важен по своему, только их полное выполнение чаще всего позволяет избавится от рекламного ПО и результатов его деятельности. Единственное, что еще хочется добавить, так как во время выполнения инструкции вам может понадобится закрыть браузер или перезагрузить компьютер, то чтобы потом не искать эту инструкцию заново, просто распечатайте её или сделайте ссылку на неё.
- Деинсталлировать программу, которая была причиной появления рекламного ПО
- Удалить Google редирект вирус, используя AdwCleaner
- Удалить Google редирект вирус с помощью Zemana Anti-malware
- Удалить Google редирект вирус, используя Malwarebytes
- Убрать перенаправление в Chrome, сбросив настройки браузера
- Отключить редирект в Firefox, сбросив настройки браузера
- Убрать редирект в Internet Explorer, сбросив настройки браузера
- Отключить переадресацию, очистив ярлыки браузеров
- Отключить редирект, загрузку опасных и обманных сайтов
- Проверить планировщик заданий
Деинсталлировать программу, которая была причиной появления рекламного ПО
Очень важно на начальном этапе определить программу, которая являлась первоисточником появления паразита и удалить её.
Windows 95, 98, XP, Vista, 7
Кликните Пуск или нажмите кнопку Windows на клавиатуре. В меню, которое откроется, выберите Панель управления.

Windows 8
Кликните по кнопке Windows.
![]()
В правом верхнем углу найдите и кликните по иконке Поиск.

В поле ввода наберите Панель управления.

Нажмите Enter.
Windows 10
Кликните по кнопке поиска ![]()
В поле ввода наберите Панель управления.

Нажмите Enter.
Откроется Панель управления, в ней выберите пункт Удаление программы.

Вам будет показан список всех программ инсталлированных на вашем компьютере. Внимательно его просмотрите и деинсталлируйте программу, которую вы подозреваете в качестве причины заражения. Вероятно это последняя установленная вами программа. Так же внимательно приглядитесь к остальным программам и удалите все, которые кажутся вам подозрительными или вы уверены, что сами их не устанавливали. Для удаления, выберите программу из списка и нажмите кнопку Удалить/Изменить.
![]()
Далее следуйте указаниям Windows.
Удалить Google редирект вирус, используя AdwCleaner
AdwCleaner это небольшая программа, которая не требует установки на компьютер и создана специально для того, чтобы находить и удалять рекламные и потенциально ненужные программы. Эта утилита не конфликтует с антивирусом, так что можете её смело использовать. Деинсталлировать вашу антивирусную программу не нужно.
Скачайте программу AdwCleaner кликнув по следующей ссылке.
Скачать AdwCleaner
Скачано 960798 раз(а)
Версия: 8.0.0
Автор: Malwarebytes, Xplode
Категория: Безопасность
Дата обновления: Ноябрь 26, 2019
После окончания загрузки программы, запустите её. Откроется главное окно AdwCleaner.

Кликните по кнопке Сканировать. Программа начнёт проверять ваш компьютер. Когда проверка будет завершена, перед вами откроется список найденных компонентов вируса, который перенаправляет ваш браузер с Google на другие сайты.

Кликните по кнопке Очистка. AdwCleaner приступ к лечению вашего компьютера и удалит все найденные компоненты зловредов. По-окончании лечения, перезагрузите свой компьютер.
Удалить Google редирект вирус с помощью Zemana Anti-malware
Zemana Anti-malware — это утилита позволяющая быстро проверить ваш компьютер, найти и удалить разнообразные вредоносные программы, которые показывают рекламу и изменяют настройки установленных веб браузеров. Кроме классического способа нахождения вредоносных программ, Zemana Anti-malware может использовать облачные технологии, что часто позволяет найти зловредов, которых не могут обнаружить другие антивирусные программы.
Загрузите Zemana AntiMalware используя ниже приведенную ссылку. Сохраните программу на ваш Рабочий стол.
Когда загрузка завершится, запустите файл который скачали. Перед вами откроется окно Мастера установки, как показано на примере ниже.

Следуйте указаниям, которые будут появляться на экране. Можете в настройках ничего не изменять. Когда установка Zemana Anti-Malware закончится, откроете главное окно программы.

Кликните по кнопке «Проверить», чтобы запустить процесс поиска Google редирект вируса. Процесс сканирования происходит достаточно быстро, но может затянутся в случае большого количества файлов на вашем компьютере или в случае медленной работы системы.

Когда сканирование будет завершено, вы увидите список найденных компонентов вредоносных программ. Здесь просто кликните кнопку «Далее», чтобы удалить найденных зловредов и переместить их в карантин.
Удалить Google редирект вирус, используя Malwarebytes
Malwarebytes это широко известная программа, созданная для борьбы с разнообразными рекламными и вредоносными программами. Она не конфликтует с антивирусом, так что можете её смело использовать. Деинсталлировать вашу антивирусную программу не нужно.
Скачайте программу Malwarebytes Anti-malware используя следующую ссылку.
Когда программа загрузится, запустите её. Перед вами откроется окно Мастера установки программы. Следуйте его указаниям.

Когда инсталляция будет завершена, вы увидите главное окно программы.

Автоматически запуститься процедура обновления программы. Когда она будет завершена, кликните по кнопке «Запустить проверку». Malwarebytes Anti-malware начнёт проверку вашего компьютера.

Когда проверка компьютера закончится, Malwarebytes Anti-malware покажет вам список найденных частей вредоносных и рекламных программ.

Для продолжения лечения и удаления зловредов вам достаточно нажать кнопку «Поместить выбранные объекты в карантин». Этим вы запустите процедуру удаления рекламного вируса, который переадресовывает ваш браузер с Гугла на другие сайты
.
Убрать перенаправление в Chrome, сбросив настройки браузера
Сброс настроек Хрома позволит удалить вредоносные расширения и восстановить настройки браузера к значениям принятым по-умолчанию. При этом, ваши личные данные, такие как закладки и пароли, будут сохранены.
Откройте главное меню Хрома, кликнув по кнопке в виде трёх горизонтальных полосок (![]() ). Появится меню как на нижеследующей картинке.
). Появится меню как на нижеследующей картинке.

Выберите пункт Настройки. Открывшуюся страницу прокрутите вниз и найдите ссылку Показать дополнительные настройки. Кликните по ней. Ниже откроется список дополнительных настроек. Тут вам нужно найти кнопку Сброс настроек и кликнуть по ней. Гугл Хром попросит вас подтвердить свои действия.

Нажмите кнопку Сбросить. После этого, настройки браузера будут сброшены к первоначальным и перенаправление с Google будет удалено.
Отключить редирект в Firefox, сбросив настройки браузера
Сброс настроек Файрфокса позволит удалить вредоносные расширения и восстановить настройки браузера к значениям принятым по-умолчанию. При этом, ваши личные данные, такие как закладки и пароли, будут сохранены.
Откройте главное меню Хрома, кликнув по кнопке в виде трёх горизонтальных полосок (![]() ). В появившемся меню кликните по иконке в виде знака вопроса (
). В появившемся меню кликните по иконке в виде знака вопроса (![]() ). Это вызовет меню Справка, как показано на рисунке ниже.
). Это вызовет меню Справка, как показано на рисунке ниже.

Здесь вам нужно найти пункт Информация для решения проблем. Кликните по нему. В открывшейся странице, в разделе Наладка Firefox нажмите кнопку Очистить Firefox. Программа попросит вас подтвердить свои действия.

Нажмите кнопку Очистить Firefox. В результате этих действий, настройки браузера будут сброшены к первоначальным. Этим вы отключите автоматический редирект на ненужные вам сайты.
Убрать редирект в Internet Explorer, сбросив настройки браузера
Сброс настроек Интернет Эксплорера и Эджа позволит удалить вредоносные расширения и восстановить настройки браузера к значениям принятым по-умолчанию.
Откройте главное браузера, кликнув по кнопке в виде шестерёнки (![]() ). В появившемся меню выберите пункт Свойства браузера.
). В появившемся меню выберите пункт Свойства браузера.

Здесь откройте вкладку Дополнительно, а в ней нажмите кнопку Сброс. Откроется окно Сброс параметров настройки Internet Explorer. Поставьте галочку в пункте Удалить личные настройки, после чего кликните кнопку Сброс.

Когда процесс сброса настроек завершиться, нажмите кнопку Закрыть. Чтобы изменения вступили в силу вам нужно перезагрузить компьютер. Таким образом вы сможете избавиться от редиректа в Internet Explorer.
Отключить переадресацию, очистив ярлыки браузеров
При проникновении на компьютер инфекция, которая переадресовывает ваш браузер с Google на другие сайты, может изменить ярлыки браузеров, дописав в поле Объект адрес рекламного сайта, например «https://адрес.сайта». Благодаря этому, при каждом запуске браузера, вместо вашей домашней страницы, будет открываться рекламный сайт.
Для очистки ярлыка браузера, кликните по нему правой клавишей и выберите пункт Свойства.

На вкладке Ярлык найдите поле Объект. Щелкните внутри него левой клавишей мыши, появится вертикальная линия — указатель курсора, клавишами перемещения курсора (стрелка -> на клавиатуре) переместите его максимально вправо. Если вы увидите, что там добавлен аргумент «https://адрес.сайта», то его нужно удалить.

Удалив этот текст нажмите кнопку OK. Таким образом очистите ярлыки всех ваших браузеров, так как все они могут быть заражены.
Отключить редирект, загрузку опасных и обманных сайтов
Чтобы повысить защиту своего компьютера, дополнительно к антивирусной и антиспайварной программам, нужно использовать приложение блокирующее доступ к разнообразным опасным и вводящим в заблуждение веб-сайтам. Кроме этого, такое приложение может блокировать показ навязчивой рекламы, что так же приведёт к ускорению загрузки веб-сайтов и уменьшению потребления веб траффика.
Скачайте программу AdGuard используя следующую ссылку.
Скачать Adguard
Скачано 180142 раз(а)
Автор: ?


