Как проверить жесткий диск и вылечить его

 Жесткие диски, особенно, если это не SSD, имеют свойство часто выходить из строя. Это может случаться по многим причинам: большая нагрузка, поломка вращающихся элементов, резкое отключение от питания при пропадании в квартире света и прочие. Всё это в итоге ведет к тому, что некоторые сектора, на которых хранится информация, могут быть повреждены, что повлияет на работоспособность всего ПК.
Жесткие диски, особенно, если это не SSD, имеют свойство часто выходить из строя. Это может случаться по многим причинам: большая нагрузка, поломка вращающихся элементов, резкое отключение от питания при пропадании в квартире света и прочие. Всё это в итоге ведет к тому, что некоторые сектора, на которых хранится информация, могут быть повреждены, что повлияет на работоспособность всего ПК.
Чтобы такое предотвратить в будущем или исправить уже имеющиеся проблемы с жестким диском, существуют специальные утилиты, которые позволяют проверять на ошибки и «лечить» эти девайсы. Давайте рассмотрим некоторые из них.
Seagate SeaTools – первый в нашем списке представитель программ, которые отлично подойдут для исправления критических ошибок в HDD.
Работать с этой утилитой очень просто:
- Запустите программу Seagate.
- Перед вами отобразится список подключенных в данный момент к компьютеру жестких дисков.
- Далее, перед вами открывается большой спектр возможностей:
- различные виды проверок дисков на ошибки;
- выборочный или полный ремонт жестких дисков;
- возможность получить дополнительную информацию о том или ином подключенном накопителе.
- Выберите нужную вам операцию и дождитесь её завершения.

Как видим, работать с Seagate SeaTools очень просто, к тому же в самой утилите вы можете найти руководство по использованию полностью на русском языке.
Скачать Seagate SeaTools совершенно бесплатно на русском языке вы можете здесь.
HDD Scan
HDD Scan по функционалу практически повторяет свою предшественницу (или наоборот). С помощью этой утилиты вы можете, как осуществлять проверку жесткого диска, так и «лечить» его от уже имеющихся ошибок. Помимо этого, утилита прекрасно работает с флешками.
Принцип работы так же очень просто:
- Запускаете приложение.
- Выбираете жесткий диск.
- Жмете на операцию, которую хотите провести над этим диском.
- Ждете и смотрите на результат.

Скачать HDD Scan совершенно бесплатно вы можете здесь.
Проверка с помощью BIOS
Конечно, проверить жесткий диск вы можете не только с помощью посторонних утилит. Операционная система Windows также предусматривает диагностику и «лечение» жестких дисков инструментами BIOS. Мы уже писали об этом ранее и чтобы не повторяться – ссылку на этот материал мы оставляем вам здесь.
Victoria Freeware
Victoria – это «взрослая» программа для диагностики жестких дисков, которая выдает пользователю «тонны» информации, которую знающий человек может использовать самыми разными способами.
Для описания полного спектра возможностей приложения Victoria это статьи, пожалуй, будет недостаточно. Однако если вас интересует конкретно возможность диагностики жесткого диска, то вам стоит обратить внимание на вкладку Tests.

После тестирования выбранного жесткого диска вы получите подробную информацию о его состоянии. Если вы увидите большое количество «битых» секторов – позаботьтесь о сохранности данных и скопируйте их на другой носитель.
Специально для Вас мы подготовили подробный видеообзор программы:
Скачать Victoria Freeware совершенно бесплатно вы можете здесь.
Итог
Вот мы и рассмотрели несколько полезных утилит, которыми вы можете воспользоваться для диагностики и «лечения» жесткого диска. Большинство из них – очень простые и понятные обычному пользователю программы, другие, такие как Victoria, требуют некоторого времени на осмысление, как здесь всё устроено. Если же вы и вовсе не уверены в своих силах, то мы рекомендуем вам обратиться к специалистам, которые и помогут вам провести анализ жесткого диска и исправить, по возможности, ошибки на нем.
Источник
Ничто не вечно, даже самые качественные винчестеры. Но если в работе диска произошел сбой, это еще не повод отправлять HDD на пенсию. Возможно, его получится вылечить. Это руководство подскажет, что делать.
Диагностика и лечение жесткого диска
Частая проблема таких устройств — битые сектора. Чтобы понять, что это такое, стоит более детально ознакомиться с конструкцией подобного накопителя.
Девайс состоит из намагниченных пластин, по которым движется головка, читающая и пишущая данные. Они разделены на дорожки, разбитые на участки — сектора. В них вносится любая информация, которая копируется на винчестер. Со временем они приходят в негодность.
О том, что целостность аппарата нарушена, можно узнать далеко не сразу. Бэды в малом количестве почти не влияют на работу устройства, но когда повреждений становится много, то это превращается в проблему.
Для проверки девайса на неисправность существует немало программ, но первые признаки грядущих неприятностей можно заметить и невооруженным глазом:
- частые зависания ПК при попытке получить доступ к файлам;
- данные из раздела в раздел переносятся дольше обычного;
- ОС выдает ошибки, ПК перезагружается при работе с винтом.
Примечание: исправить сектора на 100% практически невозможно. Некоторые из них просто не восстанавливаются.
Бэды можно условно разделить на 2 типа:
- Физические — появляются, если диск уже старый. Они могут быть последствием тряски, падения, запыленности девайса. Эти ситуации вредят самому магнитному покрытию, которое восстановить уже невозможно. В большинстве случаев даже вытащить информацию с этих секторов нереально.
- Логические — появляются из-за вирусов, внутренних ошибок, резком отключении от источника питания, когда данные копируются или переносятся. Это приводит к повреждению данных. Но как раз это тот случай, когда диск можно вылечить при помощи специального ПО.
Образование: Кто и как изобрел первый жесткий диск: 4 эпохи истории HDD
Обзор программ проверки жестких дисков
Чтобы HDD не «болел», надо следить за его состоянием. Помогут в этом специальные тестировщики. Некоторые утилиты дают возможность не только выявить повреждения и другие системные ошибки, но и устранить их. Ниже — список полезных программ для сканирования винчестеров на ошибки, проверки контроллеров.
Предупреждение! Тянуть ПО с сомнительных ресурсов — опасно для компьютера, лэптопа. Лучше использовать проверенные утилиты и скачивать их с официальных сайтов.
Узнайте: Особенности использования внешнего жесткого диска: 6 плюсов и 3 минуса
Maxtor Powermax
Эффективная бесплатная программа для диагностики работы накопителей, которая занимает всего 2,38 Мб.
Чтобы получить верные данные, устанавливать прогу рекомендуется с загрузочного носителя. Как только софт запускается, он начинает проверять, подключен ли кабель, установлены ли перемычки master/slave, возможность поддержки накопителей большого объема и выполняет другие подготовительные действия.
Когда предварительное сканирование заканчивается, пользователь может выбрать тип дальнейшего тестирования.
Способ тестирования | Особенности |
|---|---|
| Быстрое | Занимает всего 90 секунд: |
| проводится анализ журнала отказов; | |
| тестируется способность чтения/записи для проверки состояния каждой из головок винчестера. | |
| Углубленное | Направлено на проверку поверхности жесткого диска. Занимает куда больше времени, чем первый вариант. |
| Burn In Test | Имитирует работу жесткого диска в обычном режиме для выявления ошибок. |
Совет: если нужен диск для хранения фото и видео, подойдет модель объемом минимум в терабайт. Для игр и ресурсоемких утилит пригодится более вместительный вариант.
Когда диагностика завершается, утилита предоставляет пользователю отчет о состоянии накопителя. Он либо подтверждает исправность девайса, либо содержит код ошибки, который может дать развернутую информацию о проблеме по запросу через техподдержку.
Fujitsu FJDT
Софт запускается с DOS, весит всего лишь 77 килобайт. Подходит только для фирменных накопителей. После запуска понадобится указать устройство, которое требует проверки, и выбрать режим.
- Длительность первого — быстрого — варианта составляет не более пары минут. За это время утилита диагностирует работу кэш-буфера, ищет битые сектора. За это время ПО активирует поиск, чтение данных и другие процессы, которые нужны для проверки целостности жесткого носителя.
- То, как долго длится глубокое тестирование, зависит от объема. В этом случае приложение проверяет всю рабочую поверхность девайса.
Когда FJDT заканчивает сканирование, пользователь получает заключение о состоянии устройства. Если есть серьезные ошибки, она выдает их код. С ним можно обратиться в техподдержку. Если выявленные проблемы не критичны, то ПО поможет их вылечить в автоматическом режиме.
Сравнение носителей: SSD или HDD — что лучше: отличия 2 видов накопителей
IBM Drive Fitness Test
Еще одно эффективное средство, которое ищет и устраняет ошибки в HDD от IBM. Подходит для использования в системах под управлением Виндовс и Линукс.
ПО представляет собой микрокод, который хранится в специальных частях накопителя. Это дает возможность фиксировать количество отказов девайса. Есть и софт для диагностики.
Раздел программы | Что в разделе |
|---|---|
| Utilities | Доступна активация и деактивация поддержки SMART. |
| Пользователь также может: | |
| обнулить boot-сектор или выполнить очистку диска полностью; | |
| получить информацию о подключенных к системе винчестерах: данные о модели, объеме, текущем режиме Ultra ATA и некоторых установках, например, Write Cache, Read Look Ahead и прочие. | |
| Fitness Test | Тестирование представлено в трех вариантах: Quick, Advanced (Media Scan) и Exerciser. |
| Быстрый режим займет около двух минут. В процессе проведения проверяется журнал отказов, тестируются функции, чтения и записи информации для проверки пригодности головок и выполняется сканирование первых 0,5 Мб поверхности. | |
| Проверка помогает определить и классифицировать до 90% ошибок жесткого диска. | |
| Media Scan. Кроме экспресс-теста, в этом режиме проходит проверку вся поверхность диска, благодаря чему определяются неисправности, связанные с механическими повреждениями. | |
| Тест занимает от 15 до 30 минут. Время зависит от объема винчестера. | |
| Совет: если нужен вместительный HDD с быстрым шпинделем, подойдет IBM 3.5 3TB 7.2K. | |
| Exerciser имитирует стандартные для работы HDD условия. Длительность диагностики устанавливается пользователем. |
Если в ходе какого либо теста были обнаружены неполадки, ПО уведомит о возможности исправления нарушений силами самого приложения или необходимости обратиться в СЦ.
В тему: Как отформатировать жесткий диск — стандартные инструменты и 6 специальных утилит
Quantum Data Protection System
Набор «лечебных» инструментов в формате .exe, который нужен для формирования диска для загрузки. Кроме ОС, на нем будут размещаться служебные файлы.
Примечание: софт подходит для SCSI и IDE-устройств.
При запуске установленная утилита просит выбрать, какой носитель нужно просмотреть. Когда пользователь сделает это, приложение сразу включит 90 секундное сканирование. В это время софт проверяет:
- Подсоединение девайса;
- Работоспособность кэш-памяти;
- Состояние головок.
Интересно: этот восьмитерабайтный DELL способен в секунду передавать 1,2 гигабита информации.
Он также анализирует данные, предоставленные SMART, и исследует первые 300 Мб.
Можно выбрать расширенный тест, во время которого софт просматривает весь жесткий.
Примечание: S.M.A.R.T. — разработка для оценки состояния винта посредством самодиагностики, а также механизм, который сообщает о времени выхода аппарата из строя.
Подборка вместительных винчестеров: ТОП-5 лучших HDD на 2 TB – Рейтинг внутренних жестких дисков на 2000 Гб
Samsung SHDIAG
Утилита с предельно простыми, но эффективными функциями и дружелюбным интерфейсом, разработанная специально для самсунговских устройств.
Нужно выбрать «пациента», чтобы запустить экспресс-диагностику на 1,5 минуты. Тестируются важные узлы устройства: кэш-память, считывающие головки и другие компоненты. Есть возможность проведения более длительного, вдумчивого теста.
Программа не предоставляет пользователю коды ошибок. Она просто выдает на монитор информацию об их наличии. Если обнаружена проблема, софт предлагает решение путем низкоуровневого форматирования накопителя.
Рекомендация: загружать программку лучше с официального источника, чтобы скачать самую последнюю и наиболее эффективную версию.
Подборка портативных HDD: ТОП-10 внешних жестких дисков на 1000 Гб
Seagate Disk Diagnostic
Софт с довольно интересным меню: хотя он запускается из DOS, графики присутствуют. Утилита имеет хоть и скромный, но полезный арсенал дополнительных возможностей.
Главные особенности средства тестирования накопителя на неисправность:
- Есть два режима диагностики: быстрый и полный. Алгоритмы идентичны рассмотренным выше, но этот вариант позволяет выполнить проверку как винчестеров, выпущенных Seagate, так и просканировать носители информации других фирм.
- Есть доступ к файлу, который содержит детальное описание функций софта. Все окна, которые открывает юзер, включают подробности о выбранном режиме и значении действий, выполняемых софтом.
- Итоговый отчет о проведении тестов доступен для просмотра из самой программы.
Смотрите также: ТОП-5 лучших внутренних жестких дисков (HDD) на 1 TB
Western Digital Data Lifeguard
Это не одно приложение, а пакет программ, которые дают возможность проверить и вылечить накопительный девайс.
EZ-Install — для создания разделов на чистеньком HDD, их форматирования и копирования с другого накопителя. Установка в boot-сектор предполагает запись служебных данных. Благодаря этому можно использовать все рабочее пространство девайса в тех системах, в чьем BIOS установлены лимиты. В этом случае операционка распознает девайс «в обход» Биоса, поэтому внесение изменений в настройки винчестера в нем ничего не дадут.
Совет: если нужно увеличить хранилище лэптопа, то SATA 3.0 2TB — отличное решение. Приличный объем, низкая шумность при работе и высокая скорость инфообмена — его главные достоинства.
Data Lifeguard Diagnostics служит для выявления и ликвидации неисправностей, которые могли бы стать причиной потери данных. Как и в большинстве описанных выше утилит, пользователю доступен быстрый и полный режимы тестирования:
- Первый — оперативно проверяет целостность жесткого на базе данных, полученных при предварительном сканировании в фоновом режиме. На все уходит полторы минуты. После пользователю предоставляется итоговый отчет и рекомендации по проведению расширенного теста, если приложение нашло серьезные ошибки.
- В зависимости от объема накопителя полная проверка может длиться 10-40 мин. В этом случае диагностируется вся рабочая часть устройства.
- В конце приходит сообщение о том, что все в порядке, о необходимости отдать девайс в ремонт или о возможности восстановить проблемные области средствами программки.
Примечание: ПО работает только с моделями WD.
Разрушающий тест Write Zero To Drive осуществляет почти те же действия, что и при форматировании низкого уровня. Он полностью стирает все данные. Если HDD не видно в BIOS, реанимировать девайс можно только так.
Хитрость состоит в том, что при таких проблемах в Standard CMOS Setup понадобится отметить, что все IDE/ATAPI-девайсы отсутствуют. Даже если с аппаратной частью комплектующих, подключенных к системе, не видно проблем, программка способна их выявить. Будут проверены не только все части компонентов, но и исчезнут все «проблемные» данные.
BIOS Check — предоставляет информацию о Биос, а также установленных винчестерах. Это пригодится, если потребуется обратиться в техническую поддержку.
Посредством Ultra ATA Management можно задать необходимый HDD режим, чтобы успешно воскресить девайс.
Пригодится: ТОП-5 лучших производителей внутренних жестких дисков (HDD)
Вылечить Hard Drive — задача вполне посильная. Конечно, все пришедшие в негодность сектора не восстановить, но «подлатать» устройство можно. Всего-то необходимо потратить немного времени, чтобы узнать, как именно справиться с поломкой: посредством какого-нибудь ПО или с помощью мастера.
Источник
Что делать, если программы тормозят, файлы не открываются или копируются слишком долго, а система жалуется на ошибки в работе диска.
В результате программных сбоёв, физических повреждений или износа могут возникать различные проблемы с накопителем. Среди них — сбои в файловой системе, или так называемые битые сектора (бэд-сектора), — повреждённые участки дискового пространства.
В Windows и macOS есть встроенные утилиты для диагностики и решения этих проблем. Существует и отдельное ПО, которое более тщательно анализирует диски.
1. Встроенные программы для проверки жёсткого диска
Стандартные программы совместимы как с жёсткими дисками (HDD), так и с твердотельными накопителями (SSD). Они также подходят не только для внутренних, но и для внешних дисков. Тип своего накопителя и другую информацию о нём вы можете найти в документации к устройству.
Windows
Проверить диск в Windows можно посредством утилиты, доступной в меню накопителя. Чтобы запустить её, откройте проводник и кликните правой кнопкой мыши по диску, диагностику которого вы хотите провести. Выберите «Свойства» → «Сервис» → «Проверить».

Если увидите опцию «Проверять и восстанавливать повреждённые сектора», отметьте её. Следуйте инструкциям на экране до завершения проверки. Иногда процесс занимает несколько часов: общее время зависит от скорости диска и мощности компьютера. Если проверяете накопитель ноутбука, подключите устройство к электросети.
На некоторых компьютерах инструменты для проверки жёсткого диска встроены прямо в BIOS. К примеру, на ноутбуках бренда HP доступна опция Primary Hard Disk Self Test («Автотест основного жёсткого диска»), которой можно воспользоваться, даже когда жёсткий диск отказывается загружать Windows.
Возможно, аналогичная функция есть и на вашем устройстве. Вы можете зайти в BIOS, нажав F2, F8 или другую клавишу, которая высвечивается сразу после включения компьютера, и поискать средство проверки. Обнаружив его, запустите диагностику и следуйте подсказкам на экране.
macOS
Для проверки накопителей на компьютерах Mac служит «Дисковая утилита». Найдите и запустите её в разделе Finder → «Программы» → «Утилиты». Затем выберите диск на боковой панели, кликните «Первая помощь» и следуйте подсказкам системы. Утилита выполнит поиск проблем и в случае обнаружения попытается их исправить. В редких случаях процесс может затянуться на несколько часов.

2. Сторонние программы для проверки жёсткого диска
Стандартного средства диагностики достаточно для большинства ситуаций. Но всё же некоторые ошибки оно может пропустить.
Производители жёстких дисков предлагают бесплатные программы для более тщательной проверки своих устройств. В качестве примера можно привести SeaTools для накопителей Seagate и Data Lifeguard Diagnostic для дисков Western Digital. Такие утилиты просты в использовании и часто содержат подробные инструкции на русском языке. Программу для своего жёсткого диска вы можете найти на сайте производителя.
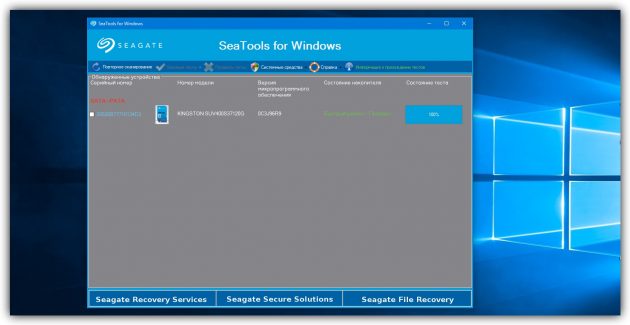
Среди пользователей Windows с определённым багажом технических знаний очень популярна утилита Victoria, совместимая с дисками разных брендов. Она выполняет глубокий анализ накопителя и восстанавливает его. Но разработчик давно прекратил её поддержку, так что нет гарантии, что Victoria подойдёт для всех современных устройств. Кроме того, она сложная и в руках неопытного пользователя может повредить жёсткий диск. Так что рекомендовать её новичкам вряд ли стоит.
Поддерживает ли конкретная программа SSD-накопители или только HDD, вы можете узнать из её официального описания. Это также касается поддержки внешних дисков.
Если выбранное вами средство диагностики найдёт ошибки, которые не сможет исправить, значит, есть риск потерять личные данные. В таком случае желательно скопировать важные файлы на другой носитель и попробовать восстановить Windows или macOS. Если жёсткий диск продолжит работать со сбоями, лучше его заменить.
Читайте также
Как восстановить данные на компьютере, смартфоне, планшете и карте памяти →
Как проверить температуру процессора, видеокарты и других частей компьютера →
Как почистить компьютер от рекламы, удалить мусор и ускорить работу Windows →
Источник


