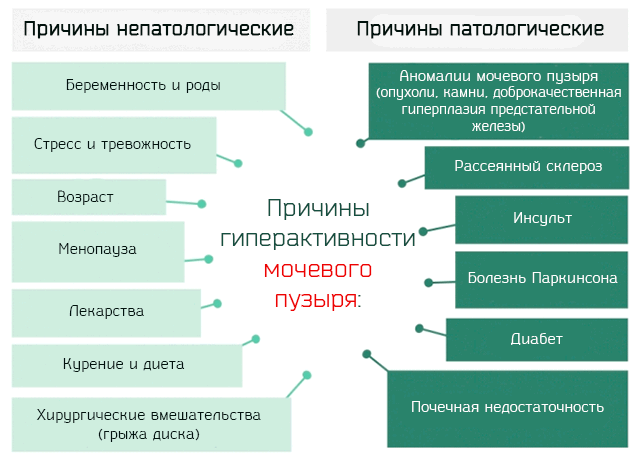Как с помощью ноутбука вылечить компьютер

Если ваш ноутбук внезапно оказался заражён вирусами, то проблема в этом, конечно, есть – но решаемая. Практически все крупные разработчики антивирусов предлагают вам специальные утилиты для лечения, а также инструкции, как почистить ноутбук от вирусов самостоятельно. Рассмотрим наиболее перспективные способы самолечения, необходимые факторы и подводные камни.
Как обезвредить зловредный софт на лэптопе
Если вы долго не проверяли устройство на наличие зловредных программ, то они могут собраться у вас в достаточно большом количестве. Это приводит к печальным последствиям: компьютер тормозит, процессор перегревается из-за перегрузки, охлаждение может не справляться. Из-за этого ноутбук может самопроизвольно выключаться или перегреваться.
Под угрозой ваши личные данные: они могут утечь к злоумышленникам. Владельцы ботнетов могут использовать ваш компьютер для вирусной атаки. В последнее время также популярны вирусы-майнеры, которые без вашего ведома используют ваши мощности для добычи своим хозяевам криптовалюты. А самое печальное, что многие антивирусы блокируют штатный запуск антивирусных программ, защищаясь от удаления.
Но есть способы, как очистить ноутбук от вирусов, даже если он заражён настолько сильно.
Загрузиться. Запустить. Убить
Утилиты для разовой очистки компьютера сегодня доступны у многих разработчиков. Это именитые Kaspersky, Dr. Web, ADW. Как правило, они действуют по такой схеме:
- Скачайте самую свежую версию утилиты.
- Запустите её, чтобы проверить компьютер
- Позвольте утилите просканировать всё
- Подтвердите удаление зловредного софта

Однако существуют и более продвинутые варианты. Чтобы обойти самозащиту вирусов, такие инструменты вообще не запускают Windows. Вместо этого они предлагают создать загрузочный диск и загрузить компьютер с него. Такая утилита гарантирует истребление паразитов. Важно скачивать всегда самую свежую версию «чистильщика»: новая метла уже оснащена сигнатурами самых актуальных вирусов и способна их распознать и уничтожить.
Dr.Web CureIt
С момента появления эта утилита прекрасно зарекомендовала себя, и на сегодня является одной из самых популярных. Она не требует перезапуска компьютера или создания загрузочного диска. Достаточно просто скачать и запустить её из-под Windows.
- Пройдите по ссылке, ведущей к актуальному выпуску CureIt.
- Поставьте галочки в оба поля в разделе скачивания. Так вы соглашаетесь с лицензионной политикой разработчика и с тем, что он может использовать информацию о лечении вашего ПК для улучшения утилиты.
- Нажмите кнопку «Скачать Dr.Web CureIt» и дождитесь окончания загрузки. Объём утилиты на май 2018 года составляет 164 МБ, в дальнейшем он может вырасти. Название файла, как правило, состоит из случайного набора символов и постоянно меняется. Так сделано специально, чтобы не дать вирусу заблокировать скачивание.
- Запустите скачанную программу.
- Поставьте галочку там, где от вас требуется принять условия, и нажмите «Продолжить». Это запустит сканирование, которое длится от 10 до 20 минут, в зависимости от мощности вашего ноутбука и объёма жёсткого диска.
- По окончании сканирования нажмите «Обезвредить» и дождитесь окончания.
ADW Cleaner
Хорошей альтернативой для пользователей, которые не хотят или не могут воспользоваться DR.Web, станет ADW Cleaner – утилита примерно того же назначения.
- Зайдите на официальную страницу загрузки и скачайте приложение. Оно доступно по кнопке «Download» в правой части окна.
- Запустите скачанный файл. Когда программа предложит вам принять условия лицензионного соглашения – нажмите «Я согласен».
- Сразу после запуска программа начнёт полное сканирование. Как и в случае с CureIt, нужное время зависит от объёма диска и мощности ноутбука.
- Когда программа закончит сканировать жёсткий диск, вы сможете просмотреть найденные объекты. Они отсортированы по папкам с содержимым: «Файлы», «DLL», «Ярлыки», «Запланированные» и т.д.
- Просмотрите результаты поиска и удалите найденные объекты – все либо выборочно.
- Дождитесь полной перезагрузки вашего лэптопа.
Dr.Web LiveDisk
Как мы и говорили, иногда для чистки нужно создать загрузочный диск и запуститься с него. Dr.Web предлагает подобное решение под красноречивым названием LiveDisk.
- Скачайте LiveDisk с официального ресурса и запустите
- Вставьте в USB-порт заранее подготовленную флэшку. Объём должен быть не менее 1 ГБ, больше – необязательно.
- Следуйте инструкциям, чтобы сделать флэшку загрузочной. При выборе носителя будьте внимательными: флэшка будет отформатирована, поэтому не ошибитесь в её выборе и проследите, чтобы на ней не было ценных данных.
- Когда программа закончит работу, перезагрузите компьютер. В BIOS выберите флэшку, созданную вами, первичным носителем для загрузки.
- С помощью клавиатуры выберите русский язык (или оставьте английский, если вам так удобнее), затем нажмите Enter.
- Когда LiveDisk запустится, вы увидите окно антивируса. Выберите «Продолжить». Не забудьте поставить галочку напротив пункта «обновить антивирусные базы».
- При необходимости выберите конкретные объекты для проверки.
- Когда проверка закончится, вы сможете обезвредить вирусы (как в CureIt).
- Перезагрузитесь в нормальный режим. Для этого достаточно выключить компьютер через меню «Пуск» ОС загрузочного диска, а перед повторным включением извлечь флэшку.
Такой способ очистки считается более надёжным, так как Windows не блокирует никакие «хвосты», и удалить с жёсткого диска можно все найденные вирусы.
Отличие ноутбука от стационарного компьютера
С точки зрения антивирусной гигиены, отличие ноутбука от обычного десктопа с той же операционной системой может быть лишь в одном. Если жёсткий диск вашего компьютера заражён до состояния, когда работать невозможно, вы можете отключить его физически и подключить в качестве дополнительного к здоровому компьютеру, на котором можно провести диагностику и лечение. С ноутбуками такой способ часто недоступен или крайне затруднён в силу конструкции (хотя существуют лэптопы, в которых жёсткий диск извлекается легко).
В остальном же вирусная чистка стационарных и портативных компьютеров с одной версией ОС абсолютно идентична.
Перед тем, как почистить от вирусов ноутбук, сохраните все важные данные на флэшку. После окончания чистки не забудьте также проверить и эту флэшку.
Источник
Полную версию статьи со всеми дополнительными видео уроками читайте в нашем блоге… https://hetmanrecovery.com/ru/recovery_news/how-to-remove-viruses-from-a-computer-or-laptop-with-windows-10-8-or-7-for-free.htm
Читайте, как бесплатно удалить вирусы с компьютера или ноутбука под управлением Windows 10, 8 или 7. Рассмотрим как это сделать, на примере одной из антивирусных программ.
Существуют ли бесплатные антивирусы?
У многих, конечно же, возникнет скептический вопрос о том, существуют ли в действительности бесплатные антивирусные программы и насколько они эффективны?
Да, такие программы есть. Качество их работы разное, всё зависит от поставленных задач.
- Kaspersky Free
- Avast Free Antivirus;
- AVG AntiVirus FREE;
- Avira Free Antivirus;
- 360 Total Security;
- Bitdefender;
- Panda Free Antivirus;
- ZoneAlarm Free Antivirus.
Но, также не стоит забывать и о платных антивирусах. Ведь многие из них действительно более эффективны от бесплатных антивирусов, и имеют бесплатный пробный период. Их много, поэтому перечислять не буду.
Как удалить вирусы с помощью бесплатной антивирусной программы?
Поиск вирусов на компьютере мы проведем бесплатной версией программы Malwarebytes. То, как удалить вирусы с компьютера или ноутбука, рассмотрим на примере Malwarebytes. Ориентировочно таким же способом, это можно сделать любым другим антивирусом, платным или бесплатным, или же пробной (триальной) версией платного антивируса.
Malwarebytes защитит компьютер от руткитов, вредоносных и шпионских программ, блокирует возможность шифрования файлов для последующего вымогания денег и обеспечивает надежную защиту во время работы в Интернете.
Перейдите на сайт программы (https://ru.malwarebytes.com/) по ссылке в описании, загрузите и установите её. После установки защита компьютера от вирусов будет активирована автоматически, но вам нужно провести проверку для обнаружения и удаления вирусов, которые проникли в систему ранее.
Запустите программу кликнув по иконке в системном трее и нажмите кнопку «Запустить проверку». Утилита выполнит сканирование оперативной памяти, проверит файлы автозапуска и системный реестр Windows. После этого начнется длительная проверка всех дисков, подключенных к системе и эвристический анализ.
После сканирования программа предложит список объектов для лечения и удаления, это защитит важные файлы от случайного удаления в автоматическом режиме.
К сожалению заражение и последующее лечение от вирусов могут нанести непоправимый ущерб операционной системе, программам и документам. Windows может выдавать ошибки во время работы, некоторые программы потеряют работоспособность и перестанут запускаться. Если у вас активированы точки восстановления системы, вы можете откатить систему до момента заражения или сделать возврат Windows к исходному состоянию.
Полное сканирование системы заняло у меня около 30 минут, и система нашла несколько угроз. Выбираем их и помещаем в карантин, это обезопасит систему от дальнейшего заражения.
Вы всегда сможете восстановить файлы из карантина, если они попали туда по ошибке.
Помните, что удаление из карантина угрозы удаляет файлы с жесткого диска компьютера. Если вам понадобится восстановить эти файлы, в дальнейшем используйте Hetman Partition Recovery. О том, как восстановить удалённые антивирусной программой файлы, читайте в других статьях нашего блога.
Инструмент «Защита от вирусов и угроз» в Windows 10
Отдельным пунктом хотелось бы вынести ещё один бесплатный инструмент для защиты системы от вирусов и угроз – это встроенный в Windows 10 антивирус.
Правда, он отрицательно влияет на быстродействие системы, но свою работу делает неплохо и является действительно бесплатным.
По умолчанию, он в системе запускается и работает автоматически. Но если есть необходимость осуществить проверку системы или носителя на вирусы вручную, то запустить его можно из системного трея, кликнув по иконе в виде щита.
В открывшемся меню «Безопасность Windows», перейдите к пункту «Защита от вирусов и угроз» – это и есть встроенный системный антивирус.
Чтобы осуществить проверку системы на вирусы достаточно нажать кнопку «Быстрая проверка».
Или выбрать другой тип проверки перейдя по ссылке «Параметры сканирования».
Как видите, вирусы с компьютера или ноутбука можно удалить и бесплатно.
Полную версию статьи со всеми дополнительными видео уроками читайте в нашем блоге… https://hetmanrecovery.com/ru/recovery_news/how-to-remove-viruses-from-a-computer-or-laptop-with-windows-10-8-or-7-for-free.htm
Источник

Каждый пользователь Windows имеет высокие шансы заполучить на свой компьютер вирус, и это даже несмотря на наличие установленного антивируса. Дело в том, что новые вирусы появляются в сети чуть ли не каждый час, а если своевременно не обновлять на компьютере антивирусные базы, то антивирус просто не будет их замечать. О том, как почистить свой компьютер от вирусов, читайте в статье.
Чистка антивирусом
Прежде всего, необходимо обратиться к своему антивирусу и обязательно запустить на нем режим сканирования системы. Как правило, для этого достаточно открыть главное окно антивируса и нажать кнопку «Сканирование».

Процедура сканирования может занять довольно длительное время, поэтому в процессе проверки важно снизить использование компьютера к минимуму, а также не прерывать хода процесса.
Для сканирования системы можно использовать и бесплатные средства от популярных разработчиков антивирусных программ. Попробуйте воспользоваться утилитой Dr.Web CureIt – она распространяется абсолютно бесплатно, не требует установки, ее можно запускать с флешки, а также поддерживает самые актуальные базы Dr.Web.
Скачать Dr.Web CureIt бесплатно Вы сможете посетив официальный сайт.
Для этого скачайте Dr.Web CureIt по ссылке в конце статьи и перезагрузите компьютер в безопасном режиме. Для этого отправьте компьютер в перезагрузку и на самом раннем этапе запуска системы начните нажимать несколько раз подряд клавишу F8 до того момента, пока на экране не отобразится окно выбора типа запуска Windows. С помощью стрелок на клавиатуре перейдите к пункту «Безопасный режим» и подтвердите свой выбор клавишей Enter.

Когда Windows будет запущена в безопасном режиме, откройте иконку Dr.Web CureIt и запустите проверку. При таком проведении проверки утилита сможет с большей вероятностью обнаружить вирусы на компьютере и благополучно их устранить.

Не покидая безопасный режим, перейдите в меню «Панель управления» – «Удаление программ» («Программы и компоненты»). Если вы увидите в списке установленных программ подозрительное программное обеспечение, то выполните его удаление.
Кроме этого, если вы заметите на компьютере подозрительные файлы, которого доселе не было, то его также необходимо попробовать удалить через безопасный режим.
Восстановление системы
Если компьютер стал некорректно работать из-за вирусов недавно, но самостоятельно или с помощью антивирусных программ вам не получилось его обнаружить (удалить), тогда, возможно, стоит обратиться к помощи меню «Восстановление системы».
Данное решение позволит вернуть работы системы к тому моменту, когда вы не замечали проблем в работе Windows, но при этом пользовательские файлы (фотографии, документы, музыка и прочее), затронуты не будут.
Для запуска восстановления перейдите к «Панели управления» и выберите пункт «Восстановление».

В отобразившемся окне выберите кнопку «Запуска восстановления системы».

Дождавшись окончания процедуры запуска, выберите наиболее подходящую точку отката, а затем произведите восстановление системы. Будет лучше, если сразу после окончания восстановления вы просканируете систему, например, с помощью той же утилиты Dr.Web CureIt.
Переустановка операционной системы Windows
Самый радикальный, но и наиболее действенный способ устранить проблемы, связанные с проблемами работы Windows, – выполнить переустановку операционной системы. Прежде мы уже рассказывали о том, как выполняется процедура переустановки Windows.
Если вы решите переустановить Windows, не забудьте сохранить свои личные файлы на внешний жесткий диск, флешку или облачное хранилище. Будьте внимательны, т.к. ваши файлы могут быть также заражены, а значит, после переустановки Windows вы снова сможете получить завирусованный компьютер.
Источник
Если вы думаете, что обнаружить и избавиться от вирусов можно исключительно при помощи антивируса, то вы ошибаетесь! Вы наверняка спросите, как вообще возможно проверить компьютер и ноутбук на вирусы без установки антивируса? Так вот, это возможно, в том числе и без подключения к интернету! И помогут нам в этом бесплатные антивирусные утилиты и онлайн-сканеры.
Самое главное, что стоит отметить, подобные утилиты могут лишь просканировать ПК на наличие угроз и удалить их, лечением компьютера они не занимаются, имейте это ввиду.
Перед тем как начать разбирать тему, хотелось бы сказать, что подобные программы только дополняют основной антивирус, но никак не могут заменить его. Поэтому рекомендую установить полноценное защитное ПО. Вот рейтинг самых лучших из них за последний год.
Проверка на вирусы с помощью бесплатных программ
Microsoft Safety Scanner
Компания Microsoft создала специальную утилиту для проверки компьютера. Ее можно загрузить с оф. сайта. Учтите, что срок ее действия составляет 10 дней! По его истечению вам потребуется скачать новую версию с уже обновленными базами вирусов. Ее главным преимуществом является портативность, работает она без установки на ПК.
Разработчики не указывают, какие ОС поддерживает программа, однако судя по отзывам в интернете, она работает на как на Windows Xp так и на последующих версиях – Windows Vista, 7, 8, 10. Также она не конфликтует с другими антивирусами.
Kaspersky Virus Removal Tool
Бесплатная программа от хорошо известного разработчика Касперского, предназначенная для поиска и удаления троянов и прочих угроз на ПК. В процессе анализа применяется облачная технология, что позволяет значительно его ускорить. Скачать ее вы можете отсюда.
Не удалось устранить проблему?Обратитесь за помощью к специалисту!
Решите мою проблему
При обнаружении вредоносного ПО, Касперский не удаляет его, а только лишь сообщает об угрозе. Но вы всегда можете удалить найденные вирусы самостоятельно, для этого достаточно перейти по пути указанному в отчете и обезвредить необходимую угрозу.
После окончания проверки и очистки системы, обязательно перезагрузите компьютер.
Dr.Web Сure it
Dr.Web Cure it «Доктор веб» — бесплатная программа предназначенная для проверки ПК на наличие вирусов без установки антивируса. Отличается быстрой скоростью работы и весьма объемной базой известных угроз. С ее помощью вы можете в несколько кликов найти вредоносные программы и удалить их раз и навсегда.
Для этого нужно всего лишь скачать утилиту, открыть ее и запустить процесс сканирования. Доктор веб тщательно проверит систему и вылечит ее от вирусов. Утилита отлично распознает большинство угроз и поддерживает все версии Виндовс.
Существуют угрозы, которые нельзя удалить в обычном режиме Windows, для этого загрузитесь в безопасном режиме и проведите проверку еще раз.
Не удалось устранить проблему?Обратитесь за помощью к специалисту!
Решите мою проблему
Онлайн проверка компьютера на вирусы
BitDefender QuickScan
Утилита от известного разработчика, позволяющая провести онлайн сканирование без скачивания и установки дополнительного антивируса, просто перейдя по ссылке. Для начала работы необходимо нажать кнопку «Scan now«, после чего в ваш браузер будет установлено специальное расширение. У него будет доступ ко всем имеющимся данным на ноутбуке для проверки. Сам процесс длится не более 2-х минут.
Почему так быстро? Как указывается на официальном сайте, это обусловлено тем, что весь процесс осуществляется в облаке, а сама технология состоит из выявления активных на момент сканирования угроз.
Онлайн-сканнер ESET
Еще один способ, при помощи которого можно просканировать ПК или нетбук без скачивания дополнительной антивирусной программы. Он является полностью бесплатным для рядовых пользователей. Чтобы провести сканирование, вам потребуется перейти на официальный сайт.
Если вы используете Internet Explorer, то анализ будет произведен без скачивания дополнительных файлов. Если же вы используете другие браузеры для выхода в интернет, то вам нужно будет скачать небольшой файл и запустить его. Как утверждают разработчики, онлайн-сканер ESET способен обнаружить и удалить любые виды угроз.
Не удалось устранить проблему?Обратитесь за помощью к специалисту!
Решите мою проблему
Явным преимуществом данной утилиты является возможность настраивать сканирование. После того, как вы нажмете кнопку для сканирования, из интернета будет загружена актуальная антивирусная база и после этого начнется поиск. Конечно, утилита качественная и надежная, однако для ее использования на компьютер все же устанавливается дополнительное ПО и ею невозможно воспользоваться без интернета.
Panda ActiveScan
Сервис популярного по всему миру облачного антивируса. Для проведения бесплатного сканирования онлайн необходимо зайти на сайт . Так же, как и ESET, Panda работает в IE без установки дополнительных файлов.
Как указано на официальном сайте, утилита способна выявлять любые трояны и вредоносное ПО. Лечение ноутбука с ее помощью всегда проходит незаметно быстро и очень эффективно!
Dr.Web онлайн
Помимо широко известной программы Cure it, Dr.Web веб также обладает весьма неплохим бесплатным сканером, позволяющим в онлайн режиме выполнить полную проверку компьютера на вирусы без установки и без скачивания какого-либо дополнительного ПО. Пожалуй, главным его минусом является то, что каждый файл придется загружать отдельно, не во всех случаях это бывает удобно.
Чтобы повысить удобство работы с онлайн сканером Доктор веб, можно все сомнительные документы поместить в один архив, затем этот архив целиком, за один раз отправить на проверку. Но и здесь есть нюанс, объем одного архива не должен превышать 10 МБ, также необходимо понимать, что скорость загрузки напрямую будет зависеть от вашего интернет подключения. Поэтому, если у вас достаточно слабый интернет, то загрузка даже таких небольших файлов может занять долгое время.
Касперский онлайн
Произвести проверку важных файлов на наличие вирусов и прочих угроз можно с помощью бесплатного сканера от Касперского. Он работает в онлайн режиме, без установки на компьютер. По сути это своеобразный аналог Доктор веба, рассмотренного ранее.
Kaspersky отличается поддержкой загрузки более объемных файлов до 50 МБ, что весьма удобно. Также поддерживает загрузку всех типов данных, включая архивы. Работает достаточно быстро, например, в качестве теста я решил загрузить архив размером 36 МБ, в итоге он был проверен за минуту. К сожалению, лечением компьютера он не занимается, удалять вирусы придется самостоятельно. Но несмотря на это, однозначно рекомендую.
Все разобранные программы выполняют всего несколько функций — обнаружение и удаление. Вылечить ваш компьютер они не в силах. Поэтому я рекомендую использовать полноценные антивирусы, которые не только защитят ОС Windows от вредоносного ПО, но и в большинстве случаев смогут вылечить зараженные файлы.
Подробное видео по теме
Профессиональная помощь
Если не получилось самостоятельно устранить возникшие неполадки,
то скорее всего, проблема кроется на более техническом уровне.
Это может быть: поломка материнской платы, блока питания,
жесткого диска, видеокарты, оперативной памяти и т.д.
Важно вовремя диагностировать и устранить поломку,
чтобы предотвратить выход из строя других комплектующих.
В этом вам поможет наш специалист.
Оставьте заявку и получите
Бесплатную консультацию и диагностику специалиста!
Это бесплатно и ни к чему не обязывает.
Мы перезвоним Вам в течении 30 мин.
Источник