Как вылечить adobe cs5

С помощью Adobe Application Manager можно удалить продукт с компьютера. Приложение Adobe Application Manager устанавливается вместе с продуктами Adobe Creative Suite 5, CS5.5, CS5 и CS5.5.
Важно!Не пытайтесь вручную удалить приложение CS5 или CS5.5, перетащив папки в корзину в операционной системе Windows или Mac OS. Это может привести к неполадкам при попытке заново установить продукт Creative Suite.
Выберите «Пуск» > «Панель управления» > «Установка и удаление программ».
Выберите в списке комплект или отдельный продукт Creative Suite 5 или 5.5 и нажмите кнопку «Изменить/Удалить».
Выберите элементы, которые необходимо удалить.

Удалите установки или деактивируйте продукт.
Примечание. Для выполнения деактивации требуется подключение к Интернету.
Важно! Если вы планируете переустановить комплект или продукт Creative Suite на тот же компьютер, можно не выполнять деактивацию. Подробности приведены в разделе «Активация и деактивация» (1008779).
Нажмите кнопку «Удалить».
Выберите «Пуск» > «Панель управления» > «Программы и компоненты».
Выберите в списке комплект или отдельный продукт Creative Suite 5 или 5.5 и нажмите кнопку «Изменить/Удалить».
Выберите элементы, которые необходимо удалить.

Удалите установки или деактивируйте продукт.
Примечание. Для выполнения деактивации требуется подключение к Интернету.
Важно! Если вы планируете переустановить комплект или отдельный продукт Creative Suite 5 на тот же компьютер, можно не выполнять деактивацию. Подробности приведены в разделе «Активация и деактивация» (1008779).
Нажмите кнопку «Удалить».
Перейдите в папку /Applications/Utilities/Adobe Installers/.
Дважды щелкните значок средства удаления для комплекта или продукта Creative Suite 5 или 5.5.
Выберите элементы, которые необходимо удалить.

Удалите установки или деактивируйте продукт.
Примечание. Для выполнения деактивации требуется подключение к Интернету.
Важно! Если вы планируете переустановить комплект или отдельный продукт Creative Suite 5 на тот же компьютер, можно не выполнять деактивацию. Подробности приведены в разделе «Активация и деактивация» (1008779).
Нажмите кнопку «Удалить».
Источник
Запустите инструмент Adobe Creative Cloud Cleaner Tool для устранения неполадок при установке приложений Creative Cloud или Creative Suite.
Инструмент Creative Cloud Cleaner Tool используется для удаления записей из реестра установленных приложений Creative Cloud или Creative Suite, которые могут быть повреждены или могут стать причиной проблем с установкой новых версий приложений. Вы также можете использовать его для удаления предварительного выпуска программного обеспечения в вашей системе или если вы не можете подключиться к серверам Adobe.
Возникли сложности с синхронизацией активов?
Если у вас возникают проблемы с синхронизацией активов, файлов и папок, вам, возможно, придется удалить запись CoreSync из Cleaner Tool. Для получения дополнительной информации, см. Запуск инструмента Creative Cloud Cleaner Tool.
Чтобы удалить приложение с помощью инструмента Creative Cloud Cleaner Tool, необходимо удалить запись приложения из инструмента. Точно так же необходимо удалить запись CoreSync для решения проблем, связанных с синхронизацией.
Внимание.
Прежде чем запускать инструмент Creative Cloud Cleaner Tool, обязательно закройте все приложения Adobe Creative Cloud и завершите все процессы CC.
Выберите свою операционную систему для получения соответствующих инструкций.
Создайте резервные копии всех файлов, расположенных в каталогах продуктов Adobe, включая установленные пользовательские внешние модули и профили.
Чтобы удалить приложения Creative Cloud или Creative Suite, необходимо выполнить одно из следующих действий:
- Windows 10, 8, 7 или Vista: выберите «Пуск» > «Панель управления» > «Программы» > «Программы и компоненты».
- Windows XP: выберите «Пуск» > «Панель управления» и дважды щелкните значок «Установка и удаление программ».
Выберите продукт, который необходимо удалить, и нажмите «Удалить» или «Отменить установку».

Для завершения процедуры удаления следуйте инструкциям на экране.
Щелкните следующую ссылку, чтобы загрузить Adobe Creative Cloud Cleaner Tool для Windows: AdobeCreativeCloudCleanerTool.exe.
Если появится запрос на загрузку или сохранение файла, нажмите кнопку Сохранить файл, чтобы загрузить его на компьютер.
Правой кнопкой мыши нажмите по загруженному файлу AdobeCreativeCloudCleanerTool.exe и выберите пункт Запуск от имени администратора.
Если вам не удается найти загруженный файл, просмотрите раздел Поиск загруженного приложения или файла Adobe.

Следуйте инструкциям на экране в следующем порядке:
- Выберите язык: введите e для английского языка или j для японского языка и нажмите клавишу Enter.
- Ознакомьтесь с Лицензионным соглашением Adobe с конечным пользователем: введите y, чтобы принять его условия, или n, чтобы отклонить его условия (в этом случае выполнение сценария будет прекращено). Нажмите Enter.
- Введите число, соответствующее выбранному параметру, а затем нажмите Enter . Например, введите 4 (Приложения CC), если вы хотите удалить приложение Creative Cloud.

- Чтобы удалить приложение, выберите продукт, который необходимо удалить, введите соответствующий имени приложения номер и нажмите клавишу Enter.
Аналогично, чтобы удалить CoreSync, введите 1 или 4 и нажмите Enter. Затем введите соответствующий CoreSync номер и нажмите Enter. - Для подтверждения удаления записи: введите y и нажмите клавишу Enter.
- (Необязательно.) Если не удается подключиться к серверам Adobe, повторите эти действия, чтобы исправить файлы хоста. После принятия лицензионного соглашения с конечным пользователем введите 12, чтобы выбрать файлы хоста. Подтвердите, что требуется исправить файлы хоста: нажмите Y, после чего нажмите Enter. Cleaner Tool создает резервные копии файлов хоста (hosts_bkup) в одном каталоге, которые можно восстановить при возникновении проблемы.
После появления сообщения об успешном завершении работы инструмента Adobe Creative Cloud Cleaner Tool нажмите клавишу Enter и перезагрузите компьютер.
Чтобы убедиться в том, что работа Creative Cloud Cleaner Tool завершена успешно, откройте файл Adobe Creative Cloud Cleaner Tool.log в любом текстовом редакторе, например, WordPad. Расположение этого файла зависит от версии Windows:
- Windows 10, 8, 7 или Vista: C:Users[имя пользователя]
- Windows XP: C:Documents and Settings[имя пользователя]
Просмотрите записи в файле журнала. При наличии записей об ошибках свяжитесь с нами.
После успешного запуска инструмента Adobe Creative Cloud Cleaner Tool установите требуемое приложение Creative Cloud или Creative Suite.
Соответствующие инструкции приведены по следующим ссылкам:
Создайте резервные копии всех файлов, расположенных в каталогах продуктов Adobe, включая установленные пользовательские внешние модули и профили.
Для того чтобы удалить приложения Creative Cloud или Creative Suite, выберите в программе Finder «Приложения» > «Утилиты» > «Программы установки приложений Adobe».
Дважды щелкните утилиту для удаления соответствующего приложения.

Для завершения процедуры удаления следуйте инструкциям на экране.
Загрузите программу Adobe Creative Cloud Cleaner Tool для Mac: для начала загрузки перейдите по ссылке AdobeCreativeCloudCleanerTool.dmg.
Если появится запрос на загрузку или сохранение файла, нажмите кнопку Сохранить файл, чтобы загрузить его на компьютер.
Для запуска Adobe Creative Cloud Cleaner Tool дважды щелкните файл AdobeCreativeCloudCleanerTool.dmg.

Дважды щелкните Adobe Creative Cloud Cleaner Tool и следуйте инструкциям на экране в следующем порядке:
- Выберите язык в меню в правом верхнем углу окна.
- Ознакомьтесь с Лицензионным соглашением Adobe с конечным пользователем: нажмите Принимаю, чтобы принять условия, или Выйти, чтобы отклонить их (в этом случае выполнение сценария будет прекращено).
- Выберите параметр в меню в правом верхнем углу окна. Например, выберите Приложения CC, если вы хотите удалить приложение Creative Cloud.
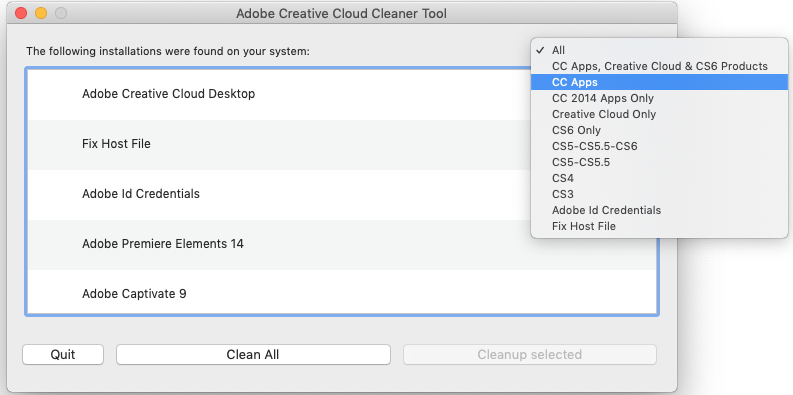
- В таблице выберите приложение, которое требуется удалить, и нажмите Удалить Выбранные. (Нажмите Удалить все для удаления всех файлов программ установки той версии продукта, которая была выбрана на шаге С.)
Чтобы очистить CoreSync, сначала убедитесь, что вы выбрали Все во всплывающем меню. Затем выберите CoreSync в списке и нажмите Очистить. - (Необязательно.) Если не удается подключиться к серверам Adobe, выберите в таблице Исправить файлы хоста, чтобы восстановить файлы хоста, а затем нажмите кнопку Очистить.Cleaner Tool создает резервные копии файлов хоста (hosts_bkup) в одном каталоге, которые можно восстановить при возникновении проблемы.
После появления сообщения об успешном завершении работы инструмента Adobe Creative Cloud Cleaner Tool нажмите «Выход» и перезагрузите компьютер.
Чтобы убедиться в том, что работа Creative Cloud Cleaner Tool завершена успешно, откройте файл /Users/[Имя пользователя]/Adobe Creative Cloud Cleaner Tool.log в любом текстовом редакторе, например, WordPad.
Просмотрите записи в файле журнала. При наличии записей об ошибках свяжитесь с нами.
После успешного запуска инструмента Adobe Creative Cloud Cleaner Tool установите требуемое приложение Creative Cloud или Creative Suite. Соответствующие инструкции приведены в следующих документах:
Для того чтобы начать, выберите соответствующую опцию и свою операционную систему.
Запустите Adobe Creative Cloud Cleaner Tool в автоматическом режиме, чтобы получить список всех продуктов, которые может удалить данный инструмент. Это позволяет удалить все продукты Creative Cloud или Creative Suite, установленные на компьютере, либо только некоторые из них, откомментировав часть строк в файле XML, который создал этот инструмент.
Создайте резервные копии всех файлов, расположенных в каталогах продуктов Adobe, включая установленные пользовательские внешние модули и профили.
Запустите инструмент Adobe Creative Cloud Cleaner Tool и выполните следующие действия в указанном порядке:
- Щелкните следующую ссылку, чтобы загрузить Adobe Creative Cloud Cleaner Tool для Windows: AdobeCreativeCloudCleanerTool.exe.
- Создайте каталог/папку с именем AdobeCreativeCloudCleanerTool_Win и скопируйте в него загруженный файл.
- Выберите Пуск > Выполнить и введите cmd.
- В окне командной строки перейдите в каталог AdobeCreativeCloudCleanerTool_Win, созданный вами ранее.
- Введите AdobeCreativeCloudCleanerTool.exe ‐‐removeAll= CREATIVECLOUDCS6PRODUCTS
- Для удаления программы Flash Player введите AdobeCreativeCloudCleanerTool.exe —removeAll= CREATIVECLOUDCS6PRODUCTS —removeFP=1.
Создайте резервные копии всех файлов, расположенных в каталогах продуктов Adobe, включая установленные пользовательские внешние модули и профили.
Запустите инструмент Adobe Creative Cloud Cleaner Tool и выполните следующие действия в указанном порядке:
- Щелкните следующую ссылку, чтобы загрузить Adobe Creative Cloud Cleaner Tool для Windows: AdobeCreativeCloudCleanerTool.exe.
- Создайте каталог/папку с именем AdobeCreativeCloudCleanerTool_Win и скопируйте в него загруженный файл.
- Выберите Пуск > Выполнить и введите cmd.
- В окне командной строки перейдите в каталог AdobeCreativeCloudCleanerTool_Win, созданный вами ранее.
- Введите команду AdobeCreativeCloudCleanerTool.exe —createCleanup = [полный путь к папке, в которой необходимо сохранить файл XML].
Примечание. Убедитесь, что после .exe введен один пробел. Не вводите другие пробелы в эту команду.
- Выберите язык: введите E для английского языка или J для японского языка.
- Ознакомьтесь с Лицензионным соглашением Adobe с конечным пользователем: введите Y, чтобы принять его условия, или N, чтобы отклонить их (в этом случае сценарий будет прерван).
Инструмент создаст файл XML со списком продуктов, установленных на компьютере. По умолчанию все записи продуктов помещены в комментарий в файле XML. Например:

Примечание.
Все продукты в диапазоне от CS5 до CS5.5 перечислены в теге </CS5> в файле XML.
Вынесите за рамки комментария записи тех приложений, для которых необходимо запустить инструмент Adobe Creative Cloud Cleaner Tool. Например, для удаления продуктов Adobe Speedgrade CC и Adobe Contribute CS5.5 отредактируйте файл XML следующим образом:

Запустите Adobe Creative Cloud Cleaner Tool с повышенными правами доступа со следующим аргументом:
AdobeCreativeCloudCleanerTool.exe —cleanupXML=[полный путь к файлу xml со списком продуктов, которые необходимо удалить].
Создайте резервные копии всех файлов, расположенных в каталогах продуктов Adobe, включая установленные пользовательские внешние модули и профили.
Дважды щелкните файл AdobeCreativeCloudCleanerTool.dmg.
В окне терминала введите следующую команду:
sudo[путь к Adobe Creative Cloud Cleaner Tool.app]/Contents/MacOS/Adobe Creative Cloud Cleaner Tool ‐‐removeAll= CREATIVECLOUDCS6PRODUCTS.
Создайте резервные копии всех файлов, расположенных в каталогах продуктов Adobe, включая установленные пользовательские внешние модули и профили.
Дважды щелкните файл AdobeCreativeCloudCleanerTool.dmg.
В окне терминала введите следующую команду:
sudo[путь к Adobe Creative Cloud Cleaner Tool.app]/Contents/MacOS/Adobe Creative Cloud Cleaner Tool —createCleanup=[полный путь к папке, в которой будет создан xml].
Введите пароль пользователя root и примите Лицензионное соглашение с конечным пользователем.
Полученный файл XML содержит список продуктов, установленных на компьютере. Например:

Примечание.
Все продукты в диапазоне от CS5 до CS5.5 перечислены в теге </CS5> в файле XML.
Вынесите за рамки комментария записи тех продуктов, для которых необходимо запустить инструмент Adobe Creative Cloud Cleaner Tool. Например, для удаления продуктов Adobe Speedgrade CC и Adobe Contribute CS5.5 отредактируйте файл XML следующим образом:

Запустите Adobe Creative Cloud Cleaner Tool с повышенными правами доступа, указав следующий аргумент:
sudo /Contents/MacOS/Adobe Creative Cloud Cleaner Tool —cleanupXML=[полный путь к файлу xml. xml со списком продуктов, которые необходимо удалить].
Источник
Процесс установки Adobe Creative Suite 5 и 5.5 состоит из двух частей: сначала запускается программа самозагрузки, а затем — программа установки Adobe, с помощью которой устанавливается продукт. В работающей программе установки отображается шесть панелей:
- Инициализация
- Приветствие
- Серийный номер
- Adobe ID
- Параметры
- Готово
Примечание. При установке продуктов Creative Suite 5 или CS5.5, в некоторых сторонних программах обеспечения безопасности появляется предупреждение. Если у вас на экране появляется предупреждение, разрешите установку программного обеспечения.
Перед запуском программы установки Adobe Creative Suite 5 программа самозагрузки подготавливает вашу систему к установке.
- Дополнительная информация об ошибках, связанных с программой самозагрузки, приведена в разделе «Устранение неполадок и сообщений об ошибках | Программа самозагрузки CS5, CS5.5».
При запуске программа установки копирует временные файлы на корневой диск. Для получения информации об ошибках, возникающих во время установки, см. файл журнала PDApp.log, создаваемый программой установки. См. раздел «Устранение неполадок при установке CS5, CS5.5, CS6 и CC с помощью журналов установки».
Примите Лицензионное соглашение с конечным пользователем, чтобы продолжить установку.
Введите серийный номер или установите ознакомительную версию продукта.

- Нажмите кнопку «Информация», чтобы найти серийный номер розничной или корпоративной версии.
- Найдите серийные номера образовательной версии для соответствующего региона:
- Северная Америка
- Европа
- Япония и другие страны Азиатско-тихоокеанского региона
- Если ваш серийный номер не принят, см. раздел Ошибка «Недопустимый серийный номер для этого продукта» | Creative Suite.
- Если вы установили ознакомительную версию продукта, вам не нужно вводить серийный номер, но необходимо выбрать язык. Выберите тот язык, который вы будете использовать, если в конечном счете решите приобрести лицензию для продукта.
Если вы ввели серийный номер обновления, а программе установки не удается найти подходящий продукт на вашем компьютере, появится запрос на ввод серийного номера.

- Выберите продукт в меню «Выберите продукт» и затем введите серийный номер продукта в текстовом поле.
- Чтобы просмотреть серийные номера для зарегистрированных продуктов, перейдите по ссылке на страницу «Учетная запись».
- Если ваш серийный номер недоступен или не принят, см. раздел Ошибка «Этот серийный номер не соответствует продукту» | CS6, CS5.5, CS5.
После ввода Adobe ID выполняется регистрация продукта и открывается бесплатная подписка на CS Live.
- Нажмите кнопку «Пропустить этот шаг», чтобы создать или ввести Adobe ID в другое время.
- Инструкции по созданию и использованию Adobe ID приведены в разделе «Adobe ID, вход и справка по учетной записи».
Укажите, какие компоненты требуется установить и в какое местоположение.

- Чтобы получить информацию о появляющихся значках предупреждения, нажмите кнопку «Подробнее».
- Локализованные пути к файлу не всегда правильно отображаются в поле «Местоположение», но при этом продукт устанавливается в выбранную папку.
- Значок предупреждения появится, если на диске недостаточно места для завершения установки. Если продолжить установку, не освободив место на диске, по окончании процесса появится сообщение об ошибке с указанием удаленных компонентов.
- Если выбрана альтернативная папка для установки, общие компоненты устанавливаются на системный диск. Для успешной установки продукта должно быть достаточно места как на системном диске, так и на том диске, на который устанавливается продукт.
- Приложения могут быть недоступны для выбора, если:
• Установлена предварительная или бета-версия
• Установлена более новая версия приложения
• Недоступен язык установки - Adobe After Effects CS5, CS5.5 и Adobe Premiere Pro CS5, CS5.5 нельзя выбрать на компьютере с 32-разрядной версией ОС Windows.Для получения дополнительной информации см. раздел «Установка After Effects CS5, Premiere Pro CS5 | Windows Vista, Windows 7» или «Установка After Effects CS5.5, Premiere Pro CS5.5».
- Приложение Growl устанавливается и включается в Mac OS.
- Чтобы получить сведения обо всех сообщениях об ошибке, которые появляются до этого момента, просмотрите файл PDApp.log, создаваемый программой установки. См. раздел «Устранение неполадок при установке CS5, CS5.5 и CS6 с помощью журналов установки».
- Нажмите кнопку «Установить», чтобы начать установку.
После нажатия на кнопку «Установить» на экране появляется индикатор хода выполнения.
- Ошибки установки, которые происходят после этого, записываются в главный журнал установки CS5.См. раздел «Устранение неполадок при установке CS5, CS5.5 и CS6 с помощью журналов установки».
- Если программой установки обнаружены какие-либо конфликтующие процессы, закройте соответствующие приложения, чтобы продолжить. Если вы можете завершить конфликтующие процессы обычными способами, завершите их. Если у процесса отсутствует интерфейс пользователя или если интерфейс не отвечает, выполните следующие действия:
Щелкните правой кнопкой мыши на панели задач и выберите Диспетчер задач.
Выберите вкладку «Процессы» и затем выберите «Показать процессы всех пользователей».
Выберите конфликтующий процесс из списка и нажмите «Завершить процесс».
Повторите шаг 3 для любых дополнительных конфликтующих процессов.
В меню Finder выберите Перейти > Утилиты.
Щелкните дважды на значок приложения «Мониторинг системы».
Во всплывающем меню фильтра процессов в правом верхнем углу окна выберите «Все процессы».
Выберите в списке конфликтующий процесс и нажмите кнопку «Завершить процесс». Затем нажмите «Принудительный выход».
Повторите шаг 4 для любых дополнительных конфликтующих процессов.
Если установка прошла успешно, на панели «Готово» появляется сообщение с благодарностью. Нажмите кнопку «Готово», чтобы начать пользоваться продуктом.
В случае сбоя при установке, на панели «Готово» появляется одно из двух сообщений о состоянии:
- «При установке возникли ошибки. Попробуйте перезагрузить компьютер и выполнить установку еще раз».
Появление такого сообщения об ошибке означает, что не удалось установить ни один из компонентов продукта. - «Обнаружены проблемы при установке».
Это означает, что удалось установить только некоторые из компонентов продукта. Щелкните «Устранение неполадок», чтобы вывести на экран сообщения об ошибке или коды ошибок, а также некоторые советы по устранению проблем.
Чтобы устранить сбои при установке, попробуйте выполнить следующие решения в указанном порядке.
Выполните поиск в базе данных ошибок, если вы еще не сделали этого.
Чтобы найти решение в базе знаний Adobe, используйте все вспомогательные сведения, появляющиеся под сообщением об ошибке.Выделите информацию об ошибке и используйте сочетание клавиш Ctrl + C (Windows) или Command + C (Mac OS), чтобы скопировать ее.
Вставьте текст ошибки в поле «Поиск в базе знаний» и нажмите кнопку «Поиск».
Примечание. Пропустите пути к файлу и разделы реестра в строке поиска.
Используйте Adobe Support Advisor.
Adobe Support Advisor — это приложение AIR, с помощью которого можно выявить и устранить проблемы с установкой. Щелкните ссылку «Служба технической поддержки клиентов» в окне «Статус установки» или просмотрите журналы установки вручную.
Свяжитесь со службой технической поддержки Adobe
Если вам все равно не удается установить продукт Adobe Creative Suite 5, свяжитесь со службой технической поддержки Adobe. Если вы уже имеете опыт работы с Adobe Support Advisor и загрузили пакет поддержки, компания Adobe сможет использовать номер маркера ASA для доступа к вашей информации об ошибке.
Источник

