Как вылечить adobe photoshop

Adobe Photoshop CS6 13.0.1 Extended ML(rus) + keygen, by 22.09.2012
Название Программы: Adobe Photoshop CS6 13.0.1 Extended DVD Updated [RUS / ENG]
Версия программы: CS6 13.0.1
Адрес официального сайта: Adobe
Авторы сборки: m0nkrus & PainteR
Язык интерфейса: Русский / Английский
Лечение: в комплекте
Adobe Photoshop — программа для обработки растровой графики. Поддерживается множество графических форматов. Adobe Photoshop позволяет как создавать новые изображения, так и редактировать их. Фотошоп применяют для создания фотореалистических изображений, для работы с цветными отсканированными изображениями, для ретуширования, цветокоррекции, коллажирования, трансформации графики, цветоделения и т. д. Adobe Photoshop располагает всеми методами работы с точечными изображениями, при этом имеет возможность работы со слоями и использует контуры. Программа является безусловным лидером среди профессиональных графических редакторов за счет своих широчайших возможностей, высокой эффективности и скорости работы. Adobe Photoshop предоставляет все необходимые средства для коррекции, монтажа, подготовки изображений к печати и высококачественного вывода.
Инструкция по активации:
1. Разорвите соединение с сетью. Для этого либо отсоедините сетевой кабель от компьютера, либо программно прервите соединение. В Windows 7, к примеру, для программного разрыва соединения найдите в системном трее рядом с часам значок сетевого соединения, нажмите на него, во всплывшем окошке внизу выберите «Центр управления сетями и общим доступом», в открывшемся окне слева нажмите на «Изменение параметров адаптера», в изменившейся правой части выберите значок отвечающий за ваше соединение с Интернет, нажмите на нем правой кнопкой мыши и выберите «Отключить».
2. Запустите установку Adobe Photoshop CS6. В окне приветствия между полноценной Установкой и установкой Пробной версии выберите Пробную версию (можно выбрать и полноценную Установку, но тогда вам придется дополнительно воспользоваться кейгеном 2_Serial_Keygen.exe, чтобы сгенерить ключ) .
3. Штатно продолжайте установку Adobe Photoshop CS6, вплоть до ее окончания.
4. По окончании установки замените оригинальные файлы amtlib.dll, расположенные в папках, куда установились Adobe Photoshop CS6 и Adobe Bridge CS6, на модифицированные из папки Crack — Alternative, предварительно произведя резервное копирование оригинальных файлов. По умолчанию, для 32-битной системы это путь: C: — Program Files — Adobe (файлы для замены в папке x86). Для 64-битной это два пути: C: — Program Files — Adobe (файлы для замены в папке x64) и C: — Program Files (x86) — Adobe (файлы для замены в папке x86).
5. Восстановите разорванное ранее сетевое подключение и, при необходимости, доустановите второй язык интерфейса при помощи специального установщика из папки Switch_Lang.
6. Наслаждайтесь зарегистрированной версией продукта!
Размер 1.74 GB (1863607204 Bytes)
ссылка на скачивание с торрента: <a rel=»nofollow» href=»https://d.rutor.org/download/218618″ target=»_blank» >Adobe Photoshop CS6 13.0.1 Extended (rus)</a>
Удачи!
Проще установить уже активированный <a rel=»nofollow» href=»https://narod.ru/disk/60936869001.92951075abe1b7c33bad98edb85f3974/Adobe_Photoshop_CS6_v13.0.1_Extended_(RU-UKR-ENG)_x86x64_SE.rar.html» target=»_blank» >https://narod.ru/disk/60936869001.92951075abe1b7c33bad98edb85f3974/Adobe_Photoshop_CS6_v13.0.1_Extended_(RU-UKR-ENG)_x86x64_SE.rar.html</a>
Способ 1:
1. Устанавливаем пробную версию (требуется подключение к интернет и AdobeID, если нет — заводим) .
2. Что бы ФШ стал Extended, запустите его 1 раз в триальном периоде.
3. Запускаем патч из папки Patch и патчим файл amitb.dll, который находится в папке с установленной программой.
4. Работаем.
Способ 2:
1. Устанавливаем полную версию (при отключенном интернете вводим любой номер, затем жмем «проверить позже»)
2. Запускаем ФШ, жмем «проверить позже»
3. Запускаем патч из папки Patch и патчим файл amtlib.dll, который находится в папке с установленной программой.
4. Работаем.
1325-1005-9338-7582-0412-0495
Это старый кусок дерьма. Вот что нужно качать! Adobe Photoshop CC 2015.5
Я здесь скачала <a rel=»nofollow» href=»https://cracknfs2016.wikia.com/wiki/Adobe_Photoshop_CS6_Final_(Rus_Ukr_En)_бесплатно» target=»_blank»>https://cracknfs2016.wikia.com/wiki/Adobe_Photoshop_CS6_Final_(Rus_Ukr_En)_бесплатно</a>
<img data-big=»1″ data-lsrc=»//otvet.imgsmail.ru/download/233245834_bd1a172beffce3afd4cc6c932641c73e_120x120.jpg» src=»//otvet.imgsmail.ru/download/233245834_bd1a172beffce3afd4cc6c932641c73e_800.jpg»>
Здесь активатор
<a rel=»nofollow» href=»https://imgur.com/a/ovgsn» target=»_blank»>https://imgur.com/a/ovgsn</a>
Я хдесь скачала <a rel=»nofollow» href=»https://torrentgeims.blogspot.com/2016/12/adobe-photoshop-cs6-final-rus-ukr-en.html» target=»_blank»>https://torrentgeims.blogspot.com/2016/12/adobe-photoshop-cs6-final-rus-ukr-en.html</a>
Здесь — все прото и понятно
<a rel=»nofollow» href=»https://aktiviation.quora.com/Скачать-Adobe-Photoshop-CS6-Final-Rus-Ukr-En-бесплатно» target=»_blank»>https://aktiviation.quora.com/Скачать-Adobe-Photoshop-CS6-Final-Rus-Ukr-En-бесплатно</a>
Здесь инструкция как активировать adobe photoshop cs6 <a rel=»nofollow» href=»https://imgur.com/a/XBNiq» target=»_blank»>https://imgur.com/a/XBNiq</a>
<a rel=»nofollow» href=»https://cloud.mail.ru/public/4N6P/2DNLnYjMB» target=»_blank»>https://cloud.mail.ru/public/4N6P/2DNLnYjMB</a>
Источник
С выходом версии Adobe Photoshop CC 2015 многие пользователи заметили перемены в поведении ключевых инструментов лечащей группы: Healing Brush Tool (Восстанавливающая кисть), Spot Healing Brush Tool (Точечная восстанавливающая кисть) и Patch Tool (Заплатка). Данная статья раскроет наиболее значительные изменения в поведении этих инструментов, а также поможет применять их с максимальной эффективностью.
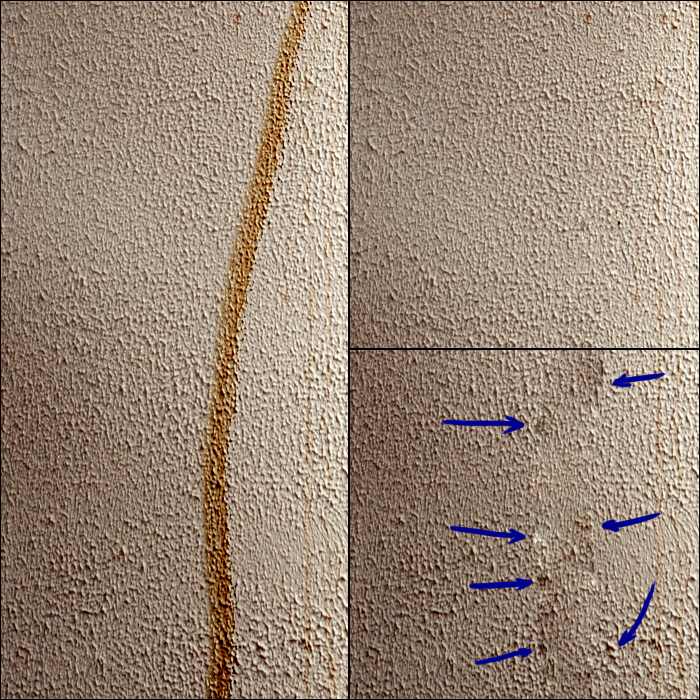
На изображении сверху представлен дефект на высоко текстурированной поверхности и результат его ретуши инструментом Healing Brush Tool (Восстанавливающая кисть). Справа вверху — результат ретуши с применением нововведений Photoshop CC 2015, справа снизу — результат работы инструмента в «старом» режиме (версии Photoshop CC 2014 и более ранние).
Ретушь производилась кистью максимальной жесткости — в общем случае именно ее предпочтительно использовать для достижения максимального качества (читайте подробное объяснение в статье «Основы работы со Штампом и Лечащей кистью в Adobe Photoshop»).
Что же изменилось?
С выходом Photoshop CC 2015 в правой части панели настроек инструментов Healing Brush Tool (Восстанавливающая кисть), Patch Tool (Заплатка) и Spot Healing Brush Tool (Точечная восстанавливающая кисть) в режиме Proximity Match (Соответственное приближение) появился ползунок Diffusion (Диффузия).

Известно, что принцип действия инструментов лечащей группы во многом схож с работой инструмента Штамп (Clone Stamp Tool). Разница лишь в том, что участки изображения из «донорской» зоны не просто копируются напрямую, но и «подгоняются» по яркости и цвету к яркости и цвету зоны вокруг ретушируемой области.
В ранних версиях Adobe Photoshop возможности как-либо контролировать степень этой «подгонки» не было. Поэтому при работе с высоко текстурированными поверхностями (мокрая штукатурка в нашем примере или текстура кожи в зонах ярких бликов) после использования жестких восстанавливающих кистей или Заплатки (Patch Tool) в изображении могли возникать артефакты.
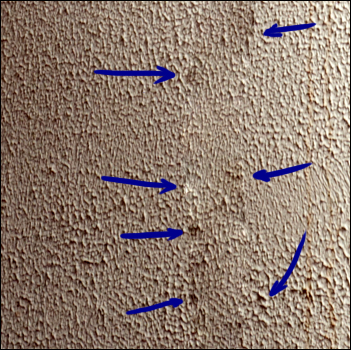
Причиной возникновения подобных артефактов служила слишком большая чувствительность этой самой «подгонки» яркости и цвета. В случае, если при ретуши темные участки пересаживаемой текстуры начинали граничить с со светлыми участками ретушируемой области, первые высветлялись до нужной яркости, однако это же происходило и с пикселями средней яркости вокруг них. Их яркость в итоге становилась излишней, образуя артефакты. Появление тёмных артефактов аналогично и объясняется обратной логикой.
Для того чтобы избежать подобных проблем, в ранних версиях программы необходимо было либо использовать методы ретуши с применением техник частотного разложения, либо уменьшать жесткость восстанавливающих кистей (или производить растушевку границ выделения при работе заплаткой). При выборе последнего варианта приходилось расплачиваться появлением замыленности текстуры в зонах спада непрозрачности кисти.
С появлением ползунка Diffusion (Диффузия) в Adobe Photoshop CC 2015 стало возможным контролировать чувствительность или так называемый ореол точной «подгонки» яркости и цвета лечащих инструментов:
- при малых значениях Diffusion (Диффузия) осуществляется лишь общая подгонка яркости и цвета, что удобно как раз в нашем случае, то есть при работе с высоко текстурированными поверхностями;
- при значении Diffusion (Диффузия) равном 5 (значение по умолчанию) поведение инструментов сходно с их поведением в версиях Adobe Photoshop до CC 2015;
- при высоких значениях Diffusion (Диффузия) «подгонка» яркости и контраста будет происходить максимально точно, такие значения лучше использовать при работе с градиентами.
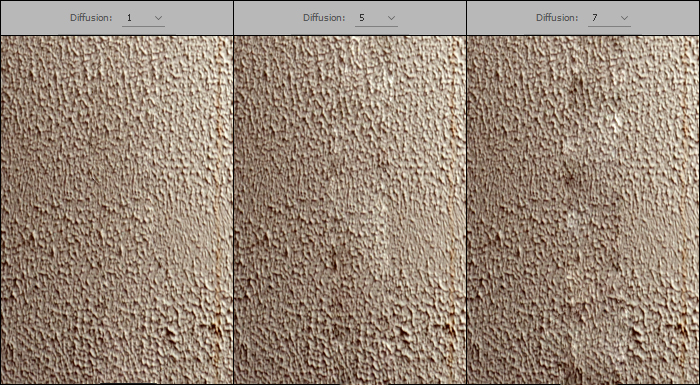
Стоит отдельно отметить, что далеко не всегда минимальное значение параметра Diffusion (Диффузия) является оптимальным, так при работе со сложными градиентами оптимальный результат даст, наоборот, максимальное значение параметра.
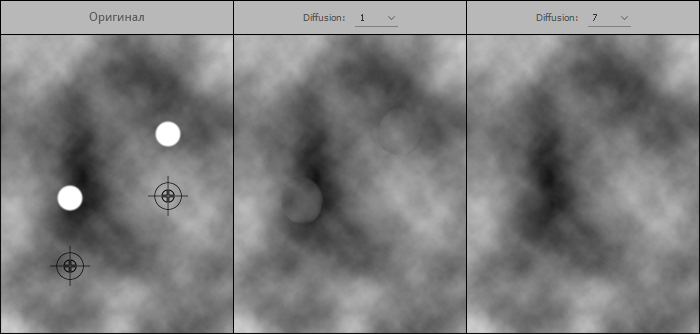
Спорный момент
В «поведении» восстанавливающих кистей произошло еще одно изменение, которое вызвало негодование пользователей (и форумы Adobe оказались завалены просьбами «вернуть всё, как было»). Речь идет о «моменте срабатывания» восстанавливающих кистей.
Раньше пользователь сначала «рисовал» восстанавливающими кистями, обозначал область необходимого действия инструмента, и лишь после того, как кнопка мыши была отпущена (или перо оторвано от поверхности планшета) происходила обработка, и пользователь мог увидеть результат.
Такое поведение инструмента было обусловлено ограниченной вычислительной мощностью компьютеров, однако давало возможность пользователям убедиться, что «дефект» на поверхности был «закрашен» полностью.
С выходом версии Adobe Photoshop CC 2015 продолжилась начавшаяся еще со времен поздних CS пакетов интеграция вычислительных мощностей графических ускорителей в программу. Это дало возможность показывать результат работы восстанавливающих кистей еще в момент рисовки, «на лету».
Такое поведение обновленных инструментов, конечно, является гораздо более наглядным. Но, вместе с тем, может немного смущать пользователей возможным появлением артефактов (размазанных градиентов) еще во время «рисовки».
Однако этого бояться не стоит, при правильном использовании инструментов, то есть, при полном «закрашивании» дефектов и «попадании в границы» (как было описано в вышеупомянутой статье «Основы работы со Штампом и Лечащей кистью в Adobe Photoshop»), результат будет получаться точно таким же, как в предыдущих версиях Adobe Photoshop или даже лучше.
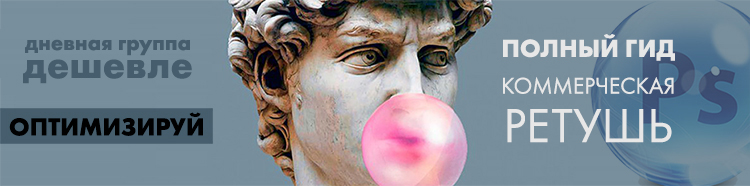
© Стив Ласмин, февраль 2016.
© Фотошкола Михаила Панина, 2016.
Если Вам понравился этот материал, то мы будем рады, если Вы поделитесь им со своими друзьями в социальной сети:

Курсы обучения фотографии:
Тематические уроки по фотографии:
Мастер-классы для фотографов:
Источник
Программа Adobe PhotoShop уже давно стала неотъемлемой частью работы многих направлений бизнеса. Рекламные компании, фотографы, дизайнеры, верстальщики, инфобизнесмены и еще много-много других профессий нуждаются в постоянной работе с графикой, и большинство используют для этого самую популярную программу в своей сфере.
Но при этом многие забывают, что PhotoShop является платным продуктом и использования его в коммерческих целях рано или поздно может привести к неприятным последствиям.
А что же делать, если вы очень нуждаетесь в этой программе, но выделять свой бюджет на платный софт вы не планируете.
И решение по этому вопросу есть!
В это трудно поверить, но компания Adobe совершенно бесплатно раздаёт свою продукцию линейки CS2 (Creative Suite 2), в том числе, и программу Photoshop.
Чтобы скачать софт этой версии перейдите по этой ссылке на официальный сайт и выберите версию CS2.
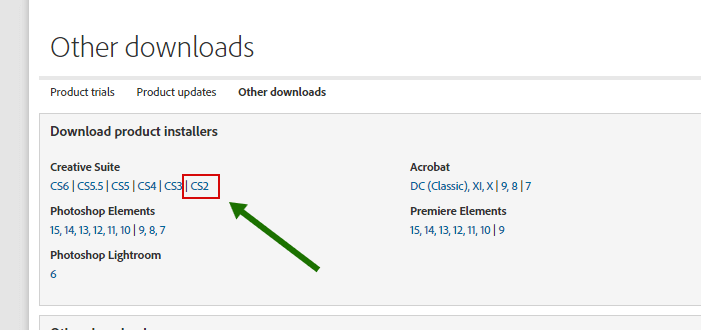
После перехода вам нужно будет либо авторизоваться под своим Adobe ID, либо бесплатно зарегистрироваться. А если у вас нет регистрации — выбираем «Get an Adobe ID» и заполняем форму.
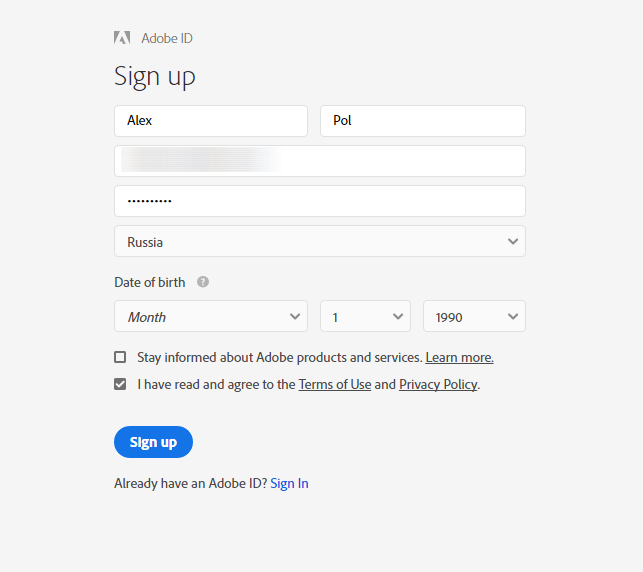
После этого, нас сразу же перенаправляет на страницу, на которой мы сможем прочитать и узнать, почему же Adobe решил раздать эту линейку своего продукта совершенно бесплатно и подтвердить свое соглашение о том, что вы будете использовать устаревший и уже не поддерживаемый ими софт.
Теперь становится понятно, с чего такая щедрость, но я бы назвал её отличным маркетинговым ходом.
Например, тот же Photoshop CS2 2005 года выпуска и компания несет огромные затраты на поддержку этой версии софта. Таким образом, чтобы не выкидывать эту линейку из своего списка, её раздают под общими ключами активации. Чтобы клиенты смогли пользоваться их софтом, так скажем, в демоверсии.
Сразу замечу, что для небольших нужд функционала линейки CS2 полностью хватает. Вы сможете работать с psd шаблонами, редактировать фотографии, создавать баннера и многое другое. Но для более профессиональной работы нужны обновленные версии.
Итак, мы немного отвлеклись.
Ниже на этой странице, мы увидим список языковых версий программ (к сожалению, русского в раздаче нет), и мне придется скачивать английскую версию.
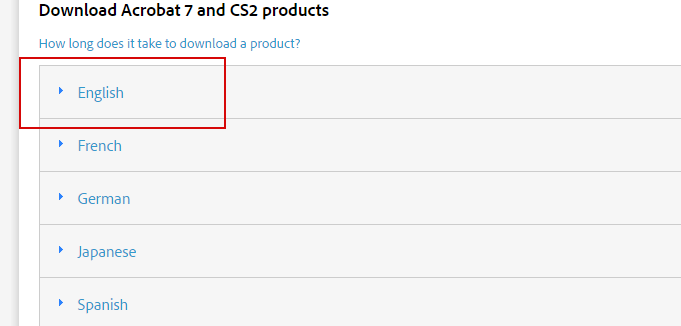
И вот оно, после нажатия, перед нами открывается целый список программ, которые мы сможем скачать и активировать серийным ключом совершенно бесплатно.
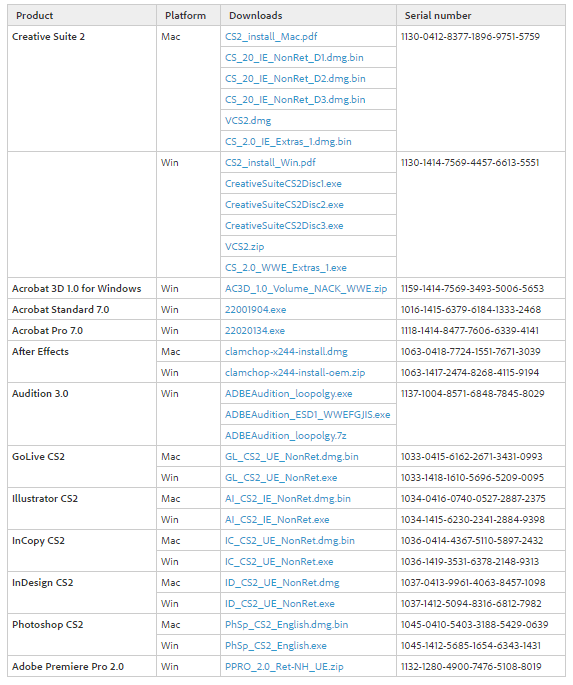
Кроме Photoshop, в списке имеются еще Premiere Pro 2.0, Illustrator, Audition, After Effects и многие другие.
Но раз уж с самого начала речь зашла о фотошопе, тогда мы и рассмотрим пример установки именно на нем. И, заодно, протестируем бесплатный ключ активации.
Я выбираю версию для Windows «PhSp_CS2_English.exe» и сразу копирую ключ активации себе в буфер.

После загрузки нам нужно распаковать архив в любую папку на ПК (туда распакуются установочные файлы и после инсталляции мы сможете их спокойно удалить), я выберу распаковку на рабочий стол.
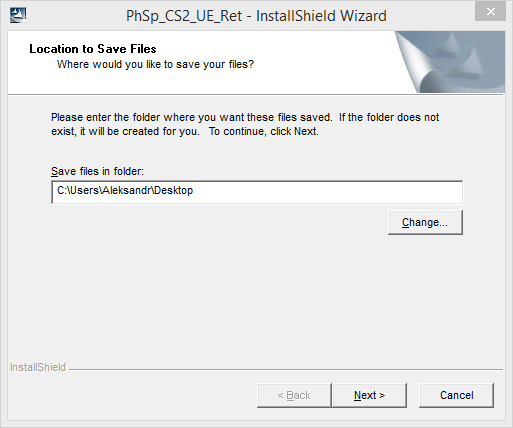
Ждем завершения процесса распаковки, пока не появится поле для активации программы.
Вот тут и нужно вставить из буфера ключ и не забыть вписать название организации (подходит любое).
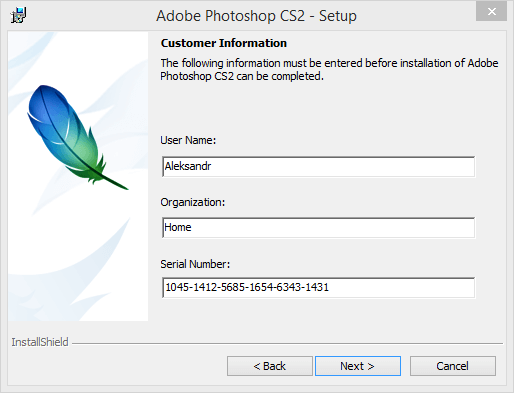
После привычной нам установки мы заходим в саму программу и, по её немного устаревшему виду, попадаем в прошлое ?
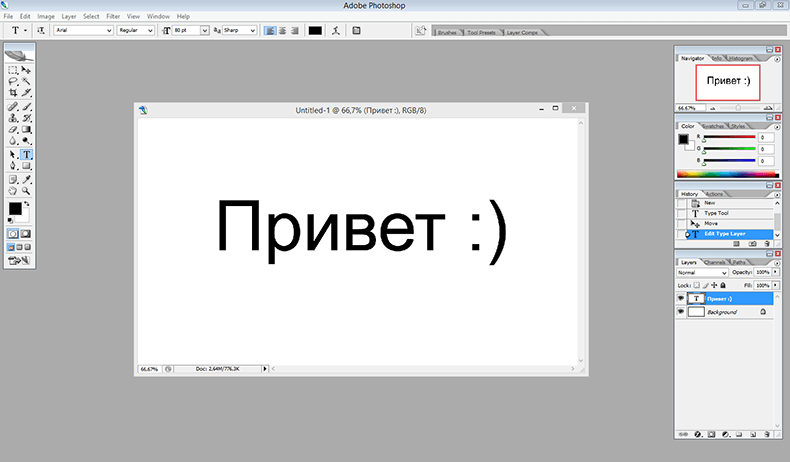
Ну вот, собственно, и всё! Таким образом, вы можете совершенно законно и бесплатно скачать и установить любую программу Adobe линейки CS2.
Надеюсь, вам эти знания будут полезными, а мы с вами встретимся в других материалах блога!
Источник
Каких только ужасов о «глюках» Photoshop я не услышал за шесть лет преподавания! Чего только люди не рассказывают! Правда, как выясняется, большинство проблем происходит из-за незнания каких-то опций или из-за банальной невнимательности.
Но недавно, в разговоре с Инарой, я обмолвился, что в свое время тоже не раз оказывался на грани сумасшествия в результате необъяснимых причуд программы. У нее было абсолютно то же самое! Чего только мы не вспомнили — и многометровые картинки на сайт в результате использования сантиметров вместо пикселей, и переустановку системы из-за зажатой клавиши Caps Lock.
В результате я решил собрать лучшее из лучшего и дать вам надежный совет, как гарантированно сойти с ума, работая в Adobe Photoshop.
1. Caps Lock
Безусловно лидером всех проблем в Photoshop является необъяснимое поведение курсора, когда вдруг кисть перестает показывать свой размер. Мне рассказывали о случаях переустановки программы. Но это, как можете догадаться, не помогло. Не помогает даже запуск программы при одновременно зажатых alt, cmd и shift — гарантированный народный способ вернуть программу к заводским настройкам.
Кто бы мог подумать — всё дело в том, что клавиша Caps Lock переключает курсор в Photoshop в режим «precise view». И это работает для всех курсоров. Могу добавить лишь, что это очень удобная штука, так как мультяшная пипетка или лассо (меня лично) раздражают очень.
2. Перо на планшете
Как только у вас появляется графический планшет — сразу начинаются проблемы с мышью. Никак они не хотят дружить, все время приходится дергать провода и искать на сайте Wacom свежие драйвера (что, в общем, здравая мысль). Но это не помогает. Все равно в самый нужный момент мышь отказывается работать, выражая, видимо, таким образом протест от появления соперницы.
А виновата не мышь. Просто не кладите перо на планшет. Даже если так нарисовано на коробке, в которой он продавался.
3. Выделение-невидимка
В один день Photoshop перестает работать. То есть совсем. Что ни выберешь, что ни нажмешь — результата ноль. Но перезагрузка помогает, конечно. Главное — во время перезагрузки вспомнить, что полчаса назад выключил отображение выделения комбинацией клавиш cmd+H.
В общем это, конечно, проблема. Программа работает в выделенной области, а область эта очень мала, и не та что надо, и вообще невидима. В результате кажется, что программа не работает. Такие выделения постоянно появляются от привычки снимать выделение кликом где попало, а не командой Deselect (cmd+D).
4. Пипетка не того размера
Конечно, каждый ребенок знает, что цвет можно взять прямо с изображения, кликнув пипеткой при открытой палитре (color picker), или во время работы кистью — удерживая alt. Однако однажды случается необъяснимое: программа вдруг теряет точность и сохраняет вовсе не те цвет,а в которые мы тычем (уже который раз, постепенно утрачивая человеческий облик). И вот что странно — цвета похожи, конечно, но точно не те! Будто бы Photoshop, утомленный нашей бездарностью, решает подтолкнуть нас к более зрелым решениям, спокойным цветам и классическим тенденциям. Самое время задуматься об учении Итена, выключить компьютер и сходить в музей.
А тем временем в пре-пресс бюро сходит с ума ваш коллега, у которого вдруг одновременно перестали работать обе главные пипетки в Levels — те самые, без которых, как известно, невозможно корректно установить точку черного и точку белого. И уже прислали ему из типографии запоротый тираж. И слишком молчалив почему-то начальник. И художник Марина даже не зовет на перекур.
А ведь всего этого можно было избежать, если знать, что все-все-все пипетки в Photoshop настраиваются в одном-единственном месте. Живет этот пипеточный царь в панели инструментов, отзывается на кнопку I и имеет вот такие настройки:
Самый точный вариант — первый, Point Sample, остальные дают усреднение по области соответствующего размера. Конечно, это не дает ответа на вопрос — кто тот гад, что всё тут переключает куда не надо.
5. Кисть мешает
Кисть нужна всем. И кисть в программе повсюду. Рисуешь — кисть. В маске — кисть. Ретушируешь — оказывается, что все эти инструменты — тоже кисть. Особенно с маской беда. Вот бывало начинаешь в маске что-то протирать, а оно не протирается. И вроде бы ПРОВЕРИЛ: РИСУЕШЬ НЕ ЧЕРНЫМ ПО ЧЕРНОМУ, а оно все равно не рисует. Горе с этим фотошопом, короче.
Обычно это происходит от того, что для кисти выбран какой-нибудь режим смешивания (blend mode). А это дело такое. В режимах затемняющих никогда не получится рисовать белым, в осветляющих — черным. Что происходит в режимах вроде Difference, вообще страшно представить. «Но постойте — скажете вы, — я этих режимов и знать не знаю, кнопку эту не трогаю, не знаю, где она, и вообще боюсь!! Откуда они появляются у моей кисти??»
А ответ в ваших руках. В буквальном смысле этого слова. Все знают, что менять масштаб изображения в Photoshop можно при помощи комбинации клавиш cmd + «+» и cmd + «-». Так? А что будет, если случайно вместо cmd зажимать shift? Правильно — комбинацей клавиш SHIFT + «+» (и SHIFT + «-») переключаются режимы смешивания для кисти.
6. Картинки в интернете не того цвета
Кто не сталкивался с тем, что Photoshop некорректно сохраняет изображения для сайтов «Одноклассники», «Вконтакте» и т.д.? Буквально каждый! Правда потом выясняется, что эти землистые лица вообще нигде в интернете не отображаются нормально. Тут есть от чего сойти с ума.
В основном — от советов, которые дают убеленные сединами напыщенные фотошоперы с многолетним стажем переливания из пустого в порожнее на форумах по цветокоррекции.
Ребята, никого не слушайте. Всего две вещи вам нужны:
1. Иногда калибровать монитор.
2. Всегда перед сохранением в сеть переводить картинку в sRGB.
Делается так: Edit > Convert To Profile. Появится вот такое окно:
В поле Destination Space выберите sRGB (как на картинке).
7. Слой вместо маски
Это скорее курьез, но нельзя не упомянуть. Иногда вдруг перестает работать маска. Трешь-трешь — ничего. И цвета проверил, и режимы смешивания проверил, и прозрачность кисти (о, кстати, — прозрачность кисти) — все нормально, а маска не работает! Удаляем маску — и что мы видим?? А видим жуткую черную (или белую) мазню по всей фотографии!
В общем — работая в маске, посматривайте в панель Layers: в маске ли вы работаете или уже закрашиваете черной кистью слой?
8. Не открывается RAW
После покупки новой камеры пришлось перейти на JPG, потому что Photoshop перестал «видеть» RAW. Звучит как: «После приобретения пикапа Dodge RAM пересел на велосипед, так как новый автомобиль не входит в гараж».
На наше горе, после выхода очередной новой камеры, программистам Adobe нужно организовать ее поддержку в RAW-конвертере. Для этого надо время. Им. А вам — терпение и необходимость обновить Photoshop до последней версии.
9. Крейзи экшн
Многим нравится добавлять свою подпись на фото. Называется — уотермарк. Потому что никак иначе не узнать, кто же автор этого чуда. Впрочем, иногда и вправду надо, например, интернет-магазины добавляют свое лого, норм.
Известно, что сделать это можно только при помощи actions (на самом деле — нет). И вот тут как раз и начинаются глюки. Иногда текст (или картинка) добавляется нормально. А иногда — огромного размера. Или наоборот — маленькая. И самое главное — никакой системы, от размеров это не зависит. Глюк, короче.
А тем не менее, не очень-то и глюк. Дело в том, что программа работает с пикселями, вычисляя их через сантиметры (по умолчанию). Другими словами, Resolution имеет принципиальное значение. Если вы не хотите (а практика показывает, что вы очень не хотите) разбираться в этом запутанном, но логичном вопросе, то запомните следующее. Первым шагом подобных экшенов должна быть установка разрешения картинки. К счастью, это можно сделать без изменения размера — при снятом флажке «resample» в окне Image Size.
10. PS VS LR
Честно говоря, я хотел поставить это первым. Потому что у меня есть ощущение, что приемные психотерапевтов уже ломятся от людей, которые пытаются понять — что же лучше Photoshop или Lightroom???
Запомните. Lightroom не является программой обработки фотографий. То есть — совсем.
Все очень просто и логично: Lightroom это каталогизатор, программа для организации фотоархива, Photoshop — программа для фотоманипуляций (коррекция, монтаж, ретушь и т.д.).
Для обработки RAW-файлов существует программа Adobe Camera RAW (сокращенно — ACR), которую можно вызвать как из Photoshop, так и из Lightroom. А еще из AfterEffects, и из Premier, и, наверное, еще откуда-нибудь. Именно она, ACR, является программой обработки и главным инструментом цветокоррекции для современного фотографа.
Поэтому вопрос «Photoshop или Lightroom?» не имеет смысла, так как в обоих случаях фотограф имеет дело с ACR. А уж что лучше — каталогизировать или фотошопить — это вопрос не ко мне.
Источник


