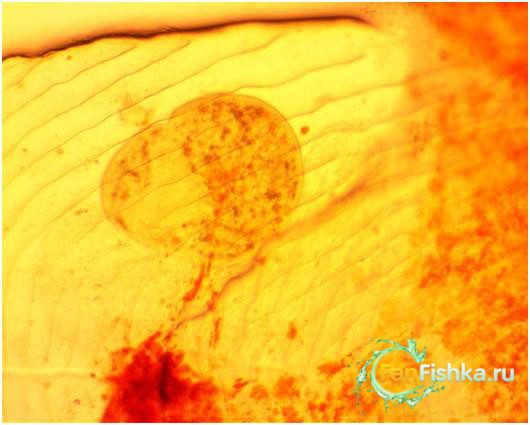Как вылечить автокадовский файл

Проблема
Повреждение файла AutoCAD или отраслевого решения AutoCAD (DWG) можно выявить по одному или нескольким из следующих симптомов.
- Файл открывается с ошибками.
- Файл вызывает зависание или аварийное завершение работы AutoCAD.
- Наблюдается низкая производительность при редактировании файла и работе с ним.
- При работе с файлом отображаются сообщения об ошибках.
- Команды не работают, либо в работе наблюдается значительная задержка.
- Размер файла увеличивается по непонятным причинам.
- Проблемы с отображением или регенерированием.
- Элементы чертежа отсутствуют или отображаются неправильно.
Причины
Повреждение файлов может быть представлено различными способами, некоторые примеры перечислены ниже:
- Используются продукты сторонних разработчиков, работающие в среде AutoCAD.
- Файлы DWG созданы или сохранены в приложениях сторонних разработчиков либо продуктах, которые не являются продуктами RealDWG.
- Работа AutoCAD завершена во время сохранения чертежа.
- Старые чертежи многократно использовались в течение длительных периодов времени.
- Аномалии сети (ошибки передачи, блокировка файлов, скрытая запись данных).
- Деградация носителей (повреждение секторов на жестком диске).
Решение
Используйте следующие утилиты для удаления неиспользуемой геометрии и исправления ошибок базы данных чертежа:
- AUDIT (команда) — оценивает целостность чертежа и исправляет некоторые ошибки.
- RECOVER (команда) — Отремонтирует, а затем открывает поврежденный файл чертежа.
- PURGE (команда) — Удаляет неиспользуемые элементы, такие как определения блоков и слои, из чертежа.
- -PURGE (команда) — Удаляет неиспользуемые именованные объекты, такие как определения блоков и слои, из чертежа с использованием командной строки.
Указанные команды могут использоваться индивидуально или в комбинации для обслуживания и проверки ошибок. Два метода, показанные в следующих примерах, будут выполнять одни и те же задачи, хотя метод 2, который использует Recover в отличие от Audit, сделает более тщательную работу по обнаружению и исправлению ошибок:
Способ 1:
- Откройте файл чертежа.
- Проверьте и исправьте ошибки:
- В командной строке введите ПРОВЕРИТЬ.
- Введите Y (Да), чтобы исправить все ошибки и нажмите клавишу Enter.
- Удалите неиспользуемые именованные объекты из чертежа:
- Введите PURGE в командной строке.
- Включить все флажки, отмеченные на
- нажмите Очистить все
- Очистите зарегистрированные приложения (из командной строки):
- Введите -ОЧИСТИТЬ.
- Введите R (зарегистрированные приложения) и нажмите клавишу ENTER.
- » * «, затем нажмите Enter (звездочка приравнивается ко всем)
- В ответ на запрос необходимости проверки каждого очищаемого имени введите N и нажмите клавишу ENTER.
- Сохраните чертеж.
Примечание. Шаг 3 выполняет диалоговую версию команды Purge, тогда как шаг 4 использует эквивалент командной строки. Это связано с тем, что опция очистки Regapps доступна только из команды «-Purge».
Оба этапа 3 и 4 могут быть выполнены из командной строки. Для шага 3 используйте «Все», чтобы очистить все объекты.
Команда: -PURGE
Введите тип неиспользуемых объектов для очистки [Blocks / DEtailviewstyles / Dimstyles / Groups / LAyers / LTypes / MAterials / MUltileaderstyles / Plotstyles / Shapes / textSTyles / Mlinestyles / SEctionviewstyles / Tablestyles / Visualstyles / Regapps / Геометрия нулевой длины / Пустые текстовые объекты / Orphaned данные/ И]:
Введите имя (имена) для очистки * >:
Проверить, чтобы каждое имя было очищено? [Да/ N o] : N
Повторите команду:
Команда: -PURGE
Введите тип неиспользуемых объектов для очистки [Blocks / DEtailviewstyles / Dimstyles / Groups / LAyers / LTypes / MAterials / MUltileaderstyles / Plotstyles / Shapes / textSTyles / Mlinestyles / SEctionviewstyles / Tablestyles / Visualstyles / р egapps / Геометрия нулевой длины / Пустые текстовые объекты / Осиротые данные / Все]: р
Введите имя (имена) для очистки * >:
Проверить, чтобы каждое имя было очищено? [Да/ N o] :
Способ 2:
- Закройте файл чертежа
- Восстановить и исправить любые ошибки:
- Тип Восстановление в командной строке
- В диалоговом окне «Выбрать файл» выберите проблемный файл
- Как только проверка ошибок будет завершена, откроется чертеж
Примечание.
- В зависимости от количества проверенных ошибок рекомендуется использовать SAVEAS, переименование чертежа и сохранение копии исходного файла. Затем закройте файл и снова запустите Восстановить вновь сохраненный файл.
- При работе с файлом чертежа хоста и его файлами ссылок используйте команду RECOVERALL для проверки ошибок ссылок.
- Удалите неиспользуемые именованные объекты из чертежа:
- Введите PURGE в командной строке.
- Включить все флажки, отмеченные на
- нажмите Очистить все
- Очистите зарегистрированные приложения (из командной строки):
- Введите -ОЧИСТИТЬ.
- Введите R (зарегистрированные приложения) и нажмите клавишу ENTER.
- » * «, затем нажмите Enter (звездочка приравнивается ко всем)
- В ответ на запрос необходимости проверки каждого очищаемого имени введите N и нажмите клавишу ENTER.
- Сохраните чертеж.
Способ 3:
Для AutoCAD 2012 и более поздних версий ПРОДУВКА а также ВОССТАНОВЛЕНИЕ Команда может быть выполнена одновременно с помощью DWGCONVERT полезность. Эта утилита также может быть использована для пакетного выполнения этих процедур на многих чертежах одновременно.
- Для запуска утилиты DWG Convert:
- С любым открытым рисунком введите DWGCONVERT команда.
- Не открывая чертежи, нажмите на меню приложения и выберите DWG Convert ,
- в DWG Convert окно, нажмите на Настройки конверсии ,
- Нажмите новый и введите имя для настройки преобразования.
- При необходимости выберите настройку преобразования, отличную от стандартной, из раскрывающегося списка, чтобы использовать новую настройку преобразования.
- в Изменить настройки конверсии выберите Проверьте и исправьте ошибки а также Чистка рисунков опции.
- Установите другие параметры преобразования по мере необходимости.
- Нажмите Хорошо а потом Близко.
- Загрузите файлы для очистки одним из следующих способов:
- Нажав на Добавить файл значок и просмотр файлов.
- Перетаскивание файлов из Проводника Windows на Дерево файлов площадь.
- Выберите только что созданную настройку преобразования в правом окне.
- Нажмите на Перерабатывать и следуйте дополнительным инструкциям, в зависимости от обстоятельств, в зависимости от настроек настройки преобразования.
Продукты
AutoCAD for Mac; AutoCAD LT for Mac; программы AutoCAD
Источник
Получить в Автокаде вместо чертежа поврежденный файл – серьезный удар по психике. Но не стоит паниковать: восстановление файла с расширением *.dwg можно провести несколькими способами, не прибегая к помощи стороннего софта. Рассмотрим подробно все варианты, чтобы вы знали, как себя вести при обнаружении поврежденного файла Автокад.
Встроенные утилиты
Специалисты, занимающиеся разработкой AutoCAD, предусматривают возможность программного сбоя, а потому добавляют в число утилит продукта инструменты автоматического восстановления данных. При возникновении сбоя программа автоматически завершает работу, стараясь сохранить последние внесенные изменения.
При повторном запуске файл *.dwg проверяется на ошибки, при обнаружении которых запускается процедура восстановления.
Если же при открытии DWG файла AutoCAD не отображает часть информации (или чертеж вовсе пустой), то можно запустить проверку на ошибки вручную:
- Раскройте меню «Файл».
- Перейдите к списку утилит.
- Выберите «Проверить».

На запрос о разрешении исправления найденных ошибок ответьте «Да». Восстановление файла будет производиться в автоматическом режиме, после чего в командной строке появится лог с результатами проверки. Вам останется регенерировать чертеж, чтобы отобразились все изменения.
- Откройте меню «Вид».
- Выберите «Регенерировать все».

После регенерации в окне отобразятся все изменения, внесенные после проверки файла и исправления ошибок. Обязательно сохраните файл *.dwg, чтобы снова не потерять рисунок.
Утилита восстановления
Если проверка не выявила ошибки и не смогла ничего исправить, попробуйте запустить следующий инструмент – «Восстановление»:
- Раскройте меню «Файл».
- Перейдите в раздел «Утилиты».
- Щелкните по пункту «Восстановить».

На экране появится окно выбора DWG файла. Укажите, какой чертеж вы хотите восстановить, и нажмите «Ок». После завершения автоматической процедуры восстановления в окне Автокада появится сообщение с результатом.
Вставка ссылки
Еще один способ — вставить поврежденный чертеж как ссылку в новый файл. Для этого:
- Раскройте меню «Вставка».
- Выберите пункт «Ссылка на DWG».
- Выберите нужный файл.

Есть и другой вариант: вместо ссылки выбрать и вставить блок. Если чертеж поврежден не сильно, то он должен отобразиться в окне AutoCAD.
Использование резервной копии
Если программа аварийно завершила работу, то вы можете восстановить чертеж из резервного файла, который создается автоматически вместе с чертежом, сохраненным в формате DWG. Есть два способа это сделать:
- Перейти в папку хранения временных файлов AutoCAD (обычно располагается в директории AppDataLocalTemp).
- Использовать «Диспетчер восстановления».
Второй способ предпочтительнее, так как позволяет избежать лишних поисков файлов на жестком диске. Если произошел программный сбой, в диспетчере будут отображены файлы сохранения (*.bak) и автосохранения (*sv$). Чем они отличаются?
- Файл *.bak появляется, когда вы нажимаете кнопку «Сохранить». Это резервная копия, которая обновляется всякий раз, когда вы сохраняете чертеж.
- Файл *sv$ появляется в момент автосохранения. Если вы закроете AutoCAD, то все файлы автосохранения пропадут.
Чтобы эти временные файлы у вас создавались и были полезными, выполните следующие действия:
- Откройте окно «Параметры» (можно использовать команду _.options).
- Перейдите в раздел «Открытие и сохранение».
- Параметру «Процент быстрых сохранений» задайте значение «0».
- Отметьте пункт «Создавать резервные копии».

Всё это нужно сделать до того, как DWG файл будет поврежден (желательно сразу после установки Автокада). Если временные файлы создавались, то используйте их для восстановления:
- Раскройте меню «Файл».
- Откройте список утилит и запустите «Диспетчер восстановления».
- Найдите крайний по времени файл автосохранения и щелкните по нему левой кнопкой.

Если чертеж откроется, обязательно проверьте его на ошибки с помощью встроенной утилиты, о которой мы рассказывали в самом начале. После завершения проверки и исправления ошибок сохраните файл.
Источник
Восстановление *.DWG
Moderator
Конструктор (машиностроение)
Россия
Регистрация: 23.10.2006
Сообщений: 20,911
Источник
Оригинал статьи тут.
Если в переводе найдёте неточности или ошибки, прошу отметить это в текущей теме.
Проблема:
Ваш файл чертежа AutoCAD (. dwg) был поврежден, если вы наблюдаете следующее:
- Файл не открывается.
- Программа «зависает» или происходит сбой в работе AutoCAD.
- Замедленная реакция программы при работе с файлом.
- Сообщение об ошибке при открытии или работе с файлом.
- Некоторые команды не срабатывают или срабатывают с задержкой.
- Необъяснимо большой размер файла.
- Проблемы с командой Показать/Регенерировать.
- Исчезновение созданных ранее элементов.
Причины:
- Работа сторонних приложений работающих в среде AutoCAD.
- DWG файлов были созданы не в Autodesk продуктах или не в RealDWG продуктах.
- Работа AutoCAD была прервана во время сохранения файла.
- При работе с чертежом, неоднократно использовались элементы/файлы старых форматов.
- Проблемы с сетью (ошибки передачи данных, блокировка файлов, скрытая запись данных).
Проблемы с носителями информации (наличие сбойных секторов на жестком диске). - Дефекты оперативной памяти RAM.
- Проблемы в операционной системе.
- Скачки напряжения.
Решения:
Используйте следующие рекомендации и инструкции для очистки, проверки и восстановления чертежей.
Если файл чертежа (DWG) совсем не открывается:
Ваш чертеж может показывать сообщение «Файл чертежа не является действительным,» сообщение о найденых ошибках, причиной может быть зависание или сбой в ходе открытия файла, или просто не может открыться AutoCAD (то есть, ваши попытки открыть файл не приводят к нужному результату).
- См Ошибка: «Файл чертежа не является файлом AutoCAD» при открытии файла в AutoCAD. Ошибка при открытии файла DWG.
- «Возможно у вас есть остатки .dwl или dwl2 файлов, в каталоге папок. Эти два типа файлов, имеют то же имя что и исходный файл .dwg но с другими расширениями .dwl или dwl2.
- В панели управления Windows, откройте Свойства папки. На вкладке вид, включите отображение скрытых файлов. После этого вы можете проверить каталоги папок, где расположены ваши файлы и удалите .dwl или dwl2 файлы, если они лежат рядом с вашим DWG файлом. Попробуйте снова открыть ваш файл DWG.»
Если предыдущие действия не позволили вам открыть DWG файл, перейдите к следующим шагам. Эти действия могут выполняться по одному за раз. Не забывайте после каждого шага останавливаться и пытаться снова открыть файл. Если файл открылся, нет необходимости продолжать дальнейшие шаги.
- Откройте пустой файл DWG, запустите команду Восстановить (RECOVER). Выберите проблемный файл. AutoCAD попытается его восстановить и открыть.
- Откройте пустой файл DWG, запустите команду Восстановить все (RECOVERALL). Выберите проблемный файл. AutoCAD попытается его восстановить и открыть.
- «Откройте пустой файл DWG, запустите комаду ВСТАВКА (INSERT). Выберите проблемный файл и проверьте будет ли он вставлен в текущий чертеж.
- Если это произойдет, запустите команду Расчленить и выберите вставленный блок. Запустите команду проверки, а затем Сохраните чертеж как, что бы создать новый файл DWG.»
- Проверьте директорию расположения вашего DWG на предмет BAK фала с таким же именем. Если такой файл есть, переименуйте расширение BAK на DWG и попробуйте открыть новый файл. (возможно вам потребуется изменить имя файла, чтобы не повредить оригинальный файл)
- Проверьте директорию C:WindowsTemp на наличие файлов с расширением SV$. Если есть таковые с именем поврежденного DWG файла, измените их расширение на DWG и попробуйте открыть новый файл.
- Обратитесь к вашей системе резервного копирования для восстановления файла со временем до повреждения файла.
В случае если файл чертежа можно открыть:
Выполните следующие действия по порядку:
1. Откройте файл чертежа
2. Чистка от Зарегистрированных приложений (из командной строки):
- Введите «_-PURGE» или «-ОЧИСТИТЬ».
- Ответьте «R/З» для Regapps/Зарегприл (Зарегистрированные приложения), потом нажмите Enter.
- «NН» (Нет) на вопрос «Запрашивать подтверждение на удаление каждого элемента? [Да/Нет]», а затем Enter.
3. Напечатайте PURGE в командной строке. Поставьте все флажки в окне «Очистка чертежа» и нажмите на кнопку «Очистить все».
4. Проверка и исправление ошибок:
- Напечатайте «Проверить» в командной строке.
- Ответьте «Да» на вопрос «Исправить все обнаруженные ошибки? [Да/Нет] <Н>:».
5. Сохраните чертеж.
Если сохранение чертежа идет с ошибками, попробуйте выполнить следующие шаги:
1. Убедитесь что все слои чертежа включены и разморожены.
2. Выгрузите все внешние ссылки (XREFs). Дважды проверьте, что внешние ссылки не имеют взаимных вложений.
3. Сохранение в блок всей нужной информации из текущего файла в новый файл чертежа (из командной строки):
- Напечатайте ПБЛОК в командной строке.
- В разделе Объекты, нажмите кнопку «Выбрать объекты».
- Рамкой выделите нужные объекты чертежа (не используйте команду ВсеALL).
- Укажите путь к файлу в Разделе «Размещение»
4. Создайте новый пустой файл чертежа.
5. Вставьте файл полученный в прежде (из командной строки).
- Введите в командную строку «ССВСТАВИТЬ INSERT «
- Укажите путь к файлу.
- Уберите галочку в окне «Вставка» — «Точка вставки» -> «Указать на экране» и установите флажок «Расчленить», а затем ОК.
6.Напечатайте PURGE в командной строке. Поставьте все флажки в окне «Очистка чертежа» и нажмите на кнопку «Очистить все».
7. После проверки
8. Сохраните как чертеж и дайте ему новое имя.
Проблема осталась?
Выполните следующие действия. Их можно выполнять в любой последовательности, но они составлены в том порядке, в каком их рекомендует использовать Autodesk. Проверяйте файл после каждого действия, если проблема будет устранена, вы можете не продолжать остальные действия.
- Восстановление вкладки Лист:
- Экспортируйте файл в формате DXF с помощью команды DXFOUT. Затем откройте пустой DWG и используя команду DXFIN, импортируйте только что созданный файл.
- Используйте команду SaveAs для сохранения DWG в старом формате. Попытайтесь открыть вновь созданный файл.
- Откройте пустой DWG, и попытаться прикрепить проблемный файл как внешнюю ссылку (XREF). Если это сработает, выполните шаги по восстановлению файла, перечисленные выше.
- Попробуйте использовать другую версию AutoCAD, чтобы открыть проблемный чертеж, такие как AutoCAD 2013 вместо AutoCAD 2015 или AutoCAD AutoCAD Architecture вместо обычного AutoCAD. и т.д. Попробуйте различные компьютеры если таковые имеются.
- Если размер файла очень большой использйте команду DGNPURGE
- Наберите в командной строке FILTERS, затем нажмите кнопку «Удалить фильтры»
- Наберите в командной строке -SCALELISTEDIT, затем «R» для сброса, а затем «Y» для ответа Да.
- Введите _BREP и выберите рамкой все объекты (проверка на твердотельные или поверхностные объекты)
- Напечатайте _DELCON УДАЛОГР и выберите рамкой объекты. С выбранных объектов будут сняты все зависимости.
- Напечатайте OVERKILL ПОДЧИСТИТЬ в командной строке и выберите все объекты. Установите нужные флажки для сравнения объектов, затем нажмите кнопку ОК.
- Откройте пустой DWG файл и напечатайте в командной строке ВОССТАН RECOVER. Укажите проблемный файл AutoCAD для восстановления.
- Щелкните правой кнопкой мыши по одной из по умолчанию вкладок с Листами
- Выберите «По шаблону…»
- Укажите файл шаблона
- Выберите нужные для восстановления листы. (Рекомендуется выбирать по одной, в случае если несколько листов были повреждены.)
- Перемещение объектов между пространствами модели и листа. Вы можете заметить, что только одно пространство модели может быть использовано в вашем файле:
- Создайте новый Лист и в случае необходимости новое видовое окно.
- Введите CHSPACE СМЕНАПРОСТР для перемещения геометрии из пространства Листа в пространство Модели.
- Создайте новый чертеж, переместите Лист используя Дизайн Центр, чтобы переместить лист из поврежденного файла в новый.
- Снова введите CHSPACE СМЕНАПРОСТР для перемещения геометрии обратно из пространства Листа в пространство Модели.
- Восстановление исходных листов из поврежденного файла с помощью Дизайн центра
- Проанализируйте чертеж. В копии фала, используйте QSELECT БВЫБОР для выбора различных типов объектов и удаляя их, чтобы выяснить какая категория объектов причиной ошибки. Используйте PURGE ОК после каждого удаления. В результате вы должны будите удалить проблемные объекты, после чего вы сможете их восстановить, снова скопировав из неповрежденного файла или продолжить поиск среди категории проблемных элементов. Ускорить процесс можно, удалив все объекты чертежа, это позволит определить проблему, связана ли она с объектами чертежа или является частью базы данных файла.
- Для того чтобы удалить все невидимые объекты DWG, используйте функции «Копировать с базовой точкой» используя буфер обмена для переноса объектов в новый файл DWG. Перед этим действием убедитесь, что все слои с нужными данными включены.
Источник