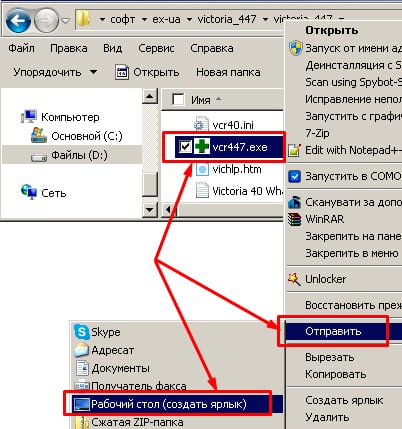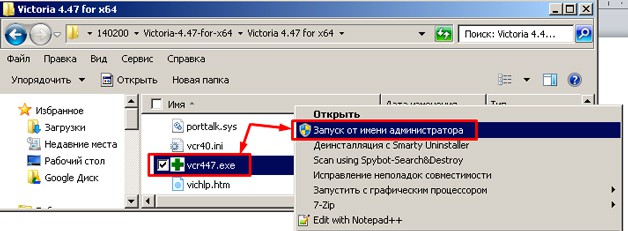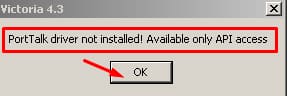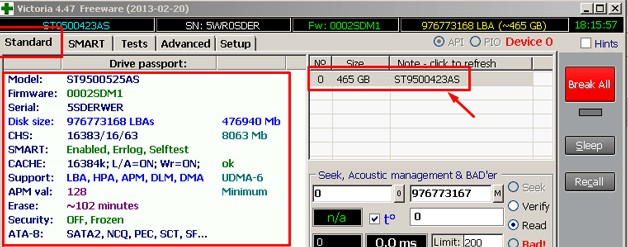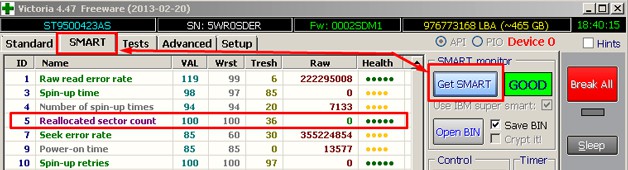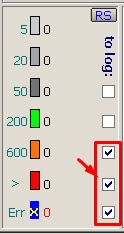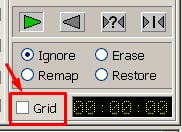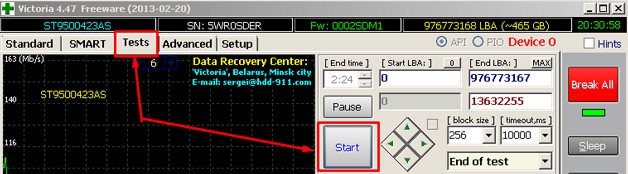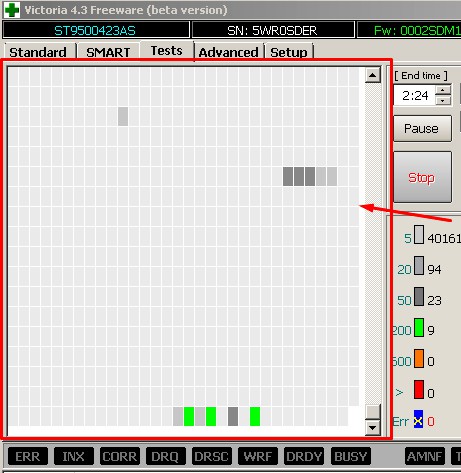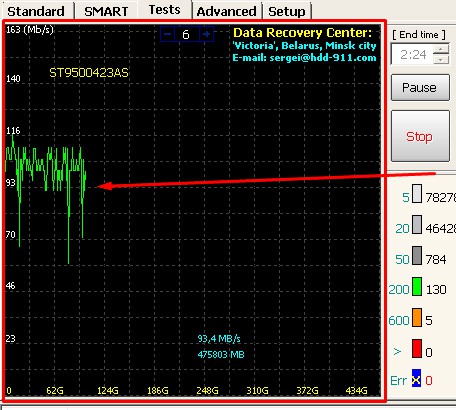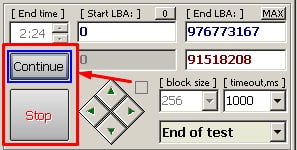Как вылечить диск с помощью виктории

Источник
Восстановить жесткий диск можно с помощью специальных программ. Диск можно диагностировать и починить незначительные неисправности. При повседневном использовании компьютера, как правило, этого оказывается достаточно для дальнейшей плодотворной работы. В этой статье вы научитесь пользоваться одной из таких утилит для лечения HDD. Называется она Victoria.
Что умеет утилита?
Эта программа создана белорусским специалистом Сергеем Казанским. Она бесплатна, многофункциональна и рассчитана как на профессионалов, так и на начинающих пользователей компьютера.
Режимы
Утилита может работать с использованием инструментов Windows (API) и в автономном режиме через порты.
Автономный режим дает более точные показания, имеет дополнительные инструменты восстановления, позволяет диагностировать внешние жесткие диски. Такой вариант работы предназначен для специалистов.
Режим API также имеет много возможностей. Его преимущество в том, что работать в нем сможет даже начинающий пользователь. Этот способ и будет предоставлен вашему вниманию.
Что даст утилита?
С помощью Victoria, вы сможете получить следующую пользу:
- Ускорение работы компьютера.
- Более стабильную работу программ и операционной системы.
Для этого предоставляются такие возможности:
- Замена дефектных секторов жесткого диска резервными.
- Ремонт нерабочих участков HDD.
- Стирание битых секторов.
Можно ли обойтись без Victoria?
Опытные пользователи могут сказать, что замену битых секторов HDD на резервные выполняет сама операционная система (ОС). Да, это так! Для этого нужно запустить проверку тома жесткого диска. Но такая замена имеет ряд недостатков:
- Работает с активным разделом (томом) только в DOS-режиме.
- Не предоставляет пользователю подробной информации.
- Не дает возможности выбора способа устранения неисправности HDD.
Билл Гейтс создал прекрасную операционную систему. Но, если вы ей пользуетесь не первый год, то некоторые программы фирмы Майкрософт вы заменили специализированным софтом. Не так ли? Например, браузер. Угадал?
Вдобавок подскажу еще некоторые удачные замены.
| Майкрософт | Сторонние программы | |
| 1 | Блокнот | Notepad++ |
| 2 | Проводник | Total Commander |
| 3 | Disk Defragmenter (утилита дефрагментации) | Perfect Disk |
Для восстановления HDD тоже рекомендую взять специальный софт: Victoria – это прекрасный выбор!
Работа в программе
На момент написания статьи самая свежая версия Victoria — 4.46, но вам может встретиться модификация 4.47. Берите ее. Это та же версия, в которой устранены ошибки кода. Именно такой я и пользуюсь.
Скачивание и запуск
Утилиту можно получить, вписав в Яндекс запрос: «Скачать Victoria». Выберите любой сайт и сохраняйте программу на компьютер. Я качаю с ex.ua и вам того же желаю: быстро, просто, без рекламы и троянов.
Учтите, что она англоязычная. На русском языке вы найдете только старые версии. Просто энтузиасты не успевают их переводить.
Утилита не требует установки. Она будет в виде архива. Разархивируйте его и зайдите внутрь. Там будет единственный исполняемый файл — vcr447.exe. Для удобства можете создать его ярлык на рабочем столе.
Если у вас Windows 7 и выше, то файл запускаете от имени администратора. Для этого ставите курсор на vcr447.exeи делаете правый клик мышкой. В контекстном меню нажимаете «Запуск от имени администратора».
Запуск ярлыком делается так же.
Перед появлением Victoria вы можете увидеть несколько всплывающих окон:
- Unknown error.
- Invalid handle.
- PortTalk driver not installed.
Это обращаются не к вам, а к специалистам по ремонту компьютера: предупреждают, что драйвер для работы с портами не установлен. Не обращайте на это внимание. Нажимаете везде OK, и появится Victoria.
Начало работы
Графическая оболочка программы открывается на вкладке Standart.
Справа выберите диск, с которым будете работать. Если даже он один, все равно кликните его мышкой, тогда слева увидите его данные.
Предупреждение! Ни в коем случае не вводите никакие пароли! Это для мастеров!
Откройте вкладку Smart и справа нажмите Get Smart. Теперь в таблице отобразятся результаты 242-х параметров вашего диска.
Эти параметры снимаются с самого начала установки диска на компьютер. Victoria берет их с системы.
Просмотрите все, но обратите внимание на пятый пункт, на колонку Health:
- зеленые кружочки означают отличное здоровье секторов HDD;
- желтый цвет предупреждает том, что измерения отклонились от нормы;
- красные кружки не должны присутствовать, так как они сигнализируют о недопустимости полученных параметров.
В колонке Raw видно количество битых секторов диска.
Вкладка Test
Теперь откройте вкладку Test.
Принцип тестирования заключается в измерении времени от запроса до получения ответа с каждого сектора HDD.
Во время сканирования диска утилита дает оценку проверенным ею секторам и сортирует их по цветам (слева от них указано максимально допустимое время в миллисекундах):
- Три серых – отличные.
- Зеленый – хорошие.
- Оранжевый – удовлетворительные.
- Красный и синий – плохие.
Напротив каких секторов жесткого диска вы поставите галочки, к тем будут применяться действия по режимам.
Режимы
Имеются четыре режима работы:
- Ignore – будет проводиться только проверка HDD без применения действий к неисправным секторам.
- Remap – неисправные сектора будут заменяться резервными.
- Restore – утилита постарается восстановить поврежденные сектора программным способом.
- Erase – сектора стираются с памяти диска. Этот режим не нужно испытывать, потому что можно испортить участки, которые со временем могут заработать. Достаточно первых трех вариантов.
Что такое резервные сектора?
На каждом жестком диске операционная система (ОС) выделяет резервное место.
Обычно это самый медленный участок размером около 10% у центра HDD. При наличии битых секторов ОС переносит информацию с них в резервную область. Но делает это она не сама, а при запуске проверки диска на ошибки средствами Windows или при использовании стороннего софта.
Диагностика
Если вы выбрали режим и поставили галочки напротив цветных прямоугольников, тогда нажимайте Start.
Но рекомендую в первый раз не менять настройки по умолчанию. Тогда HDD будет проверяться без применения действий к секторам.
Внимание! Если ничего не происходит, тогда вы не выделили мышкой свой жесткий диск на вкладке Standart. Вернитесь к началу работы и сделайте это!
Процесс сканирования сможете наблюдать визуально.
В ранних версиях Victoria сканируемые сектора диска показывались в виде сетки.
Но такая графика сильно грузила процессор при большом объеме жесткого диска. Поэтому в версии 4.47 перешли на визуализацию с помощью графика, который можно увидеть, спустя пару минут после запуска проверки.
В обоих случаях можно отключить визуализацию, убрав галочку Grid.
Кнопки
Во время сканирования кнопка Start переименовывается на Stop. Ею можно остановить тестирование.
При нажатии кнопки Pause, она превратится в Continue, и сканирование замрет. Кликните Continue, и проверка продолжится с того же места, где вы ее остановили.
Важно! На жестком диске, который собираетесь проверять, лучше закрыть все программы. Иначе показания будут неточными: количество оранжевых секторов увеличится. Часть из них будет задействована запущенными программами.
Можно ли спасти винчестер с помощью Victoria?
Программным способом можно заменить до 10% битых секторов и исправить неудовлетворительную работу любого сектора в активном томе, если это произошло по причине сбоев в системе.
Физические повреждения Victoria не исправляет.
Но если восстановить поддающиеся исправлению сектора, а остальные перезаписать в резервную область, то такое лечение позволить использовать даже ветхий жесткий диск. При этом он ставится в качестве дополнительного устройства. А Windows должна находиться на хорошем диске.
- Issue: *
- Your Name: *
- Your Email: *
Источник
- Домой
Статьи
Жесткие диски
Victoria 5.00 — как «вылечить» медленные сектора на диске, делаем Refresh
Многие пользователи персональных компьютеров и ноутбуков рано или поздно сталкиваются с проблемой медленной работы операционной системы и программ, идёт долгая загрузка, запуск программ приходится ждать иногда минутами, любимые фотографии открываются очень долго, при проигрывании видео или музыки появляются так называемые «фризы» – задержки, паузы, подтормаживания при воспроизведении. Одной из причин описанной проблемы может быть медленно читающийся жесткий диск.
Особенно часто данная проблема возникает в компьютерах, где установлены довольно старые жесткие диски, которые записаны информацией довольно давно, например, фотографиями, архивами программ или другой редко используемой информацией. Со временем, поверхность диска имеет свойство размагничиваться, в результате чего некоторые места на диске могут читаться медленнее других, особенно те, которые были записаны несколько лет назад. Это связано с тем, что аппаратная часть диска не может прочитать информацию с поверхности диска «с первого раза» (грубо говоря), и чтобы в конце концов успешно произвести операцию чтения, диску необходимо выполнить несколько, иногда десятки и сотни, попыток чтения информации с одного и того же места на диске.
Многие пользователи сразу же возразят, а как же дефрагментация? В процессе дефрагментации расположение файлов (информации) на диске меняется и тем самым данные иногда обновляются и «освежаются». Да, это так. Однако дефрагментации подвержены не все файлы (информация), а только те, которые разделены физически на части и записаны в разных местах диска. Во время дефрагментации эти части объединяются и перезаписываются одним «цельным куском» в свободной части диска, тем самым намагниченность некоторых файлов «освежается» и восстанавливается. Следовательно, выполняя регулярно дефрагментацию диска, хотя бы раз в месяц, мы тем самым в целом ускоряем работу диска, но подробно неизвестно, в каком состоянии вся поверхность диска и есть ли резервы в повышении быстродействия диска.
В сегодняшней статье речь пойдёт о том, как проверить всю поверхность диска на чтение и при необходимости восстановить максимально возможную скорость чтения каждого медленного участка на диске. Нам понадобится для этого наиболее удобная, функционально подходящая к нашим потребностям, быстрая и надёжная программа — «Victoria». И что самое главное, она абсолютно бесплатная!
Итак, если у вас на компьютере программы «Victoria» нет или есть довольно старая её версия, например, распространённые 4.46 или 4.47, то рекомендую скачать и обновить «Victoria» до последней версии – 5.00 (на момент написания статьи). Скачать последнюю версию программы можно с сайта автора — https://hdd.by/victoria/ или же версию 5.00 по ссылке с данной страницы. На официальном сайте ссылка на скачивание находится внизу страницы и показана на фото:
ШАГ 1. Скачиваем программу «Victoria»
Нажимаем ссылку «Скачать самую последнюю версию программы Victoria» (выделено красным) и сохраняем скачиваемый ZIP файл на диск. Файл довольно маленький, всего 1.2 мегабайта.
ШАГ 2. Распаковываем ZIP архив c программой
По окончании скачивания открываем файл, например, архиватором WinRAR и распаковываем всё его содержимое в любую удобную папку, например, «Victoria 5.00» как показано на фото:
ШАГ 3. Запускаем программу «Victoria»
После распаковки ZIP архива с программой, переходим в папку с программой и запускаем «от имени администратора» файл Victoria с изображением зелёного крестика.
Рекомендуется запускать программу «от имени Администратора» так как программа функционирует на «довольно низком уровне» и напрямую обращается к дискам, минуя функционал операционной системы. Наведите указатель мышки на ярлык программы, вызовите контекстное меню и выберите для запуска программы «Запуск от имени администратора».
При первом запуске программы Вы увидите окно программы примерно следующего вида:
ШАГ 4. Меняем язык интерфейса программы
Изначально программа имеет интерфейс на английском языке и начинающему пользователю довольно трудно ориентироваться в нём. Исключение составляют пользователи и специалисты, которые не первый год работают с данной программой, программа была исключительно с англоязычным интерфейсом до октября 2019 года, когда вышла версия 4.99, а затем и 5.00.
Для удобства переключим интерфейс на русский язык. Как это сделать показано на следующем фото. Выбираем в меню «Русский» язык.
ШАГ 5. Выбираем диск
Теперь необходимо выбрать жесткий диск, с которым Вы будете работать. Я рекомендую производить все нижеописанные действия с диском, если он у вас второй (или более) в системе и не является системным/загрузочным с которого и был загружен компьютер.
Если диск у вас всего один, и именно его надо проверить и произвести с ним какие-то операции, то я бы рекомендовал вам его снять и подключить к другому ПК в качестве второго, так, чтобы операционная система загружалась не с тестируемого диска.
Данная рекомендация исходит из-за того, что процесс тестирования или другие манипуляции с диском довольно продолжительные и обращения к диску со стороны операционной системы или сторонних программ во время выполнения манипуляций крайне нежелательны.
Я выбрал для тестирования и восстановления диск Seagate на 250GB, который установлен вторым диском в системе. Загрузочный и системный диск у меня на 500GB, так что я могу быть уверен в том, что операционная система не будет обращаться к нему во время процесса тестирования, и даст свободно работать программе «Victoria» не «отвлекая» диск на другие задачи. Если вы будете проверять загрузочный или системный диск, то результат будет искаженный – многие сектора диска могут читаться с задержками и реальная картина состояния диска будет неверной.
Для выбора тестируемого диска просто выберите его в списке:
ШАГ 6. Анализируем показатели S.M.A.R.T.
Первым делом зайдите во вкладку S.M.А.R.T. и изучите показатели, оцените общее состояние диска. Значения показателей S.M.А.R.T. могут рассказать о многом – это как результаты анализов в руках у терапевта, по ним можно определить, болен пациент или здоров. Но сейчас не об этом. Подробно о показателях S.M.А.R.T. описано в статье «Система S.M.A.R.T., анализ показателей S.M.A.R.T. жесткого диска». В нашем случае показатели в норме, переживать не стоит – движемся дальше.
ШАГ 7. Открываем вкладку «Тестирование»
Переходим на вкладку «Тестирование».
ШАГ 8. Выполняем предварительную настройку и запускаем «освежение»
Далее выполняем по пунктам:
- Включаем отображение результатов скорости чтения поверхности диска в виде графика – убираем галочку «Grid».
- Выбираем режим работы с поверхностью диска — «Чтение»;
- Выбираем действие в случае нахождения медленного участка — «Обновить», в этом случае информация на найденном медленном участке будет прочитана и перезаписана, «освежена» (REFRESH).
- В выпадающем списке «timeout, ms» выбираем время в миллисекундах, рекомендую от 50 до 100. Если вы выбрали 100, тогда все участки диска, которые не удалось прочитать за 100 миллисекунд, будут считаться медленными и к ним будет применена процедура перезаписи («освежения»). Примечание: если вы установите этот параметр очень маленьким, например, 20 или 50, тогда практически каждый участок диска будет считаться медленным и «Victoria» будет «освежать» практически всю поверхность – процесс растянется по времени, будьте готовы к этому.
- Нажимайте «Scan» и запускайте процесс.
Процесс запущен, побежали данные, появилась информация о текущей скорости чтения диска, начал строиться график. Вместо кнопки «Scan» появилась кнопка «Stop» для преждевременной остановки процесса, но нажимать мы её не будем.
Ниже кнопки «Stop» расположена табличка с информацией о количестве участков диска и их скорости чтения. В эту табличку в процессе тестирования заносится суммарное количество участков с временем чтения до указанного в миллисекундах времени, например, как показано на фото ниже, при начале тестирования моего диска:
- до 5 миллисекунд – 19532 участка (блока)
- до 20 миллисекунд – 911
- до 50 миллисекунд – 0
- до 200 миллисекунд – 0
- до 600 миллисекунд – 0
- > (более) – 0
- Err (ошибок чтения) — 0
ШАГ 9. Нахождение первого медленного участка и попытка выполнения перезаписи информации
Начав процесс тестирования поверхности, буквально через 3 минуты, программой был найден первый участок (блок) с скоростью чтения более 600 миллисекунд, программа должна была «освежить» информацию в нём (сделать REFRESH), но не смогла это сделать, написав сообщение:
10:17:11 Block 31656192 try REFRESH… fail: Отказано в доступе (FAQ #6, https://hdd.by/victoria_faq/)
Дело в том, что операционные системы Windows 7 и выше — чрезмерно заботятся о безопасности, и запрещают запись на винчестеры, имеющие логические разделы (даже если эти разделы скрыты). А поскольку, при обновлении информации («освежении»), выполняется, фактически, прямая запись на накопитель, то решение проблемы будет в отключении MBR, и после этого можно будет «освежать» медленные участки или лечить дефекты диска. Подробнее о том как это сделать и зачем читайте на официальном сайте в разделе FAQ https://hdd.by/victoria_faq/ пункты #6 и #3.
Примечание: Не забудьте после окончания процесса включить MBR вновь.
ШАГ 10. Отключение MBR
Пропускаем этот шаг, если у вас НЕ появлялись ошибки «REFRESH… fail: Отказано в доступе… ».
Пропустить этот шаг также следует и тем, у кого тестируемый диск является системным и загрузочным, если с него вы загружаете систему в которой запускаете программу «Victoria». Windows сможет загрузиться с этого диска пока MBR выключен!
Итак, если у вас появилась ошибка «REFRESH… fail: Отказано в доступе… », то делаем следующее:
- Прерываем текущий процесс, нажав кнопку «Stop».
- Переходим на вкладку «Редактор».
- Нажимаем кнопку «MBR OFF».
- Перезагружаем Windows и начинаем почти с самого начала, с запуска программы (ШАГ 3.)
ШАГ 11. Окончание процесса «освежения», анализ результата
Итак, выполнение теста на чтение и «освежение» медленных участков окончено. Процесс остановлен автоматически. Результаты можно видеть в окне программы и более подробные в логе в нижней части окна.
Анализируем полученные результаты. Вы можете видеть на фото ниже, что проверив всю поверхность диска, начиная с сектора LBA 0 и до LBA 488395054, было найдены блоки с такой скоростью чтения:
- до 5 миллисекунд – 1792682 участка (блока)
- до 20 миллисекунд – 115082
- до 50 миллисекунд – 24
- до 200 миллисекунд – 4
- до 600 миллисекунд – 0
- > (более) – 3
- Err (ошибок чтения) — 0
Несколько раз во время теста запускался процесс перезаписи информации, «освежение». Если быть точным, то не менее трёх раз. Обновлялись участки с временем чтения более 100 миллисекунд, а таких было 3 участка, у которых время чтения более 600 миллисекунд и может быть ещё были участки от 100 до 200 миллисекунд, но точно сказать я не могу, т.к. в список «до 200 миллисекунд» засчитались также и участки с временем от 51 и до 100, которые не подлежали перезаписи.
В нижней части программы, в логе, можно видеть, что обновление информации производилось последний раз на участке начинающемся с LBA 120223744, а это примерно 62 GB от начала диска. Скорее всего на графике это место совпадает с вторым провалом в скорости.
Теперь, если вы производили отключение MBR, вам надо заново включить его, иначе разделы диска и информация в них не будет доступна операционной системе при следующем её запуске. Включим MBR.
ШАГ 12. Включение MBR
Внимание! Этот шаг вы должны пропустить, если вы не выполняли отключение MBR на шаге 10.
Итак, будем включать MBR, для этого выполняем следующее:
1. Переходим на вкладку «Редактор».
2. Нажимаем кнопку «MBR ON».
3. Ожидаем сообщения в логе «Signature XXXXh found… Complete.» и зелёного индикатора состояния MBR.
4. Перезагружаем Windows и запускаем программу снова.
ШАГ 13. Повторная проверка скорости чтения диска
Ну и наконец, мы повторно запустим тест чтения поверхности всего диска, чтобы определить, а получен ли эффект от перезаписи медленных участков?
Запускам программу, выбираем тестируемый диск и переходим на вкладку «Тестирование». Далее всё подобно шагу 8, но с некоторыми изменениями. Если подробно, то:
Далее выполняем по пунктам:
- Выбираем режим работы с поверхностью диска — «Чтение»;
- Выбираем действие в случае нахождения медленного участка — «Починить», в этом случае на найденном медленном участке будет применена попытка заставить жесткий диск произвести замену «медленного» сектора на «запасной» из резервной области, произвести «ремап» (REMAP). Однако успех этой операции зависит от самого диска и его микропрограммы.
- В выпадающем списке «timeout, ms» оставляем рекомендуемое значение, в моём случае оно равно 10000 миллисекунд.
- Нажимайте «Scan» и запускайте процесс.
- Ждём окончание процесса и сравниваем результаты.
Результат проверки вы видите на фото:
Были найдены блоки с такой скоростью чтения:
- до 5 миллисекунд – 1791341 участка (блока)
- до 20 миллисекунд – 116427
- до 50 миллисекунд – 19
- до 200 миллисекунд – 7
- до 600 миллисекунд – 1
- > (более) – 0
- Err (ошибок чтения) — 0
ВЫВОДЫ
Если сравнить результаты двух тестов скорости чтения поверхности до «освежения» и после, то можно заметить, что исчезли три участка со скоростью чтения более 600 миллисекунд, стало меньше участков с скоростью от 21 до 50 миллисекунд, но появились ещё 3 участка (было 4, стало 7) с скоростью от 51 до 200 миллисекунд. Вполне возможно, что участки «более 600 миллисекунд» стали участками от «51 до 200 миллисекунд», что очень хорошо. Напомню, что диск у меня в довольно хорошем состоянии из хорошего трудно сделать очень хороший. У вас же при тестировании плохих или медленных дисков картина «до» и «после» будет более различна, и результат будет более очевиден.
На этом хочу закончить свою инструкцию. Пишите в комментариях результаты своих манипуляций с дисками и пожелания или предложения, постараюсь ответить и посоветовать. Всем удачи в «лечении» дисков!
Автор: Попов Вадим Сергеевич
При частичном или полном цитировании данной статьи, активная ссылка на оригинал статьи обязательна!
Близкие по теме статьи:
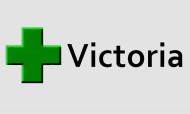
01/01/2020 09:00
490
В канун Нового Года белорусский программист Сергей Казанский 31 декабря 2019 выложил в сеть очередную стабильную версию программы Victoria 5.23 HDD/SSD для диагностики, исследования, тестирования и мелкого…

17/12/2019 17:04
186
Компания Thermaltake анонсировала ещё один комплект оперативной памяти стандарта DDR4: набор Toughram Z-ONE RGB предназначен для настольных систем игрового уровня. Комплект ёмкостью 16 Гбайт включает два…

17/12/2019 17:01
202
Не успели сетевые источники опубликовать изображения смартфона Galaxy A01 в защитных чехлах, как компания Samsung официально представила эту бюджетную модель. Аппарат оборудован экраном Infinity-V HD+…
Источник