Как вылечить документы от вирусов
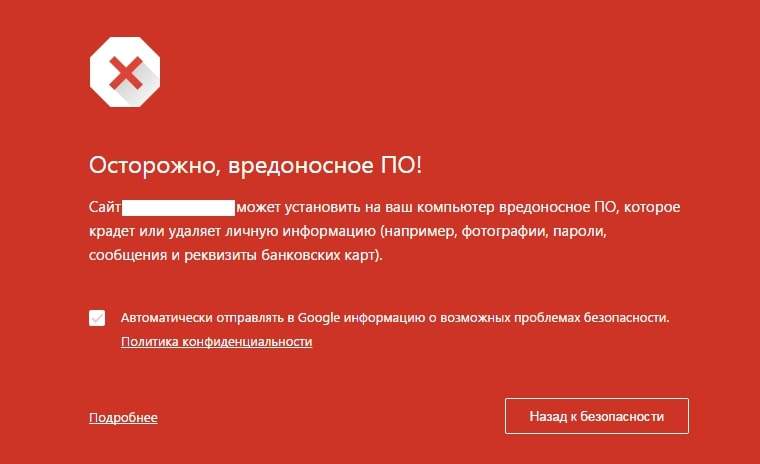
 После использования на незнакомом компьютере любимой флешки многие пользователи с ужасом обнаруживают, что все хранившиеся на ней материалы каким-то странным образом улетучиваются, превращаясь в ярлыки, хотя объем занятого пространство при этом не меняется. В принципе удивляться здесь нечему. Виной всему вирус на флешке в виде Trojan.Radmin.13 или autorun, который попросту перенес все данные в невидимую для Windows папку. Можно ли от него избавиться? Конечно! Причем сделать это так же просто, как и восстановить на флешке после этого вируса всю исчезнувшую информацию.
После использования на незнакомом компьютере любимой флешки многие пользователи с ужасом обнаруживают, что все хранившиеся на ней материалы каким-то странным образом улетучиваются, превращаясь в ярлыки, хотя объем занятого пространство при этом не меняется. В принципе удивляться здесь нечему. Виной всему вирус на флешке в виде Trojan.Radmin.13 или autorun, который попросту перенес все данные в невидимую для Windows папку. Можно ли от него избавиться? Конечно! Причем сделать это так же просто, как и восстановить на флешке после этого вируса всю исчезнувшую информацию.
Шаг № 1: Настройка отображения данных в Windows
Прежде чем восстановить после вирусной атаки данные на внешнем накопителе, может потребоваться установить новые параметры отображения скрытых папок и файлов на компьютере. В этом случае для начала нужно зайти в меню «Пуск», открыть раздел «Панель управления» и выбрать в нем «Параметры папок». После этого в появившемся окошке кликнуть вкладку «Вид», найти в контекстном меню параметры для скрытых каталогов и файлов и установить флажок напротив пункта «Показывать…». Далее снять галочку напротив строчки «Скрывать защищенные…» и щелкнуть мышкой кнопку «Применить»:

Завершив включение отображения скрытых папок и файлов, можно смело двигаться дальше.
Шаг № 2: Удаление вирусов с внешнего накопителя
После того как Windows окажется настроен для работы, нужно поработать над тем, как удалить вирус с флешки. В этом случае вылечить внешний накопитель от autorun можно при помощи любого установленного на компьютере антивируса. Это может быть:
- Avira;
- Norton Antivirus;
- NOD32;
- Антивирус Касперского;
- Dr.Web;
- Avast;
- Панда Антивирус и пр.
Базы сигнатур у этих программ сегодня практически одинаковые, поэтому каждой из них можно доверить распознать и удалить трояны, autorun и прочие вирусы на флешке. При этом процедура работы с этими антивирусами стандартна. Все, что потребуется – это установить на ПК антивирусную программу, настроить в ней автоматическую проверку внешних накопителей и уже после подключения флешки дождаться удаления с нее всех вирусов.
Также вылечить USB-носитель можно также с помощью специальных утилит. Например, убрать с флешки вирусы могут помочь такие программки со встроенным антивирусом, как AVZ, Virus Removal Tool от Лаборатории Касперского или Dr.Web CureIt:

При этом качественную защиту флешки от autorun обеспечат Antiautorun, FlashControl, Зоркий Глаз, Trustport USB Antivirus. Последний антивирус, в частности, распаковывается на USB-носитель, что позволяет использовать для обеспечения безопасности при подключении к другим компьютерам:

Просканировать и вылечить внешний накопитель от вирусов можно и через интернет. В этом случае поиск autorun и прочих вирусов на флешке помогут выполнить такие онлайн-антивирусы, как Online Scanner от ESET, Security Scan от Kaspersky, Panda ActiveScan.
Вместе с тем если доступ к интернету органичен, внешний накопитель можно попытаться почистить и вручную. Для этого придется отыскать и удалить с флешки все ярлыки с разрешением (.lnk), неизвестные файлы в формате (.exe), autorun.inf и RECYCLER:

Шаг № 3: Восстановление материалов на внешнем накопителе
Подлечив флешку антивирусом или очистив его вручную от autorun, можно смело приступать к восстановлению скрытых на ней данных. В этом случае получить вместо ярлыков полноценные папки с «утерянной» информацией можно несколькими способами.
Вариант № 1: Отладка через командную строку.
Для того чтобы восстановить на внешнем накопителе данные, переходим в меню «Пуск», вбиваем в поисковую панель запрос cmd и нажимаем Enter. После этого в открывшуюся командную строку вводим значение cd /d A: (А – обозначение буквы нашей флешки), жмем Enter и выполняем либо команду dir /x /ad, а затем ren E2E2~1 NEWF, либо только команду attrib -s -h /d /s:

В любом случае в результате таких действий атрибуты для скрытых папок аннулируются, преобразовав в итоге ярлыки в действующие каталоги с данными.
Вариант № 2: Настройка через Total Commander
Одна из причин установить на своем компьютере Total Commander – это возможность получить с помощью этого файлового редактора «утерянные» каталоги с файлами вместо пустых ярлыков. Так, для того чтобы восстановить данные на флешке, нажимаем в программке кнопку «Скрытые элементы», а затем открываем накопитель, который требуется привести в норму. Далее находим папку с красным восклицательным знаком, клацаем по ней правой кнопочкой мыши и выбираем вариант «Свойства» в появившемся контекстном меню:

Теперь в разделе «Атрибуты» снимаем галочку с пункта «Скрытый», жмем «Применить» и подтверждаем применение действия для всех внутренних файлов и папок:

В итоге вместо пустых ярлычков на флешке получаем потерянные нами каталоги. При этом несложно заметить, что исходя из этих функций, Total Commander можно использовать и для поиска скрытых вирусов, например, RECYCLER или autorun, заменяя таким образом антивирус.
Вариант № 3: Восстановление специальными утилитами
Для возобновления данных на флеш-накопителе вместо Total Commander можно установить на ноутбуке одну из утилит-реаниматоров, например, USB Hidden Recovery / Folder Fix, LimFlashFix. Так, в первых двух программках достаточно выбрать флешку, которая нуждается в «реанимации», а затем запустить восстановление, нажав соответствующую клавишу:

Практически также просто исправить обнаружение скрытых материалов на накопителе и через утилиту LimFlashFix. Процесс выполнения этой задачи с ее помощью будет выглядеть так:

Вариант № 4: Использование лечащего файла
После проверки флешки антивирусом и удаления autorun и прочих вирусов для восстановления скрытых документов можно воспользоваться лечащим bat-файлом, который содержит набор кодов для настройки параметров отображения скрытых каталогов:

Его можно либо скачать здесь, либо создать вручную, сохранив указанный перечень команд в текстовом документе, а затем изменив его формат с (.txt) на (.bat). Так или иначе, чтобы способ заработал, необходимо переместить bat-файл на флешку.
![]()
Источник
Лечение зараженных файлов
Самый простой способ лечения — запуск антивирусной программы. Как правило, современный антивирус в числе прочих модулей содержит антивирусный монитор, постоянно загруженный в оперативную память. При попытке запуска или проверки файла, зараженного макровирусом, антивирус попытается вылечить файл (при неудачной попытке лечения — блокирует доступ к нему, т. е. не даст его открыть или скопировать).
Можно также воспользоваться загрузочным «аварийным» диском, содержащим антивирус со свежими базами (предварительно в BIOS нужно установить загрузку с CD-ROM‘а). Загрузить антивирус, просканировать винчестер, найденные вирусы будут обезврежены.
Если антивирус не смог вылечить файл, зараженный макровирусом (что бывает очень и очень редко!), или приходится временно работать на ПК без установленного антивируса, или нет под руками загрузочного «аварийного» диска, а зараженный документ Word‘а содержит ценную информацию и необходим, как воздух, — есть очень эффективный способ ручного лечения.
Сохраняем (не открывая!) документ Word в формате .rtf (rich text format), т. е. нужно поменять расширение файла .doc на .rtf. Если у вас не отображаются расширения, нужно запустить Проводник Windows, открыв любую папку, например, щелкнув по значку Мой компьютер. Выберите меню Сервис — Свойства папки… В открывшемся диалоговом окне Свойства папки откройте вкладку Вид. В прокручиваемом списке Дополнительные параметры снимите флажок со строки Скрывать расширения для зарегистрированных типов файлов. Нажмите OK.
Найдите файл, который нужно вылечить. Теперь в его названии отображается расширение .doc. Поменяйте в названии файла расширение .doc на .rtf (текстовый формат .rtf позволит сохранить всю необходимую информацию, включая текст, рисунки, таблицы; при этом VBA — надстройка файла, в которой гнездятся макровирусы, будет вычищена от программного кода макровируса). Появится предупреждение системы: «После смены расширения имени файла этот файл может оказаться недоступным. Вы действительно хотите изменить расширение? Да/Нет». Санкционируйте смену расширения, нажав Да.
Далее нужно удалить зараженный шаблон Normal.dot (после лечения при запуске Word шаблон Normal.dot будет создан заново) и другие зараженные шаблоны *.dot в следующих папках (для ОС Windows XP):
1) C: Documents and SettingsИмя_пользователяApplication DataMicrosoftШаблоны
2) C: Documents and SettingsИмя_пользователяApplication DataMicrosoftWordSTARTUP
3) C: Documents and SettingsИмя_пользователяШаблоны
Расположение шаблонов для Windows 98/ME:
1) C: WINDOWSApplication DataMicrosoftШаблоны
2) C: WINDOWSApplication DataMicrosoftWordSTARTUP
Меняем расширение файла .rtf на .doc. Устанавливаем обратно флажок Скрывать расширения для зарегистрированных типов файлов (Мой компьютер — Сервис — Свойства папки… — Вид — Дополнительные параметры): это нужно для того, чтобы у Вас не было неудобств с переименованием файлов. Работаем с файлом по обычной схеме.
Внимание!
В результате этих действий мы удалим макровирус из зараженного файла и Word‘а, но он может остаться в других документах Word. Поэтому перед запуском других документов нужно просканировать систему антивирусным сканером (или продолжить ручное лечение, что является очень трудоемким занятием!).
Как защититься от макровирусов
1. Пользуйтесь надежными антивирусными программами (Panda, Norton, Касперский) с регулярно (не менее одного раза в неделю!) обновляемыми базами.
2. Не полагайтесь на антивирусный монитор: всегда перед копированием и открытием проверяйте антивирусным сканером все исполняемые файлы и документы (особенно файлы на дискетах, флэшках, компакт-дисках, полученные по Интернету).
3. Почаще делайте так называемый «бэкап», храните копии наиболее ценной информации на разных носителях (например, диски CD-RW, флэшки и т. д.).
4. Имейте в виду, что рекомендуемый некоторыми авторами запрет запуска макросов (меню Сервис — Макрос — Безопасность… — диалоговое окно «Безопасность» — вкладка «Уровень безопасности» — Очень высокая — OK) является полумерой, т.к. при этом не запрещается запуск макросов со стандартными именами (FileOpen, FileSave, FileSaveAs, FilePrint, AutoExec), т. е. остается лазейка для макровирусов.
Всего Вам доброго!
Источник
Вирусной атаке подвергаются не только компьютеры пользователей, но и веб-ресурсы. Это происходит довольно часто, особенно, если отсутствует элементарная защита или имеются бреши в системе безопасности. Поговорим о том, как выявить вирусы на сайте и удалить их.

Классификация вирусов на сайтах
Вредоносные скрипты, которые заражают веб-ресурсы, подразделяются на серверные и клиентские.
К серверным можно отнести:
Шеллы, с помощью которых злоумышленник может удаленно подключаться к сайту и удалять или редактировать на нем любые файлы.
Бэкдоры, которые позволяют хакеру полностью контролировать сайт.
Шпионы, собирающие данные о банковских картах, самих пользователях и другую конфиденциальную информацию.
Спам-рассылка, которая выполняется от имени взломанного ресурса и содержит в своих письмах линки на фишинговые страницы или другое опасное содержимое.
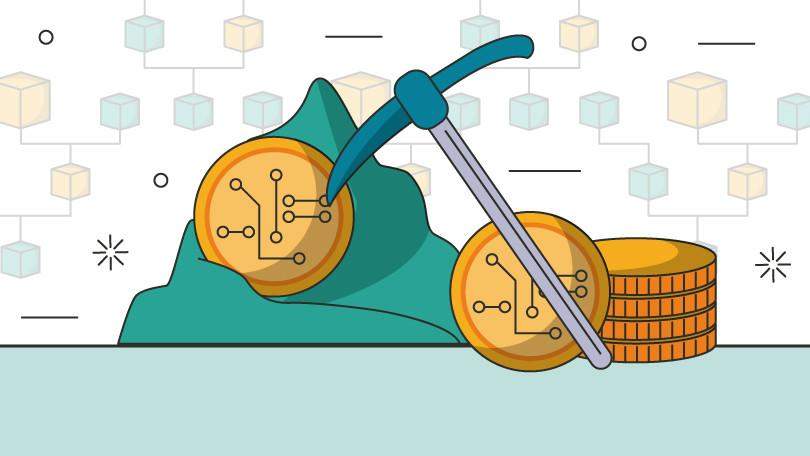
Что касается клиентских вирусов, их основное предназначение — навредить или извлечь выгоду из посетителей сайта. Такие скрипты могут перенаправлять пользователей на другие площадки с вредоносным кодом, устанавливать на компьютеры людей следящие программы или софт, который добывает криптовалюту в скрытом режиме, изнашивая комплектующие.
Симптомы зараженного сайта
Понять, что на сайте хозяйничает вредоносный код, можно по нескольким признакам:
Переход на ресурс блокируется антивирусным софтом или самим браузером.
Нарушено корректное функционирование сайта (появились глюки, сбои и т. д.).
Отдельные страницы выпали из индекса поисковых систем.
Произошло резкое падение трафика (не обязательно виноват вирус, может быть из-за санкций Яндекса/Google).
Часть элементов из кода ресурса выглядит необычно или подозрительно.
Если вы заметили хотя бы один из вышеперечисленных симптомов на своем сайте, обязательно проверьте его на вирусы. О том, как это сделать, мы поговорим ниже.
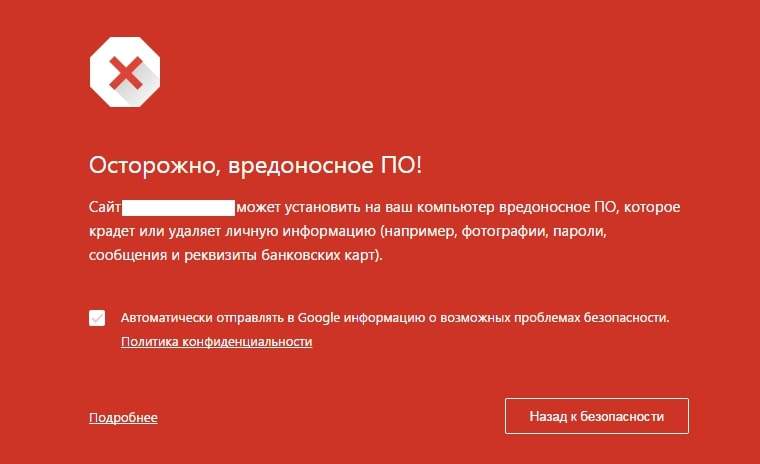
Сканирование сайта на вирусы
Есть несколько проверенных сервисов, которые позволяют проверить веб-ресурс на присутствие вредоносного кода. Рассмотрим вкратце каждый из них.
VirusTotal
Здесь нас интересует вкладка «URL-адрес». Перейдите на нее, вставьте ссылку на свой сайт и нажмите на кнопку «Проверить».
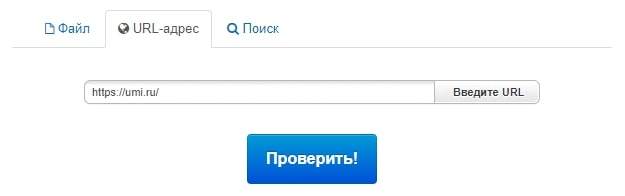
Через несколько секунд отобразятся результаты сканирования. Если вирусов не обнаружено, напротив большинства сканеров будет стоять зеленая надпись: «Clean site», а возле некоторых может быть серая: «Unrated site». Это означает, что сканер попросту не смог проверить сайт. Но так как большинство других показывают, что всё чисто, им можно верить.
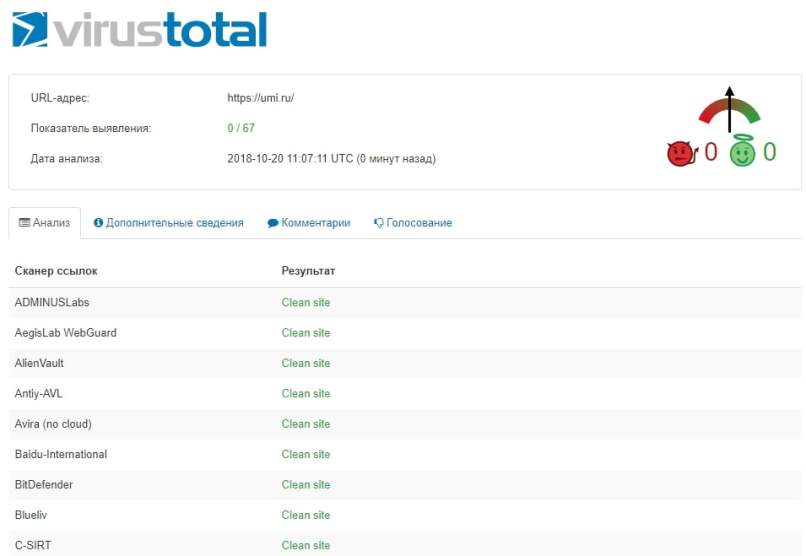
Если вирус найдется, будет высвечиваться уведомление красного цвета напротив того сканера, которому удалось его обнаружить.
ReScan.pro
Откройте главную страницу этого сервиса. Введите адрес сайта в строку и кликните по кнопке «Проверить».

В течение минуты ваш ресурс будет просканирован и станут доступны результаты проверки.
При обнаружении вирусов вы будете уведомлены. То же самое касается и просто подозрительных скриптов, которые размещены на вашем сайте.
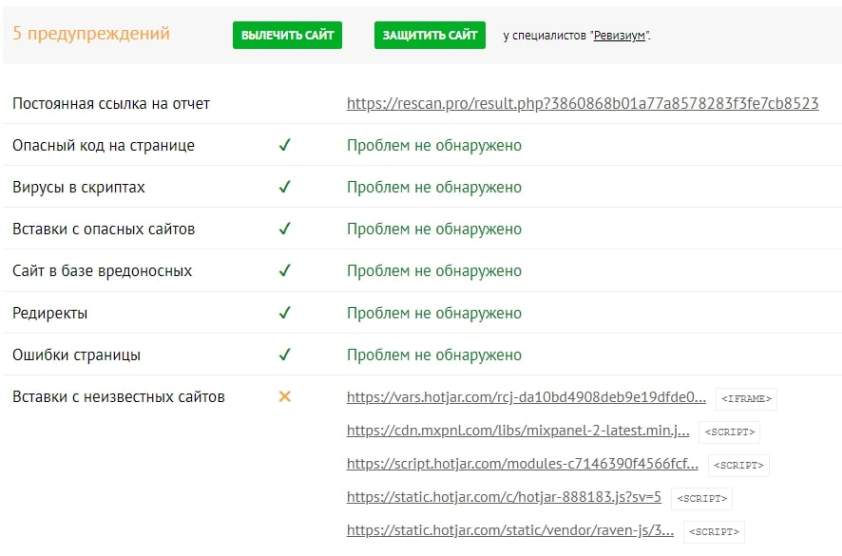
AntivirusAlarm
Один из старейших ресурсов по проверке сайтов на вирусы. Чтобы просканировать свою площадку в нем, введите ссылку и нажмите на зеленую стрелочку напротив нее.

Если ранее данный сайт уже сканировался, вам будут показаны предыдущие результаты. Для повторной проверки нужно запустить сканирование снова. Процесс занимает пару минут.
В результатах вы увидите список подозрительных файлов и уведомление об отсутствии или наличии вируса по версиям нескольких десятков сканеров.
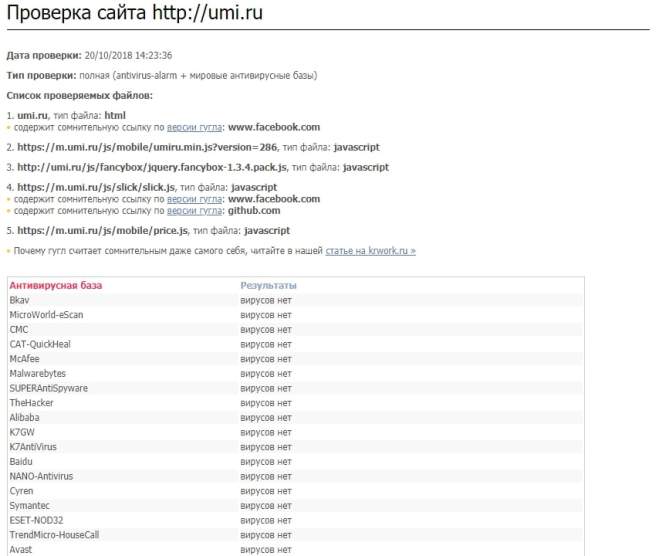
Лечение вируса на сайте
Избавиться от вредоносного кода на сайте может быть непросто. Конечно, если вы программист и знаете код своего ресурса от, А до Я, то можете за считанные минуты выявить присутствие чужого скрипта, удалить его, вылечив таким образом зараженный сайт. Но, скорее всего, вы просто владелец интернет-магазина или корпоративной площадки и не в курсе, как отличить родной безопасный код от вредоносного. Что же в таком случае делать?
Попробуйте выполнить следующие действия:
- Смените пароли доступа к административной панели веб-ресурса, FTP и все возможные доступы.
Лучше всего создавать такие пароли, которые никак не связаны с вами, а просто генерируются из случайных букв и цифр. Для этого можно воспользоваться онлайн-сервисами или десктопным софтом.
Также лучше поменять доступы к электронному почтовому ящику. Если данные с новым паролем придут на e-mail, а он тоже взломан, то хакер его узнает.

- Обновите всё программное обеспечение из официальных источников.
Это нужно для того, чтобы устранять уязвимости, которые могут присутствовать в старых версиях движка и плагинов. Сервис 1С-UMI обновляется автоматически, и об этом беспокоиться не нужно ― у вас всегда работает самая свежая версия.
- Удалите взломанные плагины.
Подобный софт зачастую содержит в себе вредоносный код. Даже если плагин выполняет возложенные на него функции, он может параллельно вредить сайту или передавать конфиденциальную информацию третьим лицам.
Лучше заплатить за официальную версию какого-либо программного решения и быть уверенным в его безвредности для своего ресурса, чем решить сэкономить и вместе с хакнутым плагином открыть доступ к сайту вирусу.
- Восстановите более раннюю версию сайта из бэкапа.
Если кто не знает, бэкап — резервная копия. В функционале конструктора 1C-UMI есть такая опция, которая находится в разделе «Настройки» панели управления сайтом.
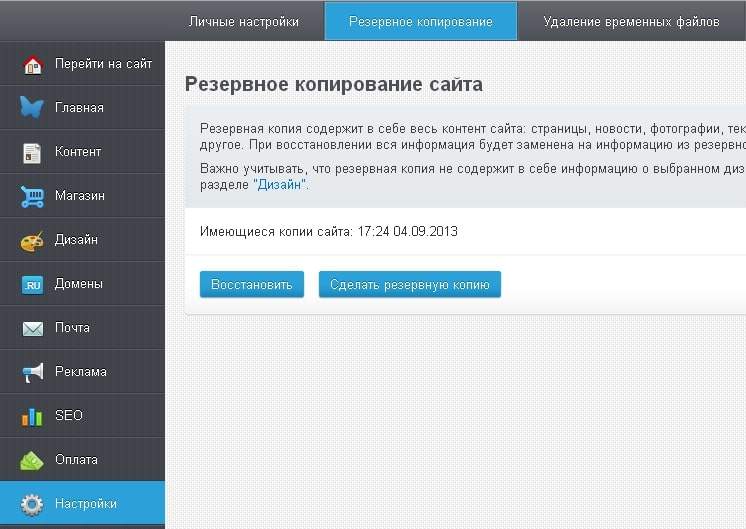
Выполните все вышеперечисленные рекомендации. Если же это не помогло и веб-ресурс по-прежнему заражен вирусами, обратитесь за помощью к специалистам! За определенную сумму они найдут и ликвидируют скрипт, который вредит вашему сайту или его посетителям.
Источник
Как удалить вирус, создающий ярлыки файлов и папок на флешке, карте памяти или USB диске
Читайте, как удалить вирус преобразующий файлы и папки в ярлыки. Как восстановить данные, которые утеряны в результате деятельности такого вируса.
Ваши файлы и папки на USB флешке или карте памяти стали ярлыками? USB флешка или карта памяти после подключения к компьютеру отображается как ярлык? Ищете как восстановить данные и удалить вирус, преобразовывающий файлы и папки в ярлыки? Вы используете антивирус, но компьютер все равно был инфицирован? К сожалению не все антивирусы могут защитить вас такого заражения.

Содержание:
- Разновидности вирусов ярлыков;
- Вирус, преобразующий файлы и папки в ярлыки;
- Вирус, преобразующий флешки и карты памяти в ярлыки;
- Что делать в случае заражения;
- Восстановление данных удаленных вирусом;
- Удаление вируса с карты памяти или USB флешки;
- Удаление вируса с флешки с помощью командной строки;
- Удаление вируса с компьютера;
Однако в отличие от вирусов шифровальщиков, этот тип вирусов достаточно безобидный и вы легко сможете восстановить данные и удалить сам вирус.
Разновидности вирусов ярлыков
На сегодня наиболее распространены 2 типа вирусов, создающих ярлыки: первые создают ярлыки вместо файлов и папок на флешке или карте памяти, другие создают ярлыки съемных дисков вместо самих флешек, внешних USB дисков и карт памяти.
Названия наиболее распространенных вирусов:
- Bundpil.Shortcu;
- Mal/Bundpil-LNK;
- Ramnit.CPL;
- Serviks.Shortcut;
- Troj/Agent-NXIMal/FakeAV-BW;
- Trojan.Generic.7206697 (B);
- Trojan.VBS.TTE (B);
- Trojan.VBS.TTE;
- VBS.Agent-35;
- VBS.Serviks;
- VBS/Autorun.EY worm;
- VBS/Autorun.worm.k virus;
- VBS/Canteix.AK;
- VBS/Worm.BH;
- W32.Exploit.CVE-2010_2568-1;
- W32.Trojan.Starter-2;
- W32/Sality.AB.2;
- Win32/Ramnit.A virus;
- Worm:VBS/Cantix.A;
Вирус, преобразующий файлы и папки в ярлыки
Этот вирус дублирует ваши файлы и папки, затем прячет и заменяет их. Вирус представляет комбинацию вирусов трояна и червя. Опасность заключается в том, что вы запускаете вирус каждый раз, когда хотите открыть ваш файл или папку. После запуска вирус распространяет себя заражая все большее количество файлов и часто устанавливает дополнительно вредоносное ПО которое может украсть данные о паролях и кредитных картах, сохраненных у вас на компьютере.
Вирус, преобразующий флешки и карты памяти в ярлыки
Это чистокровный троянский вирус, который скрывает любые съемные устройства, подключенные к компьютеру и заменяет их ярлыками этих устройств. Каждый раз кликая по ярлыку вы снова запускаете вирус, который ищет на вашем компьютере финансовую информацию и отправляет ее мошенникам, создавшим вирус.
Что делать в случае заражения
К сожалению не все антивирусы могут вовремя обнаружить опасность и защитить вас от инфицирования. Поэтому наилучшей защитой будет не использовать автоматический запуск съемных устройств и не кликать по ярлыкам файлов, папок или дисков. Будьте внимательны и не кликайте по ярлыкам, которые вы не создавали сами. Вместо двойного клика для открытия диска, кликните по нему правой кнопкой мышки и выберите Развернуть в Проводнике.
Восстановление данных удаленных вирусом
Для надежного восстановления данных удаленных таким типом вирусов используйте Hetman Partition Recovery. Поскольку программа использует низкоуровневые функции по работе с диском, она обойдет вирусную блокировку и прочитает все ваши файлы.
Загрузите и установите программу, затем проанализируйте зараженную флешку или карту памяти. Проведите восстановление информации до очистки носителя от вируса. Наиболее надежным вариантом лечения будет очистка флешки с помощью команды DiskPart, это удалит всю информацию на ней.
Удаление вируса с карты памяти или USB флешки
После восстановления данных с флешки вы можете её полностью очистить с помощью утилиты DiskPart. Удаление всех файлов и форматирование устройства может оставить вирус, который спрячется в загрузочном секторе, таблице разделов или на неразмеченной области диска. Как правильно очистить флешку смотрите в видео.
Удаление вируса с флешки с помощью командной строки
Данный способ не позволяет гарантированно очистить флешку от всех видов вирусов, но сможет удалить вирус, который создает ярлыки вместо файлов. Вам не нужно будет скачивать и устанавливать сторонние утилиты, удаление производится с помощью встроенного в любую версию Windows инструмента.
Кликните правой кнопкой мышки по меню Пуск и запустите командную строку от имени администратора.
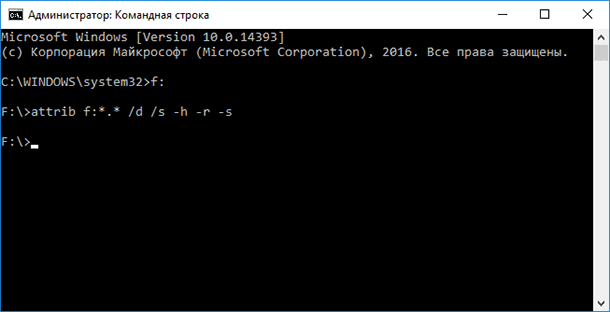
Введите команду f: и нажмите Enter (где f – это буква флешки зараженной вирусом).
Введите команду: attrib f:*.* /d /s -h -r –s и нажмите Enter:
- –h: показывает все скрытые файлы на флешке;
- –r: убирает параметр только для чтения;
- –s: убирает параметр системный со всех файлов.
Удаление вируса с компьютера
Наиболее простым и надежным способом очистки компьютера от вируса будет полная переустановка Windows с удалением системного раздела.
Но если вы являетесь опытным пользователем, вы можете опробовать следующий способ:
Отключите запуск вируса при старте Windows в реестре. Нажмите клавиши Win + R, в появившемся окне введите regedit и нажмите Enter. Перейдите к ключу HKEY_CURRENT_USER / Software / Microsoft / Windows / CurrentVersion / Run.
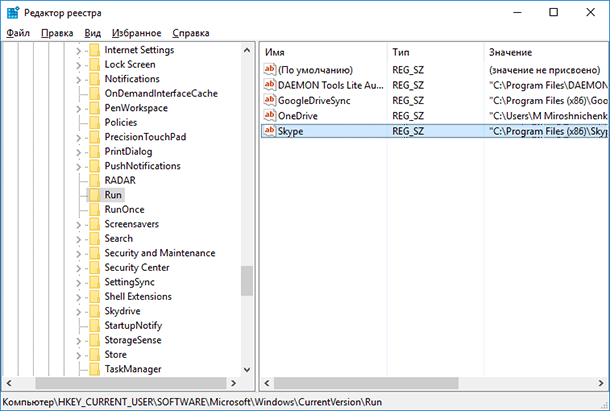
Просмотрите все ключи, которые находятся в этом разделе. Если вы видите необычное название или расположение программы – удалите запись. Часто вирусы прячутся под автоматически сгенерированными названиями, например – sfdWQD234dcfF. Любые ключи, которые запускают VBS, INI, LINK или EXE файлы потенциально опасны. Однако только вы знаете какие программы установлены на компьютере и должны загружаться при старте Windows, поэтому вы должны сами принять решение об удалении того или иного ключа. Для удаления выделите ключ левой кнопкой мышки и удалите его кнопкой Del.
Отключите запуск вируса через службы Windows. Нажмите клавиши Win + R, в появившемся окне введите msconfig и нажмите Enter. В открывшемся окне перейдите на вкладку Службы. Просмотрите их и отключите все подозрительные.
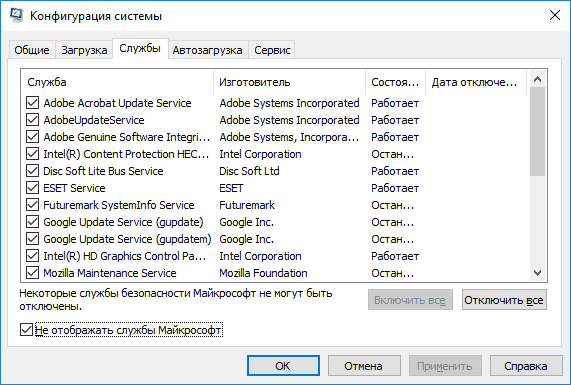
Отключите приложения, запускаемые автоматически через диспетчер задач (для Windows 8и старше). Нажмите Ctrl + Shift + Esc и перейдите на вкладку Автозагрузка. Для отключения подозрительного приложения по нему нужно кликнуть правой кнопкой мышки и выбрать Отключить.
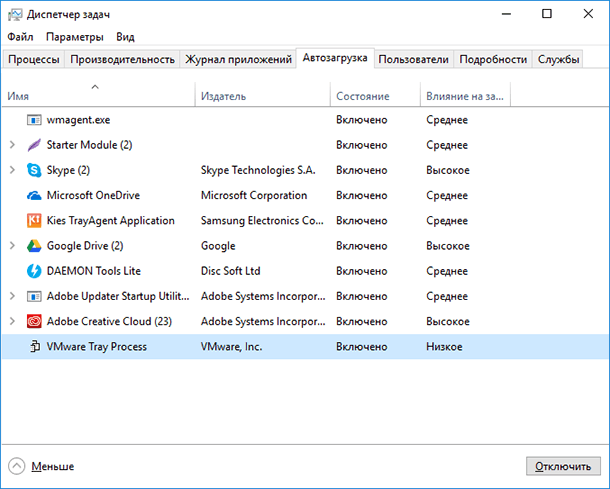
Источник

