Как вылечить файл из карантина аваст
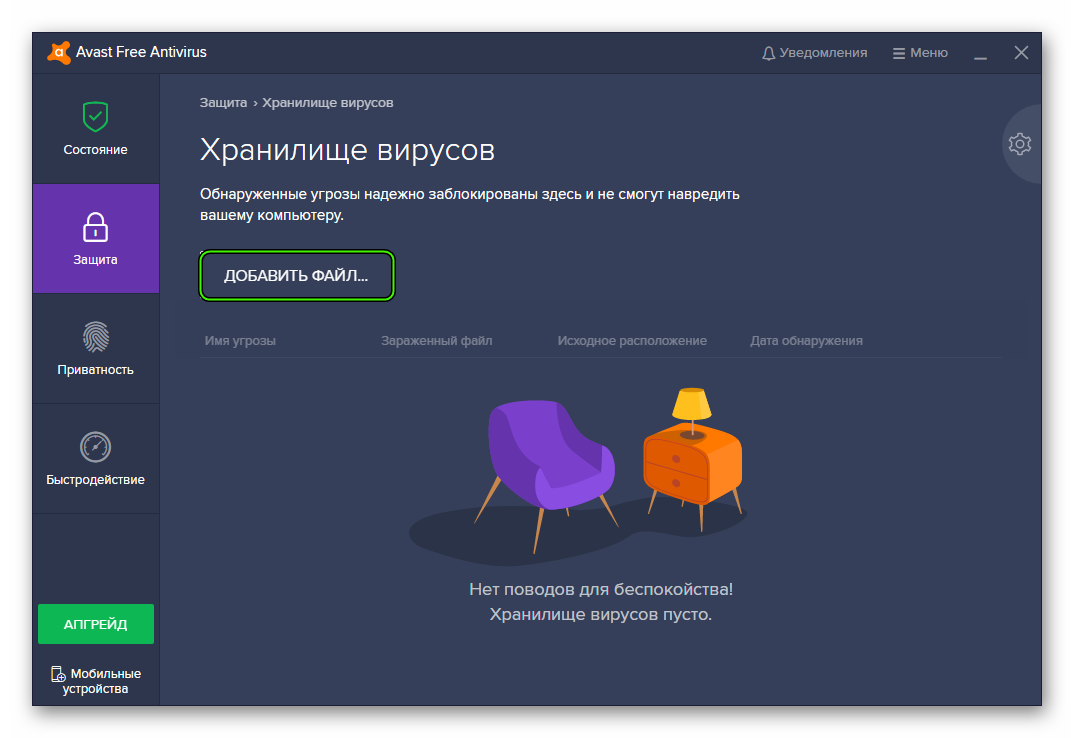
Хранилище вирусов — это безопасное пространство в программе Avast Antivirus, предназначенное для хранения потенциально вредоносных файлов и их полной изоляции от операционной системы. Внешние процессы, приложения и вирусы не могут получать доступ к файлам, помещенным в хранилище вирусов, или запускать их.
Доступ к хранилищу вирусов
Откройте хранилище вирусов одним из описанных ниже способов.
Перемещение файлов в хранилище вирусов
Программа Avast Antivirus автоматически перемещает вредоносные файлы в хранилище вирусов, если их нельзя исправить. Действия, выполняемые по умолчанию, можно изменить в собственных настройках каждого сканирования и экрана антивируса. Дополнительные сведения см. в приведенных ниже статьях.
- Изменение настроек сканирований Avast Antivirus
- Изменение настроек экранов Avast Antivirus
Чтобы добавить файлы в хранилище вирусов с экрана функции «Хранилище вирусов», выполните указанные ниже действия.
- На экране Хранилище вирусов нажмите Добавить файл….
- Найдите файл, который нужно переместить в хранилище вирусов (в примере ниже это файл sample.exe), и нажмите Открыть.
- Этот файл появится в окне Хранилище вирусов. Теперь его можно отправить на анализ.
Восстановление файлов из Хранилища вирусов
Восстановление файлов из Хранилища вирусов представляет серьезную угрозу для безопасности. Для выполнения этого действия пользователь должен обладать необходимыми знаниями и опытом. Совершать его следует только в особых случаях (например, если в Хранилище вирусов попал критически важный системный файл).
Чтобы вернуть файл в исходное местоположение, выполните указанные ниже действия.
Таким образом можно вернуть файл в его исходное расположение на компьютере. Рекомендуем использовать этот метод, только если файл не содержит вредоносного кода.
- Установите флажок рядом с соответствующим файлом в хранилище вирусов.
- Нажмите пиктограмму … (три точки) возле кнопки Удалить и выберите пункт Восстановить в контекстном меню.
- В появившемся диалоговом окне подтверждения нажмите Закрыть.
Чтобы вернуть файл в исходное расположение и добавить в исключения, выполните указанные ниже действия.
Таким образом можно вернуть файл в исходное расположение и добавить его в список исключений. Все исключения в списке игнорируются сканированием и другими функциями защиты программы Avast.
- Установите флажок рядом с соответствующим файлом в хранилище вирусов.
- Нажмите пиктограмму … (три точки) возле кнопки Удалить и выберите пункт Восстановить и добавить в исключения в контекстном меню.
- В появившемся диалоговом окне подтверждения нажмите Закрыть.
Чтобы убедиться, что восстановленный файл сохранен как исключение, выберите
Меню
▸
Настройки
▸
Общее
▸
Исключения
.
Отправка файлов из хранилища вирусов в лабораторию анализа угроз Avast
Прежде чем возвращать файлы в исходное расположение, важно убедиться, что они не несут угрозы. Чтобы обеспечить защиту компьютера, отправьте файлы в лабораторию анализа угроз Avast для их дальнейшего изучения. Мы рекомендуем отправлять файлы перечисленных ниже типов.
- Потенциальная вредоносная программа: файлы, не отмеченные программой Avast как вредоносные, но, как вы считаете, представляющие опасность.
- Ложная тревога: файлы, отмеченные программой Avast как вредоносные, которые, на ваш взгляд, могут быть безопасны.
- Установите флажок рядом с соответствующим файлом в хранилище вирусов.
- Нажмите пиктограмму … (три точки) возле кнопки Удалить и выберите пункт Отправить на анализ в контекстном меню.
- В появившейся форме установите соответствующий флажок и укажите сведения, связанные с вашей проблемой, а затем нажмите Отправить.
- В появившемся диалоговом окне подтверждения нажмите Закрыть.
Удаление файлов из хранилища вирусов
Это действие навсегда удаляет файлы с вашего компьютера и не может быть отменено.
- Установите флажок рядом с соответствующим файлом в хранилище вирусов.
- Нажмите кнопку Удалить в нижней части экрана хранилища вирусов.
- В появившемся диалоговом окне подтверждения нажмите Удалить.
Управление настройками хранилища вирусов
По умолчанию для хранилища вирусов выделено место до 5120 МБ, но это можно изменить в настройках хранилища вирусов. Чтобы настроить размер хранилища вирусов, выполните действия, указанные ниже.
- Откройте интерфейс программы Avast.
- Выберите ☰ Меню ▸ Настройки.
- Нажмите Защита ▸ Хранилище вирусов.
- Нажмите в текстовом поле и определите новый максимальный размер, который получит Хранилище вирусов.
Новый размер хранилища вирусов будет настроен.
- Avast Premium Security 19.x
- Avast Free Antivirus 19.x
- Avast Omni 1.x
- Avast Premier 19.x
- Avast Internet Security 19.x
- Avast Pro Antivirus 19.x
- Microsoft Windows 10 Home / Pro / Enterprise / Education — 32- или 64-разрядная версия
- Microsoft Windows 8.1 / Pro / Enterprise — 32- или 64-разрядная версия
- Microsoft Windows 8 / Pro / Enterprise — 32- или 64-разрядная версия
- Microsoft Windows 7 Home Basic / Home Premium / Professional / Enterprise / Ultimate — SP 1, 32- или 64-разрядная версия
Источник
Место, куда антивирус помещает вредоносный код после сканирования называется карантин. Это изолированная область, к которой не могут получить доступ процессы системы и приложения, и тем самым нанести вред компьютеру. В последних обновлениях карантин Аваст был изменен, теперь этот раздел называется «Хранилище вирусов».
Подробности
После установки Аваста сразу и не поймёшь где находится карантин. Всё дело в том, что в новых редакциях разработчики решили убрать из панели быстрого доступа вкладку «Карантин». И теперь, если вы хотите извлечь или восстановить программу, которую Avast поместил туда, или при ложных срабатываниях, его придется поискать в интерфейсе программы.
Найти его несложно:
- Откройте антивирус.
- В левой панели выберите раздел «Защита».
- Отобразится дополнительное меню, здесь-то и расположен раздел, который называется «Хранилище вирусов».
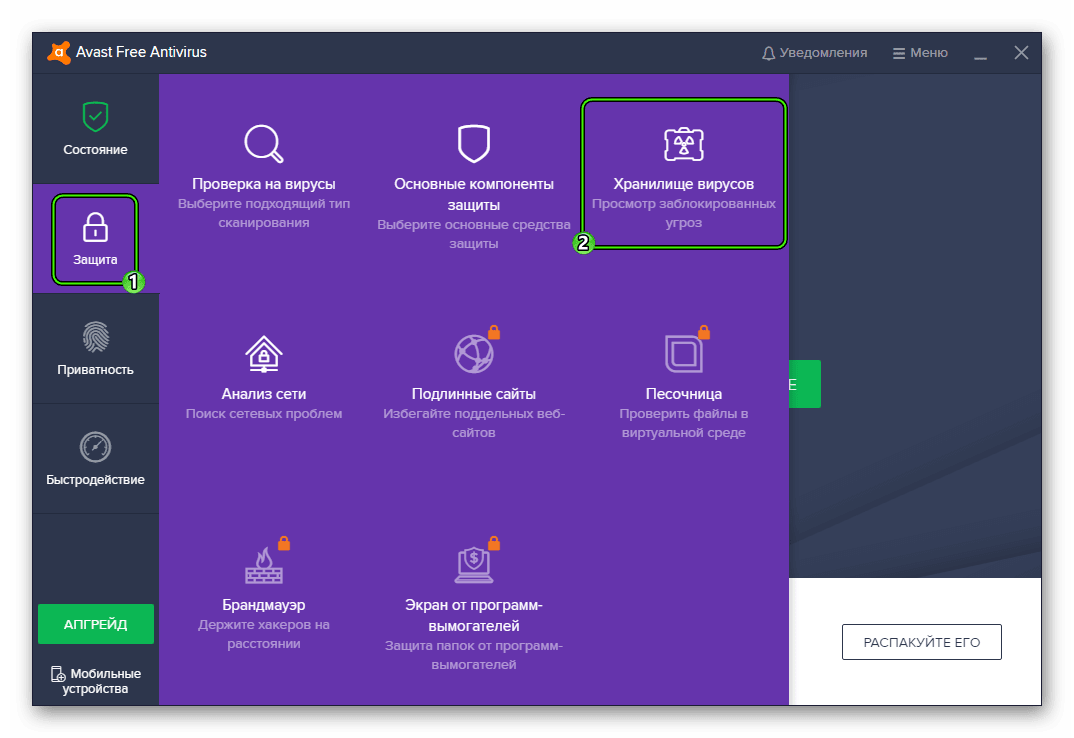
Попасть сюда можно еще быстрее, для этого даже не нужно запускать основное меню Avast. На панели задач, в трее, кликните по иконке антивируса правой клавишей мыши и в контекстном меню выберите соответствующий пункт.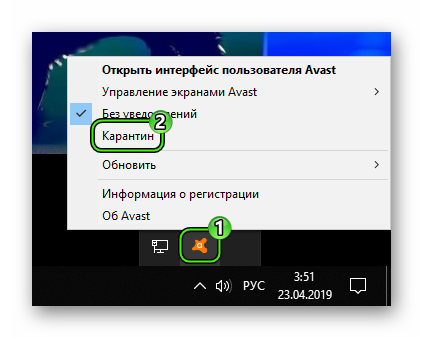 Откроется раздел, где вы можете выполнять с помещенными туда объектами различные действия.
Откроется раздел, где вы можете выполнять с помещенными туда объектами различные действия.
Как поместить файл в карантин Аваст
При подозрении на то что какая-то программа в системе заражена, а антивирус не реагирует, её можно поместить в специально изолированную область для обезвреживания вручную.
Находясь в хранилище вирусов выполните следующие действия:
- Нажмите «Добавить файл…».
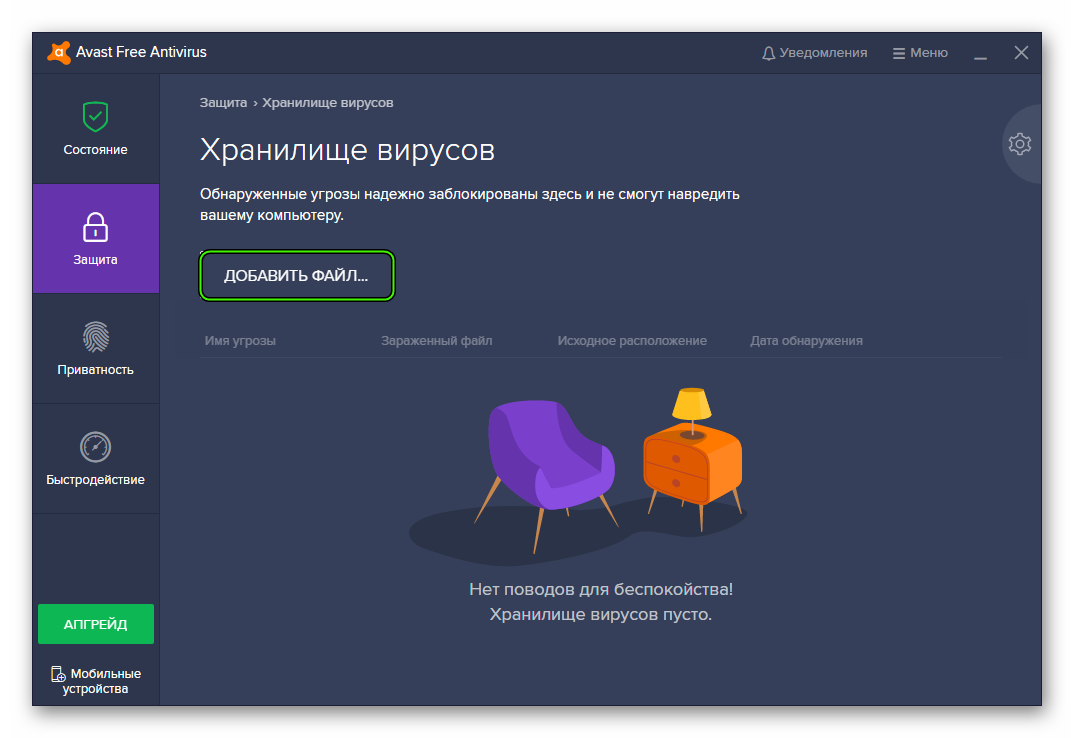
- Найдите в системе папку, в которой хранится потенциально вредоносный файл (или программа), выделите его кликом мыши и нажмите «Открыть».
Объект будет изолирован и больше не принесет вреда.
Восстановление файлов из карантина
Чтобы восстановить объект из хранилища и вернуть его в исходное местоположение выполните следующие действия:
- В интерфейсе программы отметьте флажком один или несколько пунктов.
- Кликните по иконке, размещенной правее кнопки «Удалить».
- Выберите «Восстановить».

- Откроется диалоговое окно подтверждения — щелкните «Закрыть».
Не восстанавливайте документы если вы не уверены, что они туда были помещены ошибочно. Это действие может нанести системе серьезный урон. Перед тем как восстановить файл из карантина Avast, убедитесь, что он не заражен или это критически важный системный файл.
Кроме восстановления, функции антивируса позволяют отправить в лабораторию Аваст для анализа потенциально вредоносные программы или объекты, которые антивирус не отметил как опасные. Или при ложных срабатываниях, когда антивирус поместил заведомо здоровый документ или фото в карантин.
Чтобы занести в базу данных и помочь улучшить программу, здесь у каждого пользователя есть возможность отправить конкретный объект в лабораторию. Выберите нужный пункт, далее выберите категорию, опишите вашу проблему и нажмите «Отправить».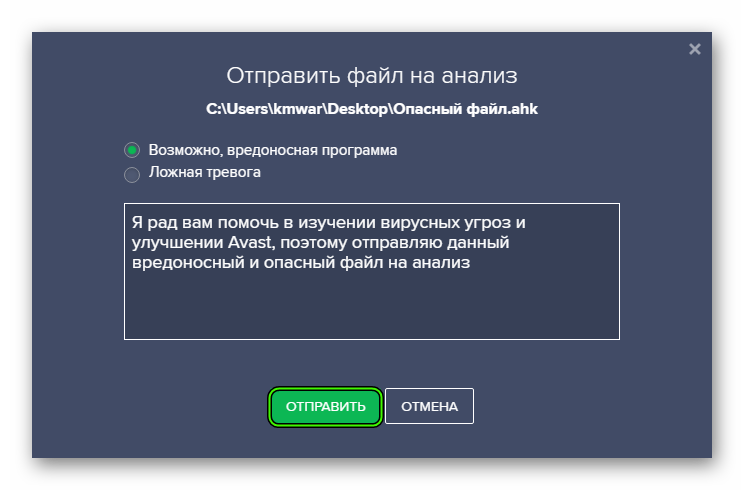
Расположение карантина в файловой системе Windows
На жестком диске папка для хранения вредоносных объектов расположена по следующему адресу:
C:ProgramDataAVAST SoftwareAvastchest
Но каталог ProgramData просто так не увидеть, ведь он изначально скрыта. Попасть в него можно следующим образом:
- Нажмите сочетание клавиш Win + R на клавиатуре.
- В поле ввода команд впечатайте %ProgramData%.
- Нажмите на «ОК».
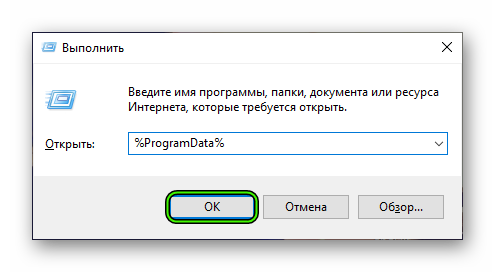
Остается только пройти по указанному ранее пути. В папке chest находятся вирусы, помещённые сюда после сканирования.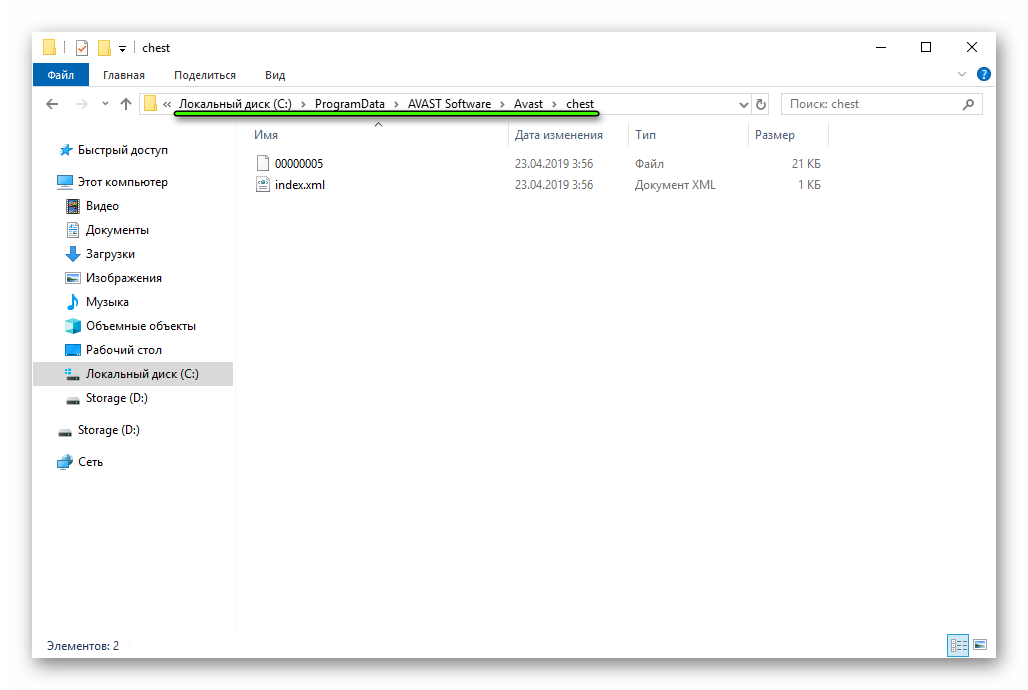 Но восстановить файл отсюда не получится, так как здесь они находятся в зашифрованном виде, то есть обезвреженные. Из этой папки их можно только удалить. Выполнять любые другие действия с ними можно только из интерфейса антивируса. Так что вопросы о том, где находится карантин в Авасте не имеют особого смысла.
Но восстановить файл отсюда не получится, так как здесь они находятся в зашифрованном виде, то есть обезвреженные. Из этой папки их можно только удалить. Выполнять любые другие действия с ними можно только из интерфейса антивируса. Так что вопросы о том, где находится карантин в Авасте не имеют особого смысла.
Источник
Антивирусное программное обеспечение Avast Free Antivirus часто срабатывает неправильно, в итоге нужные файлы удаляются и помещаются на карантин. Файлы в карантине не доступны для чтения, это может обернуться неправильной работой той или иной программы.
Если файл находится на карантине, его можно попробовать восстановить. Восстановление осуществляется на свой страх и риск, так как файл может быть действительно заражен, тогда последствия не предсказуемы.
Где находится карантин в Авасте
Чтобы всегда иметь быстрый доступ к карантину файлов, можно вынести инструмент на главную панель. Для этого выполняем следующие шаги:
Откройте антивирус на компьютере;
На главной странице присутствует панель быстрого доступа к некоторым инструментам. По умолчанию на панель добавлено 4 пункта (полное сканирование, очистка браузера, безопасность домашней сети, интеллектуальное сканирование).
Щелкаем по любому пункту правой кнопкой мыши, из выпавшего списка выбираем пункт «Карантин».
«Карантин» добавится на главный экран, теперь, чтобы получить доступ к хранилищу, достаточно выбрать пункт в главном меню.
Как восстановить файлы из карантина
Если вы точно уверены в безопасности файлов, которые были помещены в карантин, можно выполнить восстановление. Этапы напрямую зависят от версии установленного антивирусного программного обеспечения.
Для версий 5-8:
Открываем антивирус и в левом боковом меню выбираем пункт «Обслуживание», далее щелкаем на «Карантин». Откроется список всех файлов, которые были помещены в карантин, но еще не удалились.
Выбираем нужный файл, щелкаем на него правой кнопкой мыши, из открывшегося списка выбираем пункт «Восстановить».
Для версии 9:
С помощью бокового меню выбираем пункт «Сканирование». В открывшемся окне в нижней части щелкаем на ссылку «Карантин».
Выбираем нужный файл, щелкаем на него правой кнопкой мыши и выбираем «Восстановить».
Для версий 10-17:
С помощью левого бокового меню переходим в раздел «Защита».
Выбираем пункт «Антивирус», далее щелкаем на «Карантин».
Выбираем нужный файл из списка, щелкаем на него правой кнопкой и выбираем «Восстановить».
Все восстановленные файлы возвращаются в те директории, из которых они были удалены. Обращайте внимание на то, что при следующем сканировании компьютера файлы могут быть помещены в карантин повторно в случае, если антивирус сочтет их подозрительными.
Как добавить файлы в список исключений
Восстановленные из карантина файлы могут быть удалены в любой момент в случае повторной проверки ПК. Чтобы при сканировании они не затрагивались антивирусом, необходимо не только восстановить их из карантина, но и добавить в список исключений.
Добавлять в список исключений необходимо лишь проверенный файлы, в ином случае они могут навредить вашему компьютеру.
Добавленные в исключения файлы не блокируются и не удаляются при запуске и плановом сканировании ПК ноутбуком. Процесс отличается в зависимости от версии ПО.
Для версий 5-8:
Переходим в настройки антивируса Avast;
Выбираем раздел «Исключения»;
Щелкаем на кнопку «Обзор», указываем путь к файлу, который нужно добавить в исключения, нажимаем на кнопку «Добавить».
Для версия 9-17:
Переходим в настройки программы;
С помощью левого бокового меню выбираем раздел «Антивирус».
Указываем путь к файлу, который нужно добавить в исключения;
Сохраняем внесенные изменения.
Что делать, если файлов в Карантине нет
Иногда помещенные в карантин файлы пропадают, в итоге восстановить их не удается. Проблема может быть связана с тем, что в настройках Avast Free Antivirus установлено, что все вредоносные файлы должны удаляться с компьютера безвозвратно без помещения в карантин.
Автоматическое удаление без помещения в карантин происходит и в случае, если размер файла превышает 16 мегабайт, либо если выделенное под хранилище место заполнено (по умолчанию размер хранилища составляет 256 мегабайт).
Если файл удален по другим причинам, не зависящим от пользователя, восстановить его можно двумя способами:
Через службу поддержки;
С помощью специальной программы Recuva.
Связаться со службой поддержки можно через форму по ссылке https://support.avast.com/ru-ua/contact/.
Восстановление через Recuva
Recuva — условно-бесплатная утилита, позволяющая восстанавливать удаленные файлы на ПК. Для восстановления необходимо:
- Отключить программы, которые могут перезаписывать сектора на жестком диске;
- Скачать и установить Recuva;
- Указать диск, который нужно просканировать на предмет удаленных файлов;
- Найти нужный файл из списка и восстановить его.
После восстановления нужный файл желательно сразу же добавить в исключения, чтобы он не был удален повторно.
Как на время отключить Аваст
Иногда при установке того или иного софта на компьютер требуется отключить антивирус на время. В статье подробно рассмотрены инструкции по деактивации антивируса на определенное время. Все манипуляции вы совершаете на свой страх и риск, при отключенном антивирусе компьютер может быть заражен.
Как отправить файлы в лабораторию Аваст, если возникли подозрения
Если вы столкнулись с подозрительным файлом на компьютере, либо уверены, что та или иная программа на карантин были помещены незаслуженно, можно отправить данные на сканирование в лабораторию Аваст.
Для этого необходимо воспользоваться формой для отправки, перейдя по ссылке.
Источник
Новая технология в антивирусе Free Avast Antivirus Nitro защищает не только ваши персональные данные но и не даёт проникнуть вредоносным программам на ваш компьютер и на другие устройства подсоединённые к вашей домашней сети. Иногда технология антивируса Free Avast Nitro не даёт установить какую-нибудь программу на компьютер определяя её как вирус в таком случае необходимо будет отключить антивирус на время. Чтобы отключить Avast на время нужно будет сначала отключить самозащиту Аваст. Чтобы отключить модуль самозащиты Avast нужно перейти в настройки Avast Free Antivirus, а для этого нажмите шестерёнку которая расположена в правом углу интерфейса антивируса.
Avast настройка открывается нажатием на шестерёнку
В настройках перейдите на вкладку Устранение неисправностей и на ней уберите галочку с пункта Включить модуль самозащиты Avast. Нажав кнопку ОК самозащита Avast сразу отключится.
В настройках можно отключить самозащиту Avast
Когда самозащита Аваст будет отключена можно будет временно отключить антивирус Аваст, а для этого нужно навести курсор в трее на значок антивируса и нажать правую кнопку мыши.
Через панель задач можно отключить на время Avast
Откроется контекстное меню в котором нужно будет сначала выбрать Управление экранами Avast и затем выбрать один из предлагаемых вам режимов чтобы отключить антивирусник Аваст. Предложены будут следующие режимы:
Антивирус некоторые файлы например кряки определяет как вирусы и отправляют их в карантин. Найти карантин в Авасте можно двумя способами это через панель задач и через интерфейс.
Где в Авасте карантин можно посмотреть в трее
Чтобы посмотреть карантин в Аваст через панель задач нужно будет навести курсор в трее на значок антивируса и нажать правую кнопку мыши. Откроется контекстное меню в котором нужно будет выбрать пункт Карантин и нажать на него левой кнопкой мыши.
Чтобы узнать в Avast где карантин нужно перейти на сканирование на вирусы
Чтобы узнать где карантин в Авасте через интерфейс нужно нажать Сканирование и в появившемся меню выбрать Сканировать на вирусы.
Где находится карантин Аваст
Откроется окно в котором можно начать сканирование компьютера. В этом окне в самом низу имеется кнопка Карантин нажав на которую откроются файлы карантина Avast.
Восстановить удаленный Авастом файл можно через карантин
Если находящиеся файлы в карантине Avast вам нужны то можно их с помощью Avast восстановить из карантина и дать указание не удалять эти файлы. Чтобы в Avast вернуть из карантина файл на свое место нужно открыть в Avast карантин где находится удалённый файл, навести курсор на него и нажать правую кнопку мыши. Откроется контекстное меню в котором нужно будет выбрать пункт Восстановить и добавить в исключения. После этого файл добавит Avast в исключения и моментально восстановит его в ту же папку из которой его и удалил.
Если вам понадобится в Avast добавить папку в исключения то в карантине нужно будет нажать правой кнопкой мыши и выбрать пункт Добавить, а затем в открывшемся окошке выбрать нужный файл или папку.
Иногда бывают случаи, что у антивирусов происходит ложное срабатывание, и они удаляют вполне безопасные файлы. Полбеды, если удаленным окажется развлекательный или малозначимый контент, но что делать, если антивирус удалил важный документ или системный файл? Давайте выясним, что предпринимать, если Аваст удалил файл, и как восстановить его.
У антивируса Аваст существует два вида удаления вирусного содержимого: перенос в карантин и полное удаление.
При переносе в карантин, восстановить удаленные данные намного проще, чем во втором случае. Давайте разберемся, как это сделать.
Для того, чтобы восстановить файлы из карантина, переходим в него по следующему пути: «Главное окно Аваст» — «Сканирование» — «Сканирование на вирусы» — «Карантин».
После того, как мы попали в карантин, выделяем курсором, прижимая левую кнопку мышки, те файлы, которые мы собираемся восстановить. Затем, жмем на правую кнопку мыши, и выбираем пункт «Восстановить».
Если мы хотим, чтобы эти файлы больше никогда ошибочно не попали в карантин, то жмем на пункт «Восстановить и добавить в исключения».
После выполнения одного из этих действий, файлы будут восстановлены на прежнем месте своего расположения.
Восстановление полностью удаленных файлов утилитой R.saver
Если антивирус Аваст полностью удалил файлы, ошибочно помеченные, как вирусные, то восстановить их гораздо сложнее, чем в предыдущем случае. К тому же, даже нет гарантии, что восстановление завершиться удачно. Но, если файлы очень важные, то попробовать можно, и нужно. Главный принцип: чем раньше вы начнете процедуру восстановления после удаления, тем больше шансов на успех.
Восстановить полностью удаленные антивирусом файлы можно с помощью одной из специальных программ для восстановления данных. В число лучших из них входит бесплатная утилита R.saver.
Запускаем данную программу, и выбираем диск, где хранился удаленный файл.
В открывшемся окне жмем на кнопку «Сканировать».
Затем нам предстоит выбрать тип сканирования: полное или быстрое. Если вы не форматировали диск, а с момента удаления прошло не так уж много времени, можно воспользоваться быстрым сканированием. В обратном случае, выбираем полное.
Начинается процесс сканирования.
После завершения процесса сканирования, нам представляется файловая система в реконструированном виде.
Предстоит отыскать удаленный файл. Заходим в тот каталог, в котором он ранее располагался, и ищем его.
Когда, удаленный программой Аваст файл находим, кликаем по нему левой кнопкой мыши, и, в появившемся контекстном меню, выбираем действие «Копировать в…».
После этого, перед нами открывается окно, где мы должны выбрать, куда восстановленный файл будет сохранен. Выбрав директорию, жмем на кнопку «Сохранить».
После этого, удаленный антивирусом Аваст файл, будет восстановлен на жестком диске или съемном носителе, в указанном вами месте.
Не забудьте вручную добавить данный файл в исключения антивируса, иначе велика вероятность его повторного удаления.
Как видим, восстановление файлов, перемещенных антивирусом в карантин, не вызывает особых проблем, а вот для того, чтобы вернуть к жизни контент, полностью удаленный программой Аваст, возможно придется потратить немало времени.
Где находится карантин Avast — популярного антивируса для Windows? Ниже рассмотрим, как получить доступ к среде изолированных антивирусом файлов и как оперировать ими. В частности, высвободить те, что попали в карантин вследствие ложного срабатывания. Но прежде поговорим об особенностях этого антивируса, обусловивших постановку такого вопроса.
Постоянная смена интерфейса
Avast Antivirus известен в силу достаточно длительной работы на рынке софта. Он появился ещё в 1995 году, когда ниша рынка защитного ПО для Windows не настолько пестрила бесплатными предложениями, как сейчас. Бесплатный, регулярно обновляемый, с дружелюбным интерфейсом — антивирус «Аваст» в своё время конкурировал с платными продуктами, в частности, с антивирусами Kaspersky, Dr.Web, Nod32, не предусматривающими бесплатных редакций. И естественно, будучи беспрепятственно доступным массам, Avast смог завоевать свою нишу пользователей. Бесплатность и юзабилити стали главными фишками этого продукта. Однако в плане юзабилити «Аваста» не всё так однозначно.
Разработчикам удалось создать узнаваемое «лицо» своего продукта только с помощью логотипа.
Устоявшегося с годами и узнаваемого фирменного интерфейса у «Аваста» нет. Интерфейс антивируса трансформировался от версии к версии. Появлялся новый дизайн, менялась организация, проводились эксперименты с внедрением различных функциональных модулей. Постоянная смена организации программы за длительное время пребывания на рынке софта отчасти и обусловила появление многочисленных вопросов пользователей, ищущих раздел интерфейса, где находится карантин Avast.
Версия антивируса Avast
Дальнейшие инструкции по работе с карантином и прочим функционалом антивируса предусмотрены для его актуальной на дату написания статьи версии — 17.4 от 2017 года. Рассмотрим подробно, как разрешить проблему.
Поиск ложных срабатываний в центре уведомлений антивируса
Все антивирусы ошибаются. Ни один из них не может считаться эталоном в плане отсутствия ложных срабатываний, в том числе и Avast Free. В антивирус отправляет совершено безобидные файлы, кстати, чаще других защитных продуктов. Независимые тесты показывают, что у «Аваста» достаточно высокий процент ложных срабатываний. Так что если какого-то файла больше нет в той папке на диске, где он находился до установки антивируса, то первым делом нужно обратиться к его центру уведомлений — нет ли в числе заблокированных объектов искомого файла.
В этом центре хранятся уведомления обо всех угрозах, заблокированных во время сканирования или в рамках проактивной защиты. В центр уведомлений также можно обращаться при появлении определённых проблем с Windows, которые могут стать следствием блокировки файлов, необходимых непосредственно для работы системы.
Где находится карантин Avast?
Среда карантина с изолированными файлами, определёнными «Авастом» как угрозы, находится в разделе «Защита», в подразделе «Антивирус».
Здесь предусмотрена кнопка запуска карантина в отдельном окошке.
Операции с файлами в карантине
В отдельном окошке среды, где находится карантин Avast, изолированными объектами можно управлять с помощью контекстного меню, вызванного на каждом из них.
С помощью опций меню можем удалить объект, если он реально является вредоносным ПО. Если же произошло ложное срабатывание антивируса, восстановить изолированный файл или процесс можно нажатием опции, соответственно, «Восстановить». Но этот вариант подходит для разовых случаев. Если в карантин попал файл или регулярно запускаемый программный процесс, нужно жать «Восстановить и добавить в исключения». В этом случае антивирус оставит объект в покое и не будет снова отправлять его в карантин при следующих сканированиях.
Выбрав в контекстном меню на объекте карантина опцию «Свойства», получим детальные сведения о потенциальной угрозе.
Данные свойства каждой из потенциальных угроз можем использовать при необходимости получения справки в Интернете.
Добрый день, уважаемые читатели! В сегодняшней статье, я покажу вам, где находится карантин avast. А так-же, как восстановить файл из карантина аваст, на примере новой версии avast free antivirus 2015.
Антивирус аваст, хранит файлы находящиеся в карантине в скрытой папке «ProgramData», полный путь для Windows 7 и Windows 8 выглядит так: ProgramDataAlwil SoftwareAvast5chest.
Все файлы в карантине аваст, находятся в преобразованном виде, так что настраивать права на просмотр данной (скрытой) папки, нет смысла, так-как восстановить их без помощи антивирусной программы avast, не получится.
Так как-же восстановить файл, находящийся в карантине? Всё очень просто, необходимо воспользоваться возможностями антивирусной программы avast, итак, начнём.
Где находится карантин avast
Чтобы попасть в раздел «Карантин» программы avast, необходимо сделать следующее.
2. В выпавшем списке, кликните левой кнопкой мыши по пункту «Карантин». Этим действием мы заменили пункт «ОЧИСТКА БРАУЗЕРА» на пункт «КАРАНТИН».
При необходимости можно вернуть всё обратно, тем же способом.
3. Чтобы попасть в карантин avast, остаётся кликнуть левой кнопкой мыши, на только что выведенный раздел «КАРАНТИН».
Как восстановить файл находящийся в карантине avast
Чтобы восстановить файл находящийся в карантине avast, необходимо сделать следующее:
Зайдите в раздел карантин, как это сделать я описал выше. Далее, найдите в списке файл который необходимо восстановить и кликните по нему правой кнопкой мыши. В выпавшем списке, выберите пункт «Восстановить».
Путь к восстановленному файлу, указан рядом с названием файла.
Теперь вы знаете где находится карантин аваст, а так-же, как восстановить файл из карантина avast.
Можете так-же прочесть статью о том, как отключить антивирус avast и о том, как полностью удалить антивирус avast с компьютера .
У меня на этом всё, желаю удачи!
Если после проверки жесткого диска или флешки антивирусным ПО вы обнаружили, что пропала нужная информация, то не спешите удалять защитный софт. Скрытые файлы можно восстановить, не прибегая к помощи утилит типа Recuva или TestDisk.
Восстановление из карантина
Антивирусная программа не удалила данные, а лишь скрыла их, поместив в специальное хранилище – карантин. Вы можете восстановить скрытые файлы, используя интерфейс антивирусной утилиты. Например, если вы проверяли систему утилитой Kaspersky Virus Removal Tool, то выполните следующие действия:
Удаленный файл будет возвращен в ту папку, из которой он пропал после сканирования системы. Убедитесь, что внутри восстановленных вами данных нет вируса. Антивирусная программа тоже может ошибаться, но лучше проверить файлы несколькими утилитами. Если файлы пропали после чистки компьютера антивирусом ESET Smart Security, то восстановить их можно так:
В списке вы увидите все скрытые файлы, которые были помечены программой как подозрительные. Возможно, вируса среди них нет, но возвращать стоит только тот файл, в безопасности которого вы уверены. Кликните по нему правой кнопкой и выберите «Восстановить».
Удаленный после работы антивируса файл будет возвращен в ту папку, в которой он был до поиска вируса на компьютере. Если этой папки нет, то появится окно проводника Windows, через которое необходимо указать новое место для хранения данных.
Другие антивирусы предлагают схожий порядок восстановления ошибочно удаленных данных. Единственным отличием является место нахождения карантина: иногда добраться до изолированной информации через графический интерфейс программы не получается. Если вы столкнулись с такой проблемой, попробуйте поискать папку с названием типа «Quarantine» в директории антивируса.
Чтобы увидеть скрытые папки, созданные антивирусом:
Если в этой папке антивируса карантина нет, снова зайдите в AppData, но пройдите не в Roaming, а в Local. Здесь тоже будет директория антивируса. Внутри неё должна быть папка «Quarantine», в которой находятся скрытые данные.
Добавление в исключения
Восстановить данные мало – нужно еще добавить их в исключения. В противном случае антивирусное ПО после возврата данных из карантина снова отправит файл в изоляцию. Рассмотрим алгоритм добавления в исключения на примере ESET Smart Security:
После сохранения изменений восстановленные файлы не будут преследоваться и удаляться антивирусной программой. Порядок добавления в исключения неодинаков на разных антивирусах, поэтому вам придется искать эту функцию в настройках самостоятельно.
Источник


