Как вылечить файл в тотал коммандер

 На днях столкнулся с такой проблемой, перекинул в общем у друга фильмы себе на флешку, прихожу домой, открываю ее, а там…на флешке вместо папок ярлыки! Вот тебе на, но нет… я то знал уже такой трюк. Этот вирус (Backdoor.win32.ruskill) скрыл папки на флешке и не более того. Если же с вами случилась такая беда, то не волнуйтесь, эти ваши файлы никуда не делись с флешки, вирус просто включает атрибуты скрытый/системный, что через «Свойства-Скрытый» убрать галочку нельзя. Но можно сделать это через
На днях столкнулся с такой проблемой, перекинул в общем у друга фильмы себе на флешку, прихожу домой, открываю ее, а там…на флешке вместо папок ярлыки! Вот тебе на, но нет… я то знал уже такой трюк. Этот вирус (Backdoor.win32.ruskill) скрыл папки на флешке и не более того. Если же с вами случилась такая беда, то не волнуйтесь, эти ваши файлы никуда не делись с флешки, вирус просто включает атрибуты скрытый/системный, что через «Свойства-Скрытый» убрать галочку нельзя. Но можно сделать это через
файловый менеджер «Total Commander» или «FAR», если кто с ними никогда не работал и не понимает, что где, то просто дочитайте этот пост, я в нем изложу все как открыть ваши файлы, как пользоваться тоталом, как удалить вирус. Все по-порядку и по-пунктам.
Конечно, если у вас есть антивирус, то он должен поймать эту заразу, будь то хоть самый последний антивирус на свете, но нет! У меня у друга кончилась лицензия Касперского и он временно поставил бесплатный Nod32, а он уже не увидел этот вирус с флешки. Я вообще антивирусом не пользуюсь больше года и прекрасно себя чувствую:) (…допоры до времени) Нет, вам так рисковать не советую.
В общем, что делать если папки на флешке стали ярлыками? Вам нужно сначала открыть эти файлы с флешки и перекинуть куда нибудь на жесткий диск компьютера. Архиваторы «7-ZIP» и «WinRar» также видят эти файлы, если просто смотреть флешку через них (надеюсь меня понял кто? если нет сейчас объясню) И так…
Нам просто нужно отобразить скрытые папки и файлы, которые не видно или просто стали ярлыками на флешке.
1. Отображаем скрытые папки и файлы с флешки
1.1.Отображение с Total Commander
Незаменимая программа во многих случаях, скачать ее здесь (32бит) и здесь для 64 битных.
Скачали, установили.
Дальше запускаем тотал. Наверху в панели нажимаем: «Конфигурация-Настройка»
Слева переходим: «Содержимое панелей» и ставим галочку на: «Показывать скрытые/системные файлы(только для опытных)»

Потом, в левом или правом окошке (как вам удобней) переходим на флешку, допустим это буква «K » как у меня на примере. Выбираем нужный файл, папку, просто выделив ее, далее наверху, на панели нажимаем: «Файл-Изменить атрибуты…»
Снимаем галочки:
«Архивный, только для чтения, скрытый, системный» :

1.2. Отображение с 7-Zip
Выше уже говорил, что также эти файлы можно увидеть через архиваторы и просто перекинуть себе на компьютер.
Просто открываем 7-Zip, переходим на флешку и мы уже видим наши скрытые файлы, которые можно просто «взять» и переместить на жесткий диск компьютера.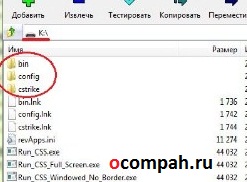
1.3. Отображение с WinRar
Я пользуюсь 7-Zip, но смотрю иногда нужно показывать и на примере стандартного архиватора, который идет вместе с виндой. Значит все так же идем на флешку, на примере у меня опять же это буква «К»
открываем ее и хватаем файлы левой кнопкой мыши и переносим на компьютер.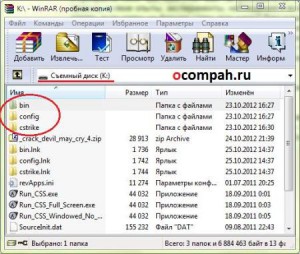
1.4. Отображение с помощью батника
Про батники я вам немного рассказывал здесь и здесь, где я показывал, как писать маленькие шутки-вирусы, называйте их как хотите.
Этот батник сработает, так же как и в первом примере с Total Commander.
Открываем блокнот. (Стандартный с windows или Notrepad++)
Копируем туда код:
attrib -s -h /d /s
Сохранить как…. В конце названия пишем .bat (пример: antivir.bat).
Перекидываем наш, только что написанный батник на флэшку. Запускаем прямо там на флешке. Все файлы должны появиться. Появились перекидываем на компьютер.
Хотя этот батник вы можете модернизировать добавив туда несколько строк. Напишем, чтобы батник сделал папки видимыми, потом добавим функцию удаления папки Recycler, где храниться тот самый вирус на флешке, далее удалим файл, который запускает вирус (autorun) и удалим ярлыки. Все это вместиться в четыре маленькие строки.
Открываем блокнот и копируем туда:
attrib -s -h /s /d
rd RECYCLER /s /q
del autorun.* /q
del *.lnk /q
Как видите все по-порядку, сначала отобразить скрытые папки, потом удалить Recycler, далее удалить автозапуск и уничтожить ярлыки. Все.
Сохранили, перекинули батник на флешку и запустили.
1.5. Отображение посредством командной строки (CMD)
Папки можно также отобразить через командную строку.
Запускаем «Выполнить» (Win+R) в строке пишем: CMD и нажимаем «Ок».
В открывшемся окошке командной строки пишем:
cd /d x:
Нажимаем «Enter».(X-буква вашей флешки)
Далее пишем:
attrib -s -h /d /s
Снова нажимаем «Enter». Теперь папки должны появиться.
2. Удаляем вирус, скрывающий папки на флешке
В принципе я уже все рассказал, а удалить вирус можно как в ручную ( в этом случае если вы не активировали сам вирус) так и просто антивирусом.
Если вы не активировали, т.е. на запустили вирус, а вирус запускается если вы запустили сам ярлык на флешке, но я сомневаюсь, что вы этого не сделали 🙂 Просто запустив его, вирус сработал и скорее всего уже скопировался на компьютер. Если же не запустили, то идем на флешку нажимаем правой кнопкой мыши на ярлык папки и выбираем «Свойства». В строке «Объект» есть длинная строчка, где и есть что-то наподобие: …start %cd%RECYCLER4dfg5s.exe…, т.е это посередине где-то, а RECYCLER4dfg5s.exe это и есть сам вирус на флешке в папке «RECYCLER» вирус «4dfg5s.exe» Просто удалим эту строку «RECYCLER4dfg5s.exe» Теперь можно запустить и ярлыки нам не страшны, а желательно просто удалить ярлыки и одним из выше перечисленных способов отобразить скрытые папки.
Если же вирус появляется постоянно после записи файлов на флешку, то проблема не с флешкой, а с компьютером, т.е. вирус сидит в компьютере. А почистить его можно каким-нибудь мощным антивирусом, утилита CureIT! от Доктор Веб (Dr.Web) подойдет как ни кстати. С помощью нее вы найдете заразу без проблем. Так же можно попробовать утилиту от Касперского — «Kaspersky Virus Removal Tool», тоже достаточно мощный инструмент.
На этом, пожалуй все, сегодня я рассказал как отобразить скрытые папки, если на флешке вместо папок ярлыки.
Источник
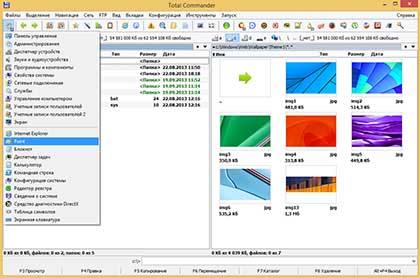
Total Commander – это одна из немногих программ, которая обладает мощным функционалом, и при этом не содержит ничего лишнего. Лаконичный интерфейс, две больших рабочих области и удобные кнопки для выполнения пользовательских команд дают возможность эффективно управлять файлами, приложив минимум усилий.
Несмотря на простой интерфейс, файловый менеджер включает в себя множество встроенных инструментов, с которыми довольно сложно разобраться, не зная ничего о программе. Предлагаем рассмотреть основные вопросы об операциях с файлами, которые возникают у пользователей, только начавших пользоваться Total Commander.
Как создать папку в Total Commander
Для выполнения часто используемых команд в программе предусмотрены функциональные клавиши, одного нажатия на них достаточно, чтобы переместить файл, создать папку или переименовать ее. Зайдите в файловый менеджер, запустив ярлык на рабочем столе или через меню Пуск.
Сразу под рабочими областями, как вам известно, располагаются горячие клавиши, при помощи которых можно быстро выполнить стандартные действия с файлами. Чтобы создать новую папку на вашем компьютере нужно нажать функциональную кнопку «F7» — Создать каталог в программе, либо нажать аналогичную клавишу на клавиатуре.

Как в Total Commander создать текстовый файл
Менеджер файлов очень удобно использовать для управления файлами и папками, благодаря функциональным клавишам и большим рабочим областям, по которым можно быстро перемещаться. Для создания текстового файла в TC можно воспользоваться двумя способами:
- Кликните правой кнопкой мыши по пустому месту в каталоге и нажмите «Новый». Введите имя файла и нажмите «Ок».
- Можно воспользоваться сочетанием клавиш Shift+F4. В открывшемся окне укажите в графе «Имя каталога» название и расширение файла. После создания, текстовый файл откроется в окне редактора.
Как посмотреть размер папок в Total Commander
Если вам нужно посмотреть размеры папки или файла через обычный проводник Windows, то приходится выполнить как минимум три шага. Выделить правой кнопкой мыши папку, в открывшемся окне выбрать «Свойства». Только после выполнения всех этих действий вы можете узнать размеры каталога.
В Total Commander посмотреть размер папки гораздо проще. На рабочей области в окне каталогов нажмите на нужную папку, после этого нажмите пробел, и напротив названия каталога будет указан размер.


Как выделять файлы в Total Commander
Чтобы выделить файлы в программе, можно воспользоваться цифровым блоком клавиатуры, инструментальной панелью TC или правой кнопкой мыши. Откройте файловый менеджер, перейдите в каталог, где находится нужный вам файл или папка, и кликните на нем правой кнопкой мыши. Если вам более привычно пользоваться для выделения левой кнопкой, можно изменить команду в настройках программы. Зайдите в пункт «Настройки» TC на верхней панели инструментов, выберите в списке «Основные операции» и поставьте флажок напротив строки «Левой кнопкой, как в Windows».
Когда нужно выделить несколько файлов, воспользуйтесь опцией «Выделение», расположенной над рабочими областями, для выделения укажите «Выделить группу файлов» или примените сочетание клавиш (Shift,Num и +). Чтобы выделить все файлы каталога в пункте «Выделение» выберите «Выделить все» или примените Ctrl+.
Total Commander как копировать файлы
Выделить и скопировать файл в файловом менеджере можно всего за несколько шагов. Выберите нужную папку или файл на рабочей области слева при помощи цифрового блока или функции «Выделение». На рабочей области справа найдите диск или папку, в которую вы хотите копировать файл. Для копирования остается нажать кнопку «F5» и подтвердить путь копирования в диалоговом окне.
Вы можете выделить все нужные файлы и папки при помощи действий, описанных выше и скопировать несколько единиц сразу. Также можно копировать только файлы с определенным расширением, названием и т.д. Если вам нужно скопировать файл, но под другим именем, нужно помимо клавиши F5 нажать Shift.


Total Commander: как перемещать файлы
Перемещение каталогов (папок) и файлов осуществляется по аналогии с копированием. Выделите нужный файл и укажите, в какое место нужно переместить его. Нажмите под рабочей областью функциональную клавишу F6, и файл будет перемещен.
В диалоговом окне нужно будет подтвердить действия, и правильность указанного пути сохранения.Для переименования папки с последующим изменением имени нажмите клавишу Shift в сочетании с F6.
Как удалить дубликаты файлов в Total Commander
Для того чтобы удалить дубликаты файлов в TC, нужно найти их через файловый менеджер, с использованием шаблонов и масок. Поиск дублирующих файлов осуществляется через сочетание клавиш Alt+F7 или инструментальную панель программы. Чтобы вызвать окно поиска через меню, откройте пункт «Команды» в меню, и нажмите «Поиск файлов».
Перед вами откроется окно с параметрами поиска, во вкладке «Дополнительно» можно указать критерии поиска дубликатов, например, по имени или по содержимому. В главном окне указывается расширение требуемых файлов, место поиска и названия, если есть. Результаты сканирования будут отображены в окне каталогов, однако удаление нужно будет произвести вручную.


Как переименовать группу файлов в Total Commander
Переименование файлов осуществляется через команду инструментального меню, которое находится над рабочей областью или с помощью сочетания клавиш. Для смены имени целой группы файлов, выделите нужные при помощи действий, описанных выше, и затем в меню «Файлы» нажмите пункт «Групповое переименование». Аналогичное действие можно осуществить, нажав Ctrl+M.
Перед вами откроется диалоговое окно с параметрами смены имени. Указав маску имени файла, вы можете изменить, например, названия изображений с памятного события. Чтобы имена не повторялись, достаточно нажать на пункт «Счетчик». Имена файлов можно изменять полностью на желаемые, изменять только часть названия, или указать в нем дату создания.
Как изменить атрибуты файла в Total Commander
Изменение атрибутов файлов может потребоваться для защиты важных документов от удаления, например, или для запрета перемещения. Чтобы сменить атрибуты зайдите в меню «Файлы» и выберите пункт «Изменить атрибуты».
Программа предложит назначить один из следующих атрибутов файлу: «Скрытый», «Архивный», «Системный» и «Только для чтения». Если вы не хотите, что файл случайно был изменен или перемещен, укажите «Только для чтения». Менять атрибуты возможно для группы файлов, если они были перед изменением выделены.


Как изменить дату файла в Total Commander
Для изменения даты файла или папки в файловом менеджере, выберите в меню «Файлы» и «Изменить атрибуты файла». Укажите нужную дату и подтвердите свое действие. Во вкладке изменение атрибутов можно поменять не только дату изменения файла, но и дату создания, модификации и т.д. Нажмите «Добавить атрибут» и внесите изменения.
Total Commander как изменить расширение файла
Расширение файла можно изменить несколькими способами:
- Удерживайте правой кнопкой мыши файл, и когда появится контекстное меню, выберите «Переименовать». В окне переименования можно сменить как имя файла, так и его расширение.
- Сочетание клавиш Shift+F6 позволяет изменить расширение файла и его название. После смены расширения не забудьте нажать Enter, иначе изменения не вступят в силу.
- Если левой кнопкой мыши два раза с минимальным перерывом нажать на файл, будет выделено название и расширение файла, которое можно будет изменить.


Как восстановить удаленные файлы Total Commander
Файловый менеджер не является программой, которая удаляет файлы без возможности восстановления. Таким образом, для восстановления нужных файлов или папок, зайдите в Корзину, выделите удаленные документы и нажмите «Восстановить».
Специальных средств, для восстановления именно TC удаленных файлов без использования сторонних плагинов не существует, нужно использовать проводник Windows.
Как собрать разбитый файл в Total Commander
Используя встроенные инструменты TC, можно разделить файл на несколько частей или собрать воедино разрозненные части. Выделите с помощью стандартных действий нужные файлы, например, части одного документа, который был разделен на несколько фрагментов.
Зайдите через меню программы в пункт «Файлы» и выберите «Собрать файлы». В диалоговом окне нужно будет указать путь сохранения, где будет собран разбитый файл. Файл может быть собран в один, если у него одинаковое название и разные порядковые номера.

Как отобразить скрытые файлы в Total Commander
Иногда необходимо показать скрытые или системные файлы, для выполнения определенных действий. Если нужно поработать со скрытыми файлами, упорядочить их, либо переместить, нужно воспользоваться следующими рекомендациями:
- Зайдите на панели инструментов во вкладку «Конфигурация».
- Выберите пункт «Настройка» и укажите «Содержимое панелей».
- Выберите из списка «Содержимое панелей» и поставьте флажок напротив «Показывать скрытые/системные файлы».
Обратите внимание, если вы не знаете, для чего нужно отображать скрытые файлы, не меняйте настройки, так как случайное удаление или изменение системных файлов может вызвать неполадки в системе.
Источник
Как восстановить информацию на флешке после вируса
 После использования на незнакомом компьютере любимой флешки многие пользователи с ужасом обнаруживают, что все хранившиеся на ней материалы каким-то странным образом улетучиваются, превращаясь в ярлыки, хотя объем занятого пространство при этом не меняется. В принципе удивляться здесь нечему. Виной всему вирус на флешке в виде Trojan.Radmin.13
После использования на незнакомом компьютере любимой флешки многие пользователи с ужасом обнаруживают, что все хранившиеся на ней материалы каким-то странным образом улетучиваются, превращаясь в ярлыки, хотя объем занятого пространство при этом не меняется. В принципе удивляться здесь нечему. Виной всему вирус на флешке в виде Trojan.Radmin.13
или autorun
, который попросту перенес все данные в невидимую для Windows папку. Можно ли от него избавиться? Конечно! Причем сделать это так же просто, как и восстановить на флешке после этого вируса всю исчезнувшую информацию.
Шаг № 1: Настройка отображения данных в Windows
Прежде чем восстановить после вирусной атаки данные на внешнем накопителе, может потребоваться установить новые параметры отображения скрытых папок и файлов на компьютере. В этом случае для начала нужно зайти в меню «Пуск», открыть раздел «Панель управления» и выбрать в нем «Параметры папок». После этого в появившемся окошке кликнуть вкладку «Вид», найти в контекстном меню параметры для скрытых каталогов и файлов и установить флажок напротив пункта «Показывать…». Далее снять галочку напротив строчки «Скрывать защищенные…» и щелкнуть мышкой кнопку «Применить»:

Завершив включение отображения скрытых папок и файлов, можно смело двигаться дальше.
Шаг № 2: Удаление вирусов с внешнего накопителя
После того как Windows окажется настроен для работы, нужно поработать над тем, как удалить вирус с флешки. В этом случае вылечить внешний накопитель от autorun можно при помощи любого установленного на компьютере антивируса. Это может быть:
- Avira;
- Norton Antivirus;
- NOD32;
- Антивирус Касперского;
- Dr.Web;
- Avast;
- Панда Антивирус и пр.
Базы сигнатур у этих программ сегодня практически одинаковые, поэтому каждой из них можно доверить распознать и удалить трояны, autorun и прочие вирусы на флешке. При этом процедура работы с этими антивирусами стандартна. Все, что потребуется – это установить на ПК антивирусную программу, настроить в ней автоматическую проверку внешних накопителей и уже после подключения флешки дождаться удаления с нее всех вирусов.
Также вылечить USB-носитель можно также с помощью специальных утилит. Например, убрать с флешки вирусы могут помочь такие программки со встроенным антивирусом, как AVZ
, Virus Removal Tool
от Лаборатории Касперского или Dr.Web CureIt
:

При этом качественную защиту флешки от autorun обеспечат Antiautorun
, FlashControl
, Зоркий Глаз
, Trustport USB Antivirus
. Последний антивирус, в частности, распаковывается на USB-носитель, что позволяет использовать для обеспечения безопасности при подключении к другим компьютерам:

Просканировать и вылечить внешний накопитель от вирусов можно и через интернет. В этом случае поиск autorun и прочих вирусов на флешке помогут выполнить такие онлайн-антивирусы, как Online Scanner
от ESET, Security Scan
от Kaspersky, Panda ActiveScan
.
Вместе с тем если доступ к интернету органичен, внешний накопитель можно попытаться почистить и вручную. Для этого придется отыскать и удалить с флешки все ярлыки с разрешением (.lnk), неизвестные файлы в формате (.exe), autorun.inf и RECYCLER:

Шаг № 3: Восстановление материалов на внешнем накопителе
Подлечив флешку антивирусом или очистив его вручную от autorun, можно смело приступать к восстановлению скрытых на ней данных. В этом случае получить вместо ярлыков полноценные папки с «утерянной» информацией можно несколькими способами.
Вариант № 1: Отладка через командную строку.
Для того чтобы восстановить на внешнем накопителе данные, переходим в меню «Пуск», вбиваем в поисковую панель запрос cmd и нажимаем Enter. После этого в открывшуюся командную строку вводим значение cd /d A:
(А – обозначение буквы нашей флешки), жмем Enter и выполняем либо команду dir /x /ad
, а затем ren E2E2~1 NEWF
, либо только команду attrib -s -h /d /s
:

В любом случае в результате таких действий атрибуты для скрытых папок аннулируются, преобразовав в итоге ярлыки в действующие каталоги с данными.
Вариант № 2: Настройка через Total Commander
Одна из причин установить на своем компьютере Total Commander
– это возможность получить с помощью этого файлового редактора «утерянные» каталоги с файлами вместо пустых ярлыков. Так, для того чтобы восстановить данные на флешке, нажимаем в программке кнопку «Скрытые элементы», а затем открываем накопитель, который требуется привести в норму. Далее находим папку с красным восклицательным знаком, клацаем по ней правой кнопочкой мыши и выбираем вариант «Свойства» в появившемся контекстном меню:

Теперь в разделе «Атрибуты» снимаем галочку с пункта «Скрытый», жмем «Применить» и подтверждаем применение действия для всех внутренних файлов и папок:

В итоге вместо пустых ярлычков на флешке получаем потерянные нами каталоги. При этом несложно заметить, что исходя из этих функций, Total Commander можно использовать и для поиска скрытых вирусов, например, RECYCLER или autorun, заменяя таким образом антивирус.
Вариант № 3: Восстановление специальными утилитами
Для возобновления данных на флеш-накопителе вместо Total Commander можно установить на ноутбуке одну из утилит-реаниматоров, например, USB Hidden Recovery
/ Folder Fix
, LimFlashFix
. Так, в первых двух программках достаточно выбрать флешку, которая нуждается в «реанимации», а затем запустить восстановление, нажав соответствующую клавишу:

Практически также просто исправить обнаружение скрытых материалов на накопителе и через утилиту LimFlashFix
. Процесс выполнения этой задачи с ее помощью будет выглядеть так:

Вариант № 4: Использование лечащего файла
После проверки флешки антивирусом и удаления autorun и прочих вирусов для восстановления скрытых документов можно воспользоваться лечащим bat-файлом, который содержит набор кодов для настройки параметров отображения скрытых каталогов:

Его можно либо скачать здесь, либо создать вручную, сохранив указанный перечень команд в текстовом документе, а затем изменив его формат с (.txt) на (.bat). Так или иначе, чтобы способ заработал, необходимо переместить bat-файл на флешку.

Похожие статьи
 Как без лишних усилий узнать, какая из версий ОС Windows установлена на ПК?
Как без лишних усилий узнать, какая из версий ОС Windows установлена на ПК?
 Компьютер на флешке
Компьютер на флешке
 Как создать без лишних проблем установочную флешку с Windows? 5 простых способов
Как создать без лишних проблем установочную флешку с Windows? 5 простых способов
Восстановление удаленных файлов с флешки или карты памяти
 Здравствуйте Друзья! Вопрос о восстановлении удаленных файлов с флешек, карт памяти и других носителей информации наверное никогда не перестанет быть актуальным. Флешки на много надежнее оптических дисков и на много универсальнее и удобней в пользовании. Но и у них наступают критические дни. Причины этому может быть различны, начиная от того что неправильно вытащили флешку и заканчивая вирусами.Здесь рассмотрим программку для восстановления и приведем несколько рекомендаций во первых что бы предупредить потерю данных, а во вторых что бы восстановление удаленных файлов с флешки
Здравствуйте Друзья! Вопрос о восстановлении удаленных файлов с флешек, карт памяти и других носителей информации наверное никогда не перестанет быть актуальным. Флешки на много надежнее оптических дисков и на много универсальнее и удобней в пользовании. Но и у них наступают критические дни. Причины этому может быть различны, начиная от того что неправильно вытащили флешку и заканчивая вирусами.Здесь рассмотрим программку для восстановления и приведем несколько рекомендаций во первых что бы предупредить потерю данных, а во вторых что бы восстановление удаленных файлов с флешки
завершилось успешно. Если время не ждет — смотрите видео в конце статьи.
Прежде чем восстанавливать удаленные файлы с флешки
Прежде всего необходимо проверить действительно ли они удалены. Возможно у вас завелся вирус который сделал ваши файлы на флешке скрытыми и вы их просто не видите. Если вы знаете что такое скрытые файлы и среди них на флешке нет ваших удаленных, то читайте сразу пункт два.
Для тех кто не знает что есть скрытые файлы расскажу. Скрытые — это обычные файлы имеющие атрибут «Скрытый».
Как просмотреть скрытые файлы?
Заходим в главное меню Пуск открываем пункт Компьютер и заходим на флешку. У меня это диск F. На свободном месте нажимаем правой кнопкой мышки и выбираем в открывшемся контекстном меню «Свойства папки».
В открывшемся окне переходим на вкладку «Вид» и в разделе «Дополнительные параметры» прокручиваем ползунок в самый низ. В разделе «скрытые файлы и папки» устанавливаем тумблер «Показывать скрытые файлы, папки и диски» как показано на рисунке
Так же убираем флажок «Скрывать защищенные системные файлы (рекомендуется)». У нас выскакиваем предупреждение, о том, что скрытые файлы, скорее всего, системные и трогать их нужно аккуратно. Но мы то знаем, что на флешке не должно быть скрытых или системных файлов. Если они там есть, это значит или мы их сделали, или третье лицо или вирус. Поэтому нажимаем «Да».
После этого на флешке мы сможем увидеть скрытые файлы и папки. Если ваши файлы есть среди них — отлично. Копируем их на жесткий диск или на внешний жесткий диск. Затем необходимо проверить и очистить весь компьютер от вирусов включая внешние жесткие диски и все флешки и другие накопители. На них может остаться вирус и потом перейти на ваш чистый компьютер. Рекомендую так же статью Как проверить на вирусы свой компьютер?
Просмотреть скрытые файлы и папки на флешке и любом другом накопителе можно при помощи таких программ как Total Commander, Free Commander (бесплатная программа аналог Total Commander. Сам пользуюсь и вам рекомендую)
Если среди скрытых файлов и папок нет вашей информации, значит скорее всего вы удалили их.
Информация приведенная ниже поможет вам попробовать восстановить ваши удаленные файлы с флешки.
Важно. Ничего не записывать на флешку. Лучше вообще ее отключить и продумать план боевых действий.
Почему нельзя ничего записывать. Потому что при удалении, информация физически не удаляется. Удаляется только запись о ней. Но, на место удаленного файла становится возможно записывать информацию. И если вы, что то запишите после удаления, на флешку, то с огромной вероятностью хотя бы часть информации запишется на место удаленного файла и в этом случае восстановить информацию практически не удастся.
Если информацию у вас важная, то лучше сразу обратиться за помощью в специализированные центры для восстановления. У них есть мощные программы для этого + опыт = высокий шанс на успешное восстановление удаленных файлов.
Дальше расскажу, что можно сделать в домашних условиях.
Восстановление удаленных файлов с помощью DMDE
Скачаем программу для восстановления наших файлов с официального сайта
https://dmde.ru/download.html
На данный момент актуальная версия 2.4.4.442.
Скачивается архив размером ~ 650 КБ. Распаковываем его. У кого возникают вопросы по распаковке архивов прочитайте пожалуйста статью Как открыть файл с расширением *.rar. Архиватор WinRar открывает фалы с расширением rar и zip.
Вставляем флешку в компьютер и запускаем в распакованной папке файл DMDE.exe. Перед нами появится окошко в котором нам необходимо выбрать физический диск — нашу флешку. Выбираем диск и внизу смотрим по объему идентифицируем флешку. Нажимаем ОК
Открывается еще одно окошко в котором выбираем раздел как на рисунке. Он один будет скорее всего. Нажимаем кнопку «Открыть том»
В следующем окошке ничего не меняем просто нажимаем «Открыть»
Открывается окошко с информацией о нашем разделе. В левой части выбираем «Все найденные» два раза кликнув по разделу
Программа попросит подождать пару секунд на чтение информации.
Затем вы увидите в правой верхней части окна файлы на вашей флешке. Помеченные красным крестиком — удаленные файлы. Выделяете восстанавливаемый файл и нажимаете [Ctrl+U] — восстановить. Подсказка будет внизу окна. Так же можно нажать на выделенном файле правую кнопку мышки и в открывшемся контекстном меню меню выбрать «Восстановить…»
В открывшемся окне в поле «Восстановить в:» с помощью с помощью кнопки (…) задаем расположение восстанавливаемого файла или файлов. Нажимаем ОК
Проверяем восстановленный файл.
Вот таким образом можно не заморачиваясь с установкой дополнительного программного обеспечения восстановить удаленный файлы с флешки или с любого другого накопителя будь то жесткий диск, внешний жесткий диск, карта памяти фотоаппарата и так далее.
Восстановление пройдет успешно если на место удаленного фала ничего не записано. В противном случае может восстановиться только часть файла или вообще ничего.
Как избежать восстановления файлов на флешке
Несколько простых рекомендаций которые сохранят вам вашу информацию, нервы и деньги.
- Используйте безопасное извлечение флешки и карты памяти из всех устройств. Если не получается извлечь безопасно то выключите компьютер, ноутбук, нетбук или планшет. После извлеките накопитель.
- Если возможно замените флешку на облачное хранилище данных. Например Dropbox, Яндекс Диск или Диск Гугл. Надежность максимальная и ничего с собой носить не нужно.
- Самое главное. Делайте копии важных данных хотя бы на другой накопитель. Отличным вариантом хранения бэкапа являются те же облачные сервисы.
Заключение
В этой статье мы с вами рассмотрели как можно провести восстановление удаленных файлов с флешки или любого другого накопителя. Больше о восстановлении информации можно узнать из категории ВОССТАНОВЛЕНИЕ ДАННЫХ. Файлы с флешки так же можно восстанавливать с помощью программ подробно описанных с статье Программа восстановления удаленных файлов.
Если вам необходимо воскресить какую либо информацию с любого накопителя первым делом ничего не записывайте на этот диск или раздел. Если это системный диск, то не устанавливайте никаких программ. (Вероятность восстановления с системного диска стремиться к нулю, но пробовать нужно) Пользуйтесь портативными версиями выше приведенной программой или же R.saver. Можно пользоваться программами которые уже были установлены до удаления файлов.
Не могу не напомнить про бэкапы. Копии на облачных сервисах (Dropbox, Яндекс Диск или Диск Гугл) это практически 100% гарантия сохранности файлов. В Dropbox кстати вы можете восстановить даже удаленный файл в течении 30 дней. Поправьте меня если ошибаюсь.
Видео «Восстановление удаленных файлов с флешки
» где покажу все вышесказанное
Признаюсь честно уже и забыл когда что то носил на флешке. Использую их только для установки Windows 7, Windows 8 и даже Windows XP иногда.
Благодарю, что поделились статьей в социальных сетях. Всего Вам Доброго!
С уважением, Антон Дьяченко
Если вы нашли ошибку, пожалуйста, выделите фрагмент текста и нажмите Ctrl+Enter
.
Дата обновления: 18.12.2016, дата следующего обновления: 18.12.2019
Источник


