Как вылечить файлы из карты памяти

Всем нам знакома ситуация при которой SD-карта или Flash-накопитель перестают работать или теряют способность быть распознанными на различных устройствах. Причин тому может быть несколько: устаревший или поврежденный драйвер, наличие вредоносного программного обеспечение, RAW-формат накопителя и ошибка форматирования.

Вне зависимости от неполадки, которая вызвала данную ошибку, исправить ее для вас не составит никаких трудностей. В этой статье мы рассмотрим 3 эффективных способа восстановить видимость SD-карты на компьютере, телефоне или цифровой фотокамере.
Если вы беспокоитесь о потере важных файлов или фотографий, в конце мы расскажем ценную информацию о том как можно восстановить документ любого расширения с отформатированного накопителя, в том числе и SD-карты
Содержание статьи:
- Способ №1. Обновите драйвер SD-карты
- Способ №2. Управление дисками
- Способ №3. Удалите вредоносное ПО
- Восстановление данных и форматирование SD-карты
Способ №1. Обновите драйвер SD-карты
Первое в чем необходимо удостовериться — актуальность установленного драйвера. Он является важным звеном в функционировании каждого устройства на вашем компьютере, поэтому если он устаревший или поврежденный, это может повлечь за собой некоторые негативные последствия.
1. Подключите SD-карту к компьютеру.
2. Откройте Диспетчер устройств. Самый простой способ открыть его — перейдите в Свойства иконки Мой компьютер и выберите параметр Диспетчер устройств, расположенный в левом меню.

3. В появившемся списке найдите Дисковые устройства и разверните меню. Найдите свой диск. В нашем случае это SDHC Card.

4. Щелкните правой кнопкой мыши по имени SD-карты и нажмите клавишу Удалить устройство.
Предупреждение! Не пугайтесь того, что наименование устройства пропадет из списка дисков. Так и должно быть. Это говорит о том, что вы удалили существующий драйвер.

5. Щелкните по параметру Дисковые устройства правой кнопкой мыши и выберите пункт Обновить конфигурацию оборудования.

6. По завершению процесса, ваш диск снова появится в списке устройств и будет пригоден для дальнейшего использования.
Если данный способ вам не помог, перейдите к следующему.
Способ №2. Управление дисками
Этот метод решения вопроса не предлагает сложных путей с необходимостью обновлять ПО или вводить длинный список непонятных команд. Тем не менее он прост и эффективен в использовании.
1. Подключите SD-карту к компьютеру.
2. Откройте утилиту Выполнить при помощи горячих клавиш Win + R и введите команду diskmgmt.msc.

3. Перед вами появится окно приложения Управление дисками, которое в принудительном порядке заставит вашу SD-карту отобразиться в списке установленных устройств.
В этом же окне, при желании, вы можете Открыть содержимое карты всего лишь щелкнув по ее букве правой кнопкой мыши.

В случае если что-то пошло не так и ваша SD-карта по прежнему не видна для компьютера, попробуйте третий способ.
Способ №3. Удалите вредоносное ПО
Нередко причиной большинства зол на наших устройствах становятся вирусы, способные с легкостью заблокировать их функционал. Чтобы исправить неполадку при которой SD-карта по прежнему не хочет “выходить на свет”, в этом методе мы рассмотрим как удалить вызывающий ее вирус.
1. Подключите SD-карту к компьютеру.
2. Откройте меню Пуск и запустите командную строку от имени администратора.

3. В открывшемся окне введите команду attrib -h -r -s /s /d F:*.*
Вместо F: укажите букву своего диска. Она может быть G: или любой другой, не забудьте проверить в проводнике.

Восстановление данных и форматирование SD-карты
В редких случаях приведенные выше способы могут оказаться неспособными решить возникшую неполадку. Единственным возможным выходом из сложившейся ситуации остается форматирование устройства. Но как же быть с данными?
Если на вашей SD-карте лежат ценные файлы, которые вы не можете себе позволить потерять, воспользуйтесь приложением Starus FAT Recovery. Оно быстро и эффективно восстановит документ любого расширения с устройства FAT-формата и даже сможет вас порадовать находкой старого файла, о котором вы, возможно, уже успели забыть.
1. Подключите SD-карту к компьютеру и запустите программу Starus FAT Recovery. Вас поприветствует Мастер восстановления, автозапуск которого в дальнейшем можно отключить. Нажмите Далее.

2. В этом окне перед вами появится список всех найденных дисков. Выберите устройство, которое нужно просканировать и нажмите Далее.

3. Выберите тип сканирования:
Быстрое сканирование — проводит молниеносную проверку HDD и выявление последних, установленных на него файлов.
Полный анализ — глубокое сканирование устройства, позволяющее обнаружить даже самые старые документы. Такая проверка может занять существенно больше времени, чем быстрое.
Рекомендуем проводить Полный анализ, чтобы получить более полную информацию.

4. Удобная функция предпросмотра позволяет изучить файл любого формата перед тем как приступить к его восстановлению. С помощью Starus FAT Recovery вы можете посмотреть изображения, видео и прочесть любой текстовый файл.

5. Выделите файлы, которые вы хотите вернуть, щелкните по любому из них правой кнопкой мыши и нажмите клавишу Восстановить.

Оценить все шансы «вернуть утраченное» Вы можете до момента регистрации инструмента Starus FAT Recovery. Загрузите программу для восстановления данных SD-карты и опробуйте совершенно бесплатно. В пробной версии доступны все функции, включая пред-просмотр восстановленных файлов.
Похожие статьи про восстановление данных:
Похожие статьи про восстановление данных:
Дата: 18/07/2018
Теги: Как восстановить, Карта памяти, Ошибка, Флешка, Форматирование
Загрузка…
Источник
10.10.2017 Frenk

Возникли проблемы на телефоне андроиде или любом другом с картой памяти? Не можете прочитать данные c нее или телефон / планшет андроид не обнаруживает ее?
Вы можете восстановить поврежденную микро сд карту, если она повреждена с помощью компьютера, проверить ее на наличие ошибок или полностью переформатировать.
В целом то что не читается SD карта это не являются чем-то необычным. Если у вас много данных, хранящихся на ней, и вы активно используете их на своем телефоне, всегда есть вероятность, что у вас может возникнуть проблема с чтением содержимого.
Только это не значит, что карту следует выбросить немедленно. Всегда есть шанс восстановить работу сд карты.
Если исправить карту памяти вам не получится, то файлы находящиеся на поврежденной карте памяти можете восстановить — вот инструкция.
Иногда решением может быть проверка файловой системы на наличие ошибок в сохраненных файлах, восстановление поврежденных секторов, форматирование карты или полное удаление раздела (структуры карты) и его повторное создание. Ниже рассмотрим все эти решения.
Как можно восстановить работоспособность внешней сд карты
Чтобы исправить поврежденную sd карту вам понадобится:
- компьютер или ноутбук под управлением Windows;
- любой способ подключения SD карты непосредственно к компьютеру.
Вы можете подключить ее к вашему компьютеру с помощью адаптера – если нет можете купить устройство для чтения карт USB.
Способ первый — восстановление поврежденной файловой системы CHKDSK
Если ваше устройство пишет sd карта повреждена вот что можете сделать. Первый и самый простой способ — использовать инструмент виндовс для восстановления системного диска, то есть CHDSK.
Этот инструмент от Microsoft и доступен только на компьютерах Windows. CHKDSK делает это без удаления каких-либо файлов, поэтому вы не потеряете карточные данные.
Сначала подключите сд карту непосредственно к компьютеру или ноутбуку и запустите «Мой компьютер» или «Этот компьютер» (Windows 8 и более поздние версии).
В списке дисков найдите прилагаемую SD-карту и запомните, на какую букву диска она была назначена. Для целей настоящего руководства предположим, что карточке была присвоена буква «D».
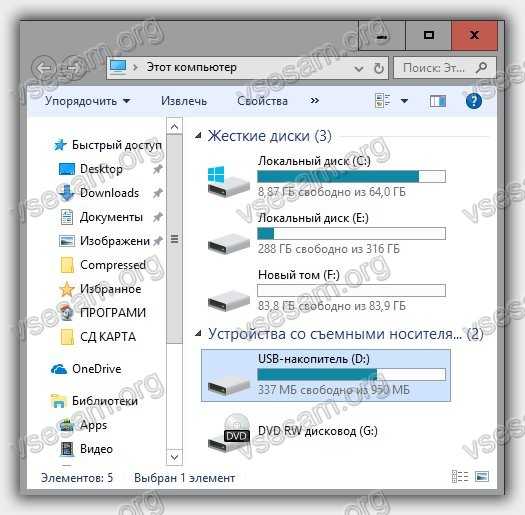
Нажмите комбинацию клавиш Windows + R, чтобы вызвать окно запуска Windows. В окне запуска введите следующую команду для включения командной строки: CMD.
Отобразится новое окно командной строки. Теперь вы должны ввести соответствующую команду, которая будет сканировать карту памяти и исправить ошибки на ней. Команда выглядит так:
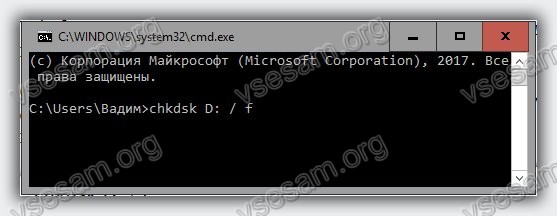
Конечно, вместо «D:», напишите свою букву диска (не забывая двоеточие). Нажмите кнопку «Enter», чтобы начать сканирование.
Поскольку в конце команды мы добавили «/ f», функция CHDSK не только обнаружит проблемы, но и попытается их восстановить.
После сканирования можете проверить свой накопитель памяти и посмотреть, все ли работает.
Способ второй — форматирование поврежденной сд карты
Второй способ – починить поврежденную SD карту, это отформатировать ее удалив все данные. Этот параметр может помочь, если CHKDSK не смог проверить и все еще имеются проблемы (например, ошибки чтения отдельных файлов).
Конечно, вы потеряете все данные, но есть вероятность, что форматирование исправит карту.
Для этого подключите накопитель к компьютеру, а затем вызовите «Мой компьютер» или «Этот компьютер». В списке дисков найдите подключенную SD карту и щелкните ее правой кнопкой мыши.
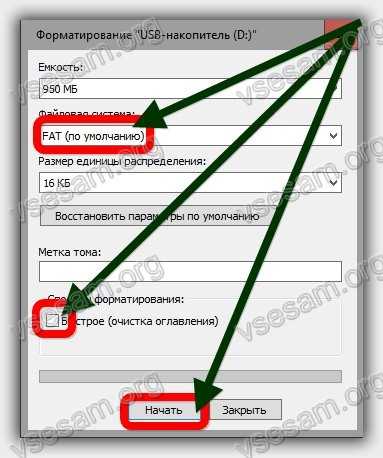
Выберите «Форматировать» в контекстном меню. Появится новое окно форматирования для указанного диска (в данном случае SD-карта).
Нажмите кнопку «Размер распределения по умолчанию» и убедитесь, что в качестве файловой системы выбран «FAT32».
Вы можете отформатировать с выбранной опцией «Быстрый формат», только для получения более точных результатов рекомендую вам снять этот флажок — форматирование будет намного дольше, но сделано более тщательно, что может помочь решить проблемы с карточкой.
После форматирования снова вставьте карту в свой смартфон, планшет, цифровую камеру или другое устройство, которое вы используете, и убедитесь, что карта работает правильно.
Способ третий — полное удалите всех разделов и повторное создание заново
SD-карта не отличается от обычного диска — она может иметь один или несколько разделов. По умолчанию всегда только один раздел.
Вы можете отформатировать карту таким способом, чтобы полностью удалить раздел и оставить его нераспределенным.
Это называется низкоуровневое форматирование. Обратите внимание, что это также навсегда удалит все данные на карте памяти.
После форматирования вы можете создать новый раздел. Это часто помогает, когда карта памяти появляется как «RAW» после подключения и не отображает разделы, к которым можно получить доступ.
Для такого форматирования можете использовать программу под названием «HDD Low Level Format Tool». Скачать можете ниже.
Подключите накопитель к компьютеру, а затем запустите инструмент определения уровня низкого уровня жесткого диска.
Увидите список всех ваших дисков на вашем компьютере, включая подключенный внешний накопитель. Найдите свою сд карту в списке и выберите ее.
Убедитесь, что вы правильно выбрали. После выбора нажмите «Продолжить» и перейдите на вкладку форматировать это устройство.

Карта будет полностью отформатирована и все разделы будут удалены. Теперь это будет чистая, нераспределенная поверхность.

Это еще не все — карта находится в таком состоянии, что будет бесполезной. Теперь перейдите в меню «Пуск» и найдите папку «Средства администрирования Windows», а в ней выберите «Управление компьютером».
Появится новое окно. В нем выберите «Управления дисками». Появится новое окно, отображающее все диски — как внутренние, так и внешние, подключенные через USB.
Найдете свой накопитель, поверхность которой отображается черным цветом. Нажмите на черную нераспределенную область правой кнопкой мыши и выберите «Новый простой том».
Увидите мастер, который поможет вам шаг за шагом в процессе создания раздела. Вам не нужно ничего менять, просто нажмите «Далее». Обратите внимание на поле «Файловая система» и убедитесь, что вместо NTFS выбран FAT32.
Подтвердите создание нового раздела. Ваша карта памяти микро сд теперь появится в окне «Мой компьютер» с автоматически назначенной буквой диска. Вы можете отсоединить ее от компьютера и подключить к телефону или планшету. Успехов.
Разработчик:
https://hddguru.com/
Операционка:
виндовс
Интерфейс:
английский
Лицензия:
бесплатно
Источник
Карты памяти — решение проблем. | [help]SD, SDHC …
| Старт опроса — 11.06.18. Самые надежные карты памяти для вас это: | ||||||||||||||||||||||||||||||||||||||||||||||||||||||||||||||
|---|---|---|---|---|---|---|---|---|---|---|---|---|---|---|---|---|---|---|---|---|---|---|---|---|---|---|---|---|---|---|---|---|---|---|---|---|---|---|---|---|---|---|---|---|---|---|---|---|---|---|---|---|---|---|---|---|---|---|---|---|---|---|
Список содержит 20 брендов, в алфавитном порядке. Голосовать можно за один или несколько пунктов.
| ||||||||||||||||||||||||||||||||||||||||||||||||||||||||||||||
| Всего голосов: 1636 | ||||||||||||||||||||||||||||||||||||||||||||||||||||||||||||||
- Всегда, перед отключением карты памяти от компьютера или другого девайса, выбирайте «Безопасное извлечение»!
- Бэкап карты памяти можно делать спец. утилитами, но проще использовать облачное хранилище, или просто копировать всю карту на ПК.
- Главнейший рецепт при наличии проблем с картой — форматирование в цифровом фотоаппарате, часто справляется лучше всех утилит. Или низкоуровневое форматирование, с помощью SDFormatter4 (v5.0) или HDD L.L.F.T.
- При временном «пропадании» карты памяти, подвисании и т.д рекомендуется продуть хорошенько слот для карты, прочистить все, можно даже спиртом(но очень аккуратно) — и контакты карты, и контакты SD слота.
- Если у вас не записываются новые данные на карту, а старые после удаления появляются вновь и форматирование не помогает — карта труп и восстановить ее не удастся, хоть она и читается! Закапывать?! Нее, не верю!
- Определение реального размера накопителя. Рекомендуется всем! Всем!
- Восстановление реального объема, или как восстановить фейковую карту
- Программы для восстановления утраченных данных, и еще
- Утилиты для работы с проблемными картами памяти
- Утилиты для работы с картами памяти(Android)
Опросы
Самые надежные карты2017-2018
Сообщение отредактировал ferhad.necef — 06.08.19, 15:00
Причина редактирования: Выставление сд-карты путём форматирования через TWRP
0 — [см. сюда] , далее — [1.9]
В эту тему приходим когда есть трудности с картами памяти.
1.1. Бэкап карты памяти конечно можно делать специальными утилитами, типа Spb Backup , но проще просто копировать всю карту на ББ, вот и получится идеальный бэкап.
1.2. Первая и последняя инстанция для карт памяти — низкоуровневое форматирование. Главнейший рецепт при наличии проблем с картами памяти — форматирование в цифровом фотоаппарате, или на ББ(но это — однозначно худший вариант, поэтому, если проблема не решилась, нужно искать фотоаппарат) используя специальные утилиты, такие как ScanDisk, HDD SCAN и т.п. (Смотреть — здесь, также советуют — эту.) Но цифровой фотоаппарат часто справляется значительно лучше всех утилит. Перед форматированием не забываем сохранять нужную информацию.
Новую карту можно и не форматировать, почти не встречались случаи некорректной работы новых карт, а вот БУ карты — форматировать обязательно.
1.3. Название для карты памяти лучше выбирать латинскими буквами, как переименовать карту памяти можно посмотреть — здесь.
1.4. При наличии проблем с картой памяти, для их решения, очень часто достаточно обычной проверки этой карты на ББ, на наличие компьютерных вирусов.
1.5. Как отключить шифрование карты памяти — здесь.
1.6. Как заставить карту памяти не отключаться при засыпании девайса читаем здесь, здесь и здесь.
1.7. Как заставить катру памяти не отключаться при низком заряде батареи? Поможет программа — KeepCard
1.8. При временном «пропадании» карты памяти, подвисании и т.д рекомендуется продуть хорошенько слот для карты, прочистить все, можно даже спиртом(но очень аккуратно) — и контакты карты, и контакты SD слота.
1.9. Для тестирования карт памяти рекомендуется использовать утилиту h2testw: (1), (2), (3).
2. Типичные проблемы и их решения:
2.1. «Иероглифы» на карте
2.2. Самовольно изменилось название карты памяти
2.3. Исчезли файлы иили появились непонятные файлы
2.4. Пропала папка
2.5. КПК не видит Compact Flash карту
2.6. После прошивки «прячет» содержимое или вообще не видит карту памяти.
2.7. Лечение разъема MiniSD
2.8. Разбиваем microSD на 2 и более разделов
2.8. Информация о гарантийной замене карт SanDisk
3.Нужные ссылки:
3.1. Особенности эксплуатации SD и SDHC карт
3.2. SDHC driver — драйвер для SDHC карт памяти
3.3. Ремонт и сервисное обслуживание
3.4. Сервисные службы для наших машинок
3.5. Программы для восстановления утраченных данных
3.6. Программы для работы с картами памяти.
3.7. Определение и восстановление реального объема или как восстановить фейковую карту памяти.
4. Стандартный способ проверить аппаратная проблема или программная (глючность софта или железа):
1. сделать бэкап ( Spb Backup — рекомендую)
2. ХР ( Термины и жаргонизмы и Hard reset — как делать? )
3. на чистом девайсе проверить работоспособность, если проблема исчезла — значит какая-то программа ее и создает, если осталась — значит или прошивка, или железо. Перепрошиваемся (для уверенности разными прошивками несколько раз, вплоть до самой первой официальной) если и после этого ничего не изменилось то тогда дорога в СЦ — проблема аппаратная)
4. восстановить данные из бэкапа можно будет когда окончательно определитесь что делать
Сообщение отредактировал AndrewP_one — 22.02.18, 16:16
Причина редактирования: Старая шапка
den987,
Попробуйте отформатировать фотоаппаратом (если есть).
den987,
Почитай для начала вот тут!
Как это ПК не может тебе отформатировать? :huh:
djgelo @ 25.11.09, 15:23
Как это ПК не может тебе отформатировать?
бывает и такое
Моя microSDHC на 4гб после неуспешного форматирования коммуником не виделась на ББ.Точнее ТС вис когда открывал ее.Пробовал LowFormat тоже помогло.И цифровик не помог 🙁
Как-то раз из microsd 2хгиговой карточки сделал 128мбайтную с помощью StorageManager на кпк. после этого комп её не видел, а кпк видел. Решает проблему формат карточки на телефонах нокия.
oduvan @ 1.12.09, 8:53
может кто знает как это лечится
Установкой русифицированой прошивки.
Это я понимаю но на мой девайс rus прошивки я не нашёл , хотя google и yandex мне знаком =(
// Motorola Symbol mc 35
oduvan @ 1.12.09, 8:53
проподает карта памяти после установки любого русификатора (стовил LEng и RussKey)
Значит нужно не устанавливать русификатор, либо он неправильно установлен. Его нужно устанавливать после Хард ресета первым, на чистый девайс.
Прошивки для Motorola (Symbol) (Пост #3482661) не надо дублировать свой вопрос по всему форуму, тем более, что причина с флешкой вам известна. В этой теме обсуждается немного другая проблема. Спасибо за понимание.
Извеняюсь за наверное off-top но опытным путём выяснилось что если делать софт резет без карты а потом вставлять , то карту зверёк видит =) но обязательное условие что перед следующим софт резетом карту надо извлеч на время резета =)
//хоть как то но уже можно пользоватся .
p.s. Извените если мешаю , просто мозг (не могу определить его наличие) кипит.
Сообщение отредактировал oduvan — 01.12.09, 15:58
oduvan @ 1.12.09, 15:52
если делать софт резет без карты а потом вставлять , то карту зверёк видит =) но обязательное условие что перед следующим софт резетом карту надо извлеч на время резета
Похоже на то, что с карты при старте пытается запуститься какая-то программа. Проверьте пути программ и процессов в автозагрузке в кпк и посмотрите, нет ли на карте папки 2577.
неа =) она после формата и после ХР , LeNg установлен на оснавную память.
oduvan @ 3.12.09, 10:06
неа =) она после формата и после ХР
Тогда, скорее всего, каюк флешке. При загрузке кпк пытается чего-то от нее добиться, но та «не дает ответа» (с)
Странно мне показалось что там проблема с управлением питанием , но всё может быть . Интерессно а на уровне реестра можно сделать что бы флешку WM не искала её гдето несколько секунд после загрузки ?
p.s.Кстате пока что пользуюсь тем что вытаскиваю флеш на время перезагруза =) , хоть как то но с флешкой .
Сообщение отредактировал oduvan — 03.12.09, 23:34
Глючила программа SPB weather.
При удалении ругнулась на DLL (какую не помню ) как результат пропало отображение ярылков программ которые находятся на карте памяти.
Если любую программу запустать с карты по .exe — она работает, а вот по ярлыку нет.
Пересоздание ярыка положение — не меняет.
Перестановка этой программы — положение не меняет.
В самом ярлыке путь указан правильно.
(как пример: 55#»Карта памятиProgram FilesTotal Commandercecmd.exe» )
Как это можно выправить? (не хочеться хардрезед делать)
Доброго времени суток!
У меня девайс мио а 502. Прикупил к нему SDHC карту на 16 ГБ пару месяцев назад. Поставил дрова. Все работало идеально до поры-до времени. Для воспроизведения музыки обычно юзал Core Player. Ну так вот он стал порой во время воспроизведения останавливаться на каком-либо файле и «думать». После завершения работы плеера система висла. Помогала только ресет-кнопка.
Так же после обычного софт — ресета тело не видит карту поначалу, а если ее передернуть — то начинает видеть. ну надоело уже. вчера хр сделал, все на чистую переустановил — и опять та же ситуация — при загрузке не видит карту, только после передергивания начинает видеть. В чем тут может быть дело?
Скорее всего в начале карта была заполнена где-то на половину и ничего не глючило, а потом заполнил на всю и появились проблемы.
Попробуй хард резет, потом дрова сразу поставить
она у меня стабильно на 7гб была заполнена, хардресет вчера сделал, я ж писал уже=) дрова на чистый ставил — 0 эффекта
sonic8191,
попробуйте п.1.2. из шапки, как после этого?
Источник


