Как вылечить файлы в авасте
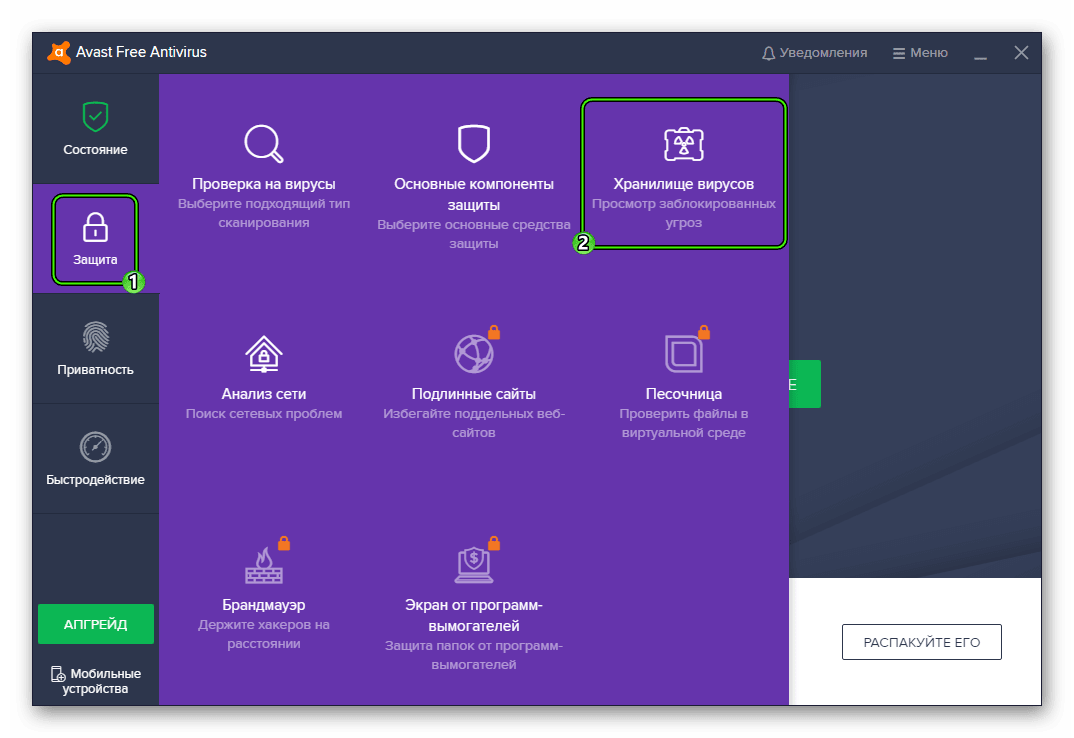
Хранилище вирусов — это безопасное пространство в программе Avast Antivirus, предназначенное для хранения потенциально вредоносных файлов и их полной изоляции от операционной системы. Внешние процессы, приложения и вирусы не могут получать доступ к файлам, помещенным в хранилище вирусов, или запускать их.
Доступ к хранилищу вирусов
Откройте хранилище вирусов одним из описанных ниже способов.
Перемещение файлов в хранилище вирусов
Программа Avast Antivirus автоматически перемещает вредоносные файлы в хранилище вирусов, если их нельзя исправить. Действия, выполняемые по умолчанию, можно изменить в собственных настройках каждого сканирования и экрана антивируса. Дополнительные сведения см. в приведенных ниже статьях.
- Изменение настроек сканирований Avast Antivirus
- Изменение настроек экранов Avast Antivirus
Чтобы добавить файлы в хранилище вирусов с экрана функции «Хранилище вирусов», выполните указанные ниже действия.
- На экране Хранилище вирусов нажмите Добавить файл….
- Найдите файл, который нужно переместить в хранилище вирусов (в примере ниже это файл sample.exe), и нажмите Открыть.
- Этот файл появится в окне Хранилище вирусов. Теперь его можно отправить на анализ.
Восстановление файлов из Хранилища вирусов
Восстановление файлов из Хранилища вирусов представляет серьезную угрозу для безопасности. Для выполнения этого действия пользователь должен обладать необходимыми знаниями и опытом. Совершать его следует только в особых случаях (например, если в Хранилище вирусов попал критически важный системный файл).
Чтобы вернуть файл в исходное местоположение, выполните указанные ниже действия.
Таким образом можно вернуть файл в его исходное расположение на компьютере. Рекомендуем использовать этот метод, только если файл не содержит вредоносного кода.
- Установите флажок рядом с соответствующим файлом в хранилище вирусов.
- Нажмите пиктограмму … (три точки) возле кнопки Удалить и выберите пункт Восстановить в контекстном меню.
- В появившемся диалоговом окне подтверждения нажмите Закрыть.
Чтобы вернуть файл в исходное расположение и добавить в исключения, выполните указанные ниже действия.
Таким образом можно вернуть файл в исходное расположение и добавить его в список исключений. Все исключения в списке игнорируются сканированием и другими функциями защиты программы Avast.
- Установите флажок рядом с соответствующим файлом в хранилище вирусов.
- Нажмите пиктограмму … (три точки) возле кнопки Удалить и выберите пункт Восстановить и добавить в исключения в контекстном меню.
- В появившемся диалоговом окне подтверждения нажмите Закрыть.
Чтобы убедиться, что восстановленный файл сохранен как исключение, выберите
Меню
▸
Настройки
▸
Общее
▸
Исключения
.
Отправка файлов из хранилища вирусов в лабораторию анализа угроз Avast
Прежде чем возвращать файлы в исходное расположение, важно убедиться, что они не несут угрозы. Чтобы обеспечить защиту компьютера, отправьте файлы в лабораторию анализа угроз Avast для их дальнейшего изучения. Мы рекомендуем отправлять файлы перечисленных ниже типов.
- Потенциальная вредоносная программа: файлы, не отмеченные программой Avast как вредоносные, но, как вы считаете, представляющие опасность.
- Ложная тревога: файлы, отмеченные программой Avast как вредоносные, которые, на ваш взгляд, могут быть безопасны.
- Установите флажок рядом с соответствующим файлом в хранилище вирусов.
- Нажмите пиктограмму … (три точки) возле кнопки Удалить и выберите пункт Отправить на анализ в контекстном меню.
- В появившейся форме установите соответствующий флажок и укажите сведения, связанные с вашей проблемой, а затем нажмите Отправить.
- В появившемся диалоговом окне подтверждения нажмите Закрыть.
Удаление файлов из хранилища вирусов
Это действие навсегда удаляет файлы с вашего компьютера и не может быть отменено.
- Установите флажок рядом с соответствующим файлом в хранилище вирусов.
- Нажмите кнопку Удалить в нижней части экрана хранилища вирусов.
- В появившемся диалоговом окне подтверждения нажмите Удалить.
Управление настройками хранилища вирусов
По умолчанию для хранилища вирусов выделено место до 5120 МБ, но это можно изменить в настройках хранилища вирусов. Чтобы настроить размер хранилища вирусов, выполните действия, указанные ниже.
- Откройте интерфейс программы Avast.
- Выберите ☰ Меню ▸ Настройки.
- Нажмите Защита ▸ Хранилище вирусов.
- Нажмите в текстовом поле и определите новый максимальный размер, который получит Хранилище вирусов.
Новый размер хранилища вирусов будет настроен.
- Avast Premium Security 19.x
- Avast Free Antivirus 19.x
- Avast Omni 1.x
- Avast Premier 19.x
- Avast Internet Security 19.x
- Avast Pro Antivirus 19.x
- Microsoft Windows 10 Home / Pro / Enterprise / Education — 32- или 64-разрядная версия
- Microsoft Windows 8.1 / Pro / Enterprise — 32- или 64-разрядная версия
- Microsoft Windows 8 / Pro / Enterprise — 32- или 64-разрядная версия
- Microsoft Windows 7 Home Basic / Home Premium / Professional / Enterprise / Ultimate — SP 1, 32- или 64-разрядная версия
Источник
Место, куда антивирус помещает вредоносный код после сканирования называется карантин. Это изолированная область, к которой не могут получить доступ процессы системы и приложения, и тем самым нанести вред компьютеру. В последних обновлениях карантин Аваст был изменен, теперь этот раздел называется «Хранилище вирусов».
Подробности
После установки Аваста сразу и не поймёшь где находится карантин. Всё дело в том, что в новых редакциях разработчики решили убрать из панели быстрого доступа вкладку «Карантин». И теперь, если вы хотите извлечь или восстановить программу, которую Avast поместил туда, или при ложных срабатываниях, его придется поискать в интерфейсе программы.
Найти его несложно:
- Откройте антивирус.
- В левой панели выберите раздел «Защита».
- Отобразится дополнительное меню, здесь-то и расположен раздел, который называется «Хранилище вирусов».
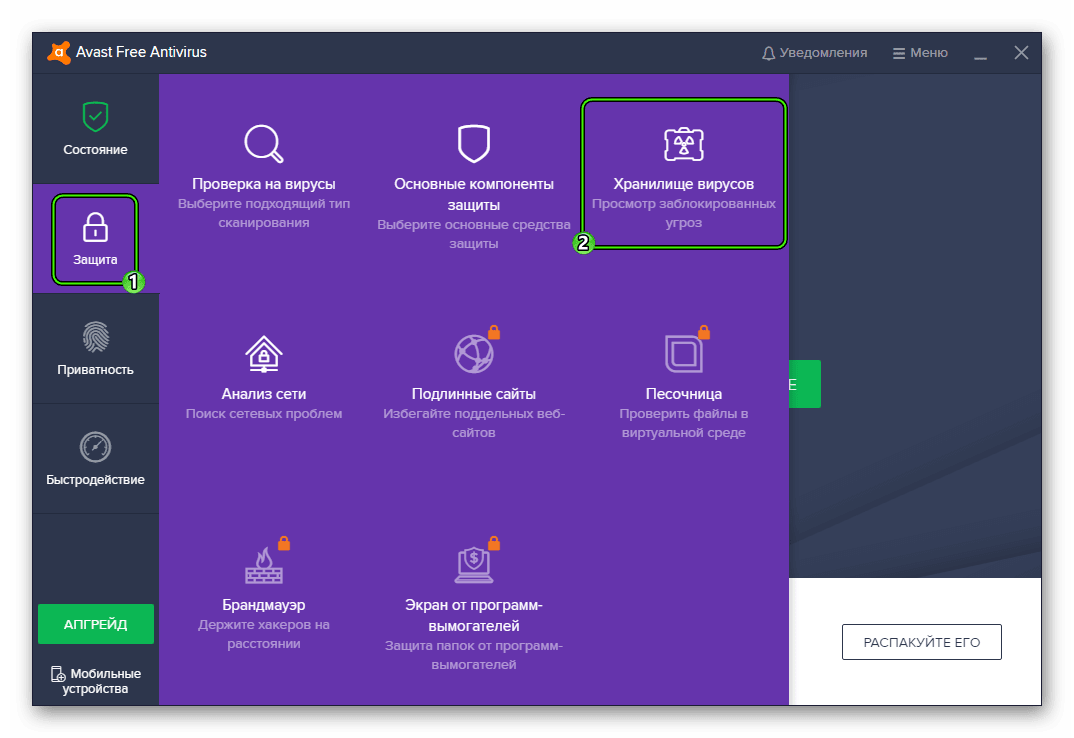
Попасть сюда можно еще быстрее, для этого даже не нужно запускать основное меню Avast. На панели задач, в трее, кликните по иконке антивируса правой клавишей мыши и в контекстном меню выберите соответствующий пункт.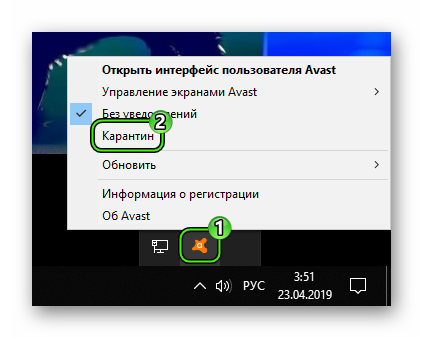 Откроется раздел, где вы можете выполнять с помещенными туда объектами различные действия.
Откроется раздел, где вы можете выполнять с помещенными туда объектами различные действия.
Как поместить файл в карантин Аваст
При подозрении на то что какая-то программа в системе заражена, а антивирус не реагирует, её можно поместить в специально изолированную область для обезвреживания вручную.
Находясь в хранилище вирусов выполните следующие действия:
- Нажмите «Добавить файл…».
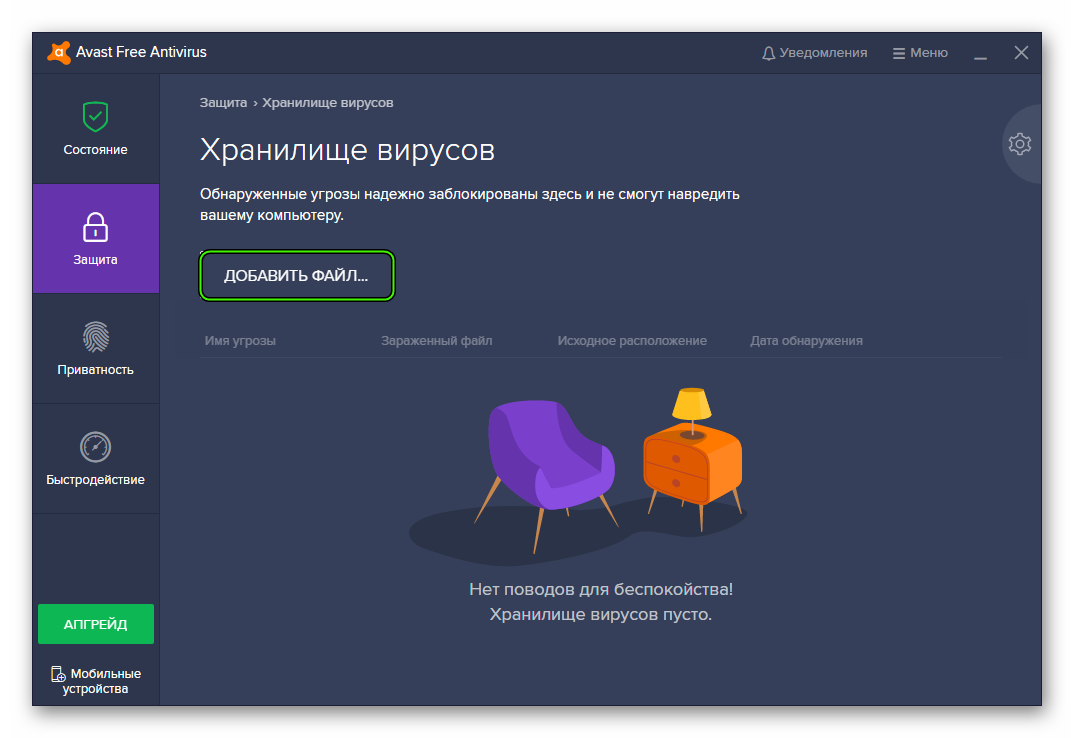
- Найдите в системе папку, в которой хранится потенциально вредоносный файл (или программа), выделите его кликом мыши и нажмите «Открыть».
Объект будет изолирован и больше не принесет вреда.
Восстановление файлов из карантина
Чтобы восстановить объект из хранилища и вернуть его в исходное местоположение выполните следующие действия:
- В интерфейсе программы отметьте флажком один или несколько пунктов.
- Кликните по иконке, размещенной правее кнопки «Удалить».
- Выберите «Восстановить».

- Откроется диалоговое окно подтверждения — щелкните «Закрыть».
Не восстанавливайте документы если вы не уверены, что они туда были помещены ошибочно. Это действие может нанести системе серьезный урон. Перед тем как восстановить файл из карантина Avast, убедитесь, что он не заражен или это критически важный системный файл.
Кроме восстановления, функции антивируса позволяют отправить в лабораторию Аваст для анализа потенциально вредоносные программы или объекты, которые антивирус не отметил как опасные. Или при ложных срабатываниях, когда антивирус поместил заведомо здоровый документ или фото в карантин.
Чтобы занести в базу данных и помочь улучшить программу, здесь у каждого пользователя есть возможность отправить конкретный объект в лабораторию. Выберите нужный пункт, далее выберите категорию, опишите вашу проблему и нажмите «Отправить».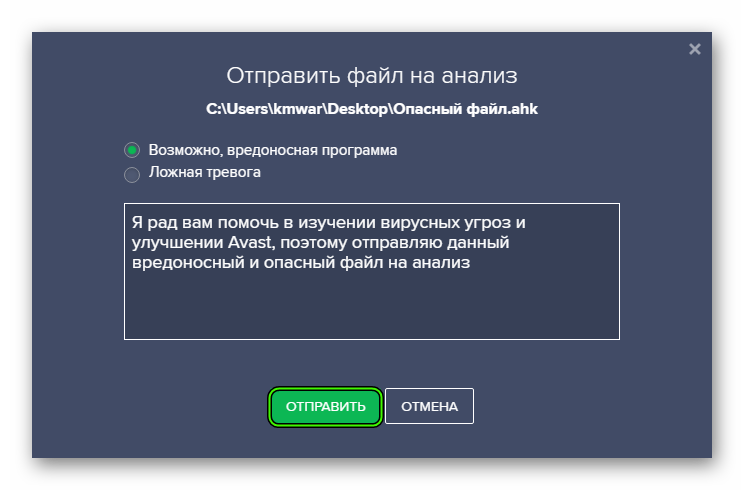
Расположение карантина в файловой системе Windows
На жестком диске папка для хранения вредоносных объектов расположена по следующему адресу:
C:ProgramDataAVAST SoftwareAvastchest
Но каталог ProgramData просто так не увидеть, ведь он изначально скрыта. Попасть в него можно следующим образом:
- Нажмите сочетание клавиш Win + R на клавиатуре.
- В поле ввода команд впечатайте %ProgramData%.
- Нажмите на «ОК».
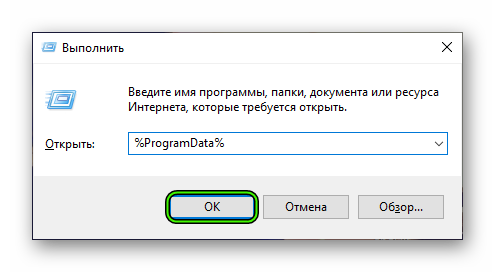
Остается только пройти по указанному ранее пути. В папке chest находятся вирусы, помещённые сюда после сканирования.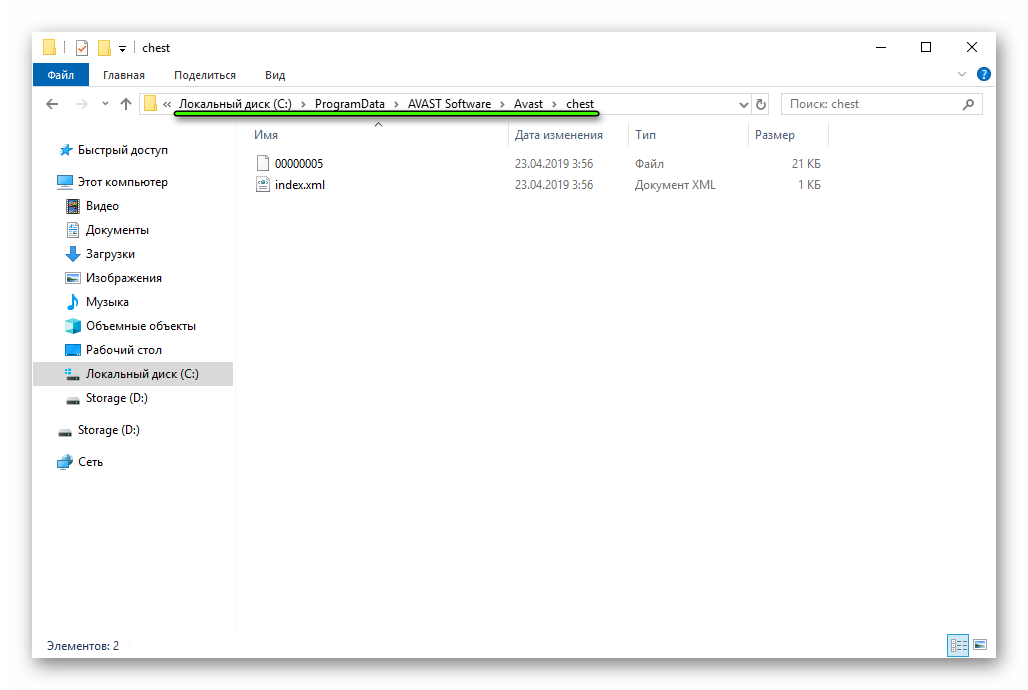 Но восстановить файл отсюда не получится, так как здесь они находятся в зашифрованном виде, то есть обезвреженные. Из этой папки их можно только удалить. Выполнять любые другие действия с ними можно только из интерфейса антивируса. Так что вопросы о том, где находится карантин в Авасте не имеют особого смысла.
Но восстановить файл отсюда не получится, так как здесь они находятся в зашифрованном виде, то есть обезвреженные. Из этой папки их можно только удалить. Выполнять любые другие действия с ними можно только из интерфейса антивируса. Так что вопросы о том, где находится карантин в Авасте не имеют особого смысла.
Источник

Иногда бывают случаи, что у антивирусов происходит ложное срабатывание, и они удаляют вполне безопасные файлы. Полбеды, если удаленным окажется развлекательный или малозначимый контент, но что делать, если антивирус удалил важный документ или системный файл? Давайте выясним, что предпринимать, если Аваст удалил файл, и как восстановить его.
Скачать программу Avast Free Antivirus
Восстановление из карантина
У антивируса Аваст существует два вида удаления вирусного содержимого: перенос в карантин и полное удаление.
При переносе в карантин, восстановить удаленные данные намного проще, чем во втором случае. Давайте разберемся, как это сделать.
Для того, чтобы восстановить файлы из карантина, переходим в него по следующему пути: «Главное окно Аваст» — «Сканирование» — «Сканирование на вирусы» — «Карантин».

После того, как мы попали в карантин, выделяем курсором, прижимая левую кнопку мышки, те файлы, которые мы собираемся восстановить. Затем, жмем на правую кнопку мыши, и выбираем пункт «Восстановить».

Если мы хотим, чтобы эти файлы больше никогда ошибочно не попали в карантин, то жмем на пункт «Восстановить и добавить в исключения».

После выполнения одного из этих действий, файлы будут восстановлены на прежнем месте своего расположения.
Восстановление полностью удаленных файлов утилитой R.saver
Если антивирус Аваст полностью удалил файлы, ошибочно помеченные, как вирусные, то восстановить их гораздо сложнее, чем в предыдущем случае. К тому же, даже нет гарантии, что восстановление завершиться удачно. Но, если файлы очень важные, то попробовать можно, и нужно. Главный принцип: чем раньше вы начнете процедуру восстановления после удаления, тем больше шансов на успех.
Восстановить полностью удаленные антивирусом файлы можно с помощью одной из специальных программ для восстановления данных. В число лучших из них входит бесплатная утилита R.saver.
Запускаем данную программу, и выбираем диск, где хранился удаленный файл.

В открывшемся окне жмем на кнопку «Сканировать».

Затем нам предстоит выбрать тип сканирования: полное или быстрое. Если вы не форматировали диск, а с момента удаления прошло не так уж много времени, можно воспользоваться быстрым сканированием. В обратном случае, выбираем полное.

Начинается процесс сканирования.

После завершения процесса сканирования, нам представляется файловая система в реконструированном виде.

Предстоит отыскать удаленный файл. Заходим в тот каталог, в котором он ранее располагался, и ищем его.

Когда, удаленный программой Аваст файл находим, кликаем по нему левой кнопкой мыши, и, в появившемся контекстном меню, выбираем действие «Копировать в…».

После этого, перед нами открывается окно, где мы должны выбрать, куда восстановленный файл будет сохранен. Выбрав директорию, жмем на кнопку «Сохранить».

После этого, удаленный антивирусом Аваст файл, будет восстановлен на жестком диске или съемном носителе, в указанном вами месте.
Не забудьте вручную добавить данный файл в исключения антивируса, иначе велика вероятность его повторного удаления.
Скачать программу R.saver
Как видим, восстановление файлов, перемещенных антивирусом в карантин, не вызывает особых проблем, а вот для того, чтобы вернуть к жизни контент, полностью удаленный программой Аваст, возможно придется потратить немало времени.
 Мы рады, что смогли помочь Вам в решении проблемы.
Мы рады, что смогли помочь Вам в решении проблемы.
 Опишите, что у вас не получилось.
Опишите, что у вас не получилось.
Наши специалисты постараются ответить максимально быстро.
Помогла ли вам эта статья?
ДА НЕТ
Источник
Программа Avast Antivirus предлагает ряд сканирований для защиты ПК от вредоносного ПО. Кроме того, можно создать собственное сканирование с указанными вами параметрами. Подробнее о сканированиях антивируса можно узнать в разделах, перечисленных ниже.
Выбор типа сканирования
В дополнение к экранам антивируса программа Avast Antivirus включает следующие виды сканирования.
- Интеллектуальное сканирование: всестороннее сканирование, обнаруживающее вредоносное ПО, программы, требующие обновления, надстройки браузера с низкой репутацией, сетевые угрозы, проблемы с производительностью, а также ненадежные, повторяющиеся и скомпрометированные пароли.
- Полное сканирование: стандартный вид глубокого сканирования системы с проверкой дисков хранилища и памяти на наличие вредоносного ПО (включая руткиты).
- Экспресс-сканирование: сканирование основного диска вашего ПК (на котором хранятся системные файлы) и автоматически запускаемых программ, а также проверка наличия всех известных типов руткитов. Чтобы ускорить сканирование, анализируются только потенциально уязвимые типы файлов.
- Сканирование USB / DVD: сканирование всех съемных устройств хранения, подключенных к ПК. Например, внешних жестких дисков, флэш-накопителей USB, дисков CD и DVD.
- Сканирование папок: проверка папок, выбранных перед запуском сканирования.
- Сканирование при загрузке ОС: сканирование компьютера при следующем перезапуске системы до запуска вредоносного ПО. Сканирование во время загрузки повышает шансы обнаружить и удалить вредоносное ПО до того, как оно получит возможность действовать.
Запуск сканирования
Чтобы запустить сканирование, выполните следующие действия.
- Откройте интерфейс пользователя Avast и выберите Защита ▸ Антивирус.
- Выберите тип сканирования.
Во время сканирования ПК на экране будет отображаться ход его выполнения. После окончания сканирования можно просмотреть его результаты.
Планирование сканирования
Можно запланировать начало нужного сканирования на удобное для вас время. Чтобы запланировать сканирование, выполните следующие действия.
- Откройте интерфейс пользователя Avast и выберите Защита ▸ Антивирус.
- Щелкните значок часов на плитке нужного сканирования. Можно запланировать Полное сканирование или щелкнуть кнопку Другое сканирование, чтобы запланировать дополнительные типы сканирования.
- Установите флажок Запланировать это сканирование и с помощью выпадающего меню укажите, как часто следует выполнять сканирование: один раз (однократно) или регулярно (ежедневно, еженедельно или ежемесячно).
- При желании используйте следующие настройки.
- Не запускать сканирование, если компьютер работает от аккумулятора: если этот флажок установлен, то при отсутствии подключения к источнику питания настройки запланированного сканирования будут проигнорированы.
- Приостанавливать сканирование при переходе в режим питания от аккумулятора: при установленном флажке сканирование будет приостановлено, если после его запуска ПК будет отключен от источника питания.
- Выключать компьютер после завершения сканирования: если установлен этот флажок, после сканирования ПК будет автоматически отключен.
- Установите предпочитаемое время запуска сканирования в 24-часовом формате (т. е. «15:00», а не «3 p.m.») и выберите день в выпадающем меню.
- Щелкните OK, чтобы сохранить настройки планирования.
Запланировать регулярный запуск сканирования при загрузке нельзя. Чтобы запланировать запуск сканирования при загрузке при следующем перезапуске системы, выберите плитку сканирования при загрузке и щелкните
Запуск во время следующей перезагрузки ПК
. Подробнее о запуске и планировании сканирования во время загрузки можно узнать в статье ниже.
- Запуск сканирования при загрузке в программе Avast Antivirus
Создание настраиваемого сканирования
Чтобы создать настраиваемое сканирование, выполните следующие действия.
- Откройте интерфейс пользователя Avast и выберите Защита ▸ Антивирус.
- Щелкните плитку Другое сканирование, а затем Задать параметры сканирования.
- Введите имя и описание для своего сканирования. После этого укажите, какие области и файлы следует проверять.
- Нажмите OK.
Можно воспользоваться вкладками на левой панели, чтобы задать расширенные параметры своего сканирования. Для получения более подробной информации см. статью ниже.
- Изменение настроек сканирований антивируса в программе Avast Antivirus
Ваше новое сканирование отобразится в виде плитки рядом с элементом Задать параметры сканирования. Щелкните значок корзины, чтобы удалить сканирование, значок часов, чтобы перейти к настройкам планирования, или значок шестеренки, чтобы открыть настройки сканирования.
Обработка результатов сканирования
После запуска сканирования в результатах отобразится информация об обнаруженных проблемах и возможных способах их решения.
Интеллектуальное сканирование
Интеллектуальное сканирование показывает сведения о каждой проблеме и предлагает возможность исправить ее немедленно, щелкнув элемент Решить проблему, или сделать это позже, нажав Пропустить.
Антивирусные сканирования
Если сканирования программы Avast Antivirus обнаружили проблемы, при помощи выпадающего меню можно выбрать действие, которое выполнит антивирус. Доступны следующие действия.
- Авто: попытка исправить файл. В случае неудачи файл будет помещен в Карантин. Если и это действие выполнить не удастся, он будет удален.
- Удалить: безвозвратное удаление файла с вашего ПК.
- Исправить: удаление вредоносного кода, если заражена только часть файла. Это действие выполнить невозможно, если весь код является вредоносным.
- Карантин: отправка файла в Карантин, откуда он не сможет навредить системе (рекомендуется).
- Игнорировать: содержимое и расположение файла не меняются (не рекомендуется).
Если вы не хотите, чтобы программа Avast выполняла какие-либо действия сейчас, щелкните Назад, чтобы выйти с этого экрана. Перейти к управлению нерешенными обнаруженными проблемами можно в любое время, выбрав Защита ▸ Антивирус ▸ История сканирования.
Особые случаи
Для незавершенных сканирований в столбце Состояние отображается сообщение об ошибке, указывающее причину, по которой завершить сканирование не удалось. Хотя существует множество различных причин, делающих завершение сканирования невозможным, некоторые из наиболее распространенных вариантов приведены ниже.
- Arhiv zashishen parolem.: для доступа к файлу необходимо ввести пароль. Некоторые программы используют защищенные паролем архивы для хранения своих данных, даже если вы не задавали для них пароль. В зависимости от настроек сканирования проверяется только «внешний» файл, содержимое архива при этом не затрагивается.
- Arhiv povrezhden.: файл может быть поврежден в результате частичного скачивания или сохранения на вашем жестком диске либо являться архивом особого типа.
- Процесс не может получить доступ к файлу, так как он занят другим процессом: другой процесс (или программа) работает с файлом во время сканирования.
- Etot fail javljaetsja konteiynerom dlja raspakovki.: файл не удается распаковать для проверки на наличие вредоносного ПО, так как он имеет слишком большой размер. Распаковка объемных файлов создает слишком объемный массив данных, что может сделать работу системы нестабильной или вызвать сбой.
Файлы, которые хранятся в архивах, не могут навредить системе до того, как будут распакованы.
Изменение настроек сканирования
Хотя изменяемые настройки доступны и для некоторых видов сканирования антивируса, мы рекомендуем вносить изменения только в разделе «Настраиваемое сканирование». Чтобы задать настройки сканирования, выполните следующие действия.
- Откройте интерфейс пользователя Avast и выберите Защита ▸ Антивирус.
- Щелкните значок шестеренки на плитке нужного сканирования. Можно настраивать Полное сканирование или щелкнуть Другое сканирование, чтобы перейти к дополнительным типам сканирования.
- С помощью вкладок в левой части экрана можно просматривать и настраивать параметры выбранных сканирований.
Подробнее о настройках сканирования можно узнать в статьях ниже.
- Изменение настроек сканирований антивируса в программе Avast Antivirus
- Avast Ultimate 17.x
- Avast Premier 17.x
- Avast Internet Security 17.x
- Avast Pro Antivirus 17.x
- Avast Free Antivirus 17.x
- Microsoft Windows 10 Home / Pro / Enterprise / Education — 32- или 64-разрядная версия
- Microsoft Windows 8.1 / Pro / Enterprise — 32- или 64-разрядная версия
- Microsoft Windows 8 / Pro / Enterprise — 32- или 64-разрядная версия
- Microsoft Windows 7 Home Basic / Home Premium / Professional / Enterprise / Ultimate — SP 1, 32- или 64-разрядная версия
- Microsoft Windows Vista Home Basic / Home Premium / Business / Enterprise / Ultimate — SP 2, 32- или 64-разрядная версия
- Microsoft Windows XP Home / Professional / Media Center Edition — SP 3, 32-разрядная версия
Источник
