Как вылечить флешку через командную строку


Появление битых секторов или программные сбои USB-флешки часто приводят к ее неправильной работе. Из-за этого замедляется скорость записи/считывания или она вовсе становится невозможной, возникают проблемы с обнаружением устройства в компьютере и возникают другие проблемы. Поэтому пользователи, столкнувшиеся с подобными ошибками, желают произвести восстановление имеющегося накопителя. Конечно, чаще всего делается это с помощью специализированных сторонних средств, но это вполне осуществимо и через встроенные средства Windows, запускающиеся через «Командную строку».
Восстанавливаем флешку через командную строку
Сегодня мы хотим продемонстрировать два доступных метода восстановления работоспособности устройства через консоль. Для выполнения этой операции двумя приведенными способами устройство должно читаться компьютером. Если этого не происходит, советуем ознакомиться с другим материалом по этой теме, чтобы разобраться в решении уже этой проблемы.
Читайте также: Руководство на случай, когда компьютер не видит флешку
Приведенные далее варианты работают по разным алгоритмам. Первый подразумевает поиск и исправление ошибок файловой системы, которые мешали корректной работе оборудования. Тогда все данные, находящиеся на флешке, сохраняются. Второй полностью очищает пространство, удаляя и файловую систему со всеми объектами. Здесь уже каждый пользователь должен выбрать наиболее подходящий метод восстановления.
Способ 1: Утилита chkdsk
Многие активные пользователи операционной системы Windows уже сталкивались со встроенным инструментом под названием chkdsk. Его функциональность сосредоточена на том, чтобы осуществлять поиск и исправление ошибок файловой системы жестких дисков или съемных накопителей. От юзера требуется только задать команде аргументы и запустить выполнение процесса, а делается это так:
- Откройте «Пуск» и запустите «Командную строку».
- Помимо этого, в разделе «Этот компьютер» потребуется узнать букву, присвоенную флешке, поскольку это понадобится при вводе команды.
- В консоли введите chkdsk H: /F /R, где H — буква накопителя. Затем нажмите на клавишу Enter.
- Начнется поиск и исправление ошибок, в окне находится информация о состоянии этой операции. Она займет некоторое время, что зависит от быстродействия системы, наличия ошибок на носителе и от его объема.
- По завершении отобразится новая строка ввода, а выше вы увидите отчет об исправленных ошибках или о том, что ошибки не были найдены.





При вводе команды вы указывали два аргумента, отвечающих за необходимые для выполнения действия. Предлагаем ознакомиться с ними детальнее, чтобы в будущем знать, какие буквы следует вписывать в консоль:
- H: — всегда обозначает букву диска, то есть указывается соответствующее обозначение;
- /F — исправляет ошибки сразу же после их обнаружения;
- /R — восстанавливает поврежденные секторы в случае их нахождения.
Рассмотренный выше способ прост в применении, однако не всегда приносит желаемый эффект, поэтому мы предлагаем сразу ознакомиться со вторым, более радикальным вариантом.
Способ 2: Утилита diskpart
В Виндовс присутствует еще одна встроенная утилита, отвечающая за работу с дисками и разделами. Одной из ее функций считается полное очищение пространства с удалением разделов и файловой системы. Соответственно, все данные, находящиеся на флешке, будут безвозвратно удалены. Учитывайте это при использовании данного метода. Благодаря очистке исчезают и все проблемы с разделом, затем создается новый, полностью чистый том.
- Запустите «Командную строку» так, как это было показано в инструкции выше, или используйте приложение «Выполнить» (Win + R), вписав там cmd.
- Перейдите к необходимой утилите, введя команду diskpart.
- В новом окне отобразите список подключенных устройств, используя list disk.
- Ознакомьтесь с перечнем носителей и отыщите среди них флешку. При этом важно правильно определить диск, чтобы случайно не отформатировать не тот раздел, что приведет к нежелательным последствиям. Проще всего ориентироваться на колонку «Размер».
- Введите select disk 1, где 1 — номер диска USB-флешки.
- На экране появится уведомление о том, что был выбран определенный диск.
- Впишите команду clean.
- Она очистит весь диск, и об успешном выполнении этой операции сообщит появившееся в консоли уведомление.
- После этого остается только создать новый раздел, присвоив ему файловую систему. Для этого перейдите в «Панель управления».
- Выберите там категорию «Администрирование».
- Откройте раздел «Управление компьютером».
- Через панель слева переместитесь в «Управление дисками», щелкните ПКМ на надписи «Не распределен» возле съемного устройства. В контекстном меню выберите «Создать простой том».
- Следуйте инструкциям в отобразившемся Мастере, чтобы создать основной раздел флешки.
- Теперь в меню «Этот компьютер» накопитель будет отображаться корректно.














Выше вы были ознакомлены с двумя доступными вариантами восстановления работоспособности флешки через стандартные утилиты «Командной строки» ОС Windows. Осталось только выбрать оптимальный вариант и следовать приведенным в способе инструкциям.
 Мы рады, что смогли помочь Вам в решении проблемы.
Мы рады, что смогли помочь Вам в решении проблемы.
 Опишите, что у вас не получилось.
Опишите, что у вас не получилось.
Наши специалисты постараются ответить максимально быстро.
Помогла ли вам эта статья?
ДА НЕТ
Источник
Под восстановлением флешки каждый понимает что-то своё, поэтому в данном материале собраны наиболее частые проблемы, с которыми можно столкнуться.
Если вы не готовы к тому, что можете безвозвратно потерять файлы на своём носителе – обратитесь за восстановлением к профессионалам.
Восстановление после вирусов
Некоторые вредоносные программы прячут от пользователя содержимое usb-носителя.
Для их возвращения будем работать с командной строкой.
Кто не знает – запускается она точно так же, как DiskPart (см. уменьшение места на накопителе), только вместо «diskpart» пишите «cmd»
- Наберите команду (без кавычек): «Z:dir /x /ad» (Z измените на букву вашей флешки). Нажмите
- Если командная строка выдаёт в ответ команду «E2E2~1», то мы имеем дело с последствиями активности вируса.
- Пишем «ren E2E2~1 NEWF», жмём
- Файлы и папки на флешке вернутся в исходное, рабочее состояние.
С флешки были удалены файлы (вручную или после форматирования)
Иногда восстановить информацию можно. Первое, что нужно сделать – ничего на неё больше не записывать, т.к. любая новая информация уничтожает часть старой.
Скачать
Используем бесплатную программу Recuva.
После установки, запустите программу и через «Мастер настройки» выберите устройство, с которого хотите восстановить данные
Укажите нужный тип файлов (можно все)
Программа произведёт сканирование, подсчитает найденные файлы и выведет их списком с подробным описанием.
 Найденные файлы
Найденные файлы
Те, что отмечены зелёным кружком, можно спасти. Красные – потеряны безвозвратно, а жёлтые – как повезёт.
Нужные файлы отметьте галочкой и нажмите на кнопку «Восстановить»
Укажите место для сохранения на вашем компьютере.
Если требуемые файлы не были найдены, Recuva предложит выполнить углублённый анализ. Он займёт больше времени, но способен обнаружить много данных.
Флешка не определяется при подключении
Способ восстановить следующий: мы узнаём серийный номер устройства, далее идём на сайт, содержащий программы для восстановления и ищем на нём подходящую по номеру.
Минус в том, что если программы не нашлось, то тогда самому ничего не поделать. И второе: если программу нашли, то лучше всего её запускать в Windows XP. Многие утилиты были выпущены давно и не обновлялись, поэтому с новыми версиями Windows у них могут возникнуть конфликты, мешающие работе.
Как это работает:
1. Подключите флешку к компьютеру.
2. Перейдите в Панель Управления → Система → Диспетчер устройств.
3. Откройте вкладку «Контроллеры USB».
4. Выберите «Запоминающее устройство»
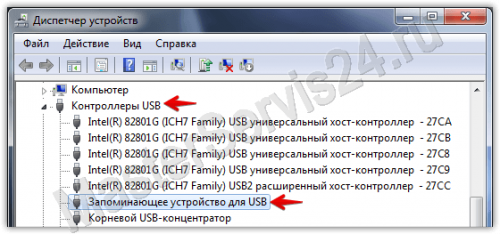 Запоминающее устройство
Запоминающее устройство
5. Правой кнопкой мыши кликните на нём и нажмите «Свойства».
Здесь нас интересует вкладка «Сведения» → Код экземпляра устройства (Или «ИД оборудования»).

6. Нужно запомнить 2 четырёхзначные числа: одно идёт после PID, второе – после VID.
Если вместо кода выдаётся «0000» — это говорит о том, что флешка повреждена слишком серьёзно, и этот способ не сработает.
7. Перейдите на сайт и укажите полученные коды.
8. Смотрите графу «UTILS». Если где-то написано название программы, то скопируйте его.
9. Перейдите в раздел «Файлы» того же сайта и через поиск найдите и скачайте нужное приложение.
10. Далее, следуйте инструкциям программы.
Уменьшилось место на накопителе
В этом случае простое форматирование устройства не поможет. Исправить ситуацию можно с помощью DiskPart Windows.
Для её запуска в…
Windows XP
Пуск → Выполнить → diskpart → ОК.
Windows Vista / 7
Пуск → В строке поиска «diskpart» → Запустите найденное приложение
Во всех версиях, включая 8/8.1
Win+CTRL → diskpart → ОК
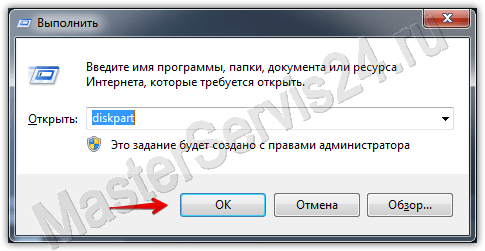
В открывшемся окне действуем так:
После ввода команды всегда нажимайте Enter, всё пишется без кавычек.
1. Первая команда: «list disk». Она отобразит список всех подключенных накопителей, включая жёсткие диски.
2. Выберите ту цифру, которая соответствует вашей флешке и напишите «select disk (номер)».
3. Пишем «select partition 1».
4. «delete partition».
5. «create partition primary»
6. Получим длинное сообщение. Вводим «clean».
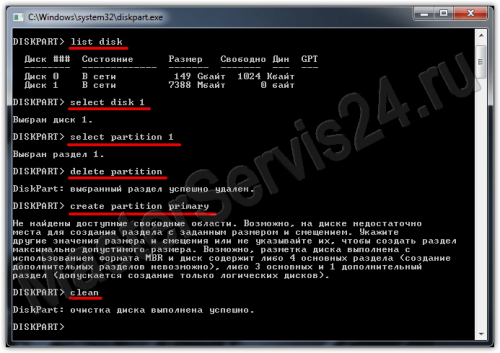 clean
clean
7. Готово. Теперь заходим в Мой Компьютер, нажимаем правой кнопкой на флешке (сейчас у неё не отображается размер и нет файловой системы) и выбираем «Форматировать».
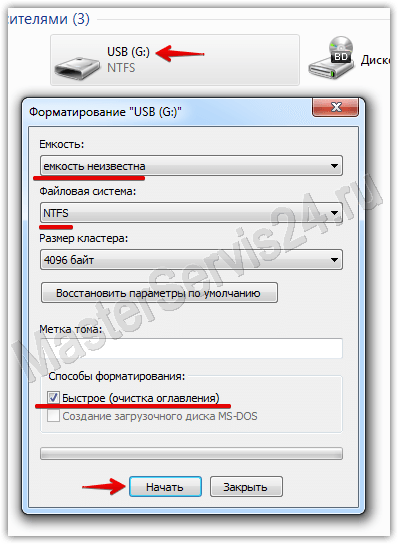
8. Теперь выбираем нужную файловую систему (если не знаете, что это, то ставьте NTFS) и в «Метке тома» вписываем имя флешки (какое хотите, латинскими буквами).
9. Нажмите «Начать». По завершении форматирования флешка будет восстановлена.
Если вы получили ошибку «Windows не удаётся завершить форматирование», то зайдите в «Выполнить» (как с diskpart и cmd), впишите «diskmgmt.msc» и нажмите ОК.
В открывшемся окне «Управления дисками» найдите свой съёмный накопитель, нажмите правой кнопкой на графе с объёмом и выберите «Форматировать» или, как в моём случае, когда форматирование недоступно, «Создать простой том».
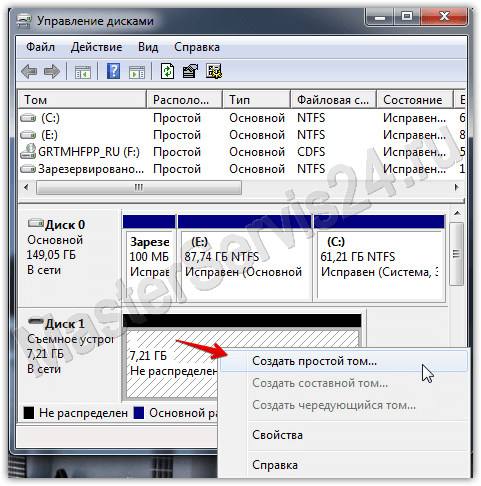
Откроется окно, настройки в нём оставьте по умолчанию. После этого форматирование будет выполнено.
Реальный объём купленной флешки меньше заявленного
Если погрешность – несколько сотен мегабайт, то это нормально, так и должно быть. Покупая любой носитель информации не рассчитывайте, что вам будет доступно 100% от заявленного объёма: часть его нужна накопителю для своих нужд.
Если же разница доходит до нескольких гигабайт, то тут одно из двух:
- Может помочь предыдущий способ.
- Вы купили подделку. Это особенно актуально для флешек и карт памяти, заказанных из Китая, но и у нас такое могут продавать спокойно. Поэтому если есть чек – возвращайтесь в магазин.
Заключение
Всё вышеописанное относится к программным дефектам, или же к простому браку (подделкам). Что касается механических повреждений, то такую работу однозначно лучше доверить людям со стажем и опытом в восстановлении. К тому же программные методы одинаковы как для флешек, так и для карт памяти, а вот механические «травмы» у них лечатся по-разному.
Источник
ÂÑÅ, ×ÒÎ ÂÛ ÄÅËÀÅÒÅ ÑÎ ÑÂÎÈÌ ÄÅÂÀÉÑÎÌ, ÂÛ ÄÅËÀÅÒÅ ÍÀ ÑÂÎÉ ÑÒÐÀÕ È ÐÈÑÊ!
Ôëåøêè â ñëó÷àå íåïðàâèëüíîé èõ ýêñïëóàòàöèè èìåþò ñâîéñòâî äîñòàòî÷íî áûñòðî ëîìàòüñÿ. ×àñòî ïîëîìêà âûðàæàåòñÿ â âèäå îïðåäåëåíèÿ ñèñòåìîé íåèçâåñòíîãî óñòðîéñòâà èëè êàðòû, èìåþùåé íóëåâîé îáúåì ïàìÿòè. Ôëåøêà ìîæåò è ïðîñòî ïåðåñòàòü ÷èòàòüñÿ â ðåçóëüòàòå êîðîòêîãî çàìûêàíèÿ, åñëè âûäåðíóòü å¸ èç ãíåçäà, íå èñïîëüçóÿ ôóíêöèþ áåçîïàñíîãî èçâëå÷åíèÿ.
×òî äåëàòü?

Ïåðâûì äåëîì ñëåäóåò îïðåäåëèòü òèï ïîëîìêè. Äëÿ ýòîãî âñòàâüòå íàêîïèòåëü â USB-ðàçúåì, è ïîñìîòðèòå íà èíäèêàòîð:
1. Åñëè ëàìïî÷êà çàãîðåëàñü è íå ãàñíåò, èìååò ìåñòî íåèñïðàâíîñòü, êîòîðàÿ ÷àñòî óñòðàíÿåòñÿ ñ ïîìîùüþ ñïåöèàëüíûõ ïðèëîæåíèé áåç óòðàòû äàííûõ.
2. Ëàìïî÷êà ïîãàñëà è íå çàïóñêàåòñÿ íàëèöî ôèçè÷åñêàÿ ïîëîìêà, âîññòàíîâèòü ðàáîòîñïîñîáíîñòü êîòîðîé òîæå ìîæíî, íî óæå ñ èñïîëüçîâàíèåì ïàÿëüíèêà.
 ïåðâîì ñëó÷àå, åñëè íå ðàáîòàåò ïðîãà, òàêæå âîçìîæíû âàðèàíòû òîãî, êàê âîññòàíîâèòü ôëåøêó:
* ôëåøêà îïðåäåëÿåòñÿ â êà÷åñòâå íå îòôîðìàòèðîâàííîãî äèñêà ðàçìåðîì 0 Ìá óñòðîéñòâî íóæíî ïðàâèëüíî îòôîðìàòèðîâàòü.
* íàêîïèòåëü âîîáùå íå îïðåäåëÿåòñÿ, âåðîÿòíî, èç-çà óòðàòû äàííûõ ïðîøèâêè â ðåçóëüòàòå ñêà÷êà íàïðÿæåíèÿ íóæíî íàéòè åå â èíòåðíåòå è ïåðåïðîøèòü ôëåøêó.
Ñèñòåìà âèäèò íàêîïèòåëü, íî íå ñ÷èòûâàåò èíôîðìàöèþ.
Ýòî ñàìûé ïðîñòîé ñëó÷àé, êîãäà èìååò ìåñòî ñáîé äàííûõ ôàéëîâîé ñèñòåìû áåç íàðóøåíèÿ ðàçìåòêè êëàñòåðîâ. Ïðè ïîïûòêå îòîáðàçèòü èìåþùèåñÿ ôàéëû ïðè íàëè÷èè ïëîõèõ ñåêòîðîâ êîìïüþòåð çà÷àñòóþ ïðîñòî âèñíåò, ïîýòîìó íå íóæíî ïûòàòüñÿ îòêðûâàòü óñòðîéñòâî. Âìåñòî ýòîãî âîñïîëüçóåìñÿ êîìàíäíîé ñòðîêîé, âûïîëíèâ ñëåäóþùèå äåéñòâèÿ:
Ïîñìîòðèòå, ïîä êàêîé áóêâîé ñèñòåìà îïðåäåëÿåò íàêîïèòåëü (â íàøåì ñëó÷àå G).
Çàïóñòèòå êîìàíäíóþ ñòðîêó. Äëÿ ýòîãî íàæàòèåì êëàâèø Win è R èëè ñ ïîìîùüþ êíîïêè «Ïóñê» âûçîâèòå îêíî «Âûïîëíèòü», â ïîëå äëÿ ââîäà íàïèøèòå ñòðî÷êó cmd, íàæìèòå Ok.
 îêíå êîìàíäíîé ñòðîêè ââåäèòå CHKDSK G: /f (ïîä áóêâîé G ñèñòåìà â íàøåì ñëó÷àå îïðåäåëÿåò ôëåø-íàêîïèòåëü).

Òàêèì îáðàçîì áóäåò çàïóùåíà ïðîãðàììà CHKDSK ïðîâåðêè íà íàëè÷èå îøèáîê ôàéëîâîé ñèñòåìû, êëþ÷ /f äàñò åé êîìàíäó àâòîìàòè÷åñêè èñïðàâëÿòü íàéäåííûå ïðîáëåìû.
Ïî çàâåðøåíèè ðàáîòû óòèëèòû âû ñêîðåå âñåãî ïðîâåäåòå óñïåøíîå âîññòàíîâëåíèå ôëåøêè áåç ïîòåðè äàííûõ.
Ñèñòåìà îïðåäåëÿåò USB-íàêîïèòåëü äèñêîì ðàçìåðîì 0 áàéò
Èìååò ìåñòî ñáîé ôàéëîâîé ñèñòåìû, íî ñ íàðóøåíèåì ðàçìåòêè êëàñòåðîâ. Èñïðàâèò ïðîáëåìó áåç ñîõðàíåíèÿ äàííûõ ôîðìàòèðîâàíèå, íî ïîìîãóò òîëüêî ñïåöèàëèçèðîâàííûå óòèëèòû îáû÷íûå ñðåäñòâà êîìàíäíîé ñòðîêè çäåñü íå ñïðàâÿòñÿ.
Îäíî èç ñïåöèàëüíûõ è íàèáîëåå óíèâåðñàëüíûõ ïðèëîæåíèé, êîòîðûì ìîæíî îòôîðìàòèðîâàòü ïîâðåæäåííóþ êàðòó HP USB Disk Storage FormatTool.
Ôîðìàòèðîâàíèå ñ HP USB Disk Storage FormatTool.
Ïðè ïîìîùè ýòîé ïðîãðàììû ìîæíî êà÷åñòâåííî è ïðàâèëüíî îòôîðìàòèðîâàòü USB-íîñèòåëè â FAT32 è NTFS:
Îòêðûâ Disk Storage FormatTool, â ïåðâîì âûïàäàþùåì ñïèñêå âûáåðèòå âàøå óñòðîéñòâî äëÿ ôîðìàòèðîâàíèÿ.
 ðàçäåëå «Îïöèè ôîðìàòèðîâàíèÿ» ñíèìèòå ôëàæîê ñ ïóíêòà áûñòðîãî ôîðìàòèðîâàíèÿ, ò. ê. â òàêîì ðåæèìå ïðîãðàììà ìîæåò íå ñïðàâèòüñÿ ñ çàäà÷åé, åñëè íà ôëåøêå ìíîãî áèòûõ ñåêòîðîâ.

Ïîñëå ýòîãî îñòàíåòñÿ íàæàòü «Ñòàðò», ïðèëîæåíèå çàïóñòèò ïðîöåäóðó ôîðìàòèðîâàíèÿ.
Ôîðìàòèðîâàíèå ñ HDD Low Level Format Tool.
Åñëè ñëó÷àé ñëîæíûé è âûøåîïèñàííîå ïðèëîæåíèå íå ìîæåò ñïðàâèòüñÿ ñ çàäà÷åé, òî äëÿ âîññòàíîâëåíèÿ ôëåøêè ìîæíî ïîïûòàòüñÿ ïðèìåíèòü íèçêîóðîâíåâîå ôîðìàòèðîâàíèå.  åãî õîäå ïðîèñõîäèò ïîëíîå ïîáàéòíîå ñòèðàíèå ñåêòîðîâ è ïðèñâîåíèå èì íóëåâîãî çíà÷åíèÿ, ÷òî òàêæå îçíà÷àåò íåâîçìîæíîñòü â áóäóùåì êàêèì-ëèáî ñïîñîáîì èçâëå÷åíèÿ èç óñòðîéñòâà õðàíèâøèõñÿ íà íåì äàííûõ.
Íî åñëè íè÷åãî âàæíîãî íà ôëåøêå íå áûëî, òî ìîæíî ïîïðîáîâàòü å¸ ñïàñòè ïðè ïîìîùè HDD Low Level Format Tool ñ óíè÷òîæåíèåì âñåõ äàííûõ:
Ïðè çàïóñêå ïðîãðàììû îòêðîåòñÿ îêíî, â êîòîðîì ïîòðåáóåòñÿ óêàçàòü, â êàêîì èç ðåæèìîâ ïëàòíîì èëè áåñïëàòíîì ïîëüçîâàòåëü áóäåò èñïîëüçîâàòü ïðèëîæåíèå.
Âûáèðàåì áåñïëàòíûé ðåæèì, íàæàâ êíîïêó ñ íàäïèñüþ Continue for free.
Îòêðîåòñÿ îêíî ñî ñïèñêîì ïîäêëþ÷åííûõ äèñêîâ. Âûáåðèòå âàøó ôëåøêó è íàæìèòå Continue.
Ïîäòâåðäèòå ñîãëàñèå íà ôîðìàòèðîâàíèå, ïîñëå ÷åãî ïðîöåññ çàïóñòèòñÿ.
 áåñïëàòíîì ðåæèìå ïðîãðàììà îãðàíè÷èâàåò ñêîðîñòü ôîðìàòèðîâàíèÿ 50 ìåãàáàéòàìè â ñåêóíäó, äà è ñàì íèçêîóðîâíåâûé ïðîöåññ íå ÿâëÿåòñÿ áûñòðûì. Ïîýòîìó ïðèãîòîâüòåñü ê òîìó, ÷òî ôîðìàòèðîâàòü ôëåøêó ïðîãðàììà áóäåò îêîëî ÷àñà.
Ñèñòåìà íå âèäèò USB-íàêîïèòåëü.
Åñëè êîìïüþòåð îïðåäåëÿåò óáèòóþ ôëåøêó êàê íåèçâåñòíîå óñòðîéñòâî, íå âèäèò å¸ äàííûõ èëè ôîðìàòèðîâàíèå íå äàëî ïîëîæèòåëüíîãî ðåçóëüòàòà, âîçìîæíî, ïîâðåæäåíà ïðîøèâêà ìèêðîïðèëîæåíèå, óïðàâëÿþùåå êîíòðîëëåðîì óñòðîéñòâà. ×òîáû óñïåøíî íàéòè â èíòåðíåòå ïðîøèâêó, ñíà÷àëà íóæíî óçíàòü òèï ìèêðîêîíòðîëëåðà ðåìîíòèðóåìîé ôëåøêè.
Êàê îïðåäåëèòü òèï ìèêðîêîíòðîëëåðà
Äëÿ èçâëå÷åíèÿ ýòèõ äàííûõ ìîæíî èñïîëüçîâàòü ðàçíûå óòèëèòû. Îäíîé èç ëó÷øèõ ÿâëÿåòñÿ êèòàéñêàÿ ChipGenius, äëÿ êîíòðîëÿ ðåçóëüòàòà æåëàòåëüíî âîñïîëüçîâàòüñÿ è îòå÷åñòâåííîé Flash Drive Information Extractor.
Ïîðÿäîê ñëåäóþùèé:
Ñêà÷èâàåòñÿ óòèëèòà ChipGenius, âñòàâëÿåòñÿ ôëåøêà â USB-ïðèâîä è çàïóñêàåòñÿ ïðîãðàììà.
 âåðõíåì îêíå îíà âûâåäåò ñïèñîê âñåõ íàéäåííûõ USB-óñòðîéñòâ âûáåðèòå âàø íàêîïèòåëü, ïîñëå ÷åãî â íèæíåì îêíå ïîÿâèòñÿ äåòàëüíàÿ èíôîðìàöèÿ.

Åñëè êëèêíóòü ïðàâîé êíîïêîé ïî ýòîìó îêíó, òî âñÿ îòîáðàæåííàÿ èíôîðìàöèÿ áóäåò ñêîïèðîâàíà â áóôåð, ïîñëå ÷åãî ïðîñìàòðèâàòü åå ìîæíî áóäåò â îáû÷íîì áëîêíîòå, ÷òî ãîðàçäî óäîáíåå. Çäåñü íóæíî íàéòè:
Èäåíòèôèêàòîðû VID è PID ôëåøêè (ñòðî÷êà USB Device ID);
Ïðîèçâîäèòåëÿ è ìîäåëü êîíòðîëëåðà (Controller Vendor è Controller Part-Number).

Ïîñëå ýòîãî ìîæíî ïåðåõîäèòü ê ïîèñêó è ñêà÷èâàíèþ ïðîøèâêè.
Êàê íàéòè, ñêà÷àòü è óñòàíîâèòü ïðîøèâêó ôëåøêè
Ëó÷øèé îòå÷åñòâåííûé ðåñóðñ ñ ïðîøèâêàìè äëÿ ôëåøåê FlashBoot. Ïîèñê ñ åãî ïîìîùüþ îñóùåñòâëÿåòñÿ ñëåäóþùèì îáðàçîì:
Íà ñòðàíèöå ââåäèòå VID è PID óñòðîéñòâà.
Áóäåò âûâåäåí öåëûé ñïèñîê íàêîïèòåëåé ñ ýòèìè èäåíòèôèêàòîðàìè íóæíî âûáðàòü óñòðîéñòâî ñ îïðåäåëåííîé íàìè ìîäåëüþ êîíòðîëëåðà.
Êîãäà íàéäåòå íóæíóþ ìîäåëü, êëèêíèòå ïî íåé, ïîñëå ÷åãî áóäåò âûâåäåíà ïîäðîáíàÿ èíôîðìàöèÿ.
Ñòðîêà UTILS áóäåò ñîäåðæàòü íàçâàíèå ïðîøèâêè, êîòîðàÿ áåðåòñÿ íà òîì æå ñàéòå â ðàçäåëå ôàéëû èëè â Èíòåðíåòå.


Äëÿ íåêîòîðûõ ìîäåëåé íàêîïèòåëåé ññûëêó äëÿ ñêà÷èâàíèÿ ìîæíî íàéòè íåïîñðåäñòâåííî â îêíå âûøåîïèñàííîé ïðîãðàììû ChipGenius â ñòðî÷êå Tools on web.
Òàì òàêæå áóäåò ïðèâåäåí ñïèñîê óñòðîéñòâ, èç êîòîðîãî íóæíî áóäåò íàéòè ôëåøêó ñ âàøèì êîíòðîëëåðîì. Âñÿ èíôîðìàöèÿ, ïðàâäà, ïðèâîäèòñÿ íà àíãëèéñêîì è êèòàéñêîì ÿçûêàõ.

Óñòàíîâêà ïðîøèâêè âûïîëíÿåòñÿ ñëåäóþùèì îáðàçîì:
Ñêà÷àéòå è ðàñïàêóéòå àðõèâ.
Çàïóñòèòå èñïîëíÿåìûé ôàéë.
Åñëè âûáðàíà ïðàâèëüíàÿ âåðñèÿ ïðîøèâêè, â îäíîé èç ñòðî÷åê ïðèëîæåíèÿ âû óâèäèòå íàçâàíèå âàøåé ôëåøêè.
Íàæìèòå êíîïêó Auto è äîæäèòåñü îêîí÷àíèÿ ïðîøèâêè.
Ýòî ïðàêòè÷åñêè âñ¸, ÷òî ìîæíî ñäåëàòü ïðîãðàììíûìè ìåòîäàìè äëÿ ðåàíèìàöèè íàêîïèòåëÿ. Ôèçè÷åñêèå æå ïîëîìêè ïðîÿâëÿþòñÿ â îòïàèâàíèè íîæåê äëÿ ïèòàíèÿ óñòðîéñòâà èëè äðóãèõ êîìïîíåíòîâ âñëåäñòâèå êîðîòêîãî çàìûêàíèÿ.
Ïðîãðàììû äëÿ âîññòàíîâëåíèÿ äàííûõ ñ ôëåøêè è äðóãèõ íàêîïèòåëåé.
R-Studio_7.8.160829 è íîâåå
BadCopy Pro
ZAR
Photorec-7.0
Testdisk-7.0
Ïîâòîðþñü — ÂÑÅ, ×ÒÎ ÂÛ ÄÅËÀÅÒÅ ÑÎ ÑÂÎÈÌ ÄÅÂÀÉÑÎÌ, ÂÛ ÄÅËÀÅÒÅ ÍÀ ÑÂÎÉ ÑÒÐÀÕ È ÐÈÑÊ!!!
Источник

Если USB-флешка, карта памяти или любой другой тип носителя информации работает неправильно, очистка диска и его разделов с помощью команды “Clean” и инструмента Diskpart есть одним из способов решения проблем. Таким образом можно решить проблемы с приводом, который не получается отформатировать или ёмкость которого отображается неправильно.
Этот трюк также удалит разделы, которые невозможно удалить встроенными в Windows инструментами, таким как Управление дисками. Этот процесс полностью удалит таблицу разделов диска, что позволит записать её заново.
Внимание: Этот процесс полностью сотрёт весь диск, поэтому побеспокойтесь о сохранности ваших файлов. Также убедитесь в том, что выбран правильный диск, иначе могут случайно быть удалены данные не с того диска.
Запустите командную строку от имени администратора
Для начала, запустите командную строку от имени администратора. В Windows 10 или 8.1, просто кликните правой кнопкой мышки на меню Пуск и выберите «Командная строка (администратор)».
В Windows 7, найдите «Командная строка» в меню Пуск. Кликнув правой кнопкой мышки выберите «Запустить от имени Администратора».
Diskpart
Для очистки диска используем команду Diskpart. Перед тем как продолжить убедитесь, что нужный USB-привод, карта памяти или другое устройство очистить которое вы собираетесь, подключено к компьютеру.
Для того чтобы запустить инструмент diskpart, введите соответствующую команду в окне Командной строки и нажмите Enter:
Diskpart
Отобразите список дисков, установленных на компьютере введя следующую команду:
list disk
Просмотрите результаты выполнения команды и определите номер диска, который необходимо очистить.
Будьте осторожны! Если будет выбран неправильный номер диска, он будет очищен и, возможно, важные данные будут утеряны.
На скриншоте ниже видно, что Диск 0 имеет объём 111 ГБ, а Диск 1 – 15 ГБ. Мы знаем, что нам нужен диск объёмом 15 ГБ. Значит Диск 1 – это USB-диск , а Диск 0 – внутренний жесткий диск компьютера.
После того как был определён номер диска, введите следующую команду заменив знак # на номер диска.
Внимание: Будьте очень внимательны. Если будет указан неправильный номер диска, будут удалены все данные не с того диска.
select disk #
Командой diskpart выбран указанный диск. Теперь все действия будут производится с ним. Для полной очистки таблицы раздела введите следующую команду и нажмите Enter.
Внимание: Данная команда удалит все данный на указанном диске! Убедитесь, что у вас есть копии всех важных данных перед тем как продолжить.
Clean
Если всё сделано правильно, увидите “очистка диска выполнена успешно”. Закройте командную строку.
Создание разделов и форматирование диска
Теперь, с помощью встроенного в Windows инструмента Управление дисками, можете создать разделы на диске и отформатировать его. Также можно для этого использовать команду diskpart, но с помощью инструмента Управление дисками намного проще.
Для того, чтобы запустить инструмент Управление дисками в Windows 10 или 8.1, кликните правой кнопкой мышки на кнопке меню Пуск и выберите «Управление дисками».
Теперь вы увидите, что диск, с которым вы работали не имеет разделов. Кликните правой кнопкой мышки на нераспределённой области и выберите «Создать простой том» для того, чтобы создать раздел на диске и отформатируйте его в желаемой файловой системе. По умолчанию, Windows создаст один раздел размером всего диска.
Если описанный метод не работает, например, диск очистили, но не получается разбить его на разделы или отформатировать, или diskpart не определяет его, значит диск повреждён физически и больше не сможет нормально функционировать. Но функция очистки диска через diskpart – это решение которое может возвращать к жизни диски, которые на первый взгляд выглядят абсолютно безнадёжными.
Если же, несмотря на многократные предостережения, вы всё-таки очистили не тот диск (а это бывает ОЧЕНЬ часто), не расстраивайтесь. Данные с него всё ещё можно восстановить. Для этого прекрасно подойдёт инструмент для восстановления данных от компании Hetman Software – Hetman Partition Recovery.
Источник: https://hetmanrecovery.com/ru/recovery_news/diskpart-memory-card-usb-flash-hdd-recovery.htm
Данный материал является частной записью члена сообщества Club.CNews.
Редакция CNews не несет ответственности за его содержание.
Источник


