Как вылечить флешку от вируса онлайн бесплатно

Рассмотрим самые эффективные методы, как полностью удалить вирус с флешки и не потерять важные файлы.
Использование USB-накопителей – это простой и удобный способ быстрого перемещения любых файлов между устройствами.
Помимо всех преимуществ, есть и негативная сторона – быстрое заражение вирусом.
Достаточно подключить накопитель к уже зараженному компьютеру, чтобы без каких-либо видимых признаков вирус добавился и на флешку.
Задача вредоносной программы – распространить на другие компьютеры зараженный код. Этот код может иметь самые разные предназначения – от кражи ваших данных до использования компьютера для майнинга.
Каким вирусом может быть заражена ваша флешка?
Сегодня распространены четыре основных типа вирусов для флешек:
- Вредитель, который создает ярлыки. Суть этого вируса заключается в том, что после его перемещения на флешку все файлы (папки, документы, изображения, музыка, видео, исполняемые программы) преобразовываются в ярлыки;
- Второй тип создает в системной папке «Мой компьютер» ярлык для запуска внешнего накопителя, подменяя стандартную утилиту. В результате, после нажатия на этот ярлык пользователь запускает фоновую установку программы вируса и только потом открывается папка с файлами;
- Скрытые файлы. Часто при открытии файлов на других ПК вы можете увидеть, что в папке накопителя находятся неизвестные документы с расширением info, exe, dll, tte, worm и прочими расширениями. Все они – трояны. Такой тип вируса является самым распространённым и не на всех компьютерах пользователь увидит расположение файла. Часто он просто скрыт;
- Вирус-шифровальщик – самый опасный тип. Он шифрует все расположенные на накопителе файлы и расшифровать их можно только посредством перечисления создателю вируса денег на указанный программой счет. После этого вы якобы получите ключ для разблокировки. Если вы столкнулись именно с таким типом вредителя, настоятельно не рекомендуем отправлять свои деньги. В большинстве случаев решить проблему можно с помощью специальных утилит-дешифраторов, которые методом подбора определяют тип шифра и распаковывают ваши файлы.
Могут встречаться и другие модификации вредоносных программ. К примеру, те, которые совмещают в себе сразу два вида — замена файлов на ярлыки плюс распространение на компьютер через скрытый файл или утилиты, которые запускаются в фоновом режиме вместе с заменой ярлыка запуска внешнего накопителя и прочие вариации.
Читайте также:
Лучший бесплатный антивирус для Windows 10: ТОП-5
Лучшая утилита для удаления вирусов по мнению пользователей
Установка операционной системы с флешки: Пошаговая инструкция
Что такое вайп: подробно разбираем понятия из компьютерной и геймерской среды
Шаг 1 – Сканирование флешки
Первый и основной шаг, который нужно выполнить для удаления вирусов с флешки – это запуск сканирования накопителя антивирусом или встроенным Защитником.
При возникновении каких-либо проблем с файлами накопителя (к примеру, невозможность их открыть, нарушение содержимого папок) рекомендуем использовать и встроенный Защитник Виндовс, а также подлинную копию любого другого мощного антивируса (Kaspersky, Avast, Norton).
Это позволит повысить шанс выявить даже самые новые версии вирусного ПО и сохранить ваши файлы нетронутыми.
Следуйте инструкции, чтобы просканировать флешку с помощью стандартной утилиты Windows Defender (Защитник Виндовс):
- Подключите флешку к компьютеру, но не открывайте её содержимое;
- Далее откройте окно «Мой компьютер»;
- Найдите ярлык подключённой флешки и кликните на нем правой кнопкой мышки. В списке действий выберите «Просканировать с Windows Defender»;
- Дождитесь результата сканирования и разрешите Windows Defender избавиться от всех опасных файлов.
Если на вашем компьютере установлен и другой антивирус, просканировать флешку вы сможете точно таким же образом.
После нажатия правой кнопкой мышки на значке флешки в списке действий будет отображаться не только стандартный Защитник, но и вариант сканирования с помощью нужной вам программы.
Если вы уже успели открыть флешку с вирусом, с большой вероятность он проник и на ваш компьютер.
Для сканирования и удаления вредителя выполните такие действия:
- Откройте строку поиска на панели задач и введите «Защитник». В результатах кликните на иконку «Центра безопасности»;
[/wpsm_list]
- Далее перейдите во вкладку «Защита от вирусов и угроз». В правой части окна кликните на поле «Расширенная проверка». Она может занять до получаса времени. Также, можно воспользоваться быстрой проверкой. Так антивирус просканирует только системные файлы, которые с наибольшей вероятностью могут быть заражены.
Рис.5 – окно Защитника
- После обнаружения подозрительных файлов и заражённых объектов их рекомендуется удалить. Сделать это можно сразу в окне Windows Defender.
Если же зараженный элемент оказался важным для вас файлом, копии которого нет, переместите объект в карантин и дождитесь пока антивирус удалит все заражённые части кода.
После этого вы сможете безопасно работать с этим файлом, но есть вероятность повторного распространения вируса, если Защитник не увидит все вредоносные данные.
Заметьте! Для эффективного выявления любых типов вирусов на компьютере должны быть установлены последние обновления. Если вы отключили возможность автоматического апдейта, откройте окно параметры с помощью клавиш Win->I. Затем перейдите в «Центр обновления и безопасности» и вручную установите все последние пакеты апдейта от разработчика. Только после этого приступайте к сканированию системы и подключенных флешек.
Несмотря на то, что Defender является стандартной программой, она очень хорошо справляется с задачей выявления и удаления вирусов, но для её эффективной работы нужно использовать исключительно лицензионную копию Windows.
Только через подлинные копии ОС разработчики смогут распространять обновления безопасности и базы данный с информацией о новейших вирусных сборках, с которыми в последствии и работает Defender.
Шаг 2 – Форматирование USB
Следующий шаг для очистки вашей флешки от вирусов подразумевает полное удаление всего содержимого накопителя.
Форматирование нельзя отменить, поэтому убедитесь, что вы не потеряете важные файлы.
Данный способ является эффективным, ведь в результате форматирования абсолютно все вредоносные скрипты и скрытые файлы будут удалены.
Следуйте инструкции:
- Подключите USB-накопитель к ПК и откройте окно «Мой компьютер»;
- Далее кликните на значке устройства правой кнопкой и выберите пункт «Форматировать»;
- В новом окне нажмите на «Начать».
В результате, окно «Мой компьютер» автоматически обновит данные и вы сможете использовать абсолютно безопасную и очищенную от файлов флешку.
Шаг 3 – Редактирование автозагрузки
Вирус с флешки в 90% случаев распространяется на компьютер.
Если ранее вы уже открывали содержимое накопителя на своем компьютере, повторное подключение даже уже отформатированной флешки снова заразит её вирусом.
Рекомендуем не только сканировать и очищать флешку, но и отредактировать процесс автозапуска вирусов с помощью системного окна «Автозагрузка». Многие вредители работают в фоновом режиме и запускаются вместе включением компьютера, поэтому вы и не можете отследить их.
Следуйте инструкции:
- Откройте Диспетчер задач, нажав правой клавишей на трее Виндовс. В появившемся списке выберите нужную утилиту;
- В новом окне перейдите во вкладку «Автозагрузка». Просмотрите весь список приложений, которые запускаются вместе с ОС. Если вы увидели незнакомый вам процесс, отключите его.
Рис.10 – окно редактирования Автозагрузки
Шаг 4 – Удаление скрытых файлов флешки
Скрытые файлы есть практически на любой флешке.
Причина, почему вы их не видите, заключаются в настройках ОС.
Для активации опции отображения скрытых папок, файлов и ярлыков выполните такие действия:
- Кликните правой кнопкой на иконке системного проводника и перейдите в окно его свойств;
- Далее перейдите во вкладку «Вид»;
- В конце списка найдите и отметьте поле «Показывать скрытые файлы, папки, диски» и сохраните изменения.
Рис.11 – настройка отображения скрытых файлов
Теперь вы всегда будете видеть всё скрытое содержимое в окне USB-накопителя и во всей ОС. Файлы можно легко просканировать антивирусом или сразу удалить.
Читайте также:
Появление кода 43 из-за ошибки USB: как устранить проблему
Как сделать отладку по USB и для чего вообще это нужно [Подробный Гайд]
Не работают USB порты на ноутбуке: что делать и куда бежать — подробное руководство
Ошибки при обновлении Windows. Исправляем самые частые
Защищаем компьютер от вирусов с USB
На большинстве компьютеров сразу после подключения флешки её папка открывается автоматически. Этого достаточно, чтобы вирус заразил ваш ПК.
Чтобы система всегда спрашивала, что делать с подключенными устройствами, зайдите в окно «Параметры Автозапуска» (воспользуйтесь вкладкой поиска в трее Виндовс).
Далее выберите тип носителя и настройте, что система должна делать после его обнаружения.
В данном случае, нужно кликнуть на «Съемный носитель», а затем на «Всегда спрашивать»:
Теперь вы знаете, как с помощью простых способов быстро удалить все вирусы с флешки.
При регулярном выполнении всех шагов компьютер всегда будет оставаться в безопасности от программ-вредителей.
Источник
Наиболее популярная угроза для флеш-накопителей — это трояны, которые распространяются с помощью Autorun (автоматический запуск). Он переносится на флешку с компьютера как только вставляется носитель и скрывает ваши папки и файлы. Превращает их в ярлыки и тем самым блокирует доступ.
Справиться с ним обычному пользователю проблематично, особенно если требуется удаление без потери данных.
Обычно такие вирусы безвредны сами по себе. Они просто скрывают файлы и распространяются на другие носители.
Удалить вирус с флешки можно почти любой антивирусной программой, и заражение скорее всего происходит из-за её отсутствия. Это так же относится и к карте памяти.
Вот ряд признаков заражения устройства:
- Ярлыки вместо папок.
- Пропажа информации.
- Невозможно открыть флешку (но скорее всего другая причина).
- Неизвестные файлы с расширением exe.
- Файл autorun.
- Скрытая папка RECYCLER.
Помните, что эти проблемы могут возникать не только если вирус на флешке, но и на компьютере или другом устройстве. Так же могут происходить и другие, неприятные вещи. В этой инструкции я покажу 2 способа удаления этого вируса, но конечно же самый быстрый и просто способ — это форматировать флешку. Подойдёт только если у вас нет ценной информации на ней.
Ручной способ удаления
Вирус маскируется как системный файл (скрыты по умолчанию) и поэтому необходимо включить отображение скрытых папок, а затем перейти на флешку. Здесь нужно удалить RECYCLER, autorun и exe файл. Их имена могут отличаться.

Обычно этого достаточно, но вирус может снова появится если он находится дополнительно в другом месте. Если ситуация повторяется — перейдите к следующему способу.
Удаление антивирусом
Стоить проверить компьютер и флешку любым бесплатным или условно бесплатным антивирусом. Например, попробуйте скачать NOD32 (30 дней бесплатно). После пробного периода можно продолжить им пользоваться, но без обновлений. Я сам активно им пользуюсь.
Проведите детальное сканирование компьютера. Все вирусы будут автоматически удаляться при нахождении. После завершения можно просмотреть отчёт.

Проблемы после удаления вируса
Скорее всего вирус сделает скрытыми все данные. Вместо них останутся ярлыки при открытии которых будет появляться ошибка. Ведь они указывали на вирус, который уже удалён. Их можно смело удалять.
Нужно сделать файлы видимыми. Их использование на других устройствах будет неудобно так, как всё время придётся включать отображение скрытых папок, а иногда даже это не получится сделать.
Чтобы это исправить — зайдите в свойства папки и уберите галочку с атрибута «скрытый» как на изображении ниже (отображение скрытых папок должно быть включено).

Если атрибут недоступен (выделен серым), то скачайте исполняемый .bat файл, который автоматически всё исправит.
Переместите его на флешку и запустите (от имени администратора). Укажите букву носителя и нажмите клавишу Enter. Букву можно посмотреть перейдя в проводник Мой компьютер.


Если и это не помогло — воспользуйтесь бесплатной программой USB Hidden Recovery. Скачайте её с официального сайта и установите. Запустите и проведите сканирование флешки, а затем запустите восстановление.

Если вирус постоянно появляется — значит он находится на компьютере (или другом устройстве) и постоянно заражает флешку после своего удаления. Ищите его с помощью антивируса.
Этой информации должно быть достаточно для решения данной проблемы. Если, что-то не получается — буду рад ответить в комментариях.
Как вы избавились от вируса на флешке?
Источник

Для никого не секрет, что флешка, это один из самых распространенных способов заразить свой персональный компьютер вирусом, ведь часто по рабочим, или иным вопросам мы вставляем ее в разные компьютеры где не можем гарантировать, что они не инфицированы.
Если ваша флешка подхватила вирус, то почти у 95% он инфицирует компьютер через автозапуск после того, как вы вставили флешку к себе, чтобы избежать этого следует приостанавливать такие действия. Сейчас существует очень много программ которые блокируют автозагрузки с флешки (USB Guard, USB Disk Security), но самый лучший вариант отключить автозагрузку в операционной системе.
Для этого следует перейти в меню «Пуск» выбрать «Панель управления», далее выбрать «Устройства и звук» и далее нажать на «Автозагрузка». Следующим шагом снимаем галочку «Использовать автозагрузки для всех носителей и устройств» после чего нажимаем «Сохранить», чтобы изменения вступили в силу. Теперь если вирус попал на вашу флешку он самостоятельно уже не загрузится на ваш компьютер.
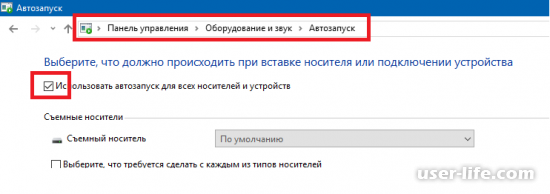
Мы защитились от загрузки вирусов на компьютер, но это только полдела. После использования флешки на потенциально опасном компьютере ее следует всегда перед работой на своем проверять на вирусы, чтобы по ошибке не запустить вирус самостоятельно.
Здесь пригодятся антивирусные программы. После подключения флешки сразу следует немедленно проверить ее на вирусы и при обнаружении таковых следует сразу их удалить, отключить флешку, подсоединить заново и проверить еще раз. Здесь сразу замечу, что на антивирусной защите не следует экономить и нужно использовать всегда платные антивирусные программы, работающие с актуальными базами данных.
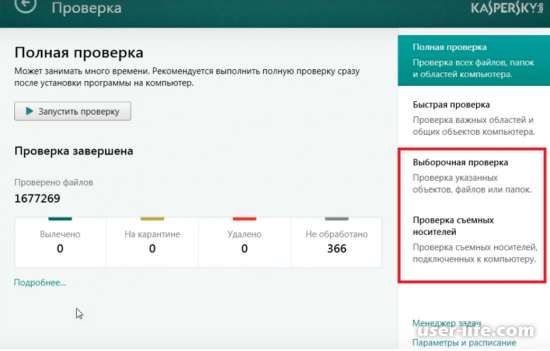
Если средств на хороший антивирус у Вас нет, то следует проверить флешку на наличие подозрительных и скрытых файлов. Сделать это очень просто для этого заходим на свою флешку, нажимаем в верхнем меню «Вид» и устанавливаем галочку напротив «Скрытые элементы».
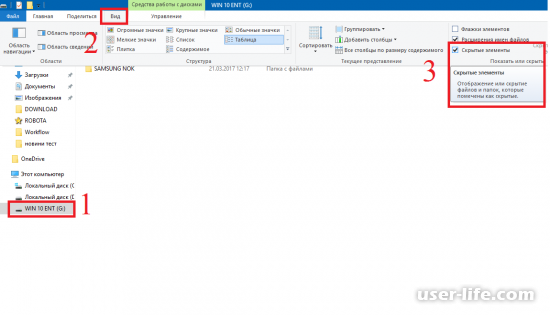
Если рядом с вашими файлами появились новые неизвестные Вам, скорее всего это могут быть вирусные программы, и если Ваш антивирус никак на них не отреагировал, то их лучше удалить. После удаления обязательно отключите флешку и подключите ее заново, проведите процедуру проверки повторно, если файлы появились снова, тогда придется отформатировать флешку.
Эти методы обычно на все 100% не защитят ваш персональный компьютер, но они довольно эффективными в борьбе с вредоносным программным обеспечением. Следует помнить, что флешка является потенциальной целью для злоумышленников и если на ней есть важные для вас файлы, то лучше держать их копию в надежном месте.
Выше указание методы являются полностью бесплатными и рассчитаны на то что пользователь понимает какая именно информация имеется на его флеш носителе.
Lim Flash Security – восстанавливает скрытые файлы на флешках
Программа способна восстановить работоспособность всех usb дисков, поражённых вирусом, который создаёт вредоносные ярлыки на месте программ, а сами файлы делает скрытыми. Бесплатный софт, который позволяет вернуть спрятанные файлы на USB-накопителях и почистить от вирусов.
Panda USB Vaccine – антивирус для флешки
При помощи программы, вы получаете двойной уровень проактивной защиты от заражения через usb флешки. Panda USB Vaccine отключает автозапуск как на компьютере, так и на USB дисках и прочих внешних устройствах (внешние hdd, плееры и телефоны).
USB Ports Disabler – отключить/включить usb порты на компьютере
Программа не позволяет Windows обнаруживать и идентифицировать USB-устройства. Позволяет быстро отключать и включать USB порты, при этом не мешая работе USB клавиатур и мышек. Отключив usb порты, вы как минимум будете защищены от заражения компьютера вирусами с переносных устройств, а так же предотвратите кражу личной информации.
Ninja Pendisk – защита компьютера от заражения через USB
Ninja Pendisk — является популярным и бесплатным решением, предназначенным для охраны компьютеров от вирусов, передаваемых через USB диски. При обнаружении вредоносных файлов на съемных дисках, они будут удалены.
Ntfs Drive protection – как запретить запись на флешку
Программа поможет Вам защитить ваши съемные накопители, и даже тогда, когда Ваша флешка будет вставлена в компьютера с вирусами, они не смогут записаться на нее и создать файл автозапуска autorun.inf.
USB Hidden Recover – для восстановления скрытых файлов и папок
Если ваши файлы пропали от действия вирусов, их можно попробовать восстановить с помощью бесплатной утилиты USB Hidden Recovery. Поможет после вирусов, которые скрывают данные на флешках, стараются изменить атрибуты файлов и папки так, что стандартным способом их не всегда получается разблокировать.
USB Disk Security – враг не пройдет!
Защита Вашего компьютера от возможного проникновения новейших вирусов, «червяков» и прочего вредного программного обеспечения через USB носители. Принцип работы программы состоит в том, что она автоматически отключает автозапуск всех сменных носителей, пропуская их через себя.
Antirun – защита от заражения через флешку
Удобное антивирусное решение для защиты системы от угроз заражения с USB-носителей. Возможности: контролирует подключение USB-устройств, позволяет безопасно открыть или извлечь устройство, защита флешки от вирусов, полностью отключает автозапуск.
USB Hidden Folder Fix – восстанавливаем скрытые папки после вируса
Утилита, позволяет вернуть скрытые папки на USB носителе, после воздействия на них вирусов. Существуют такие вирусы, которые заражают флешки и внешние жесткие диски вредоносным кодом, и изменяют атрибуты папок и их вложений, после чего они становятся скрытыми.
USB Port Locked – заблокировать USB порты
Программа помогает полностью закрыть доступ к компьютеру через usb порты. Программа блокирует только флешки и внешние USB диски, usb-мышки и клавиатуры продолжают работать как положено.
Dr.Web LiveDisk – антивирусная загрузочная флешка
Создание загрузочного диска Dr.Web LiveDisk – антивирусный диск, который поможет удалить и обезвредить вирусы на не работающей системе, а также с его помощью можно перенести важную информацию с зараженного компьютера на другой ПК или на флеш диск.
LimFlashFix – отобразить скрытые папки на флешке
LimFlashFix — бесплатная утилита для лечения флешек, если на вирус сделал на них файлы и папки скрытыми. Если ваша флешка пустая, но вы точно уверены что на ней есть файлы
USB Protection & Recovery – защита компьютера от вирусов на флешке
USB Protection & Recovery бесплатная программа для защиты компьютера от вирусов, которые могут попасть на него через USB носители. При помощи утилиты можно восстановить скрытые вирусами файлы на флешке. Программа
USB Flash Security – как защитить данные на флешке
Обидно, когда теряется флешка, и в двойне обидно, когда на ней записаны какие ни будь важные данные (секретные документы, фотографии или видео). И нашедший Вашу флешку может легко прочитать эти
Anvide Flash Lock – защитить флешку от записи
Anvide Flash Lock – крохотная утилита, с помощью которой можно легко запретить запись на флеш накопитель или переносной винчестер. Данная возможность оградит ваш накопитель от вирусов, которые могут «забраться» на него
USB_Tool – защита системы от авторан вирусов
Контроль usb. USB Tool – маленькая программа, которая способная защитить компьютер от зараженных флешек, а также обезопасить флешку от заражения. Главное предназначение программы, это предотвращение заражения операционной системы и как следствие
Зоркий глаз – антивирус против авторанов
Зоркий глаз – небольшая бесплатная утилита (антивирус), которая предназначена для нахождения и изоляции вирусов которые распространяются через флешь накопители, при помощи авторан файлов (Autorun.inf).
USBDummyProtect – защищаем флешку от вирусов
Как защитить компьютер от зараженной флешки мы уже знаем, есть отличная программа которая называется Antirun. Что и как делать когда флешка уже заражена и файлы на ней скрыты, мы тоже
Bitdefender USB Immunizer – защитник от заражения через флешку
Защитить флешку от вирусов. Долгое время Autorun вредители были настоящей угрозой для компьютеров. Autorun.inf были распространителями таких паразитов как Trojan.AutorunInf, Win32.Worm.Downadup и Worm.Autorun.VHD. По этой причине появилось много программ препятствующих
Autorun Eater – защита от флеш паразитов
Проверять и удалять подозрительные ‘autorun.inf’ файлы в автоматическом режиме! Autorun Eater разрабатывался в связи с увеличением вредоносных вредоносных программ распространяющихся с помощью ‘autorun.inf’ , будь то флэш-накопители, сменные жесткие диски
Windows 7 Autorun Disabler – отключение автозапуска монтируемых устройств
Бесплатная программа Windows 7 Autorun Disabler позволяет отключить автозапуск в windows 7. Windows 7 Autorun Disabler — портабельная программа, для работы необходимо, чтобы использующий ее пользователь обладал соответствующими правами, позволяющими
Flash Defender — защищаем сменный носитель
Flash Defender – имеет высокую функциональность, вы можете создать свой autorun.inf который невозможно удалить стандартными средствами, кроме того есть возможность установки еще целого ряда папок таких как autorun.ini, desktop.ini, folder.tmp,
Источник


