Как вылечить фотошоп сс

Скачать Adobe Photoshop CC 2019 бесплатно и на русском языке можно на нашем сайте, не зря же он называется Фотошоп-Бесплатно.РУ и никаких телефонов и SMS ????
Программа Фотошоп является отраслевым стандартом для комплексной обработки и редактирования различного цифрового медиа-контента, обладает огромным спектром профессиональных инструментов и множеством различных функций редактирования, возможности которых поражают и вдохновляют.

Скачать Adobe Photoshop CC 2019 официально по рабочему методу
Друзья, раньше была довольно непростая инструкция по установке Фотошопа с официального сайта + замена файлов. Предлагаю новый способ загрузки ниже, т.к. он кажется мне более простым и эффективным.
РАБОЧАЯ ИНСТРУКЦИЯ НАЧИНАЕТСЯ ОТСЮДА!
Друзья, просто читайте внимательно и всё получится, поехали:
- Если у вас уже есть какая-либо торрент-программа, то откройте её, либо скачайте отсюда официальную версию и установите.
- Перейдите в это Ютуб-видео и в описании к видео скопируйте первую строчку.
- Откройте uTorrent, нажмите на значок «Ссылка» сверху, рядом со значком «Плюс». Вставьте скопированную ссылку туда и нажмите ОК.
- Начнётся загрузка рабочего и активированного Фотошопа. Останется его только запустить, установить и наслаждаться!
Ура! На этом всё. Скаченный Adobe Photoshop CC должен работать бесплатно и не показывать пробного периода.
Кто столкнулся с какими-либо проблемами — пишите в комментариях, будем разбираться.
Если всё получилось, пожалуйста, поставьте лайк и напишите комментарий ниже ????
Часто задаваемые вопросы и ответы (FAQ, ЧАВО):
1) Как сменить язык программы?
Изменить язык интерфейса Photoshop CC можно двумя способами.
Первый: запустите программу, в меню сверху выберите «Редактирование» — «Настройки» — «Интерфейс» и выберите нужный язык, см. скриншот.
Второй вариант как сменить язык редактора: нужно удалить все установленные версии Photoshop, вместе с Creative Cloud из «Панель управления» — «Удаление программ». Затем начать проделывать процедуру установки Фотошопа СС заново и при установке выбрать в настройках Creative Cloud нужный язык, см. скриншот.
2) А можно ли обновлять такой Фотошоп?
Не стоит. Т.к. может слететь активация.
3) Если вы не можете скачать файл по причине блокировки или ограничения доступа, то:
- скачайте или включите, если уже установлен, браузер Опера;
- запустите, нажмите Меню — Создать приватное окно;
- нажмите на значок VPN (находится рядом с полем, куда вводите адрес сайтов) и Включить.
4) При установке указали не свою почту, а теперь Cloud просит подтвердить E-mail, но понятное дело вы этого сделать не можете. Решение:
- Закройте Cloud — выйдите из него правым кликом мыши на значке справа внизу, где дата и время.
- Откройте С:ПользователиВАША УЧЕТНАЯ ЗАПИСЬAppDataLocalAdobe
- Измените название каталога OOBE (переименуйте) на 123_OOBE
- Удалите каталог AAMUpdater.
- Запустите Cloud и заново зарегистрируйтесь.
(Каталог AppData в большинстве случаев скрыт и если вы его не видите, нужно в этом же окне нажать Вид — Параметры, вкладка Вид, пролистать вниз и поставить галочку Показывать скрытые файлы и папки)
(Если изменить имя не получается: нажмите Ctrl+Alt+Delete — Диспетчер задач. Вкладка Процессы и найдите Creative Cloud или просто Cloud и завершите его правым кликом. Измените имя повторно)
5) Ошибка памяти RAM: Требуется целое число в диапазоне от 96 до 8
Пуск — Выполнить, пишем regedit и жмем Enter или ОК, открываем HKEY_CURRENT_USER Software Adobe Photoshop 120.0 (номер сборки может отличаться). Правый клик мыши в окне справа на пустом месте и Добавить параметр DWORD 32 бита с названием «OverridePhysicalMemoryMB», затем присваиваем параметру значение «16384» (16384 — количество вашей оперативной памяти, Гб умножаем на 1024). 16 Гб = 16384. 8Гб = 8192. И т.д.
Полезная статья? Сохраните её, чтобы быстро найти в следующий раз.
(Ctrl+D — в закладки)
Источник
С выходом версии Adobe Photoshop CC 2015 многие пользователи заметили перемены в поведении ключевых инструментов лечащей группы: Healing Brush Tool (Восстанавливающая кисть), Spot Healing Brush Tool (Точечная восстанавливающая кисть) и Patch Tool (Заплатка). Данная статья раскроет наиболее значительные изменения в поведении этих инструментов, а также поможет применять их с максимальной эффективностью.
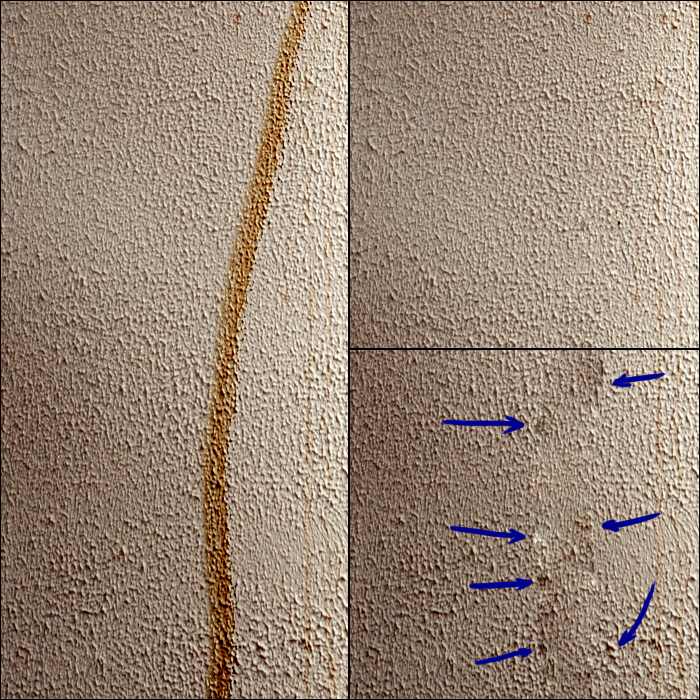
На изображении сверху представлен дефект на высоко текстурированной поверхности и результат его ретуши инструментом Healing Brush Tool (Восстанавливающая кисть). Справа вверху — результат ретуши с применением нововведений Photoshop CC 2015, справа снизу — результат работы инструмента в «старом» режиме (версии Photoshop CC 2014 и более ранние).
Ретушь производилась кистью максимальной жесткости — в общем случае именно ее предпочтительно использовать для достижения максимального качества (читайте подробное объяснение в статье «Основы работы со Штампом и Лечащей кистью в Adobe Photoshop»).
Что же изменилось?
С выходом Photoshop CC 2015 в правой части панели настроек инструментов Healing Brush Tool (Восстанавливающая кисть), Patch Tool (Заплатка) и Spot Healing Brush Tool (Точечная восстанавливающая кисть) в режиме Proximity Match (Соответственное приближение) появился ползунок Diffusion (Диффузия).

Известно, что принцип действия инструментов лечащей группы во многом схож с работой инструмента Штамп (Clone Stamp Tool). Разница лишь в том, что участки изображения из «донорской» зоны не просто копируются напрямую, но и «подгоняются» по яркости и цвету к яркости и цвету зоны вокруг ретушируемой области.
В ранних версиях Adobe Photoshop возможности как-либо контролировать степень этой «подгонки» не было. Поэтому при работе с высоко текстурированными поверхностями (мокрая штукатурка в нашем примере или текстура кожи в зонах ярких бликов) после использования жестких восстанавливающих кистей или Заплатки (Patch Tool) в изображении могли возникать артефакты.
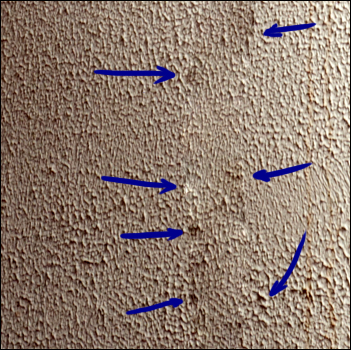
Причиной возникновения подобных артефактов служила слишком большая чувствительность этой самой «подгонки» яркости и цвета. В случае, если при ретуши темные участки пересаживаемой текстуры начинали граничить с со светлыми участками ретушируемой области, первые высветлялись до нужной яркости, однако это же происходило и с пикселями средней яркости вокруг них. Их яркость в итоге становилась излишней, образуя артефакты. Появление тёмных артефактов аналогично и объясняется обратной логикой.
Для того чтобы избежать подобных проблем, в ранних версиях программы необходимо было либо использовать методы ретуши с применением техник частотного разложения, либо уменьшать жесткость восстанавливающих кистей (или производить растушевку границ выделения при работе заплаткой). При выборе последнего варианта приходилось расплачиваться появлением замыленности текстуры в зонах спада непрозрачности кисти.
С появлением ползунка Diffusion (Диффузия) в Adobe Photoshop CC 2015 стало возможным контролировать чувствительность или так называемый ореол точной «подгонки» яркости и цвета лечащих инструментов:
- при малых значениях Diffusion (Диффузия) осуществляется лишь общая подгонка яркости и цвета, что удобно как раз в нашем случае, то есть при работе с высоко текстурированными поверхностями;
- при значении Diffusion (Диффузия) равном 5 (значение по умолчанию) поведение инструментов сходно с их поведением в версиях Adobe Photoshop до CC 2015;
- при высоких значениях Diffusion (Диффузия) «подгонка» яркости и контраста будет происходить максимально точно, такие значения лучше использовать при работе с градиентами.
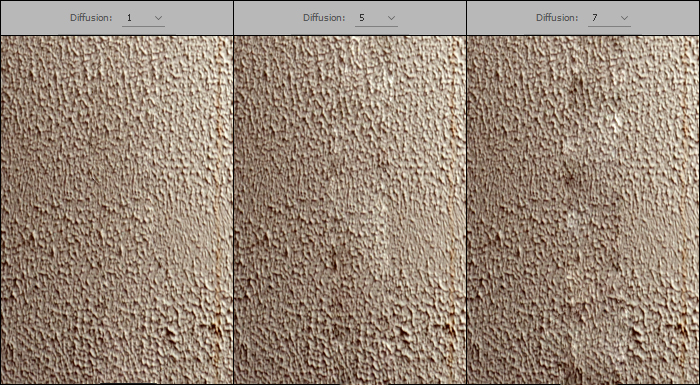
Стоит отдельно отметить, что далеко не всегда минимальное значение параметра Diffusion (Диффузия) является оптимальным, так при работе со сложными градиентами оптимальный результат даст, наоборот, максимальное значение параметра.
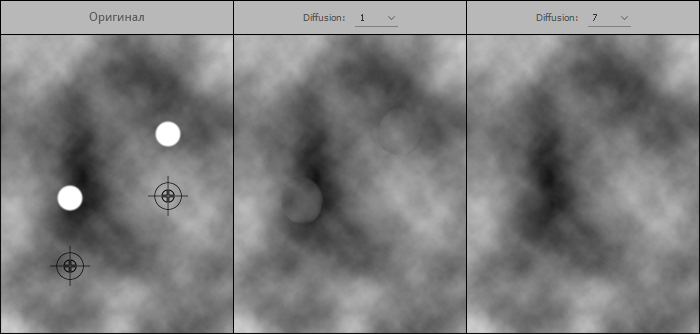
Спорный момент
В «поведении» восстанавливающих кистей произошло еще одно изменение, которое вызвало негодование пользователей (и форумы Adobe оказались завалены просьбами «вернуть всё, как было»). Речь идет о «моменте срабатывания» восстанавливающих кистей.
Раньше пользователь сначала «рисовал» восстанавливающими кистями, обозначал область необходимого действия инструмента, и лишь после того, как кнопка мыши была отпущена (или перо оторвано от поверхности планшета) происходила обработка, и пользователь мог увидеть результат.
Такое поведение инструмента было обусловлено ограниченной вычислительной мощностью компьютеров, однако давало возможность пользователям убедиться, что «дефект» на поверхности был «закрашен» полностью.
С выходом версии Adobe Photoshop CC 2015 продолжилась начавшаяся еще со времен поздних CS пакетов интеграция вычислительных мощностей графических ускорителей в программу. Это дало возможность показывать результат работы восстанавливающих кистей еще в момент рисовки, «на лету».
Такое поведение обновленных инструментов, конечно, является гораздо более наглядным. Но, вместе с тем, может немного смущать пользователей возможным появлением артефактов (размазанных градиентов) еще во время «рисовки».
Однако этого бояться не стоит, при правильном использовании инструментов, то есть, при полном «закрашивании» дефектов и «попадании в границы» (как было описано в вышеупомянутой статье «Основы работы со Штампом и Лечащей кистью в Adobe Photoshop»), результат будет получаться точно таким же, как в предыдущих версиях Adobe Photoshop или даже лучше.
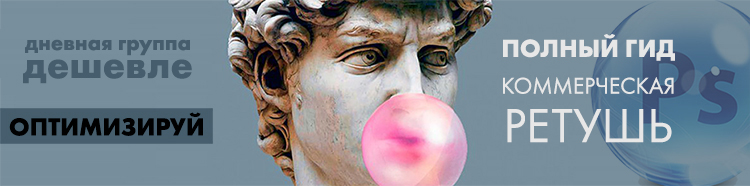
© Стив Ласмин, февраль 2016.
© Фотошкола Михаила Панина, 2016.
Если Вам понравился этот материал, то мы будем рады, если Вы поделитесь им со своими друзьями в социальной сети:

Курсы обучения фотографии:
Тематические уроки по фотографии:
- Снимаем видеообзор на продукт заказчика. Бесплатный урок
- Портрет частного заказчика. Тонкости обработки
- Бэкстейдж. Видеосъемка и монтаж для начинающих
- Делай сам: 3 суперспособности фотографа
- Приручи музу: как вырваться из шаблонных съемок
Мастер-классы для фотографов:
Источник

Фотошоп, при всех своих достоинствах, также страдает от распространенных болезней программного обеспечения, таких как ошибки, подвисания, некорректная работа.
Во многих случаях для решения проблем бывает необходимо полностью удалить Фотошоп с компьютера перед повторной установкой. Кроме того, если попытаться инсталлировать более старую версию поверх новой, можно получить много головной боли. Именно поэтому перед этим рекомендуется совершить действия, описанные в этом уроке.
Полное удаление Фотошопа
При всей кажущейся простоте, процесс деинсталляции может проходить не так гладко, как хотелось бы. Сегодня разберем три частных случая удаления редактора с компьютера.
Способ 1: CCleaner
Для начала рассмотрим вариант удаления Фотошопа при помощи сторонней программы, в роли которой выступит CCleaner.
- Запускаем СиКлинер ярлыком на рабочем столе и переходим на вкладку «Сервис».

- В списке установленных программ ищем Фотошоп, и нажимаем кнопку с надписью «Деинсталляция» на правой панели.

- После указанных выше действий запустится деинсталлятор той программы, при помощи которой был установлен Фотошоп. В данном случае это Adobe Creative Suite 6 Master Collection. У Вас это может быть Creative Cloud, либо другой установщик дистрибутива.
В окне деинсталлятора выбираем Фотошоп (если такой список присутствует) и нажимаем «Удаление». В большинстве случаев будет предложено удалить установки. Это могут быть параметры программы, сохраненные рабочие среды и т.д. Решайте сами, ведь если Вы хотите просто переустановить редактор, то эти настройки могут пригодиться.

- Процесс начался. Теперь от нас ничего не зависит, остается только ждать его завершения.

- Готово, Фотошоп удален, нажимаем «Закрыть».

После деинсталляции редактора настоятельно рекомендуется перезагрузить компьютер, так как системный реестр обновляется только после перезагрузки.
Способ 2: стандартный
В настоящее время все программные продукты Adobe, кроме Flash Player, устанавливаются через оболочку Creative Cloud, при помощи которой можно управлять установленными программами.

Запускается программа ярлыком, который появляется на рабочем столе после ее установки.

Фотошоп, как и большинство других программ, устанавливаемых на компьютер, создает в системном реестре особую запись, позволяющую ему попасть в список апплета панели управления под названием «Программы и компоненты». Более старые версии Фотошопа, которые были установлены без участия Creative Cloud, удаляются именно здесь.

- В представленном списке находим Фотошоп, выделяем, кликаем правой кнопкой мыши и выбираем единственный пункт меню «УдалитьИзменить».

- После совершенных действий откроется установщик, соответствующий редакции (версии) программы. Как мы говорили ранее, в данном случае это будет Creative Cloud, который предложит сохранить, либо удалить пользовательские установки. Решать Вам, но если планируется полное удаление Фотошопа, то и эти данные лучше стереть.

- Прогресс процесса можно наблюдать рядом с иконкой установленного приложения.

- После удаления окно оболочки выглядит следующим образом:

Фотошоп мы удалили, его больше нет, задача выполнена.
Способ 3: нестандартный
Если программа отсутствует в списке Панели управления, то придется, как говорится, немного «потанцевать с бубном», поскольку стандартный дистрибутив Фотошопа не содержит встроенного деинсталлятора.
Причины того, почему редактор не «прописался» в Панели управления, могут быть разные. Возможно, Вы установили программу не в ту папку, в которой он должен находиться по умолчанию, либо установка прошла некорректно, либо у Вас (не дай бог!) пиратская версия Фотошопа. В любом случае, удаление придется производить вручную.
- В первую очередь удаляем папку с установленным редактором. Определить ее расположение можно, кликнув по ярлыку программы, и перейдя к пункту «Свойства».

- В окне свойств ярлыка имеется кнопка с надписью «Расположение файла».

- После нажатия откроется именно та папка, которую нам нужно удалить. Из нее необходимо выйти, нажав на название предыдущей папки в адресной строке.

- Теперь можно удалить директорию с Фотошопом. Сделать это лучше с помощью клавиш SHIFT+DELETE, минуя Корзину.

- Для продолжения удаления сделаем невидимые папки видимыми. Для этого идем в «Панель управления – Параметры папок».

- На вкладке «Вид» включаем опцию «Показывать скрытые файлы, папки и диски».

- Переходим в системный диск (на котором находится папка «Windows»), открываем папку «ProgramData».

Здесь переходим в директорию «Adobe» и удаляем подпапки «Adobe PDF» и «CameraRaw».

- Далее идем по пути
C:ПользователиВаша учетная записьAppDataLocalAdobe
и удаляем папку «Color».

- Следующий «клиент» на удаление – содержимое папки, которая находится по адресу:
С:ПользователиВаша учетная записьAppDataRoamingAdobe
Здесь удаляем подпапки «Adobe PDF», «Adobe Photoshop CS6», «CameraRaw», «Color». Если Вы пользуетесь другими программами версии CS6, то папку «CS6ServiceManager» оставляем на месте, в противном случае – удаляем.

- Теперь необходимо почистить системный реестр от «хвостов» Фотошопа. Это, конечно, можно сделать и вручную, но лучше довериться профессионалам, которые пишут специализированный софт.
Урок: Лучшие программы для очистки реестра
После всех манипуляций в обязательном порядке следует перезагрузка.
Это были два способа полного удаления Фотошопа с компьютера. Вне зависимости от причин, которые подтолкнули Вас к этому, информация статьи поможет избежать некоторых неприятностей, связанных с деинсталляцией программы.
 Мы рады, что смогли помочь Вам в решении проблемы.
Мы рады, что смогли помочь Вам в решении проблемы.
 Опишите, что у вас не получилось.
Опишите, что у вас не получилось.
Наши специалисты постараются ответить максимально быстро.
Помогла ли вам эта статья?
ДА НЕТ
Источник
Итак, вам необходимо установить Photoshop CC 2014-2019 и продолжить пользоваться им на протяжении долгого времени, а лицензию вы приобретать по каким-либо причинам не хотите! В таком случае эта статья обязательна к прочтению — из нее вы узнаете много нового об установке программы, и о том, как продолжить её использовать после истечения указанного пробного периода.

Есть несколько способов установки Photoshop CC но лучшим выбором считается официальная версия, у нас вы найдете несколько способов установки, а так же сами дистрибутивы.
| Внимание! Чтобы скачать Photoshop CC официальную версию вам необходимо скачать Creative Cloud который в свою очередь установит нужный фотошоп цц, если вы впервые устанавливаете через Creative Cloud то взгляните на инструкцию установки по ссылке выше. | 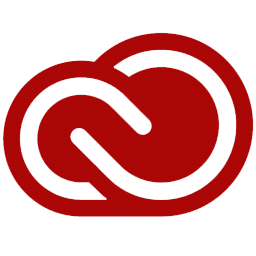 |
Внимательно отнеситесь к инструкции установки во избежании проблем по тому как именно фотошоп является одной из самых популярных программ, да что там — практически, именно он задает стандарт в этой области. Множество функций в adobe Photoshop, которые делают возможной любую операцию над фотографией — разумеется, в пределах разумного. Именно эти функции и инструменты ежедневно вдохновляют людей на создание действительно интересных сюжетов.
Профессионалы рекомендуют скачать Фотошоп CC:
Решили попробовать самую свежую версию редактора Photoshop CC 2015-2019? Данная инструкция поможет вам с ее установкой! Ввиду того что длительность официальной лицензии последней версии длится всего лишь 30 дней придется прибегнуть к альтернативному способу установки программы. Постараемся как можно проще и быстрее объяснить шаги, которые необходимо выполнить для получения приложения бесплатно.
Интеграция доступа в мобильных устройствах к полноценному функционалу Photoshop, основанная на специально разработанных для них приложениях, делает Фотошоп серии CC универсальным инструментарием для манипуляций с файлами изображений и фотографиями.
Компания ADODE имеет множество конкурентов в своей области, причём каждый продукт имеет несколько аналогов других производителей. Но, не смотря на это, компания не теряет своей популярности, а количество пользователей, которые используют программное обеспечение этой марки, с каждым годом только растёт.
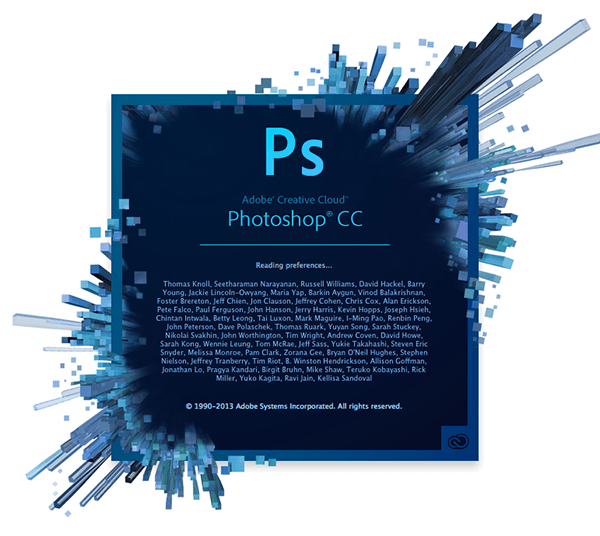
Редактор Photoshop CC новые возможности:
Основное предназначение данного пакета – работа с фото и видеоматериалами. Программы открывают доступ к высокому уровню производительности и предоставляют возможность для ускорения монтажа и производства видео, поддерживают архитектуру 64-разрядного типа. Имеется большой ассортимент инструментов для работы с цифровыми материалами: анимацией, графикой, визуальными эффектами.
Редактор Photoshop CC это новый совершенный продукт который компания adobe выпустила в свет в середине 2014 года, многих фото-редакторов эта новость порадовала, а вот с обладателями windows xp придется пользоваться Adobe Photoshop cs6, он идет до CC версии.
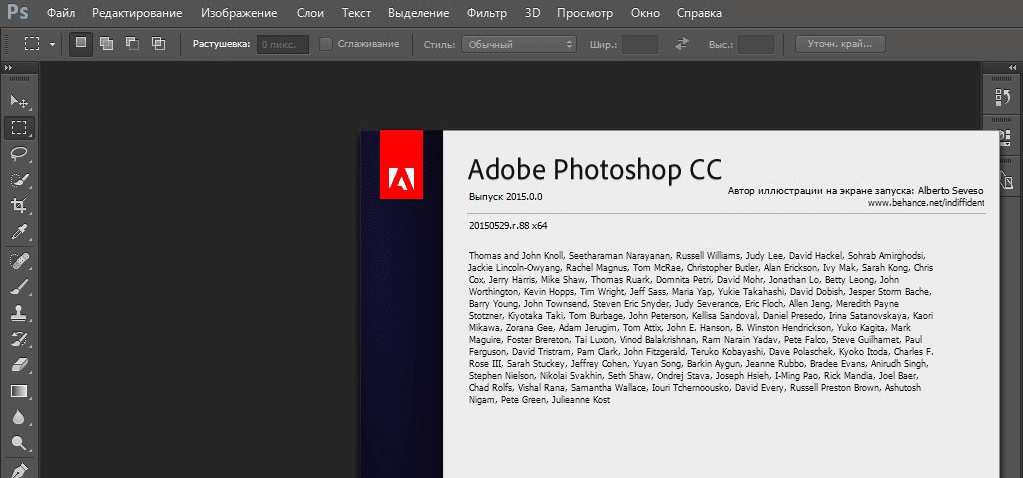
Фотошоп СС — это улучшенная и оптимизированная для пользователей программа, с помощью которой возможно как отредактировать уже имеющиеся изображения в растровом формате, так и создавать новые. Доступны такие функции: ретуширование, коррекция цвета, коллажирование, трансформация графики и еще другие интересные варианты обработки изображения.
Abobe Creative Suite представляет собой пакет программ от компании Adobe. Он содержит в себе массу полезных программ, среди которых: InDesign, Premiere, Photoshop, Illustration, Encore, Flash Builder и многие другие. Большая часть программного обеспечения предназначена для обработки видео и фото, графического дизайна, веб-разработок и прочего.
Пакет выпускается в нескольких версиях, главное различие между которыми заключается в наборе программ и их предназначении.
Недаром программа – лидер среди аналогов, ее используют как профессионалы, так и любители. Данный графический редактор среди множества предлагаемых функций позволяет работать на уровне послойной корректировки изображения, а также использовать контуры. Вы можете оформить любое точечное изображение по своему желанию, сделать его совершенным. Кроме того, улучшен интерфейс – пользователю не составит труда разобраться в предлагаемом меню и настройках. Все работы выполняются с высокой скоростью и эффективностью. Эта программа значительно облегчает подготовку иллюстраций к печати, вывод изображений в высоком качестве на другие носители, их монтаж и обработку.
Скачать Photoshop CC на русском
Как изменить язык в Фотошопе на русский (видео)
Скачать бесплатно фотошоп CC 2019
Loading…
Источник


