Как вылечить глюк у айфона

iPhone — удивительное устройство, но ни одно устройство не идеально. Вот несколько советов по устранению неполадок связаны с iPhone, они возможно помогут исправить некоторые из наиболее распространенных глюков на большинстве iPhone.

Как исправить глюки iPhone
1. iPhone завис. Если ваш iPhone не будет реагировать на нажатия или кнопки, скорее всего, он глючит. Устранение зависания будет зависеть от модели вашего телефона.
— iPhone 8 и iPhone X: слева от телефона вы найдете кнопки регулировки громкости. Нажмите и быстро отпустите кнопку увеличения громкости, затем кнопку уменьшения громкости. Затем быстро нажмите и удерживайте кнопку питания с правой стороны, пока экран не погаснет и не появится логотип Apple.
— iPhone 7: удерживайте нажатой кнопку уменьшения громкости слева и кнопку питания справа до появления логотипа Apple.
— iPhone 6 и более ранние версии: удерживайте нажатой кнопку «Домой» в нижней части передней панели телефона и кнопку «Питание» с правой стороны, пока не появится логотип Apple.
Заметка: если ничего из этого не работает, немедленно отнесите свой телефон в магазин Apple или надлежащую мастерскую.
2. iPhone работает медленно. iPhone может работать медленно по целому ряду причин, некоторые связаны с программным обеспечением, некоторые нет. Попробуйте следующее по порядку.
— Отключите фоновое обновление для приложений, которые вы не используете или не нуждаетесь в них: даже если вы не открываете приложения, многие из них будут обновляться в фоновом режиме, что может привести к нагрузке на ваш телефон и его аккумулятор, особенно если вы используете данные или интенсивно обрабатываете приложения. Перейдите в «Настройки» > «Основные» > «Обновление фонового приложения», затем нажмите переключатель для приложений, которые вы не хотите обновлять в фоновом режиме в положение «Выкл».
— Отключите автоматические обновления: даже приложения, которые не работают в фоновом режиме, будут загружать обновления автоматически, и, если обновлений много, это может привести к замедлению работы телефона. Чтобы отключить эту функцию, нажмите «Настройки» > «iTunes Store и App Store», нажмите переключатель «Обновления», чтобы отключить его, а затем перезагрузите телефон.
— Очистите кэш Safari: каждый браузер собирает данные с течением времени, чтобы упростить навигацию в Интернете. Чтобы удалить кэш, выберите «Настройки» > «Safari» > «Дополнительно» > «Данные веб-сайта», нажмите «Удалить все данные веб-сайта» и подтвердите, что хотите это сделать.
Внимание: очистка кэша приведет к удалению паролей и файлов cookie для веб-сайтов, таких как ваши учетные записи в социальных сетях. Убедитесь, что у вас есть эти пароли, прежде чем вы очистите кеш, например, сохраните их, используя менеджер паролей.
3. iPhone не загружает обновления iOS. Регулярное обновление вашего iPhone является наиболее эффективным инструментом для предотвращения глюков. Часто Apple включает исправления от известных глюков, которые можно устранить, просто установив новую версию iOS. А представьте, как можно расстроиться, если ваш телефон отказывается обновляться. Кроме того, чаще всего Apple прибегает к кодам ошибок, чтобы сообщить вам, что обновление не может быть выполнено, что может запутать некоторых пользователей. К счастью, все проблемы делятся на несколько широких категорий:
Заметка: Apple Pay также может блокировать другие загрузки, пока не будет обновлено. Если Apple Pay не будет обновляться, вам нужно отнести свой телефон в магазин Apple.
— Ошибка iPhone 4037: ваш iPhone не разблокирован: iPhone не будет обновляться, если телефон заблокирован паролем — функция безопасности, которая защищает его от хакеров. Введите свой пароль и попробуйте обновить снова.
— Ошибка iPhone 1671: iTunes загружает обновление: iOS и приложения будут обновляться только после полного обновления iTunes. Дайте вашему телефону несколько минут установить обновления приложений и попробуйте снова. Вы можете проверить прогресс, нажав стрелку вниз в верхнем правом углу приложения iTunes.
— Устройство не подходит для запрашиваемой сборки обновлений: «Это, вероятно, означает, что ваш iPhone слишком стар, чтобы принять обновление. Посетите страницу App Store для получения информации о совместимости.
— Ошибки iPhone 17, 1638, 3014, 3194, 3000, 3002, 3004, 3013, 3014, 3015, 3194, 3200: все эти ошибки сводятся к одному и тому же; ваш iPhone не может подключиться к серверам iTunes. Возможно, вы захотите подключить свое устройство к Wi-Fi или проверить, что у вас сильный сигнал у сотовой связи. Если вы используете программное обеспечение безопасности от стороннего производителя для защиты своего телефона, оно также может мешать обновлениям; узнайте у производителя о том, как безопасно отключить его и снова включить.
— Изменение сети. Если вы находитесь на работе, в школе или в другом месте, где вам нужно «входить» в Wi-Fi каждый раз, когда вы входите в систему, это может помешать обновлениям Apple. Попробуйте использовать общедоступное соединение Wi-Fi или, если вам нужно немедленно обновить его, отключите Wi-Fi и посмотрите, будет ли приложение обновляться с использованием сотового соединения.
Внимание: если вы получили предупреждение «Сбой обновления сотовой связи», возможно, это проблема сотового модема вашего телефона. Отнесите его в Apple store или мастерскую немедленно.
4. iPhone не загружает и не обновляет приложения. Этот чаще всего происходит, когда ваш iPhone считает, что он подключен к Интернету, но это не так.
— При использовании данных сотовой связи: найдите сеть Wi-Fi и подключитесь к ней.
— Если проблема связана с Wi-Fi: выберите «Настройки» > «Wi-Fi», затем нажмите переключатель Wi-Fi, чтобы отключить Wi-Fi. После этого либо найдите и подключитесь к новой сети, либо подождите минуту или две, чтобы повторно подключиться к вашей текущей сети.
Если ничего не помогает, перезагрузите телефон, чтобы увидеть, решит ли это проблему.
5. iPhone не подключается к Wi-Fi.
— Убедитесь, что Wi-Fi работает исправно: перейдите в «Настройки» > «Wi-Fi» и проверьте сеть, к которой вы подключены. Под именем сети может появиться небольшое предупреждение желтого цвета, которое вы можете нажать для получения дополнительной информации.
— Забудьте сеть Wi-Fi: убедитесь, что у вас прописан правильный пароль Wi-Fi, затем перейдите в «Настройки» > «Wi-Fi». Нажмите на маленький значок «i», нажмите «Забыть эту сеть», затем подтвердите, что вы хотите забыть сеть. После этого войдите в свою сеть снова.
— Перезагрузите свои устройства в виде цепочки, чтобы диагностировать проблему. Сначала перезагрузите iPhone. Если проблема не устранена, перезагрузите маршрутизатор Wi-Fi, а затем модем. Если ничего из этого не решает проблему, возможно, ваш интернет недоступен на уровне провайдера.
6. iPhone не копирует информацию в iCloud. Проверьте, не заполнен ли ваш iCloud. Перейдите в «Настройки», нажмите на свое имя, затем нажмите «iCloud» > «Управление хранилищем». Если ваш iCloud заполнен, вы можете загрузить на компьютер служебное приложение iCloud и использовать его для загрузки и резервного копирования файлов, к которым вам больше не нужен прямой доступ, таких как старые фотографии. Освободив место, можно решить проблему, или, конечно, вы можете купить больше места у Apple.
7. Приложение для iPhone из магазина не перестает «обновляться». Новый глюк нашел в iPhone 8, и упорно настойчивый, несмотря на все усилия Apple, была допущена ошибка, когда приложение в App Store будет постоянно висеть на значке обновления, в то время как фактически нечего не загружается. Лучший способ остановить это — перезагрузить телефон.
Если это не помогает, вы можете выйти из учетной записи магазина и снова войти в систему: нажмите «Настройки» > «iTunes Store и App Store» > «Apple ID», затем нажмите «Выйти». Используйте тот же процесс, чтобы войти в систему повторно.
8. Камера iPhone не работает. Если камера вашего iPhone не работает, во-первых, откройте приложение камеры и нажмите флип значок в нижнем правом углу, чтобы увидеть, если обе передняя и задняя камеры недоступны. Если обе не работают, перезагрузите телефон. Если это неэффективно, это, скорее всего, проблема с оборудованием, которую вам нужно устранить в Apple Store или надлежащей мастерской.
— Если не работает только задняя камера: снимите чехол вашего iPhone, если он есть, и посмотрите, решит ли это проблему. Некоторые чехлы для iPhone не имеют выреза под заднюю камеру.
— Если не работает только передняя камера: выключите телефон и аккуратно протрите переднюю часть телефона сухой тканью. Не используйте растворители или аэрозольные чистящие средства. После этого включите телефон. Если проблема не устранена, обратитесь в компанию Apple, чтобы техник проверил ваш телефон или отнесите его в специализированную мастерскую.
9. Защитите iPhone, избегая подозрительного содержимого. Многие шутники и другие злоумышленники будут использовать хаки, чтобы взломать, заморозить или иным образом испортить ваш iPhone, и лучший способ не пускать их в игру — это игнорировать их. Не открывайте электронные письма или вложения на своем телефоне, если вы не совсем уверены, в тех, кто их отправил. То же самое относится и к текстовым сообщениям. Не открывайте текстовые сообщения с номеров, которых вы не знаете.
10. Если iPhone сломан. Граница между программной проблемой и аппаратной проблемой может быть очень тонкой. Например, ваш iPhone может отказать во включении из-за проблемы с программным обеспечением, или просто может попасть пыль в его зарядный порт или обрыв провода вашего зарядного кабеля. Это также относится к таким проблемам, как перегрев, не отвечающий экран, зависание.
Лучший способ здесь — убедиться, что это не проблема программного обеспечения или, по крайней мере, проблема, которую вы можете решить:
— Подключите свой iPhone к новому зарядному, чтобы убедиться, что он заряжается правильно.
— Перезагрузите телефон, чтобы убедиться, что он не зависает.
— Выключите телефон и осмотрите корпус на наличие трещин или корпус, начинающий трескаться или деформироваться.
— Если вы обнаружите какие-либо признаки физического повреждения вашего телефона, отправьте его в Apple для ремонта или специализированную мастерскую.
11. Желаю удачи Вам с поиском и устранением неисправностей связанных с поломкой и глюками на iPhone!
Источник
Вывод
Как исправить глюк iPhone? В этом посте показаны простые и полезные методы для исправления различных глюков iPhone, таких как iPhone i, глючение iPhone FaceTime, ошибки клавиатуры / экрана и многое другое. Профессиональный iOS System Recovery поможет вам легко исправить глюки iPhone.
Free DownloadFree Download
«Почему мой iPhone 7 постоянно меняет набранную букву« i »на« A »? Я использую старую iOS 11 и просто замечаю ошибку. Как быстро исправить этот глюк iPhone? На самом деле, я предпочитаю использовать эту версию iOS, чем обновить это, учитывая, что я использую старый Idevice. ПОМОГИТЕ! «
Многие пользователи iPhone обнаружили и пожаловались на букву автоматического исправления ошибки, строчные буквы от «i» до «A». Этот текст сбоя iPhone действительно расстраивает. Тогда как это исправить?

На самом деле, это довольно просто исправить iPhone я глюк, При использовании устройства iOS также могут беспокоить многие другие проблемы с iPhone, такие как сбой iPhone FaceTime, сбой экрана iPhone или клавиатуры, медленный запуск iPhone, зависание при выпуске логотипа Apple и т. Д. Этот пост покажет вам несколько эффективных способов исправить глюки iPhone 6 / 7 / SE / 8 / X / XR / XS.
- Часть 1. Как исправить iPhone I Glitch
- Часть 2. Как исправить iPhone FaceTime Glitch
Часть 1, Как исправить iPhone I Glitch
Вы, скорее всего, сталкиваетесь с айфон у меня глюк если вы только что обновились до iOS 11.1 на iPhone. Каждый раз, когда вы вводите букву «I», она будет автоматически исправлена на «A» с помощью символа Unicode [?]. Не только на iPhone, Apple сказала, что этот глюк iPhone влияет на устройства iOS, включая iPhone, iPad и iPod touch, которые обновились до iOS 11.1.
На данный момент iPhone i глюк уже не большая проблема. Вы можете легко исправить это многими легкими способами. Эта часть покажет вам 4 эффективные решения, чтобы избавиться от iPhone я глюк.
Используйте функцию замены текста, чтобы исправить iPhone I глюк
Шаг 1, Включите свой iPhone и откройте приложение «Настройки». Прокрутите вниз до вкладки «Общие» и коснитесь ее.
Шаг 2, Прокрутите вниз и нажмите «Клавиатура». Затем нажмите «Замена текста».
Шаг 3, Нажмите «+» в верхнем правом углу, чтобы добавить новый ярлык. Здесь вы можете добавить свой новый авто-исправление.
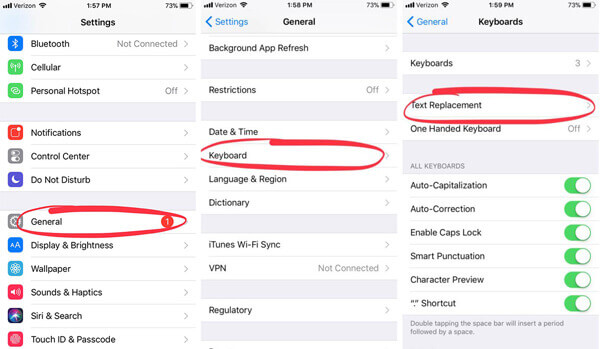
Шаг 4.
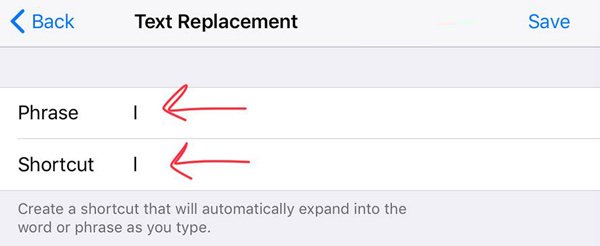
Эта операция гарантирует, что ваш i не будет заменен на A. После этого вы можете легко набрать I, не боясь увидеть A [?].
Обновление iOS, чтобы исправить iPhone я глюк
Этот глюк с iPhone в основном встречается в iOS 11.1. С выходом новых обновлений iOS вы можете легко исправить глюк iPhone 6 / 7 / 8 / X с последней версией.
Вы можете нажать Настройки > Общие сведения > Обновление программного обеспечения обновить версию iOS до iOS 12 или другие новые версии iOS, чтобы устранить глюк iPhone.
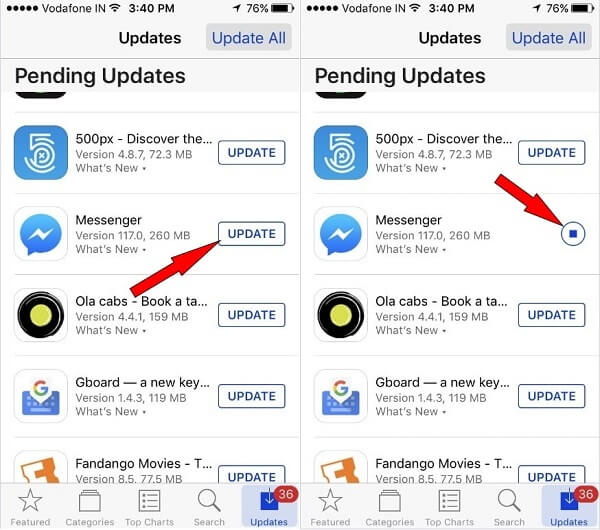
Принудительно перезапустить iPhone, чтобы исправить глюк iPhone
Конечно, вы решите использовать способ перезагрузки, чтобы попытаться исправить различные ошибки iPhone. Вы можете включить, чтобы перезагрузить, если iPhone I глюк все еще существует. Теперь вы можете предпринять следующие шаги, чтобы принудительно запустить ваше устройство iOS.
Принудительный запуск iPhone XS Max / XS / XR / X:
Нажмите и удерживайте боковую и любую кнопку громкости, пока не появится слайдер.
Перетащите ползунок, чтобы выключить устройство iOS. Затем вы можете снова нажать и удерживать боковую кнопку, чтобы включить ваш iPhone.
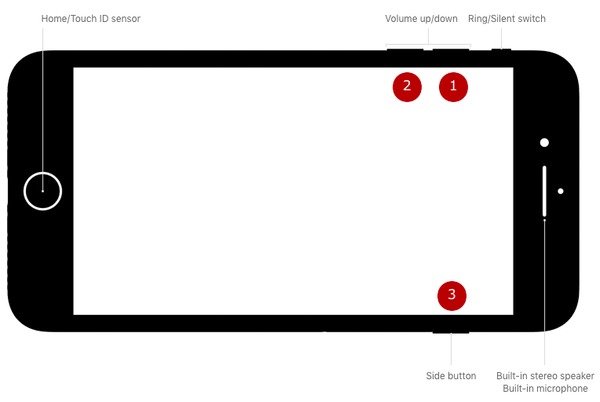
Принудительный запуск iPhone 8 Plus / 8 / 7 / SE / 6 / 5:
Нажмите и удерживайте кнопку громкости и боковую кнопку около 10 секунд, пока не появится логотип Apple.
Перетащите ползунок, чтобы выключить ваш iPhone. Затем нажмите и удерживайте кнопку питания, чтобы включить устройство iOS.
Лучший способ исправить ошибку iPhone — Профессиональное восстановление системы iOS
С помощью методов, описанных выше, у вас есть большой шанс исправить iPhone. Если проблема все еще существует, вы можете использовать рекомендованное iOS System Recovery, чтобы избавиться от нее.
Восстановление системы iOS является мощным программным обеспечением для исправления проблем iOS, которое позволяет вам решать различные проблемы iOS, в том числе проблемы с iPhone i, глюк iPhone FaceTime, айфон заморожен, ошибки экрана / клавиатуры, iPhone отстает, и более. Вы можете бесплатно загрузить его и выполнить следующие шаги, чтобы исправить iPhone i глюк.
Шаг 1, Дважды щелкните кнопку загрузки выше, чтобы бесплатно загрузить и установить на компьютер это многофункциональное программное обеспечение для исправления сбоев iPhone. Убедитесь, что вы скачали правильную версию. выберите Восстановление системы iOS вариант при входе в основной интерфейс. Подключите iPhone к нему с помощью USB-кабеля.

Шаг 2. Нажмите на запуск кнопку, чтобы начать исправление iPhone я глюк. Здесь, на этом шаге, вам нужно следовать инструкциям на экране, чтобы перевести ваш iPhone в Recovery или Режим DFU, Тогда это исправление сбоев iPhone автоматически обнаружит проблему вашего iPhone.

Шаг 3, Вам нужно скачать плагин для iPhone, я исправляю ошибки. Прежде чем сделать это, убедитесь, что информация о вашем iPhone, такая как «Категория устройства», «Тип устройства» или «Модель устройства», верна. Вы также можете проверить опцию «Обновить до версии iOS», чтобы обновить iOS.

щелчок Ремонт скачать пакет прошивки для исправления глюка iPhone. Для завершения процесса загрузки потребуется некоторое время. После этого он сразу начнет исправлять глюк iPhone.

Как мы упоминали выше, это мощное iOS System Recovery позволяет вам исправить различные системные проблемы iOS, такие как iPhone застрял на логотипе Apple, Режим DFU, режим восстановления, сбой iPhone i, экран iPhone, сбой клавиатуры, сбой iPhone FaceTime и многое другое. Вы можете перейти к следующей части, чтобы проверить подробности о том, как исправить ошибку iPhone FaceTime.
Часть 2, Как исправить iPhone FaceTime Glitch
Помимо раздражающего iPhone я глюк, вы также можете столкнуться с iPhone FaceTime глюк, Этот глюк iPhone позволяет пользователям слышать людей, которым они звонили, когда они не отвечали на звонок. Этот глюк iPhone FaceTime можно найти на устройствах iPhone XR / XS / X и iOS, работающих под управлением iOS 12.1 или более поздней версии. Вы можете использовать следующие методы для решения проблемы.
Обновите iOS, чтобы исправить глюк iPhone
Этот глюк FaceTime определенно является серьезной ошибкой. Безусловно, Apple исправит это в следующей версии iOS. Поэтому, когда вы заметили эту ошибку и хотите ее исправить, вы можете напрямую проверить, есть ли доступная версия iOS.
Кран Настройки > Общие сведения > Обновление программного обеспечения обновить версию iOS до последней версии iOS.
Сброс настроек сети, чтобы исправить глюк iPhone
Перед сбросом настроек сети, попробуйте перезагрузить компьютер или принудительно перезапустить способ, чтобы исправить ошибку. Если проблема все еще существует, вы можете обратиться к этому методу.
Шаг 1, Включите свой iPhone и перейдите в приложение «Настройки».
Шаг 2, Нажмите «Общие»> «Сброс»> «Сбросить настройки сети», чтобы попытаться устранить этот глюк iPhone.
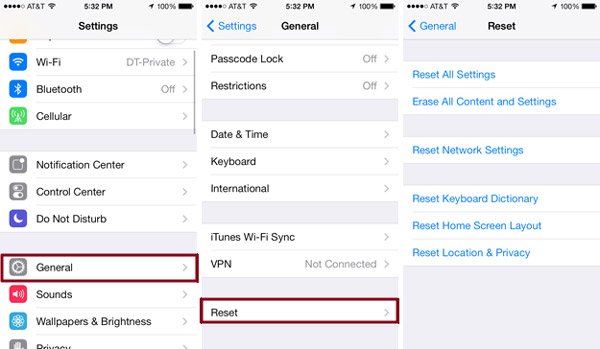
Отключить Facetime, чтобы исправить глюк iPhone
Чтобы отключить функцию FaceTime на вашем iPhone, вы можете следовать следующему руководству.
Шаг 1, Включите устройство iOS и перейдите в приложение «Настройки».
Шаг 2, Прокрутите вниз, пока не найдете значок FaceTime. Когда вы входите в интерфейс FaceTime, переключите его переключатель в серое состояние.
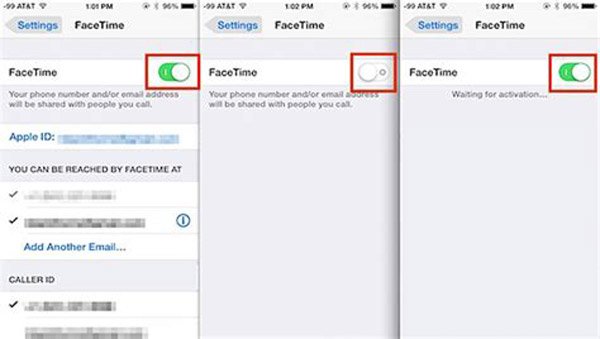
Как сделать глюки iPhone FaceTime
Если ваше устройство iOS работает под управлением iOS 12.1 или более поздней версии и вы хотите проверить этот глюк iPhone FaceTime, вы можете воспользоваться приведенным ниже руководством.
Шаг 1, Разблокируйте iPhone и откройте приложение «Контакт». Выберите контакт iPhone и начните видеозвонок FaceTime.
Шаг 2, Проведите пальцем вверх от нижней части экрана и нажмите «Добавить человека» во время набора номера.
Шаг 3, В интерфейсе «Добавить человека» введите свой номер телефона. Таким образом, вы можете начать групповой вызов FaceTime с собой и контактом, который вы когда-либо вызывали.
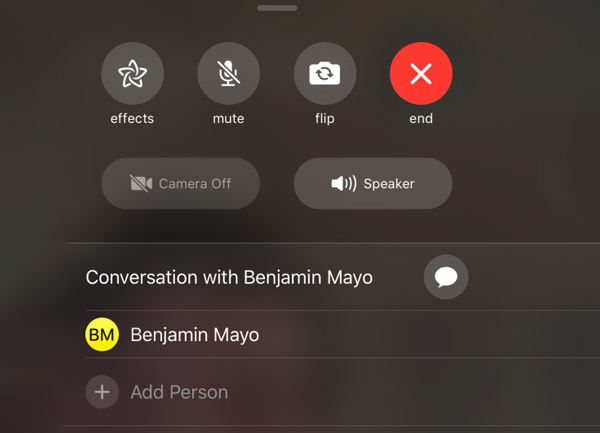
Помимо сбоя в работе iPhone i глюк или FaceTime, есть и другие проблемы, с которыми вы можете столкнуться при ежедневном использовании вашего устройства iOS, такие как сбой экрана типа «Ghost Touch», сенсорный экран не работает или некоторые ошибки клавиатуры. Вы можете воспользоваться обычным способом перезагрузки или использовать профессиональный инструмент, чтобы вернуть iPhone в нормальное состояние.
Вы можете легко исправить различные глюки айфона как айфон у меня глюк, ошибка iPhone FaceTime, экран или клавиатура проблемы после прочтения этой страницы. Вы можете положиться на профессионала Восстановление системы iOS легко исправить эти глюки iPhone. Или вы можете попробовать перезагрузить компьютер или использовать некоторые обычные способы для устранения ошибок iOS. Пожалуйста, поделитесь им в комментарии, если у вас есть лучшее решение. Конечно, не стесняйтесь сообщить нам, если у вас все еще есть какие-либо сомнения.
Источник
Глючит Айфон или Айпад, тормозит Айфон или Айпад, зависает Айфон или Айпад? Мы собрали 13 советов как исправить эти проблемы!
Есть смешанные отзывы пользователей о том, что обновление iOS замедлило некоторые устройства iPhone и iPad, или что выполнение задач, таких как открытие и взаимодействие с приложениями, происходит медленнее после установки новой iOS. Если iPhone или iPad стали тормозить, глючит и зависать после установки iOS, то вам помогут наши советы, о том как ускорить Айфон и Айпад.
Кстати, многие из советов, которые помогают ускорить устройство и избавить от зависаний и глюков, также могут положительно повлиять на жизнь батареи, поэтому, если у вас проблемы с продолжительностью службы вашего Айфона или Айпада, вы также можете воспользоваться этими советами.
Здесь мы рассмотрим множество советов, которые могут помочь ускорить работу устройства. Помимо первых двух советов, связанных с установкой обновлений программного обеспечения, можете их пропустить, если вы уже обновляли свое устройство.
1: Установите все обновления программного обеспечения для iOS и приложений
Прежде чем читать дальше, проверьте обновления программного обеспечения как на iOS, так и на приложениях. Обновления программного обеспечения часто могут устранять проблемы с производительностью, тормозами, лагами и зависанием, особенно если проблема с производительностью связана с ошибкой или какой-либо другой проблемой, которая была устранена в обновлении.
Для обновления Айфона или Айпада на новую версию iOS (такую как iOS 11.0.2, iOS 11.1 и т. д.).
- Откройте приложение «Настройки» далее «Общие»> «Обновление программного обеспечения» и выберите «Загрузить и установить любое обновление» на iOS
Но, что делать если iPhone не видит обновление iOS?
Для получения обновлений для приложений:
- Откройте приложение «App Store» и перейдите на вкладку «Обновления» и установите все доступные обновления приложений.
2: Глючит Айфон, Айпад, и тормозит Айфон, Айпад, после обновления?
Если вы только что обновили iPhone или iPad до последней версии iOS, и устройство все-равно тормозит, лагает и зависает? Можете подождать, когда ваше устройство iOS переиндексирует все: Spotlight, Siri, Photos и выполняет другие фоновые задачи. Это может привести к тому, что устройство медленно работает из-за увеличения активности фона.
Лучше всего подождать несколько дней, оставьте устройство подключенным к розетке и дайте ему выполнить все системное фоновые задачи. После ночи или двух, телефон обычно будет вести себя нормально снова, и производительность станет лучше, и часто это также устраняет проблемы с быстрой разрядкой батареи.
3: Отключите фоновые обновления iOS
Background Refresh позволяет приложениям обновляться в фоновом режиме. Это хорошо для многозадачности и быстродействия, но это также может привести к уменьшению производительности системы. Отключить это легко, и большинство пользователей не заметят разницы.
- Откройте «Настройки» и перейдите в «Общие»> «Обновление фоновых приложений»> «ВЫКЛ»
Глючит Айфон, Айпад и тормозит Айфон, Айпад
4: Отключить приложение Siri & Siri Look Up
Вы часто можете ускорить темпы работы своего устройства, а также скорость работы экрана «Уведомлений», отключив функции Siri Suggestions и Siri Lookup.
- Откройте «Настройки» и перейдите в «Сири и поиск» «Предложения в поиске» в положение «ВЫКЛ» и «Предложения в Look Up» в положение «ВЫКЛ» (OFF).
5: Принудительно перезагрузите устройство
Иногда принудительная перезагрузка устройства может помочь увеличить производительность, особенно если какой-то странный процесс работает в фоновом режиме, или какое-то приложение сильно загружают устройство и у вас из-за этого тормозит Айфон или Айпад.
Для большинства устройств iPhone и iPad одновременно удерживайте КНОПКУ POWER и HOME BUTTON, пока не увидите, что на экране появится логотип Apple.
Чтобы перезагрузить новый iPhone X, 8, 7 быстро нажмите и отпустите кнопку увеличения громкости. Затем сделайте то же самое для кнопки уменьшения громкости. Наконец, удерживайте боковую кнопку примерно на 10 секунд, пока экран не станет черным, и держите его, пока не увидите логотип Apple.
Вот на примере iPhone 8, который использует те же самые кнопки для принудительной перезагрузки:
Затем просто подождите, пока устройство снова загрузится.
6: Используйте Простые обои
Использование простых обоев, созданных из небольшого размера изображения, может иногда ускорять работу. Идея использования простых обоев заключается в том, что для этого требуется меньше памяти и системных ресурсов, что может помочь ускорить работу главного экрана устройства iOS.
- Откройте «Настройки» и перейдите в «Обои»> «Обои»> Выберите скучные обои, имеющие один цвет или очень маленький размер файла.
Домашний экран может выглядеть немного более скучным, когда изображение простого фонового изображения (или нет, в зависимости от вашего вкуса), но оно также может немного ускорить ваше устройство. Попробуйте, вы можете использовать простые крошечные обои с серым изображением ниже, если хотите, или найти свои собственные.
7: Отключить эффекты интерфейса Parallax и уменьшить движение
iOS использует различные визуальные эффекты, которые выглядят сногсшибательными, но требуют большего количества ресурсов системы для рисования и рендеринга. Отключение этих визуальных эффектов пользовательского интерфейса системы может повысить производительность или, по крайней мере, улучшить производительность, отключив анимацию.
- Откройте «Настройки» и выберите «Общие»> «Доступность»> «Уменьшить движение» и включите.
* В настройках «Уменьшить движение» вы также можете отключить «Эффекты сообщений для автовоспроизведения», так как эти анимации в приложении «Сообщения» также могут иногда чувствовать себя немного вялыми.
Когда вы включаете «Уменьшить движение», эффект открытия и закрытия приложений для замеров и масштабирования заменяется простой тонкой угасающей анимацией.
8: Снижение прозрачности системы iOS
Эффекты прозрачности и размытия разбросаны по всему iOS, от док-станции, до центра управления, до панелей уведомлений и т. д. Они выглядят красиво, но при этом эти эффекты размытия могут использовать системные ресурсы и иногда начнет глючить или тормозит Айфон. Отключение их может помочь устройству увеличить производительность:
- Откройте «Настройки» и перейдите в «Общие»> «Доступность»> «Увеличить контрастность»> «Уменьшить прозрачность» до «ВКЛ».
Использование параметра «Увеличить контрастность» может показаться немного не понятным, но в результате Control Center, должен работать быстрее.
9: Настройки местоположения и фона на Айфон и Айпад
Одна вещь, которую я делаю время от времени, независимо от того, какое устройство или версия iOS я использую, настраиваю, какие приложения имеют доступ к моему местоположению и обновлению в фоновом режиме. Если у вас установлено множество приложений, и они постоянно обновляются в фоновом режиме, это может привести к замедлению работы и разрядке аккумулятора.
Вы можете изменить, какие приложения имеют доступ к обновлению фонового приложения, выполнив следующие действия:
- Запустите приложение «Настройки» и нажмите «Общие».
- Выберите «Обновление фонового приложения».
- Вы можете полностью отключить функцию или индивидуально выбрать, какие приложения могут обновлять данные в фоновом режиме.
Обновление фонового приложения позволяет приложениям работать в фоновом режиме, даже если вы их не используете. Отключение его может потенциально ускорить ваш iPhone.
Вы можете настроить, какие приложения могут использовать ваше местоположение, и когда, выполнив следующие шаги:
- Запустите приложение «Настройки» и коснитесь «Конфиденциальность».
- Выберите «Службы местоположения».
- Теперь выберите, какие приложения могут получить доступ к вашему местоположению.
Приложения, которые постоянно проверяют ваше местоположение, могут вызывать подтормаживания Айфона. Вот почему важно следить за тем, как часто приложения имеют доступ к вашему местоположению.
Я рекомендую разрешить использование большинства приложений. Это означает, что вы можете получать информацию о погоде для своего местоположения, получать обновленный транзит через Карты без ввода местоположений и т. д. В то же время это предотвратит использование дополнительной производительности этих приложений без вашего ведома в фоновом режиме.
10: Освободите достаточное места для хранения на iPhone или iPad
Наличие достаточного свободного пространства идеально подходит для оптимальной работы iPad или iPhone. Вообще говоря, неплохо иметь 10% или более свободного места. Поэтому, если у вас устройство с емкостью 32 ГБ, желательно иметь 3 ГБ свободного места или больше. Это значит, что имеется достаточно свободного места для кэшей, обновления приложений и самой iOS и выполнения других системных функций.
- Откройте «Настройки» и перейдите в «Общие»> затем выберите «Хранение» (теперь обозначено как хранилище для iPhone или iPad). У бедитесь, что места достаточно, если это не так освободите его.
После того, как вы находитесь в разделе «Управление хранилищем» своего устройства, вы можете либо выполнить рекомендацию, чтобы освободить место для хранения, либо удалить неиспользуемые или старые приложения, либо предпринять другие действия, необходимые для освобождения памяти на iPhone или iPad.
Это важно, и если ваш iPhone или iPad будет полностью заполнены или будет очень мало места, производительность будет страдать, плюс вы не сможете устанавливать обновления для приложений или системного программного обеспечения, и могут возникнуть другие проблемы, например: данные таинственно удалены с устройства, не сохраняется музыка. Всегда старайтесь иметь доступное пространство для хранения.
11: Сброс настроек системы iOS
Если не один выше перечисленный метод не решил проблему: тормозит Айфон или Айпад, глючит Айфон или Айпад, завис Айфон или Айпад, то сделайте сброс.
Сброс настроек устройства iOS может ускорить работу у некоторых пользователей. Имейте в виду, что если вы сбросили настройки устройства, вам нужно будет снова внести изменения во все ваши пользовательские настройки, как и многие из описанных ранее в этой статье.
- Откройте «Настройки» и откройте «Общие»> «Сброс»> «Сбросить все настройки».
12: Резервное копирование и восстановление iOS
Общим методом устранения неполадок является резервное копирование устройства в iTunes или iCloud, а затем восстановление iOS. Иногда это может устранить непонятные проблемы с производительностью, и если вы обратитесь к Apple для устранения неполадок устройства, они, скорее всего, захотят, чтобы вы выполнили это действие.
Вы можете выполнить резервное копирование в iTunes или iCloud или и то, и другое. Всегда выполняйте резервное копирование перед началом процесса восстановления.
Используя iTunes с подключенным к компьютеру устройством, вы затем выберите «Восстановить» устройство. Или вы можете выбрать «Восстановить» непосредственно на самом устройстве и выбрать iCloud или iTunes для восстановления.
13: Восстановить с помощью iTunes, а не iCloud
Обновления iCloud удобны, но они работают медленно. И иногда битые куски данных могут быть перенесены из обновления в обновление. У меня определенно были более удачное восстановление с использованием iTunes . Поскольку iTunes извлекает и распаковывает файлы на вашем компьютере, в отличие от вашего iPhone или iPad, вы получаете чистую версию iOS.
Вы можете восстановить своё устройство с помощью reboot, это приложение которое упрощает восстановление Айфона или Айпада. Скачать reboot для Айфона бесплатно и как его восстановить с помощью приложения?
Наряду с чистым восстановлением в iTunes я также настоятельно рекомендую создавать резервные копии в iTunes и восстанавливать их из этой резервной копии вместо текущей резервной копии iCloud. После восстановления вы можете вернуться к резервному копированию в iCloud как обычно.
Если вы не знаете, как создать резервную копию iTunes, мы расскажем:
Создав резервную копию и вы будете готовы к ее восстановлению, выполните следующие действия:
- Подключите iPhone к компьютеру и запустите iTunes .
- Откройте страницу сводки устройства, щелкнув значок телефона в верхнем левом углу.
- Нажмите «Восстановить iPhone» и следуйте инструкциям на экране.
- Если у вас включен Find My iPhone, вам будет предложено отключить его, прежде чем вы сможете продолжить.
Как только восстановление будет завершено, вас спросят, хотите ли вы настроить новый iPhone или восстановить его из резервной копии. Здесь вы можете выбрать резервную копию, созданную перед восстановлением. Если вы действительно хотите, чтобы ваш iPhone работал как можно быстрее, вы можете настроить его как новый iPhone.
Некоторые пользователи могут также попробовать настроить устройство как новое, что означает, что на этом устройстве ничего не происходит. Очевидным недостатком такого подхода является то, что iPhone или iPad не будут иметь никаких данных, изображений, изображений, фотографий, заметок, приложений, контактов или любой другой личной информации.
Именно поэтому большинство пользователей предпочитают восстанавливать резервную копию, а не настраивать ее как новую. Тем не менее, если вас это не волнует, настройка устройства как нового может иногда заставить его чувствовать себя более быстро.
Подпишитесь на канал, и ставьте Like — вам не сложно, нам приятно;)
Источник


