Как вылечит гугл хром от рекламы
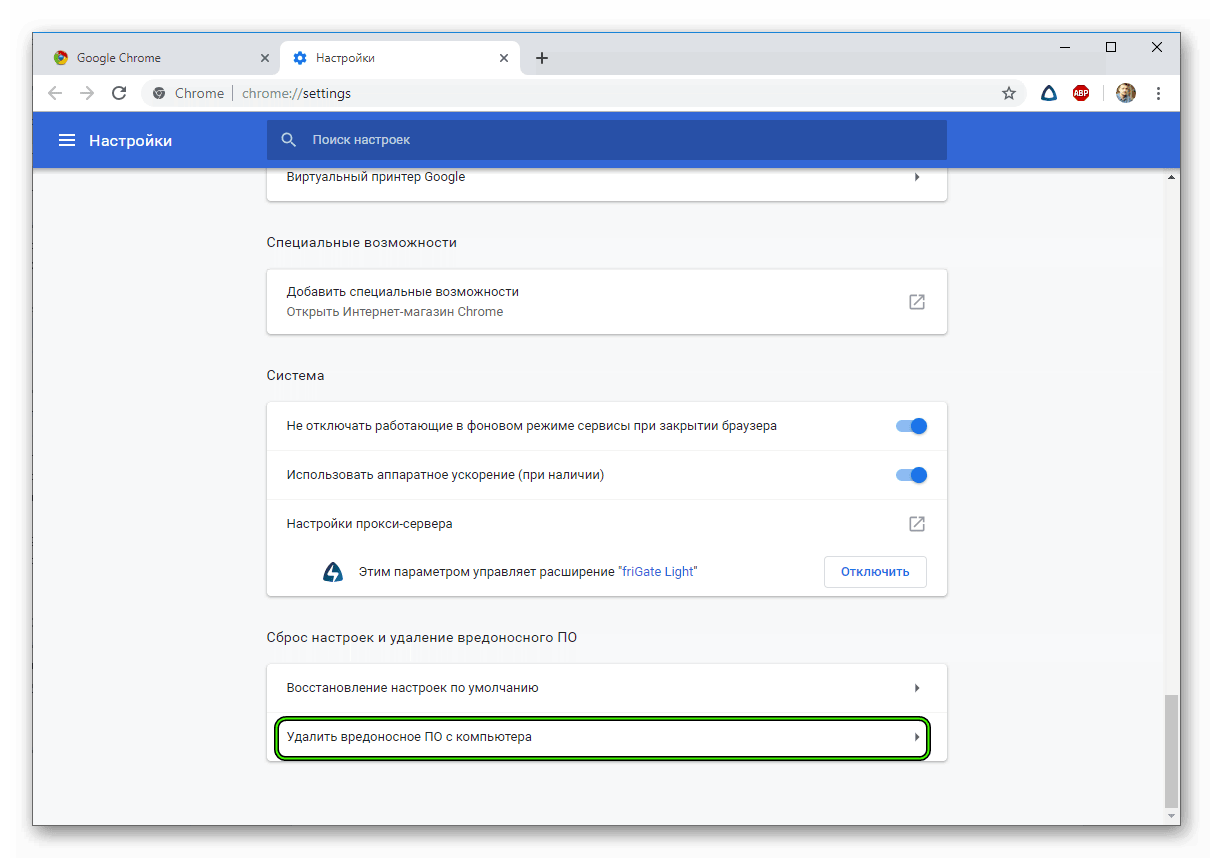
Если в браузере Chrome регулярно возникают перечисленные ниже проблемы, возможно, на вашем компьютере установлено вредоносное ПО.
- Появляются всплывающие окна и новые вкладки, которые невозможно закрыть.
- Главная страница или поисковая система браузера изменяются без вашего ведома.
- В Chrome появились ненужные расширения или панели инструментов.
- Браузер постоянно перенаправляет вас к незнакомым объявлениям или страницам.
- Появляются сообщения о вирусных угрозах или заражении устройства.
Чтобы избежать таких проблем в будущем, посещайте безопасные сайты и скачивайте файлы только с них.
Как удалить вредоносное ПО в Windows и macOS
Перед сбросом настроек браузера проверьте, нет ли на компьютере вредоносных программ.
Как проверить компьютер на наличие вредоносного ПО (только для Windows)
С помощью Chrome можно находить на компьютере подозрительное ПО. Если во время проверки браузер обнаружит вредоносную программу, нажмите Удалить. Chrome удалит ПО, отключит расширения и восстановит некоторые настройки по умолчанию.
Вы также можете проверить компьютер на наличие вредоносного ПО вручную.
- Откройте Chrome.
- В правом верхнем углу экрана нажмите на значок «Настройка и управление Google Chrome» Настройки.
- Внизу выберите Дополнительные.
- В разделе «Сброс настроек и удаление вредоносного ПО» нажмите Удалить вредоносное ПО с компьютера.
- Выберите Найти.
- При необходимости удалите вредоносное ПО, нажав Удалить. Возможно, после этого вам потребуется перезагрузить компьютер.
Как удалить вредоносные программы вручную (только для macOS)
Чтобы удалить вредоносные программы, в том числе те, которые вы не устанавливали, выполните следующие действия:
- Откройте Finder.
- Слева выберите Программы.
- Найдите программы, которые кажутся вам подозрительными.
- Нажмите правой кнопкой мыши на название программы.
- Выберите Отправить в корзину.
- Нажмите правой кнопкой мыши на значок корзины в нижней части экрана.
- Выберите Очистить корзину.
Как восстановить файлы из карантина (только для Windows)
С помощью Chrome можно находить на компьютере подозрительное ПО. При обнаружении нежелательной программы Chrome удалит ее, отключит расширения и восстановит некоторые настройки по умолчанию.
Если вы считаете, что файл безопасен и был удален по ошибке, его можно восстановить.
- На компьютере откройте папку %USERPROFILE%AppDataLocalGoogleChrome Cleanup ToolQuarantine.
- Откройте папку Quarantine (Карантин).
- Нажмите Продолжить.
- Нажмите правой кнопкой мыши на файл, который вы хотите восстановить, и выберите Извлечь все.
- Введите пароль chrome_cleanup.
Браузер Chrome периодически сканирует ваше устройство и собирает сведения, необходимые для обнаружения вредоносного ПО. Чтобы узнать, как используются эти данные, ознакомьтесь с Политикой конфиденциальности Google Chrome.
Как сбросить настройки браузера
После удаления вредоносного ПО или сброса настроек браузера, возможно, потребуется снова включить некоторые расширения. Для этого в правом верхнем углу экрана нажмите на значок «Настройка и управление Google Chrome» Дополнительные инструменты Расширения. Включайте только те расширения, которым вы доверяете.
Не удалось устранить проблему? Задайте вопрос на Справочном форуме Chrome.
Дополнительная информация
Как защитить компьютер от вредоносного ПО
- Не поддавайтесь на уловки мошенников, например на сообщения о выигрыше в лотерею. Скорее всего, это попытки обманным путем заставить вас скачать вредоносное ПО.
- Если вы давно не запускали антивирусное ПО, будьте бдительны по отношению к предупреждениям о вирусах и зараженных устройствах. Возможно, это попытки сайта заставить вас скачать нежелательное ПО.
- Скачивайте файлы только из надежных источников и посещайте только проверенные сайты. Подробнее о безопасной работе в Интернете…
Если всплывающее сообщение об обновлении или скачивании программы выглядит подозрительно, не нажимайте на него. Вместо этого скачайте программу с ее официального сайта.
Эта информация оказалась полезной?
Как можно улучшить эту статью?
Источник
В Хроме стали сами по себе открываться вкладки с рекламой? Это означает, что у вас рекламный или шпионский вирус на компьютере. Антивирус обычно от таких кодов не защищает. Так как же тогда удалить вирус из браузера Google Chrome?
Проверяем, есть ли вирус
Как убедиться в том, что в браузере Google Chrome есть вирус? Признаки заражения очень заметны:
- На привычных вам сайтах появилось большое количество баннеров. Такое может быть даже при работающих блокировщиках Adblock или Adguard.
- Вы получаете время от времени предложения отправить SMS на короткие номера. Они появляются даже на надежных сайтах, в том числе в социальных сетях. Шпионский модуль полностью копирует внешний вид сайта. Таким образом, отличить его от оригинального становится невозможным. Выдает его только рекламный характер содержания.
- Вам сообщают, что несколько дней ваше устройство будет заблокировано.
- На сайтах появляются баннеры, картинки и видео интимного характера.
- Вкладки в браузере открываются сами по себе. В них, естественно, реклама.
Чистим систему
Как можно удалить вирус с браузера и избавиться от надоедливых окон? Все методы, о которых сейчас поговорим, хороши для удаления различного рода рекламы.
Они также подходят для остальных обозревателей. Более того, вы получите более производительную систему без вирусов, и не только рекламных.
1.Включите глобальное сканирование абсолютно всех жестких дисков антивирусом. Это займет много времени, но результат будет стоить того. От рекламных баннеров основной ваш антивирус не избавит, зато он может обнаружить другие вирусы на компьютере и, соответственно, удалить их.
2.Посмотрите список с дополнениями, установленными в браузере. Некоторые расширения могут сами встраиваться в программу без ведома хозяина устройства. Зайдите в меню «Дополнения» – нужно проверить, есть ли там лишние расширения. Если есть – смело удаляйте. Уберите также те, которыми вообще сейчас не пользуетесь.

3.Проверьте, какие программы стоят у вас на ПК в окне «Программы и компоненты», так как шпионские модули внедряются в ПК как обычное ПО (например, Webalta или Вулкан). Чтобы удалить такой вирус с браузера, нужно просто найти программу и убрать ее с ПК.
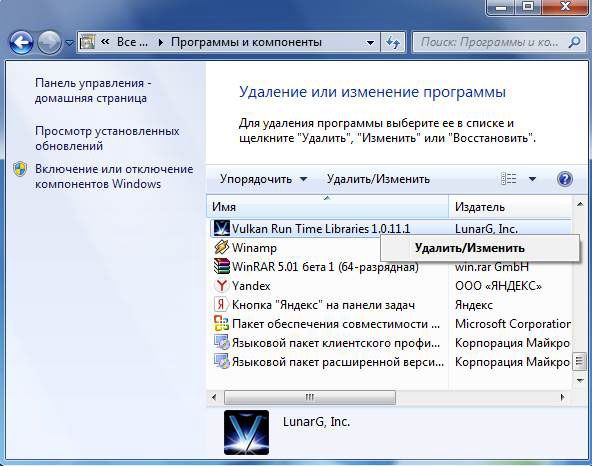
4.Посмотрите на название ярлыка браузера в поле «Объект» в окне «Свойства». Окно открывается через контекстное меню, вызываемое кликом правой кнопкой мыши. Проблема, скорее всего, в ярлыке, если у вас постоянно запускается окно с сайтом казино Вулкан. Что делать? Удалять ярлык и создавать новый или просто поменять концовку названия на exe.
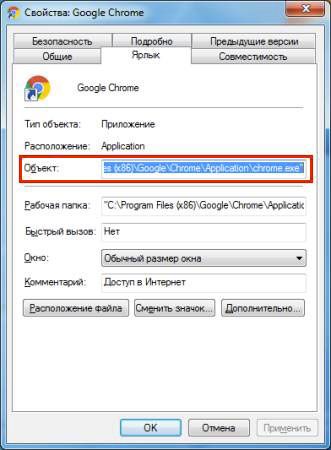
Специальное антивирусное ПО
Чтобы почистить компьютер и таким образом убрать шпионские модули из системы (вирус в браузере), нужно скачать одну из ниже приведенных антивирусных программ, так как обычный антивирус не справляется с ними. Ими можно пользоваться, кстати говоря, бесплатно.
AdwCleaner
Загрузите утилиту из официального источника. Откройте ее через иконку на Рабочем столе и запустите сканирование. Проверка покажет, есть ли шпионские модули у вас на ПК.
Malwarebytes
Эта утилита – также эффективный и быстрый метод в борьбе с паразитными окнами в браузере Гугл Хром. Принцип работы с ней такой же – нужно запустить проверку, а затем очистить систему от найденных модулей.
Вы можете использовать эти две программы одновременно. Причем найдут даже то, о чем вы и не подозревали. Они не конфликтуют с основным антивирусом.
Еще несколько советов
Что еще можно порекомендовать пользователю, у которого на компьютере есть вирусная реклама?
- Обновляйте регулярно антивирус, чтобы не допустить заражения.
- Очищайте систему с помощью специальных программ, например, CCleaner.
- Установите Adblock или Adguard – расширения для блокировки рекламы на сайтах.
- Не скачивайте программы из сторонних источников, не переходите по неизвестным ссылкам, не открывайте сомнительные ресурсы – их названия порой не несут даже никакого смысла. Не нужно полностью надеяться на антивирус. Лучше предупредить, чем избавляться потом от последствий.
Программы AdwCleaner и Malwarebytes эффективно убирают рекламный вирус в любом браузере. Если они не помогут, придется заняться ручной чисткой системы.
Источник
Как убрать рекламу в браузере Google Chrome, которая словно преследует тебя, появляясь на экране при каждом удобном и неудобном случае? Сегодня мы постараемся как можно подробнее ответить на этот вопрос. В нашей статье мы расскажем только о тех способах, которые действительно работают и помогут тебе навсегда убрать рекламу с браузера Google Chrome.

Как можно избавиться от рекламы?
Удалить рекламу в браузере Google Chrome можно как с помощью настроек самого браузера, так и загрузив специальные расширения для её блокировки. Но, в первую очередь, нужно выяснить, не был ли твой компьютер или телефон заражён вредоносным ПО, которое самостоятельно интегрировалось в систему устройства и теперь показывает тебе различные объявления рекламного характера.
Наверняка на твоём ноутбуке или смартфоне уже стоит программа-антивирус. Для того, чтобы проверить устройство на наличие вирусов, открой программу и запусти полную проверку устройства. Если вирусы будут обнаружены, то антивирус их удалит.
Если же на твоём компьютере до сих пор не установлен антивирус, то сейчас самое время его загрузить! Вот небольшая подборка самых лучших программ для блокировки рекламы в Google Chrome, проверенных временем и рекомендованных к установке большинством пользователей. Кстати, все они совершенно бесплатные!
Kaspersky Free Antivirus
Это одна из самых популярных программ такого рода. Скачать её на свой ноутбук можно с официального сайта по ссылке
Avast Free Antivirus
Если ты хочешь, чтобы файлы и программное обеспечение твоего компьютера всегда были в безопасности, то тебе стоит обратить внимание на этот антивирус. Загрузить его на устройство можно вот тут
360 Total Security
Эта программа станет личным охранником твоего устройства и будет верой и правдой служить тебе, защищая от проникновения вредоносных ПО. Скачать её можно вот здесь.
Также, существуют антивирусы и для мобильных телефонов и вот подборка самых популярных. Любой из них ты легко сможешь найти в магазине приложений — Google Play Market или AppStore, в зависимости от модели твоего смартфона или планшета.
Dr.Web Light
Это приложение предназначено для тех, кто предпочитает минимализм. Только антивирус, никаких дополнительных функций и надоедливых опций. Кстати, вес его менее семи мегабайт, так что Dr.Web Light отлично подойдёт для планшетов и телефонов с небольшим объёмом встроенной памяти.

Kaspersky Mobile Antivirus
Мобильная версия знаменитого антивируса прекрасно обезопасит тебя от вирусных атак и обеспечит качественную защиту. Кстати, согласно рейтингу Google Play Market Касперский считается самым популярным приложением в категории «инструменты». Вес файла — 41,59 мегабайт.

Clean Master
Clean Master — приложение, которое включает в себя не только антивирусник, но и множество дополнительных функций: ускорение работы телефона, очистка бесполезных файлов, засоряющих оперативную и встроенную память и даже хранилище для фото! Основное приложение весит 17 мегабайт, но существует также и версия Lite для смартфонов и планшетов с небольшим объёмом памяти — она весит 4,4 мегабайта.

Как только соответствующая программа выбрана и установлена на компьютер или мобильный телефон то, как мы уже писали выше, запусти полную проверку твоего устройства. Это может занять некоторое время, так что наберись терпения.
Если при проверке никаких угроз безопасности не было обнаружено, то пора напрямую заняться устранением возникшей проблемы — полностью убрать рекламу в Гугл Хроме.
Вот как убрать рекламу в браузере Гугл Хром навсегда в настройках:
- Открой браузер и найди в правом верхнем углу значок в виде трёх точек. Кликни по нему.
- На экране появится список доступных опций. Выбери пункт «Настройки».

- Прокрути страницу почти до конца и найди раздел «Показать дополнительные настройки».

- Выбери пункт «Личные данные» и открой «Настройки контента».
В разделе «Всплывающие окна» нужно поставить отметку напротив пункта «Блокировать всплывающие окна на сайтах».

- Нажми на кнопку «Готово» внизу страницы и закрой настройки. Этот способ отлично справляется именно с баннерами, которые вылезают поверх основной страницы.
Если настройки не помогли, то скрыть рекламу в Гугл Хром можно, установив специальные расширения для браузера. Их тоже несколько, но по действию они, в общем-то, аналогичны — они работают как фильтр и обеспечивают защиту от контекстной рекламы в браузере Гугл Хром. Ты можешь выбрать любое расширение и установить на свой компьютер.
Вот как избавиться от рекламы в браузере Гугл Хром с расширением «AdBlock Plus»:
- Зайди в браузер и открой панель опций, нажав на три точки в правом верхнем углу экрана.
- Из списка выбери раздел «Дополнительные инструменты».
- Теперь найди надпись «Расширения» и кликни по ней.

- Откроется раздел с установленными у тебя плагинами. Слева нажми на кнопку «Расширения». и выбери «Открыть интернет-магазин»

- С помощью этого действия ты окажешься в магазине приложений Google. Вверху слева будет окно поиска — в него надо вписать название расширения AdBlock Plus и оно сразу появится на экране.
- Кликни по иконке программы, а затем, когда страница откроется, найди синюю кнопку (вверху справа) с надписью «+ бесплатно».

- Нажми на кнопку, а затем подтверди установку в открывшемся окошке, кликнув по надписи «Добавить».
- Готово!
Вот как удалить рекламу из браузера Гугл Хром с расширением Adguard:
- Чтобы установить Adguard, тебе также придётся зайти в настройки. Это можно сделать, нажав на значок в виде трёх точек в верхнем углу справа.
- Открой «Дополнительные инструменты» и выбери пункт «Расширения».
- Сейчас ты находишься на странице магазина расширений. Введи в окно поиска (оно находится вверху слева) слово Adguard и соответствующее расширение появится на экране твоего компьютера.
- Кликни по нему и дождись, пока откроется главная расширения. Найди там кнопку «+ бесплатно» и нажми на неё.

- В открывшемся окне появится запрос на подтверждение загрузки. Тапни по слову «Добавить» и дождись, пока загрузка закончится.

- Готово!
Если у тебя ещё остались вопросы по этой теме или не получается что-то настроить, то ты всегда можешь обратиться к нам, заполнив расположенную ниже форму для комментариев. Мы желаем тебе успехов в использовании любимого браузера!
Источник
Рекламные ролики, баннеры и всплывающие окна не позволяют работать в интернете. Чтобы не сталкиваться с неприятной ситуацией, стоит узнать, как убрать рекламу в браузере Google Chrome. Сделать это не трудно, главное следовать нижеописанной инструкции.
Способы избавления от рекламы
Ежедневно, все большое количество юзеров интересуются, как
избавится от рекламы, чтобы без проблем смотреть фильмы, слушать музыку или
искать интересующую информацию. Существует несколько способ блокировки
назойливой рекламы:
- Использование расширений;
- Обращение к настройкам веб-проводника;
- Проверка устройства на наличие вирусов, удаление
их.
В первую очередь следует запустить проверку компьютера на
наличие вирусных программ. Заразить устройство можно посетив любую платформу.
Чтобы избавиться от вредоносной программы, необходимо просканировать ПК, при
необходимости удалить зараженные файлы.
Как убрать рекламу в браузере Google Chrome при помощи расширений
Если после сканирования не обнаружилось вирусов, стоит
установить специальное дополнение, которое автоматически удаляет любую рекламу.
Самыми распространенными программами, блокирующими объявления, являются AdGuard и
AdBlock. Отыскать их
можно в магазине расширений гугл хром.
AdGuard
принято считать самым лучшим плагином, способным избавить от всплывающих окон.
Способен заблокировать до 80% надоедливых объявлений. После установки, утилита
автоматически включается и приступает к работе. Пользователям разрешается
производить некоторые настройки. Единственный минус адгуарда – он платный. В
период тестирования пользователи могут испытать его работу бесплатно, но как
только время выйдет, для дальнейшего использования придется купить подписку.
Если оплачивать блокировщика не желаете, воспользуйтесь
аналогом адгуарда, установив AdBlock.
Простая и удобная программа, отлично справляющаяся с работой. После установки,
никакая реклама не помешает заниматься привычным делом в сети.
Для скачивания одной из мини-программ перейдите в магазин
расширений, нажав на меню, выбрав «Дополнительные инструменты», после чего
остановитесь на «Расширения».

Запустится страница, где слева нужно нажать на три полоски,
выбрать «Магазин расширений».

В открывшемся окне в поисковике введите название нужной
программы, выберите «Установить».

Когда загрузка завершится, на панели браузера появится
соответствующий значок, показывающий, сколько баннеров было заблокировано.
Обращение к настройкам
При помощи настроек обозревателя, также можно избавиться от
назойливых объявлений. Для этого нужно открыть меню, выбрать «Настройки».

Пролистайте открывшуюся страницу вниз, остановитесь на
«Дополнительные настройки».

Отыщите пункт «Настройка сайта», после чего кликните по «Реклама».

Высветится окно, где разрешается настраивать дополнительные
параметры. Здесь нужно найти «Блокировка навязчивого контента», установить
рядом с надписью галочку. Сохраните действия, нажав на «Готово».

Рекламные окна могут быть слишком назойливыми и мешать
заниматься поиском информации в интернете. Зная, как убрать рекламу в браузере google chrome, не откладывайте
проведение работ. Придерживайтесь вышеописанной инструкции, и в будущем никакие
баннеры, видеоролики и всплывающие окна не смогут помешать проводить время в
сети с комфортом.
Источник
Многие сталкиваются с проблемой, как удалить вирус из браузера Google Chrome. Ведь существует огромное количество типов вирусов. Есть шифровальщики, есть те, которые воруют личные данные, или могут заблокировать компьютер полностью и требовать деньги за ключ для разблокировки. Самокопирующиеся черви и трояны, которые самовольно устанавливают на ПК другое программное обеспечение. А также вредоносное рекламное ПО — это те самые всплывающие баннеры на пол-экрана с предложением что-то увеличить и неожиданно открывающиеся новые вкладки казино или что-то подобное.
Проверка системы на вирусы
Как только вы обнаружите, что в Гугл Хром поселился вирус, на сайтах появляется всплывающая реклама, которой там быть не должно, или периодически открываются новые вкладки с вышеупомянутыми сайтами казино и ставок на спорт (самые распространенное рекламное вредоносное ПО) то это знак, что пора лечить систему. В компьютере гарантированно завёлся вирус.
Даже если у вас установлен антивирус, это не означает что ваш ПК не подвержен заражению. Ни одна антивирусная программа не даёт 100% гарантии. Вы сами можете пропустить зловреда при скачивании и установке какого-то софта из неизвестного источника. А вирусы, особенно если это какой-то новый зловред, и его ещё нет в вирусных базах защитника, спокойно поселится в системе и будет благополучно вредить. О заражении вы узнаете по ряду симптомов:
- компьютер начал сильно тормозить и зависать;
- не удаляются файлы и папки;
- периодически, самопроизвольно запускается браузер (отдельные вкладки с зараженными сайтами).
- на рабочем столе появились неизвестные ярлыки программ;
- агрессивная (неприемлемая) реклама на сайтах;
- загрузка ЦП 100% при том, что у вас не запущено ни одной программы.
Это только малая часть симптомов, которые сигнализируют о заражении. Чтобы вылечить систему понадобится выполнить ряд манипуляций.
Примечание: при первых симптомах заражения на стационарный антивирус можно не надеяться. Если вирус попал в систему, скорее всего, его стационарный антивирус уже не обнаружит. Часто, трояны отключают антивирусное ПО или маскируются от него. Поэтому проверять (лечить) нужно облачными сканерами.
Dr.Web CureIt
Скачайте на официальном сайте Dr.Web лечащую утилиту Dr.Web CureIt — это облачный сканер, который проверяет систему на наличие вредоносного заражения, используя облачные технологии.
- Утилита Dr.Web CureIt весит порядка 160 МБ. После скачивания запустите её двойным кликом.
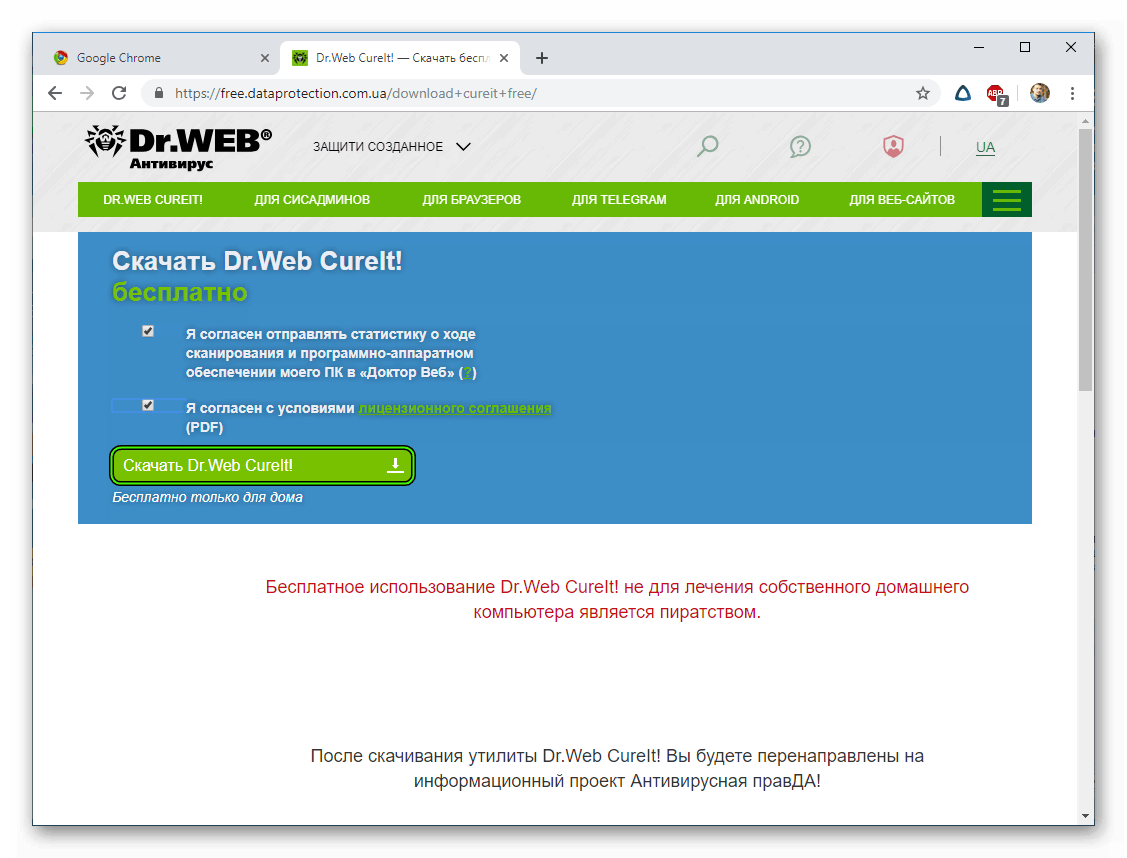
- Утилита не требует установки и после запуска откроется сразу рабочее окно. Примите условия лицензионного соглашения и нажмите «Продолжить».
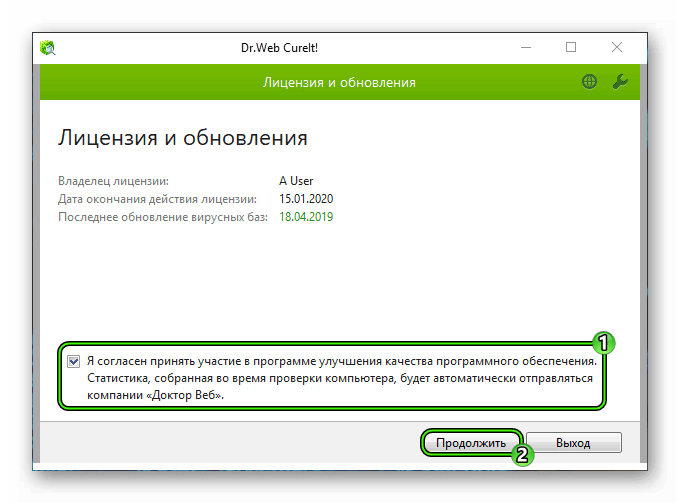
- Нажмите «Начать проверку». По умолчанию будет инициировано быстрое сканирование. Или выберите файлы и папки для проверки вручную.
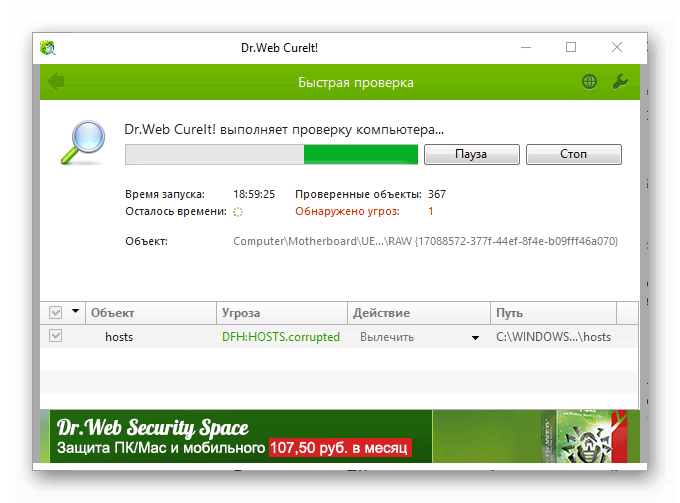
Дождитесь окончания процедуры и вылечите зараженные файлы (следуйте подсказкам).
Примечание: в зависимости от выбранных объектов и объема данных на жестком диске проверка может занять несколько часов — запаситесь терпением.
ESET Online Scanner
Как мы уже писали выше, один сканер (антивирус) не даёт гарантии что будут найдены и удалены все вредоносные файлы. Поэтому стоит проверить компьютер несколькими утилитами. Неплохой облачный сканер от Eset — обнаруживает и удаляет большинство вирусов, бесплатный, простой в использовании.
- Для проверки ПК, находясь на официальном сайте нажмите кнопку «Запустить».
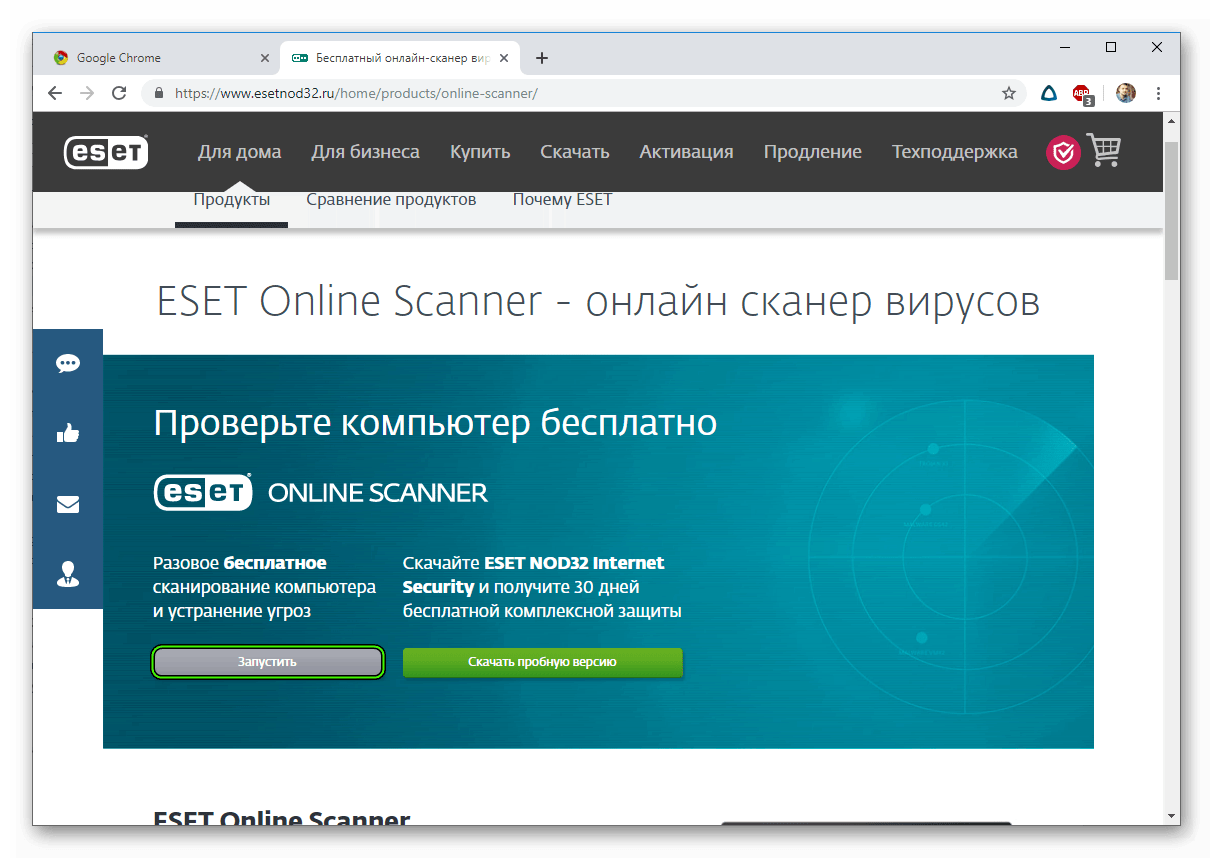
- Введите адрес электронной почты и кликните на «Отправить», чтобы просканировать компьютер на вирусы.
- На компьютер будет загружен небольшой .exe файл — запустите его двойным кликом.
- В окне программы выберите пункт «Сканирование компьютера».
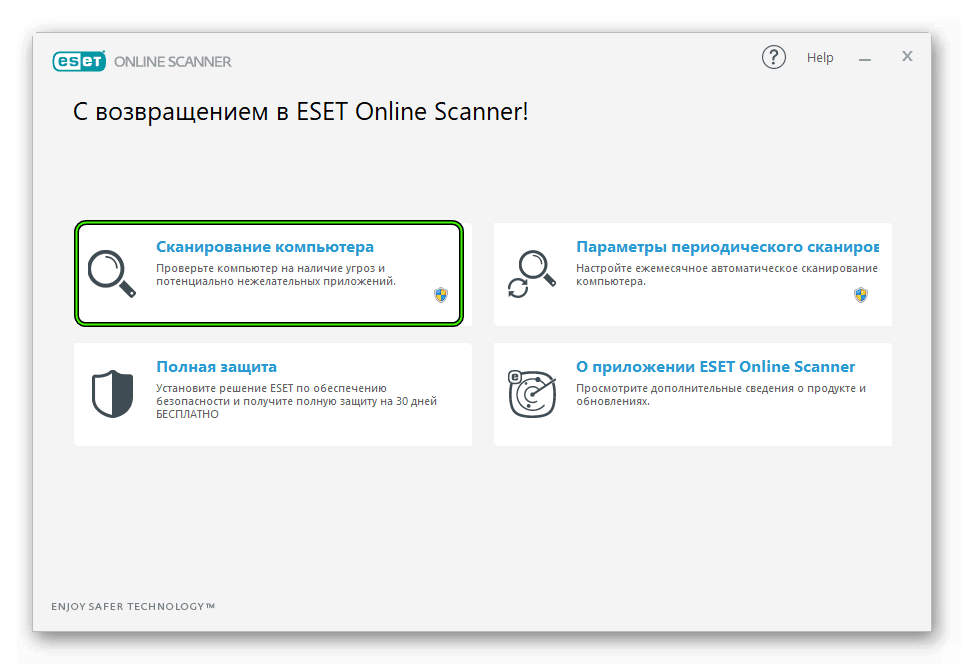
- Выберите: полное, быстрое или выборочное сканирование.
- Отметьте пункты, разрешить или запретить программе обнаруживать потенциально нежелательные программы и помещать их в карантин.
- После чего нажмите «Запустить сканирование».
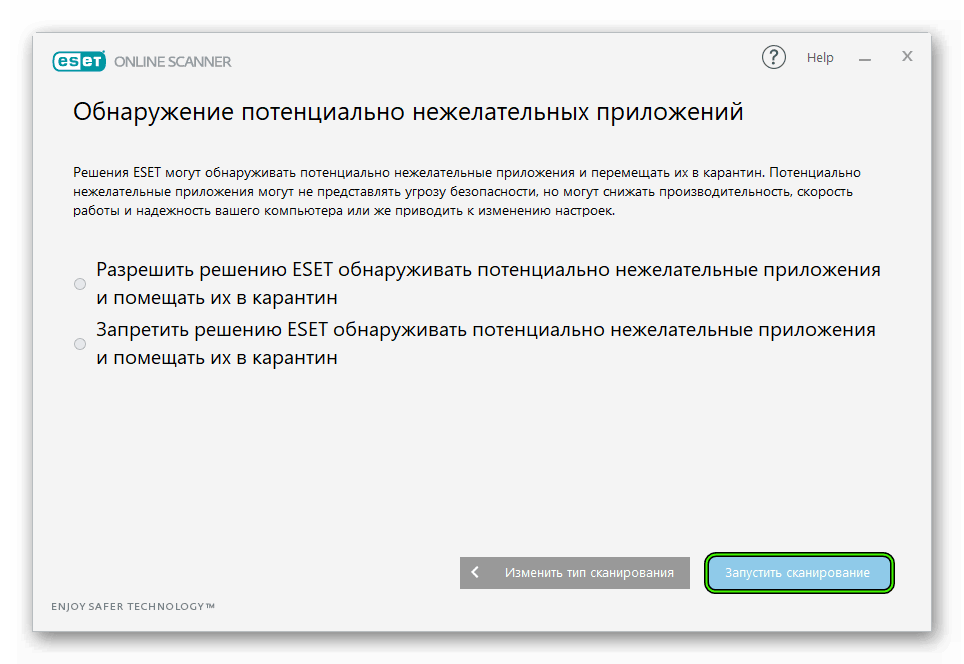
- Дождитесь окончания процедуры и вылечите зараженные объекты (если таковые будут обнаружены).
Примечание: если вы разрешите сканеру обнаруживать и помещать в карантин потенциально нежелательные программы ESET Online Scanner может удалить такой софт как: MediaGet, uTorrent, Браузер Амиго, Менеджер браузеров.
Malwarebytes Anti-Malware
Чтобы уже гарантированно удалить все вредоносные угрозы еще можно просканировать систему программой Malwarebytes Anti-Malware. Это обыкновенный стационарный антивирус, имеет платную лицензию, но бесплатно его можно использовать для одноразового сканирования. Free версия не защищает систему в режиме реального времени, но в отличие от облачных сканеров находит и лечит намного больше зараженных объектов. То что не обнаружили другие программы гарантировано найдет Malwarebytes Anti-Malware.
Примечание: перед установкой стационарный антивирус лучше удалить, чтобы не возникло конфликта программного обеспечения.
Инструкция по использованию:
- На официальном сайте нажмите «Бесплатная загрузка».

- Скачайте антивирус на ПК и установите его, следуя подсказкам мастера установки.
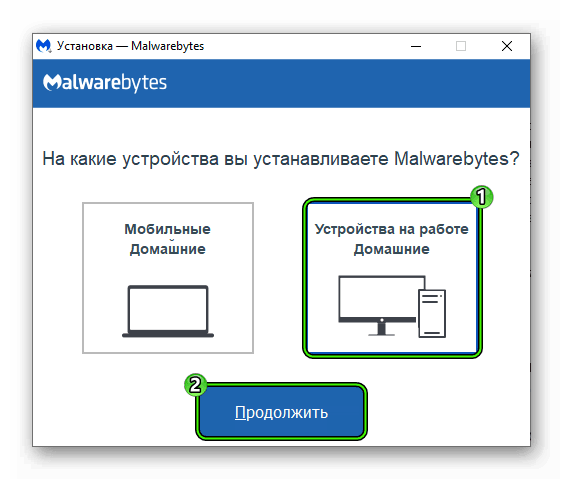
- Запустите программу двойным кликом по иконке на рабочем столе.
- Не меняя настройки, кликните «Запустить проверку».
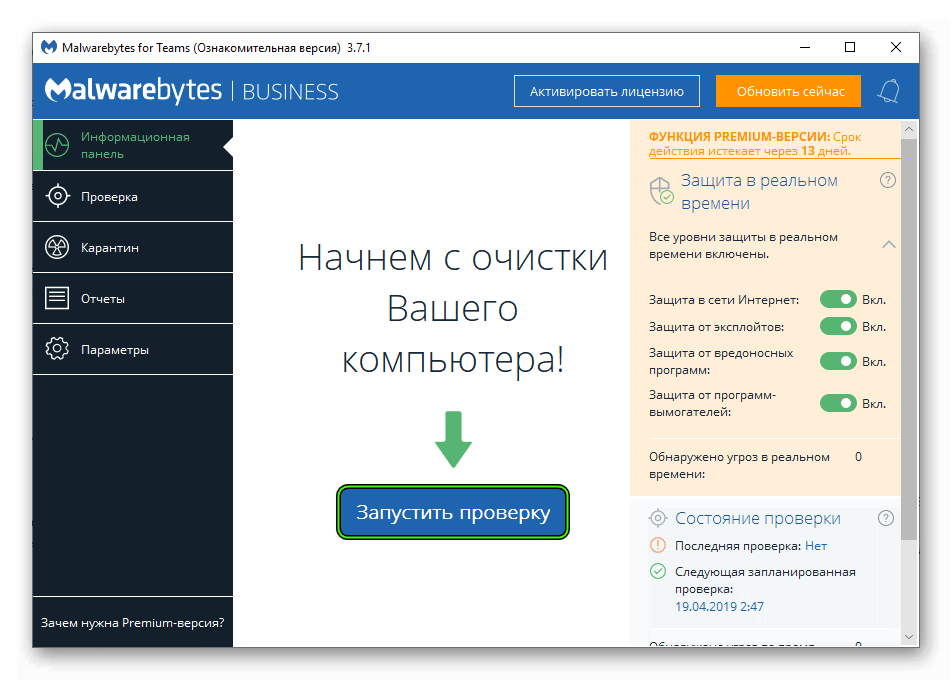
- По окончании процедуры, если будут найдены зараженные файлы, поместите их в карантин.
- После перезагрузите компьютер.
Встроенные средства браузера проверки на вирусы
Браузер Гугл Хром имеет собственные средства для удаления вирусов.
Чтобы воспользоваться утилитой от Гугл Хром:
- Запустите браузер.
- Откройте «Меню» и выберите в выпадающем списке «Настройки».
- Прокрутите страницу вниз и нажмите «Дополнительные».
- Еще скрольте страницу до последнего пункта «Удалить вредоносное ПО с компьютера».
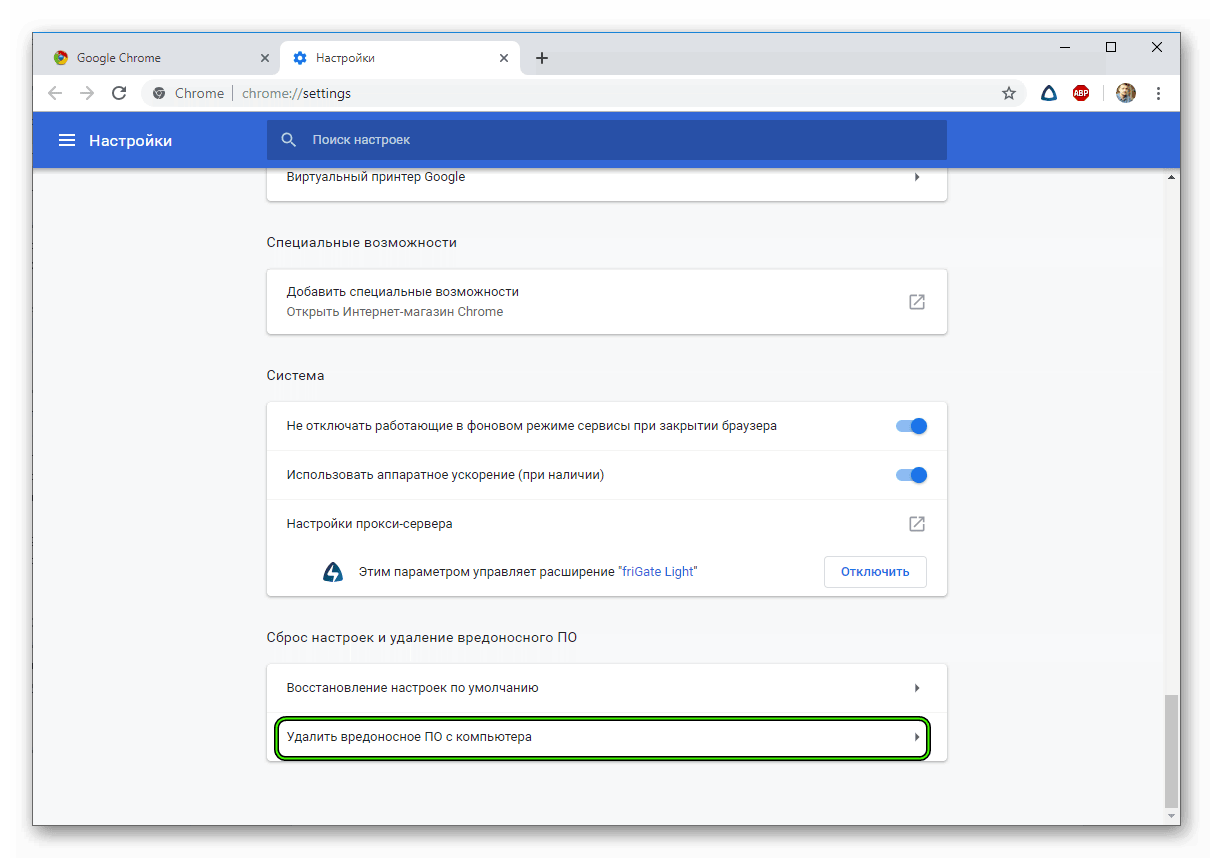
- Далее нажмите «Найти».
- Следуйте подсказкам — если на ПК будут обнаружены угрозы вылечите или удалите их.
Удаление запланированных задач
В большинстве случаев, вышеперечисленных шагов и средств будет достаточно, чтобы полностью вылечить компьютер от заражения. Но останется браузер. Реклама никуда не денется, потому что вирусы встраиваются в веб-обозреватель и создают запланированные задачи для открытия рекламных сайтов. Самих вирусов уже нет, а задача останется, которая как и раньше будет запускать интернет-обозреватель (новую вкладку), ведущую на вредоносный сайт. Чтобы удалить эти задачи, нужно воспользоваться еще одной замечательной утилитой CCleaner.
CCleaner
Мы не будем рассказывать о всех её функциях и возможностях — в данном, конкретном случае вам понадобится несколько функций для очистки системы и удаления запланированных задач.
- Скачайте с официального сайта и запустите CCleaner.
- В левой панели откройте вкладку «Сервис».
- Дальше откройте подраздел «Автозагрузка».
- И потом выберите «Запланированные задачи» в верхней панели.
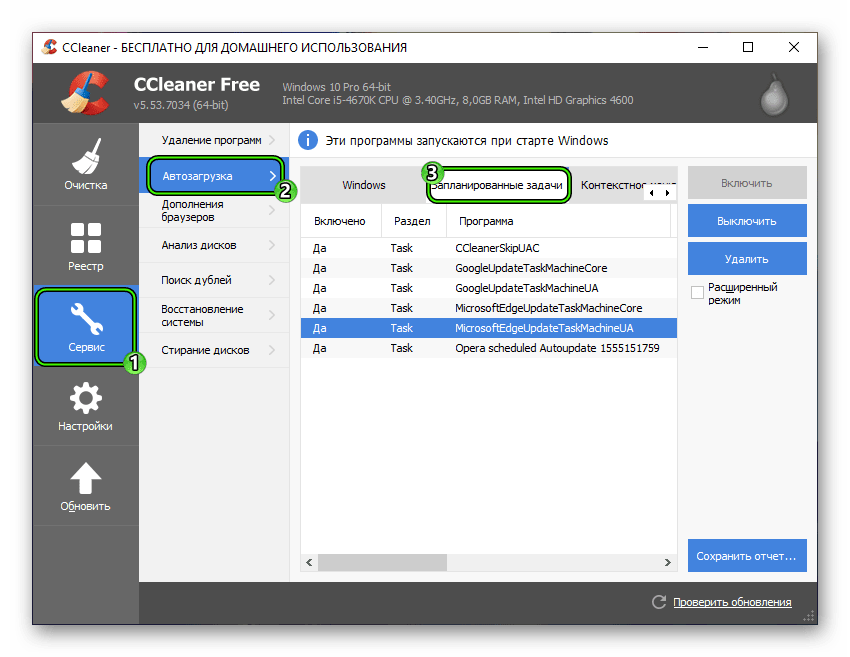 Здесь вы обнаружите задачи для обновления браузеров и ПО. А также задачи, которые появились вследствие работы вирусов.
Здесь вы обнаружите задачи для обновления браузеров и ПО. А также задачи, которые появились вследствие работы вирусов. - Выделите задачу кликом мыши, затем нажмите «Выключить», а потом «Удалить».
Дополнения
В интернет-магазине Chrome тысячи, а может, и сотни тысяч самых разнообразных дополнений. Не все они безопасные и могут заразить компьютер вирусами, поэтому чтобы не заразить ПК повторно удалите все подозрительные расширения, установленные в браузере.
Но одно расширение для блокировки рекламы нужно оставить, а если у вас его нет, то установить. Более подробно о AdBlock для Google Chrome читайте в другой нашей статье.
Сброс настроек браузера по умолчанию
Если никакие вышеописанные способы не помогли и в браузере по-прежнему твориться что-то неведомое, попробуйте сбросить настройки Google Chrome по умолчанию.
- Откройте «Меню» далее «Настройки».
- Так же как и с очисткой компьютера от вредоносных угроз, откройте «Дополнительно» и листайте в самый низ, до пункта сброса на?


