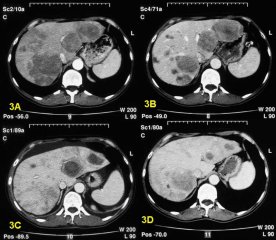Как вылечить юсб флешку

Как восстановить SD-карту или USB-флешку, если компьютер их не видит, не читает или не записывает данные? Проблемы с флеш-накопителями редко обуславливаются их естественным износом. Чаще причинами проблем с ними являются игнорирование пользователями правила безопасного извлечения устройства, эксперименты с различным ПО, в котором участвуют эти флеш-накопители, а также изначально их паршивое качество. Ниже рассмотрим перечень возможных действий, осуществляемых в среде Windows, которые могут решить проблему, если, конечно, причина не кроется в механической поломке. И пойдём мы, друзья, от простого к сложному.

- Примечание: ниже речь пойдёт только о восстановлении работоспособности флеш-накопителей, но никак не о спасении хранящихся на них данных. Это отдельная тема, и на этот счёт на сайте имеется масса подробного материала, ещё можете воспользоваться этой программой для восстановления удаленных файлов на SD-карте. Большая часть предлагаемых ниже способов восстановления SD-карт и флешек приведёт к потере их данных.
1. Аппаратная блокировка
SD-карты, MicroSD-адаптеры и флешки могут быть аппаратно защищены от записи данных или вовсе заблокированы даже для чтения. На таких устройствах имеется переключатель блокировки, который необходимо, соответственно, выставить в положение «Разблокировано».

2. Проблемы, не связанные с самими накопителями
Причиной проблем с SD-картами и флешками может быть политика безопасности Windows. Необходимо узнать, не заблокирован ли доступ к съёмным накопителям (полностью или в части записи данных на них) администратором компьютера. Также нужно проверить картридер или порты USB компьютера. Если с последними всё в порядке – картридер читает другие SD-карты, а с флешкой всё равно возникают проблемы, сколь ни подключай её к другим портам USB, идём дальше.
3. Проводник Windows
Стандартное форматирование средствами проводника Windows может помочь в простеньких случаях типа неудачной записи данных на флешку. Или когда с этой операцией в отношении SD-карт по каким-то причинам не может справиться смартфон, планшет, фотоаппарат или прочее устройство. В любой из актуальных версий Windows в окне проводника на накопителе вызываем контекстное меню, жмём «Форматировать».

Оставляем исходную файловую систему и сначала пробуем провести быстрое форматирование.

Если оно завершается неудачей, повторяем операцию, но уже с полным форматированием (убираем галочку с быстрого).

4. Управление дисками Windows
Процедуру форматирования можно попытаться осуществить в управлении дисками. Для запуска этого инструмента в поле системного поиска вводим:
diskmgmt.msc
В окне управления дисками, ориентируясь на размер накопителя, ищем его среди подключённых к компьютеру дисков. И в контекстном меню, вызванном на нём, запускаем форматирование.

Можно сразу выбирать полное форматирование.

Если на флеш-накопителе существует структура разделов, как на жёстком диске, необходимо удалить каждый из таких разделов. Делается это с помощью опции в контекстном меню «Удалить том».

А затем на месте образовавшегося нераспределённого пространства нужно создать единственный раздел. Для этого в контекстном меню на этом самом нераспределённом пространстве запускаем операцию «Создать новый том» и следуем указаниям пошагового мастера.

5. Программы для низкоуровневого форматирования
Штатные средства форматирования могут не помочь сложных случаях, например, когда флеш-накопители отображаются (в том же проводнике или управлении дисками) как нераспознанные устройства с файловой системой RAW. Последняя обозначает, что либо среда Windows не понимает файловую систему накопителя, либо файловой системы нет как таковой в принципе. Собственно, что и обуславливает проблемы с флешкой или SD-картой при её работе на других устройствах, с другими операционными системами. В подобного рода случаях восстановить флешку помогут сторонние Windows-программы, предназначенные для так называемого низкоуровневого форматирования.
На самом деле низкоуровневое форматирование – это процедура, которая проводится либо в производственных условиях фирм-изготовителей флеш-устройств, либо в серьёзных узкопрофильных сервисах. Разного рода ПО для Windows, заявляющее о такого рода операции, в действительности проводит обычное полное форматирование, но механизмами, отличными от тех, что применяет операционная система. Такие программы хорошо справляются с проблемами флеш-накопителей, если эти проблемы возникают на уровне файловой системы. Рассмотрим две из таких программ.
HDD Low Level Format Tool
https://hddguru.com/software/HDD-LLF-Low-Level-Format-Tool/
Условно-бесплатная портативная программа HDD Low Level Format Tool может форматировать разного типа носители данных, в частности, SD-карты и USB-флешки. После распаковки архива с программой запускаем её, соглашаемся с лицензионными условиями.

Выбираем бесплатное использование.

Непосредственно в окне программы указываем проблемный накопитель и жмём «Continue».

Далее переключаемся на вкладку «Low Level Format» (то самое так называемое низкоуровневое форматирование) и кликаем внизу «Format this devise».

Подтверждаем решение.

Дожидаемся завершения операции и проверяем работу носителя.

SDFormatter
https://flashboot.ru/files/file/355
Полностью бесплатная небольшая программка SDFormatter – ещё один инструмент для так называемого низкоуровневого форматирования. Работает как с SD-картами, так и с USB-флешками. Устанавливаем SDFormatter в систему, запускаем, в графе «Drive» указываем проблемный флеш-накопитель. Жмём «Format».

Программка хочет убедиться в серьёзности наших намерений, жмём «Ок.

Просит не трогать накопитель, пока будет проводиться операция.

По завершении тестируем флешку или SD-карту. Если не помогло, повторяем операцию с настройками полной перезаписи секторов (не что иное, как полное форматирование). Жмём «Option», выбираем «Full (OverWrite)». И также нажимаем внизу «Format».

***
Если с помощью приведённых выше способов не удалось реанимировать флеш-накопитель, а он ещё находится на гарантии, на этом этапе необходимо остановиться. И не предпринимать больше никаких действий, кроме как обратиться к продавцу с просьбой о замене устройства. Ко всем действиям, что описываются ниже, стоит прибегать лишь тогда, когда уже, по сути, нечего терять. Изложенные ниже инструкции применимы и для USB-флешек, и для SD-, и для MicroSD-карт. Однако в случае с последними вероятность восстановления крайне мала.
6. D-Soft Flash Doctor
D-Soft Flash Doctor проводит так называемое низкоуровневое форматирование, а попутно ещё и обнаруживает повреждённые секторы (ячейки). Ну и, соответственно, умеет их блокировать и заменять резервными. Программа может помочь, когда у флешек или SD-карт возникают сложности с чтением отдельных файлов, попавших на повреждённые секторы. Программа бесплатная, портативная. Официального сайта я не нашёл, но её можно свободно скачать в Интернете.
В окне D-Soft Flash Doctor первым делом нужно запустить сканирование на предмет обнаружения ошибок.

В моём случае повреждённых (битых) секторов не оказалось.

Но если в вашем случае, друзья, результаты сканирования будут иными, и плохие сектора обнаружатся, запускаем процесс восстановления.

В окне проведения этой операции обещается, что процесс не продлится дольше 10 минут, но на самом деле переназначение плохих секторов на накопителе с объёмом больше 4 Гб может занять достаточно много времени. Так что операцию восстановления лучше запускать на ночь.

7. Перепрошивка контроллера памяти
Программы для так называемого низкоуровневого форматирования или их аналоги, в любой иной форме заявляющие о функции реанимации всех типов SD-карт и/или USB-флешек, оказываются бессильны в случае программного сбоя контроллера, когда требуется его перепрошивка. У этой проблемы может быть разная симптоматика, но чаще это либо компьютер полностью не видит накопитель, либо видит, может даже считывать данные, но не может отформатировать никакими средствами. В частности, по причине защиты от записи при том, что аппаратно накопитель не заблокирован.

В таких случаях USB-флешкам может помочь специальное ПО для реанимации. Его можно найти, в частности, на специализированном веб-ресурсе FlashBoot.ru. Первым делом на этом сайте необходимо отправиться на страничку загрузки утилиты ChipGenius:
https://flashboot.ru/files/file/448/download
Это портативная утилита, отображающая заводские характеристики флеш-накопителей, которые послужат в дальнейшем идентифицирующими признаками для поиска конкретного ПО для перепрошивки контроллера памяти конкретных флешек. Скачиваем ChipGenius, запускаем, кликаем нужный носитель, смотрим характеристики.

В первую очередь нам понадобятся значения VID и PID. В качестве дополнительных идентифицирующих признаков необходимо обратить внимание на производителя флеш-накопителя (Device Vendor), производителя контроллера памяти (Controller Vendor) и серийный номер контроллера (Controller Part-Number).
Далее отправляемся в раздел сайта «iFlash» по адресу:
https://flashboot.ru/iflash/
В поля «VID» и «PID» вводим свои значения, взятые из окна программки ChipGenius. И жмём «Search». После чего увидим таблицу с перечнем различных типов флеш-накопителей, а в конечном столбце этой таблицы будут отображаться ссылки скачивания утилит для перепрошивки контроллера.

Отыскать конкретно свой тип накопителя помогут дополнительные данные из программки ChipGenius, в частности, Controller Vendor и Controller Part-Number. Но, увы, решение в виде ссылки на скачивание нужной утилиты будет предложено далеко не в каждом случае. Для отдельных типов накопителей отобразятся просто названия утилит. Эти утилиты по названиям нужно искать в Интернете самим. А вот для многих типов носителей не будет предложено вовсе никакого решения, как, например, в моём случае для флешки Kingston. В таких случаях с идентифицирующими признаками можно обратиться к поисковику. И поискать в Интернете решение по тем же VID и PID.

Или по наименованию производителя флеш-накопителя и серийному номеру контроллера памяти.

Ну а далее, друзья – уж как повезёт.
Метки к статье: Флешка Жёсткий диск Железо и периферия Программы
Источник
ÂÑÅ, ×ÒÎ ÂÛ ÄÅËÀÅÒÅ ÑÎ ÑÂÎÈÌ ÄÅÂÀÉÑÎÌ, ÂÛ ÄÅËÀÅÒÅ ÍÀ ÑÂÎÉ ÑÒÐÀÕ È ÐÈÑÊ!
Ôëåøêè â ñëó÷àå íåïðàâèëüíîé èõ ýêñïëóàòàöèè èìåþò ñâîéñòâî äîñòàòî÷íî áûñòðî ëîìàòüñÿ. ×àñòî ïîëîìêà âûðàæàåòñÿ â âèäå îïðåäåëåíèÿ ñèñòåìîé íåèçâåñòíîãî óñòðîéñòâà èëè êàðòû, èìåþùåé íóëåâîé îáúåì ïàìÿòè. Ôëåøêà ìîæåò è ïðîñòî ïåðåñòàòü ÷èòàòüñÿ â ðåçóëüòàòå êîðîòêîãî çàìûêàíèÿ, åñëè âûäåðíóòü å¸ èç ãíåçäà, íå èñïîëüçóÿ ôóíêöèþ áåçîïàñíîãî èçâëå÷åíèÿ.
×òî äåëàòü?

Ïåðâûì äåëîì ñëåäóåò îïðåäåëèòü òèï ïîëîìêè. Äëÿ ýòîãî âñòàâüòå íàêîïèòåëü â USB-ðàçúåì, è ïîñìîòðèòå íà èíäèêàòîð:
1. Åñëè ëàìïî÷êà çàãîðåëàñü è íå ãàñíåò, èìååò ìåñòî íåèñïðàâíîñòü, êîòîðàÿ ÷àñòî óñòðàíÿåòñÿ ñ ïîìîùüþ ñïåöèàëüíûõ ïðèëîæåíèé áåç óòðàòû äàííûõ.
2. Ëàìïî÷êà ïîãàñëà è íå çàïóñêàåòñÿ íàëèöî ôèçè÷åñêàÿ ïîëîìêà, âîññòàíîâèòü ðàáîòîñïîñîáíîñòü êîòîðîé òîæå ìîæíî, íî óæå ñ èñïîëüçîâàíèåì ïàÿëüíèêà.
 ïåðâîì ñëó÷àå, åñëè íå ðàáîòàåò ïðîãà, òàêæå âîçìîæíû âàðèàíòû òîãî, êàê âîññòàíîâèòü ôëåøêó:
* ôëåøêà îïðåäåëÿåòñÿ â êà÷åñòâå íå îòôîðìàòèðîâàííîãî äèñêà ðàçìåðîì 0 Ìá óñòðîéñòâî íóæíî ïðàâèëüíî îòôîðìàòèðîâàòü.
* íàêîïèòåëü âîîáùå íå îïðåäåëÿåòñÿ, âåðîÿòíî, èç-çà óòðàòû äàííûõ ïðîøèâêè â ðåçóëüòàòå ñêà÷êà íàïðÿæåíèÿ íóæíî íàéòè åå â èíòåðíåòå è ïåðåïðîøèòü ôëåøêó.
Ñèñòåìà âèäèò íàêîïèòåëü, íî íå ñ÷èòûâàåò èíôîðìàöèþ.
Ýòî ñàìûé ïðîñòîé ñëó÷àé, êîãäà èìååò ìåñòî ñáîé äàííûõ ôàéëîâîé ñèñòåìû áåç íàðóøåíèÿ ðàçìåòêè êëàñòåðîâ. Ïðè ïîïûòêå îòîáðàçèòü èìåþùèåñÿ ôàéëû ïðè íàëè÷èè ïëîõèõ ñåêòîðîâ êîìïüþòåð çà÷àñòóþ ïðîñòî âèñíåò, ïîýòîìó íå íóæíî ïûòàòüñÿ îòêðûâàòü óñòðîéñòâî. Âìåñòî ýòîãî âîñïîëüçóåìñÿ êîìàíäíîé ñòðîêîé, âûïîëíèâ ñëåäóþùèå äåéñòâèÿ:
Ïîñìîòðèòå, ïîä êàêîé áóêâîé ñèñòåìà îïðåäåëÿåò íàêîïèòåëü (â íàøåì ñëó÷àå G).
Çàïóñòèòå êîìàíäíóþ ñòðîêó. Äëÿ ýòîãî íàæàòèåì êëàâèø Win è R èëè ñ ïîìîùüþ êíîïêè «Ïóñê» âûçîâèòå îêíî «Âûïîëíèòü», â ïîëå äëÿ ââîäà íàïèøèòå ñòðî÷êó cmd, íàæìèòå Ok.
 îêíå êîìàíäíîé ñòðîêè ââåäèòå CHKDSK G: /f (ïîä áóêâîé G ñèñòåìà â íàøåì ñëó÷àå îïðåäåëÿåò ôëåø-íàêîïèòåëü).

Òàêèì îáðàçîì áóäåò çàïóùåíà ïðîãðàììà CHKDSK ïðîâåðêè íà íàëè÷èå îøèáîê ôàéëîâîé ñèñòåìû, êëþ÷ /f äàñò åé êîìàíäó àâòîìàòè÷åñêè èñïðàâëÿòü íàéäåííûå ïðîáëåìû.
Ïî çàâåðøåíèè ðàáîòû óòèëèòû âû ñêîðåå âñåãî ïðîâåäåòå óñïåøíîå âîññòàíîâëåíèå ôëåøêè áåç ïîòåðè äàííûõ.
Ñèñòåìà îïðåäåëÿåò USB-íàêîïèòåëü äèñêîì ðàçìåðîì 0 áàéò
Èìååò ìåñòî ñáîé ôàéëîâîé ñèñòåìû, íî ñ íàðóøåíèåì ðàçìåòêè êëàñòåðîâ. Èñïðàâèò ïðîáëåìó áåç ñîõðàíåíèÿ äàííûõ ôîðìàòèðîâàíèå, íî ïîìîãóò òîëüêî ñïåöèàëèçèðîâàííûå óòèëèòû îáû÷íûå ñðåäñòâà êîìàíäíîé ñòðîêè çäåñü íå ñïðàâÿòñÿ.
Îäíî èç ñïåöèàëüíûõ è íàèáîëåå óíèâåðñàëüíûõ ïðèëîæåíèé, êîòîðûì ìîæíî îòôîðìàòèðîâàòü ïîâðåæäåííóþ êàðòó HP USB Disk Storage FormatTool.
Ôîðìàòèðîâàíèå ñ HP USB Disk Storage FormatTool.
Ïðè ïîìîùè ýòîé ïðîãðàììû ìîæíî êà÷åñòâåííî è ïðàâèëüíî îòôîðìàòèðîâàòü USB-íîñèòåëè â FAT32 è NTFS:
Îòêðûâ Disk Storage FormatTool, â ïåðâîì âûïàäàþùåì ñïèñêå âûáåðèòå âàøå óñòðîéñòâî äëÿ ôîðìàòèðîâàíèÿ.
 ðàçäåëå «Îïöèè ôîðìàòèðîâàíèÿ» ñíèìèòå ôëàæîê ñ ïóíêòà áûñòðîãî ôîðìàòèðîâàíèÿ, ò. ê. â òàêîì ðåæèìå ïðîãðàììà ìîæåò íå ñïðàâèòüñÿ ñ çàäà÷åé, åñëè íà ôëåøêå ìíîãî áèòûõ ñåêòîðîâ.

Ïîñëå ýòîãî îñòàíåòñÿ íàæàòü «Ñòàðò», ïðèëîæåíèå çàïóñòèò ïðîöåäóðó ôîðìàòèðîâàíèÿ.
Ôîðìàòèðîâàíèå ñ HDD Low Level Format Tool.
Åñëè ñëó÷àé ñëîæíûé è âûøåîïèñàííîå ïðèëîæåíèå íå ìîæåò ñïðàâèòüñÿ ñ çàäà÷åé, òî äëÿ âîññòàíîâëåíèÿ ôëåøêè ìîæíî ïîïûòàòüñÿ ïðèìåíèòü íèçêîóðîâíåâîå ôîðìàòèðîâàíèå.  åãî õîäå ïðîèñõîäèò ïîëíîå ïîáàéòíîå ñòèðàíèå ñåêòîðîâ è ïðèñâîåíèå èì íóëåâîãî çíà÷åíèÿ, ÷òî òàêæå îçíà÷àåò íåâîçìîæíîñòü â áóäóùåì êàêèì-ëèáî ñïîñîáîì èçâëå÷åíèÿ èç óñòðîéñòâà õðàíèâøèõñÿ íà íåì äàííûõ.
Íî åñëè íè÷åãî âàæíîãî íà ôëåøêå íå áûëî, òî ìîæíî ïîïðîáîâàòü å¸ ñïàñòè ïðè ïîìîùè HDD Low Level Format Tool ñ óíè÷òîæåíèåì âñåõ äàííûõ:
Ïðè çàïóñêå ïðîãðàììû îòêðîåòñÿ îêíî, â êîòîðîì ïîòðåáóåòñÿ óêàçàòü, â êàêîì èç ðåæèìîâ ïëàòíîì èëè áåñïëàòíîì ïîëüçîâàòåëü áóäåò èñïîëüçîâàòü ïðèëîæåíèå.
Âûáèðàåì áåñïëàòíûé ðåæèì, íàæàâ êíîïêó ñ íàäïèñüþ Continue for free.
Îòêðîåòñÿ îêíî ñî ñïèñêîì ïîäêëþ÷åííûõ äèñêîâ. Âûáåðèòå âàøó ôëåøêó è íàæìèòå Continue.
Ïîäòâåðäèòå ñîãëàñèå íà ôîðìàòèðîâàíèå, ïîñëå ÷åãî ïðîöåññ çàïóñòèòñÿ.
 áåñïëàòíîì ðåæèìå ïðîãðàììà îãðàíè÷èâàåò ñêîðîñòü ôîðìàòèðîâàíèÿ 50 ìåãàáàéòàìè â ñåêóíäó, äà è ñàì íèçêîóðîâíåâûé ïðîöåññ íå ÿâëÿåòñÿ áûñòðûì. Ïîýòîìó ïðèãîòîâüòåñü ê òîìó, ÷òî ôîðìàòèðîâàòü ôëåøêó ïðîãðàììà áóäåò îêîëî ÷àñà.
Ñèñòåìà íå âèäèò USB-íàêîïèòåëü.
Åñëè êîìïüþòåð îïðåäåëÿåò óáèòóþ ôëåøêó êàê íåèçâåñòíîå óñòðîéñòâî, íå âèäèò å¸ äàííûõ èëè ôîðìàòèðîâàíèå íå äàëî ïîëîæèòåëüíîãî ðåçóëüòàòà, âîçìîæíî, ïîâðåæäåíà ïðîøèâêà ìèêðîïðèëîæåíèå, óïðàâëÿþùåå êîíòðîëëåðîì óñòðîéñòâà. ×òîáû óñïåøíî íàéòè â èíòåðíåòå ïðîøèâêó, ñíà÷àëà íóæíî óçíàòü òèï ìèêðîêîíòðîëëåðà ðåìîíòèðóåìîé ôëåøêè.
Êàê îïðåäåëèòü òèï ìèêðîêîíòðîëëåðà
Äëÿ èçâëå÷åíèÿ ýòèõ äàííûõ ìîæíî èñïîëüçîâàòü ðàçíûå óòèëèòû. Îäíîé èç ëó÷øèõ ÿâëÿåòñÿ êèòàéñêàÿ ChipGenius, äëÿ êîíòðîëÿ ðåçóëüòàòà æåëàòåëüíî âîñïîëüçîâàòüñÿ è îòå÷åñòâåííîé Flash Drive Information Extractor.
Ïîðÿäîê ñëåäóþùèé:
Ñêà÷èâàåòñÿ óòèëèòà ChipGenius, âñòàâëÿåòñÿ ôëåøêà â USB-ïðèâîä è çàïóñêàåòñÿ ïðîãðàììà.
 âåðõíåì îêíå îíà âûâåäåò ñïèñîê âñåõ íàéäåííûõ USB-óñòðîéñòâ âûáåðèòå âàø íàêîïèòåëü, ïîñëå ÷åãî â íèæíåì îêíå ïîÿâèòñÿ äåòàëüíàÿ èíôîðìàöèÿ.

Åñëè êëèêíóòü ïðàâîé êíîïêîé ïî ýòîìó îêíó, òî âñÿ îòîáðàæåííàÿ èíôîðìàöèÿ áóäåò ñêîïèðîâàíà â áóôåð, ïîñëå ÷åãî ïðîñìàòðèâàòü åå ìîæíî áóäåò â îáû÷íîì áëîêíîòå, ÷òî ãîðàçäî óäîáíåå. Çäåñü íóæíî íàéòè:
Èäåíòèôèêàòîðû VID è PID ôëåøêè (ñòðî÷êà USB Device ID);
Ïðîèçâîäèòåëÿ è ìîäåëü êîíòðîëëåðà (Controller Vendor è Controller Part-Number).

Ïîñëå ýòîãî ìîæíî ïåðåõîäèòü ê ïîèñêó è ñêà÷èâàíèþ ïðîøèâêè.
Êàê íàéòè, ñêà÷àòü è óñòàíîâèòü ïðîøèâêó ôëåøêè
Ëó÷øèé îòå÷åñòâåííûé ðåñóðñ ñ ïðîøèâêàìè äëÿ ôëåøåê FlashBoot. Ïîèñê ñ åãî ïîìîùüþ îñóùåñòâëÿåòñÿ ñëåäóþùèì îáðàçîì:
Íà ñòðàíèöå ââåäèòå VID è PID óñòðîéñòâà.
Áóäåò âûâåäåí öåëûé ñïèñîê íàêîïèòåëåé ñ ýòèìè èäåíòèôèêàòîðàìè íóæíî âûáðàòü óñòðîéñòâî ñ îïðåäåëåííîé íàìè ìîäåëüþ êîíòðîëëåðà.
Êîãäà íàéäåòå íóæíóþ ìîäåëü, êëèêíèòå ïî íåé, ïîñëå ÷åãî áóäåò âûâåäåíà ïîäðîáíàÿ èíôîðìàöèÿ.
Ñòðîêà UTILS áóäåò ñîäåðæàòü íàçâàíèå ïðîøèâêè, êîòîðàÿ áåðåòñÿ íà òîì æå ñàéòå â ðàçäåëå ôàéëû èëè â Èíòåðíåòå.


Äëÿ íåêîòîðûõ ìîäåëåé íàêîïèòåëåé ññûëêó äëÿ ñêà÷èâàíèÿ ìîæíî íàéòè íåïîñðåäñòâåííî â îêíå âûøåîïèñàííîé ïðîãðàììû ChipGenius â ñòðî÷êå Tools on web.
Òàì òàêæå áóäåò ïðèâåäåí ñïèñîê óñòðîéñòâ, èç êîòîðîãî íóæíî áóäåò íàéòè ôëåøêó ñ âàøèì êîíòðîëëåðîì. Âñÿ èíôîðìàöèÿ, ïðàâäà, ïðèâîäèòñÿ íà àíãëèéñêîì è êèòàéñêîì ÿçûêàõ.

Óñòàíîâêà ïðîøèâêè âûïîëíÿåòñÿ ñëåäóþùèì îáðàçîì:
Ñêà÷àéòå è ðàñïàêóéòå àðõèâ.
Çàïóñòèòå èñïîëíÿåìûé ôàéë.
Åñëè âûáðàíà ïðàâèëüíàÿ âåðñèÿ ïðîøèâêè, â îäíîé èç ñòðî÷åê ïðèëîæåíèÿ âû óâèäèòå íàçâàíèå âàøåé ôëåøêè.
Íàæìèòå êíîïêó Auto è äîæäèòåñü îêîí÷àíèÿ ïðîøèâêè.
Ýòî ïðàêòè÷åñêè âñ¸, ÷òî ìîæíî ñäåëàòü ïðîãðàììíûìè ìåòîäàìè äëÿ ðåàíèìàöèè íàêîïèòåëÿ. Ôèçè÷åñêèå æå ïîëîìêè ïðîÿâëÿþòñÿ â îòïàèâàíèè íîæåê äëÿ ïèòàíèÿ óñòðîéñòâà èëè äðóãèõ êîìïîíåíòîâ âñëåäñòâèå êîðîòêîãî çàìûêàíèÿ.
Ïðîãðàììû äëÿ âîññòàíîâëåíèÿ äàííûõ ñ ôëåøêè è äðóãèõ íàêîïèòåëåé.
R-Studio_7.8.160829 è íîâåå
BadCopy Pro
ZAR
Photorec-7.0
Testdisk-7.0
Ïîâòîðþñü — ÂÑÅ, ×ÒÎ ÂÛ ÄÅËÀÅÒÅ ÑÎ ÑÂÎÈÌ ÄÅÂÀÉÑÎÌ, ÂÛ ÄÅËÀÅÒÅ ÍÀ ÑÂÎÉ ÑÒÐÀÕ È ÐÈÑÊ!!!
Источник
19.03.2018  программы | ремонт компьютеров
Разнообразные проблемы с USB-накопителями или флешками — это то, с чем сталкивается, наверное, каждый их владелец. Компьютер не видит флешку, не удаляются и не записываются файлы, Windows пишет, что диск защищен от записи, неправильно показывается объем памяти — это не полный перечень таких проблем. Возможно, если компьютер просто не определяет накопитель, вам поможет еще и это руководство: Компьютер не видит флешку (3 способа решения проблемы). Если же флешка определяется и работает, но необходимо восстановить файлы с нее, для начала рекомендую ознакомиться с материалом Программы для восстановления данных.
Если различные способы исправить ошибки USB накопителя путем манипуляций с драйверами, действий в «Управлении дисками» Windows или с помощью командной строки (diskpart, format и пр.) не привели к положительному результату, можно попробовать утилиты и программы для ремонта флешек, предоставляемые как производителями, например, Kingston, Silicon Power и Transcend, так и сторонними разработчиками.
Отмечу, что использование программ, описанных ниже, может не исправить, а усугубить проблему, а проверка их работоспособности на исправной флешке может привести к выходу ее из строя. Все риски вы берете на себя. Также полезными могут оказаться руководства: Флешка пишет Вставьте диск в устройство, Windows не удается завершить форматирование флешки, Сбой запроса дескриптора USB устройства код 43.
В этой статье сначала будут описаны фирменные утилиты популярных производителей — Kingston, Adata, Silicon Power, Apacer и Transcend, а также универсальная утилита для SD карт памяти. А после этого — подробное описание, как узнать контроллер памяти своего накопителя и найти бесплатную программу для ремонта именно этой флешки.
Transcend JetFlash Online Recovery
Для восстановления работоспособности USB накопителей Transcend производитель предлагает собственную утилиту — Transcend JetFlash Online Recovery, которая, теоретически, совместима с большинством современных флешек производства этой компании.
На официальном сайте доступны две версии программы для ремонта флешек Transcend — одна для JetFlash 620, другая — для всех остальных накопителей.
Для работы утилиты необходимо наличие подключения к Интернету (для автоматического определения конкретного метода восстановления). Утилита позволяет восстановить флешку как с форматированием (Repair drive and erase all data) так и, при возможности, с сохранением данных (Repair drive and keep existing data).
Скачать утилиту Transcend JetFlash Online Recovery можно с официального сайта https://ru.transcend-info.com/supports/special.aspx?no=3
Silicon Power Flash Drive Recovery Software
На официальном сайте Silicon Power в разделе «Поддержка» представлена программа для ремонта флешек этого производителя — USB Flash Drive Recovery. Для загрузки потребуется ввести адрес электронной почты (не проверяется), затем загружается ZIP-архив UFD_Recover_Tool, в котором находится SP Recovery Utility (требует для работы компоненты .NET Framework 3.5, загрузятся автоматически при необходимости).
Аналогично предыдущей программе, для работы SP Flash Drive Recovery требуется подключение к Интернету и восстановление работы происходит в несколько этапов — определение параметров USB накопителя, загрузка и распаковка подходящей утилиты для него, затем — автоматическое выполнение необходимых действий.
Скачать программу для ремонта флешек Silicon Power SP Flash Drive Recovery Software можно бесплатно с официального сайта https://www.silicon-power.com/web/download-USBrecovery
Kingston Format Utility
Если вы являетесь владельцем накопителя Kingston DataTraveler HyperX 3.0, то на официальном сайте Kingston вы можете найти утилиту для ремонта этой линейки флешек, которая поможет отформатировать накопитель и привести его в состояние, которое он имел при покупке.
Скачать бесплатно Kingston Format Utility можно со страницы https://www.kingston.com/ru/support/technical/downloads/111247
ADATA USB Flash Drive Online Recovery
У производителя Adata также имеется своя утилита, которая поможет исправить ошибки флешки, если не удается прочитать содержимое флешки, Windows сообщает, что диск не отформатирован или вы видите другие ошибки, связанные с накопителем. Для загрузки программы потребуется ввести серийный номер флешки (чтобы загрузилось именно то, что требуется) как на скриншоте ниже.
После загрузки — запустить скачанную утилиту и выполнить несколько простых шагов по восстановлению работы USB устройства.
Официальная страница, где можно скачать ADATA USB Flash Drive Online Recovery и прочитать об использовании программы — https://www.adata.com/ru/ss/usbdiy/
Apacer Repair Utility, Apacer Flash Drive Repair Tool
Для флешек Apacer доступно сразу несколько программ — разные версии Apacer Repair Utility (которые, правда, не удается найти на официальном сайте), а также Apacer Flash Drive Repair Tool, доступная для скачивания на официальных страницах некоторых из флешек Apacer (поищите на официальном сайте конкретно вашу модель USB накопителя и загляните в раздел загрузок внизу страницы).
Судя по всему, программа выполняет одно из двух действий — простое форматирование накопителя (пункт Format) или низкоуровневое форматирование (пункт Restore).
Formatter Silicon Power
Formatter Silicon Power — бесплатная утилита низкоуровневого форматирования флешек, которая, по отзывам (в том числе в комментариях к текущей статье), работает и для многих других накопителей (но используйте её на свой страх и риск), позволяя восстановить их работоспособность, когда никакие другие методы не помогают.
На официальном сайте SP утилита больше не доступна, так что придется воспользоваться гуглом, чтобы её скачать (на неофициальные расположения я ссылок в рамках этого сайта не даю) и не забудьте проверить скачанный файл, например, на VirusTotal перед его запуском.
SD Memory Card Formatter для ремонта и форматирования карт памяти SD, SDHC и SDXC (в том числе Micro SD)
Ассоциация компаний-производителей карт памяти SD предлагает собственную универсальную утилиту для форматирования соответствующих карт памяти при возникновении проблем с ними. При этом, судя по доступной информации, она совместима почти со всеми такими накопителями.
Сама программа доступна в версиях для Windows (есть поддержка и Windows 10) и MacOS и довольно-таки проста в использовании (но потребуется наличие кард-ридера).
Скачать SD Memory Card Formatter можно с официального сайта https://www.sdcard.org/downloads/formatter/
Программа D-Soft Flash Doctor
Бесплатная программа D-Soft Flash Doctor не привязана к какому-либо определенному производителю и, судя по отзывам, может помочь исправить проблемы с флешкой посредством низкоуровневого форматирования.
Кроме этого, программа позволяет создать образ флешки для последующей работы уже не над физическим накопителем (во избежание дальнейших неисправностей) — это может пригодиться, если вам требуется получить данные с Flash диска. К сожалению, официальный сайт утилиты найти не удалось, но она доступна на многих ресурсах с бесплатными программами.
Как найти программу для ремонта флешки
На самом деле такого рода бесплатных утилит для ремонта флешек куда больше, чем здесь перечислено: я постарался учесть лишь относительно «универсальные» инструменты для USB накопителей разных производителей.
Вполне возможно, что ни одна из вышеперечисленных утилит не подходит для того, чтобы восстановить работоспособность вашего USB накопителя. В этом случае, вы можете воспользоваться следующими шагами, чтобы найти нужную программу.
- Загрузите утилиту Chip Genius или Flash Drive Information Extractor, с помощью нее вы можете узнать, какой контроллер памяти используется в вашем накопителе, а также получить данные VID и PID, которые пригодятся на следующем шаге. Загрузить утилиты можно со страниц: https://www.usbdev.ru/files/chipgenius/ и https://www.usbdev.ru/files/usbflashinfo/ соответственно.
- После того, как эти данные вам известны, зайдите на сайт iFlash https://flashboot.ru/iflash/ и введите в поле поиска VID и PID, полученные в предыдущей программе.
- В результатах поиска, в столбце Chip Model обратите внимание на те накопители, в которых используется тот же контроллер, что и у вас и посмотрите на предлагаемые утилиты для ремонта флешки в столбце Utils. Остается только найти и скачать соответствующую программу, после чего посмотреть, подходит ли она для ваших задач.
Дополнительно: если все описанные способы отремонтировать USB накопитель не помогли, попробуйте Низкоуровневое форматирование флешки.
Источник