Как вылечить карту памяти на телефоне

10.10.2017 Frenk

Возникли проблемы на телефоне андроиде или любом другом с картой памяти? Не можете прочитать данные c нее или телефон / планшет андроид не обнаруживает ее?
Вы можете восстановить поврежденную микро сд карту, если она повреждена с помощью компьютера, проверить ее на наличие ошибок или полностью переформатировать.
В целом то что не читается SD карта это не являются чем-то необычным. Если у вас много данных, хранящихся на ней, и вы активно используете их на своем телефоне, всегда есть вероятность, что у вас может возникнуть проблема с чтением содержимого.
Только это не значит, что карту следует выбросить немедленно. Всегда есть шанс восстановить работу сд карты.
Если исправить карту памяти вам не получится, то файлы находящиеся на поврежденной карте памяти можете восстановить — вот инструкция.
Иногда решением может быть проверка файловой системы на наличие ошибок в сохраненных файлах, восстановление поврежденных секторов, форматирование карты или полное удаление раздела (структуры карты) и его повторное создание. Ниже рассмотрим все эти решения.
Как можно восстановить работоспособность внешней сд карты
Чтобы исправить поврежденную sd карту вам понадобится:
- компьютер или ноутбук под управлением Windows;
- любой способ подключения SD карты непосредственно к компьютеру.
Вы можете подключить ее к вашему компьютеру с помощью адаптера – если нет можете купить устройство для чтения карт USB.
Способ первый — восстановление поврежденной файловой системы CHKDSK
Если ваше устройство пишет sd карта повреждена вот что можете сделать. Первый и самый простой способ — использовать инструмент виндовс для восстановления системного диска, то есть CHDSK.
Этот инструмент от Microsoft и доступен только на компьютерах Windows. CHKDSK делает это без удаления каких-либо файлов, поэтому вы не потеряете карточные данные.
Сначала подключите сд карту непосредственно к компьютеру или ноутбуку и запустите «Мой компьютер» или «Этот компьютер» (Windows 8 и более поздние версии).
В списке дисков найдите прилагаемую SD-карту и запомните, на какую букву диска она была назначена. Для целей настоящего руководства предположим, что карточке была присвоена буква «D».
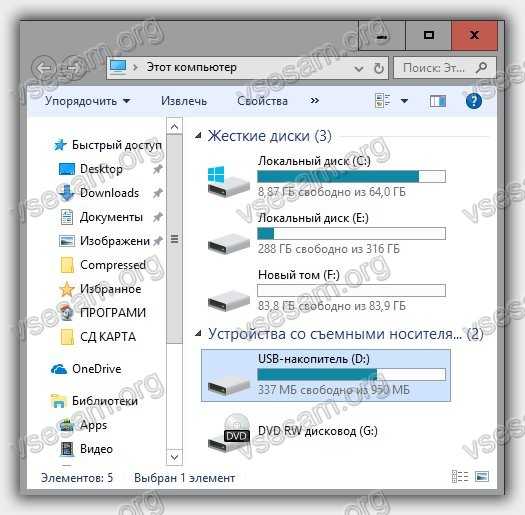
Нажмите комбинацию клавиш Windows + R, чтобы вызвать окно запуска Windows. В окне запуска введите следующую команду для включения командной строки: CMD.
Отобразится новое окно командной строки. Теперь вы должны ввести соответствующую команду, которая будет сканировать карту памяти и исправить ошибки на ней. Команда выглядит так:
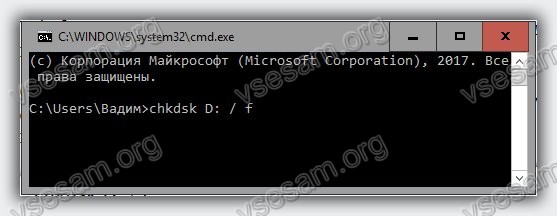
Конечно, вместо «D:», напишите свою букву диска (не забывая двоеточие). Нажмите кнопку «Enter», чтобы начать сканирование.
Поскольку в конце команды мы добавили «/ f», функция CHDSK не только обнаружит проблемы, но и попытается их восстановить.
После сканирования можете проверить свой накопитель памяти и посмотреть, все ли работает.
Способ второй — форматирование поврежденной сд карты
Второй способ – починить поврежденную SD карту, это отформатировать ее удалив все данные. Этот параметр может помочь, если CHKDSK не смог проверить и все еще имеются проблемы (например, ошибки чтения отдельных файлов).
Конечно, вы потеряете все данные, но есть вероятность, что форматирование исправит карту.
Для этого подключите накопитель к компьютеру, а затем вызовите «Мой компьютер» или «Этот компьютер». В списке дисков найдите подключенную SD карту и щелкните ее правой кнопкой мыши.
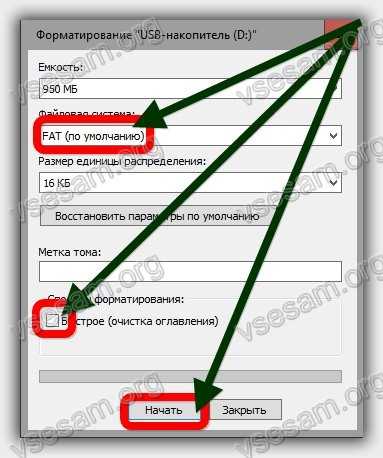
Выберите «Форматировать» в контекстном меню. Появится новое окно форматирования для указанного диска (в данном случае SD-карта).
Нажмите кнопку «Размер распределения по умолчанию» и убедитесь, что в качестве файловой системы выбран «FAT32».
Вы можете отформатировать с выбранной опцией «Быстрый формат», только для получения более точных результатов рекомендую вам снять этот флажок — форматирование будет намного дольше, но сделано более тщательно, что может помочь решить проблемы с карточкой.
После форматирования снова вставьте карту в свой смартфон, планшет, цифровую камеру или другое устройство, которое вы используете, и убедитесь, что карта работает правильно.
Способ третий — полное удалите всех разделов и повторное создание заново
SD-карта не отличается от обычного диска — она может иметь один или несколько разделов. По умолчанию всегда только один раздел.
Вы можете отформатировать карту таким способом, чтобы полностью удалить раздел и оставить его нераспределенным.
Это называется низкоуровневое форматирование. Обратите внимание, что это также навсегда удалит все данные на карте памяти.
После форматирования вы можете создать новый раздел. Это часто помогает, когда карта памяти появляется как «RAW» после подключения и не отображает разделы, к которым можно получить доступ.
Для такого форматирования можете использовать программу под названием «HDD Low Level Format Tool». Скачать можете ниже.
Подключите накопитель к компьютеру, а затем запустите инструмент определения уровня низкого уровня жесткого диска.
Увидите список всех ваших дисков на вашем компьютере, включая подключенный внешний накопитель. Найдите свою сд карту в списке и выберите ее.
Убедитесь, что вы правильно выбрали. После выбора нажмите «Продолжить» и перейдите на вкладку форматировать это устройство.

Карта будет полностью отформатирована и все разделы будут удалены. Теперь это будет чистая, нераспределенная поверхность.

Это еще не все — карта находится в таком состоянии, что будет бесполезной. Теперь перейдите в меню «Пуск» и найдите папку «Средства администрирования Windows», а в ней выберите «Управление компьютером».
Появится новое окно. В нем выберите «Управления дисками». Появится новое окно, отображающее все диски — как внутренние, так и внешние, подключенные через USB.
Найдете свой накопитель, поверхность которой отображается черным цветом. Нажмите на черную нераспределенную область правой кнопкой мыши и выберите «Новый простой том».
Увидите мастер, который поможет вам шаг за шагом в процессе создания раздела. Вам не нужно ничего менять, просто нажмите «Далее». Обратите внимание на поле «Файловая система» и убедитесь, что вместо NTFS выбран FAT32.
Подтвердите создание нового раздела. Ваша карта памяти микро сд теперь появится в окне «Мой компьютер» с автоматически назначенной буквой диска. Вы можете отсоединить ее от компьютера и подключить к телефону или планшету. Успехов.
Разработчик:
https://hddguru.com/
Операционка:
виндовс
Интерфейс:
английский
Лицензия:
бесплатно
Источник
Карта памяти — компактное устройство хранения, которое часто используется в мобильных устройствах, цифровых фотоаппаратах, видеорегистраторах и др.
В этом разделе мы собрали гайды и приложения, которые помогут оживить нерабочую карту памяти. Чаще всего карта памяти перестает работать в результате программной ошибки или механической поломки. Для успешного восстановления нужно определить симптом и затем приступать к лечению.
Как извлечь и вставить карту памяти на телефоне Андроид безопасно
Наверное, нет ни одного пользователя смартфона, который бы не сталкивался с проблемой нехваткой памяти на этом устройстве. Обычно это происходит при установке приложений и запуске обновлений, то есть когда пользователь увлекается модернизацией смартфона. Конечно, можно ограничить себя в установке приложений, но зачем использовать смартфон только как обычную «звонилку»? Проще и эффективнее будет приобрести карту памяти (SD-карту, microSD), правильно вставить ее и определить статус содержащегося в ней объема памяти по отношению к памяти смартфона.
Инструкция по использованию SD-карты в устройстве с ОС Android
Некоторые устройства на операционной системе Android имеют слот под карту памяти, чаще всего, формата microSD. Если у вас одно из таких устройств, это позволит:
- хранить большее количество информации за счет увеличения объема памяти;
- переносить некоторые приложения из внутреннего накопителя смартфона на SD-карту без потери их функционала.
Найти информацию о наличии слота под карту памяти sd можно на странице вашего устройства на сайте компании-производителя.
Как поставить пароль на флешку и sd-карту разными способами
В наше время особенно актуальна проблема защиты персональных данных, документов, личных фотографий, видео и прочего. Вся подноготная современного человека хранится на карте памяти в его смартфоне или на флешке. С одной стороны, это удобно, все необходимое находится под рукой, с другой же — чем больше данных хранится на накопителе, тем больше информации попадет в чужие руки при непредвиденных обстоятельствах. Кражи телефонов — ситуации нередкие. В общественных местах, например, в переполненном транспорте, вы и не заметите, как чужая рука стащит гаджет из кармана или сумки.
Сохранение файлов вместо внутренней памяти, во внешнюю (на SD-карту)
Операционная система в смартфонах занимает значительную часть внутренней памяти. Проходит не так много времени с момента покупки телефона, как вопрос удаления посторонних файлов начинает остро волновать. И даже после установки карты памяти проблема не всегда решается, так как пользователи не знают, как изменить место сохранения файлов. Эту проблему мы сейчас и устраним.
ТОП-3 лучших TF-карт: характеристики, сравнение с SD, как выбрать
Кто владеет информацией, то владеет миром. Однако владеть мало, нужно еще уметь сохранить и защитить. Для этих целей и были созданы карты памяти. Сегодня наука продвинулась далеко, и от самого старого формата SD Card емкостью всего 2 ГБ перешла к трем форм-факторам (стандартам карты, описывающим ее расположение, размеры и т. д.):
— Стандартная SD-карта
— Mini SD
— Micro SD
Клонирование содержимого карты памяти или USB-флешки
Иногда возникает необходимость в создании полной копии USB-флешки или карты памяти. Это может понадобиться, если на загрузочной флешке имеются различные программы — например, сервисы для хранения паролей, операционные системы и любой другой полезный софт. Иными словами, нужно не просто перенести файлы, но и сохранить все их основные особенности.
Для успешного решения описанной задачи необходимо использовать дополнительное программное обеспечение, которое позволит создать точную копию флешки или карты памяти.
Что делать, если камера GoPro не отображает SD-карту
Решить вопросы с картой памяти можно без привлечения специалистов, если следовать простым пошаговым инструкциям. Программное обеспечение в GoPro от серии к серии только обновляется. Ошибки NO SD (НЕТ SD), SD ERRROR и SD ERR (ОШИБКА SD) могут появиться на абсолютно любой модели GoPro – от HD HERO2 до HERO 2018 года выпуска.
Почему телефон не видит sd карту памяти или usb-флешку. Что делать?
Что делать, если телефон не видит sd карту памяти или другое устройство хранения? В связи с тем, что мне очень часто задают этот вопрос, я решил написать отдельный материал, оформив его в виде таблицы. Любое устройство, будь то планшет, цифровой фотоаппарат, компьютер, телевизор — в один момент могут отказаться читать sd карту или флеш-накопитель. Что делать?
Как восстановить поврежденную карту памяти (microsd) и флешку
Увы, твердотельные устройства хранения подвержены механическим повреждениям, из-за чего карты памяти, microsd флешки выходят из строя. В этом справочном материале мы собрали типичные сценарии. Мы подскажем, что делать, если повреждена карта памяти. Каковы первые действия и можно ли вернуть содержимое поврежденной карточки. Любая механическая поломка sd-карты приводит к потере важной информации. Возможно ли полноценное лечение флешки подручными методами и без привлечения профессионалов, как реанимировать флешку бесплатно — мы поясняем далее по тексту.
Как восстановить sd карту памяти программой Recuva. Восстановление microsd на телефоне
Card Recovery — специализированная программа для восстановления данных с флешки, sd карты, удаленных фотографий. Утилита подходит для возврата изображений, видео и других мультимедиа файлов на картах sd памяти камер.
Обзор приложений для проверки скорости чтения / записи на sd карту
Из-за низкой скорости записи/чтения на SD карту работа устройства, в котором она используется, может серьезно замедляться. Мы привыкли, что «тормозить» гаджет способен только из-за программных проблем и забываем о влиянии железа на отзывчивость интерфейса. Непростительная ошибка, исправить которую, а заодно и проверить реальные возможности флешки, помогут программы-тестеры для разных платформ:
SD карта не отображает файлы на Андроид: что делать?
Проблемы с отображением файлов в операционной системе Андроид случаются, как правило, из-за программных ошибок или аппаратной несовместимости. В половине случаев их можно решить перезагрузкой, перепрошивкой и форматированием носителя, в остальных — остается только выбросить SD card и купить новую. Чтобы узнать, что произошло в вашем случае. необязательно нести смартфон / планшет в сервис и оплачивать диагностику. Найти причину того, почему файлы sd карты не отображаются на Андроид, вполне реально самостоятельно.
Лучшие бесплатные программы для восстановления карты памяти
Тестируем программы для восстановления данных на карте памяти: Recuva, Disk Drill, EaseUS Data Recovery Wizard и др. Обзор бесплатных и платных возможностей каждого приложения, сильных и слабых сторон. Разбираемся, какие функции помогают увеличить шансы на восстановление удаленных файлов на sd-картах.
Восстановление файлов на sd-карте после форматирования в программе Recuva
Пошаговое руководство, как восстановить файлы на отформатированной карте памяти. Будем изучать возможности бесплатного recovery-инструмента Recuva. В конце статьи — ответы на вопросы читателей по поводу использования Recuva и восстановления данных на sd / microsd этой программой.
Восстанавливаем поврежденные файлы на карте памяти в PhotoRec
Еще одна инструкция по исправлению поврежденной карты памяти. На этот раз будем использовать программу PhotoRec, которая идет в комплекте с консольной recovery-утилитой TestDisk. Какой тип сканирования выбрать, типы файлов для восстановления, настройки PhotoRec. Альтернативные программы для поиска удаленных файлов на картах памяти и usb-флешках.
Программы для восстановления sd-карты (под Android и ПК)
Очередная подборка эффективных программ для поиска и восстановления удаленных файлов на sd картах, флешках, жестких дисках, SSD. CardRecovery, DiskDigger, Photorec. В заключение обзора — таблица сравнения функциональности, цен, редакций. Читайте и выбирайте подходящую программу для восстановления.
Источник
Подробное руководство по реанимации карты памяти microSD и восстановлению удаленных с нее данных.
Несмотря на то, что многие современные смартфоны и планшеты имеют достаточно большой объем встроенной памяти, большинство пользователей предпочитают хранить фотографии, видеоролики, музыку и другие данные на microSD-картах, слот для которых имеется практически в каждом мобильном устройстве.
Такой способ хранения информации считается наиболее удобным и безопасным, однако не редки случаи, когда в определенный момент карта перестает определяться телефоном или с нее исчезают все данные. Причины возникновения такой неприятности могут быть связаны с программными сбоями телефона, с физическими повреждениями самого носителя или из-за неосторожности пользователей, которые могли по случайности удалить содержимое флешки.
Из нашей статьи Вы узнаете, что делать, если карта памяти SD не определяется телефоном, можно ли изъять с нее информацию и как это сделать.

Изображение 1. Телефон не видит microSD-карту. Что делать? Руководство по восстановлению данных.
Карта памяти SD телефона не определяется: распространенные причины и их решения
Системные сбои
- Самой банальной, но самой часто встречающейся причиной, по которой телефон не распознает microSD-карту являются сбои операционной системы устройства. Особенно данная проблема актуальна для смартфонов и планшетов на базе Android. Все, что потребуется для ее решения, так это перезагрузить устройство. В том случае, если перезагрузка не помогла, следует попробовать извлечь microSD-карту из слота и установить ее заново.
- Если же и перезагрузка не дала желаемого результата, рекомендуется очистить кэш внутренней памяти телефона через режим «Recovery», который присутствует на любом устройстве под управлением операционной системы Android. Чтобы войти в данный режим, необходимо выключить телефон и зажать одновременно кнопку питания и кнопку уменьшения громкости. В появившемся окне потребуется выбрать строчку «Wipe cache partition» и далее перезагрузить устройство.
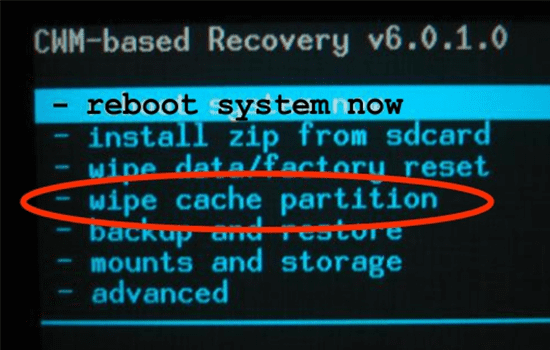
Изображение 2. Очистка кэша телефона через режим Recovery.
Загрязнение контактов
- Если в какой-то момент Ваш телефон перестал распознавать карту памяти, прежде чем переходить к более радикальным методам решения проблемы, извлеките microSD-карту из Вашего девайса и протрите на ней контакты. Вполне возможно, что в процессе длительного использования устройства на ней скопился слой пыли, который мешает устройству распознавать съемный носитель. Для обработки контактов используйте спиртосодержащие вещества. Например, одеколон.
- Кроме того, рекомендуется также прочистить разъем для microSD-карты с помощью зубочистки. Аккуратными движениями, чтобы не повредить контакты, вычистите слот для micro-SD-карты на Вашем устройстве и тщательно продуйте его. После чего вставьте карточку обратно в устройство и посмотрите, будет ли считываться карта памяти.
Нарушение файловой системы съемного носителя
- Как и на любом другом съемном носителе, на microSD-карте установлена файловая система, которая служит для сортировки и быстрого поиска хранящихся на карте данных. Если повредить файловую систему, то при попытке телефона распознать карту памяти будет возникать критическая ошибка или карточка не будет читаться вовсе.
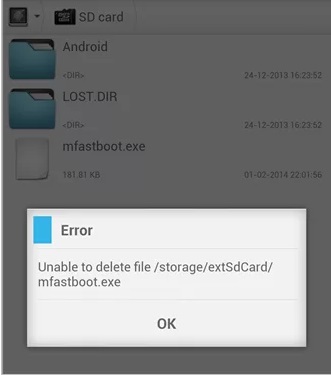
Изображение 3. Ошибка при чтении карты памяти на телефоне.
- Восстановить файловую систему можно путем форматирования microSD-карты. Однако данный способ подойдет только в том случае, если на съемном носителе отсутствует важная информация, так как в процессе форматирования все данные с карты памяти будут удалены.
Несовместимость карты памяти с устройством
- Вполне логично, что старые модели смартфонов и планшетов плохо функционируют с microSD-картами нового поколения. Однако даже современные устройства могут дать сбой при прочтении карты памяти. Чаще всего причиной этому служит тот факт, что в устройство вставляется карточка с большим объемом памяти, чем предусмотрено телефоном.
- Например, если Ваш смартфон (Samsung Galaxy S6) поддерживает карты памяти объемом не более 128 ГБ, а Вы вставите в него microSD-карту объемом 256 ГБ, устройство просто откажется распознавать данный носитель. Единственным выходом будет использование карты памяти меньшего объема.
Карта памяти SD телефона не определяется: можно ли и как восстановить карту памяти?
Если Ваш телефон не распознает microSD-карту и Вы перепробовали все Выше описанные способы решения данной проблемы, то, скорее всего, съемный носитель имеет серьезные физические или программные повреждения.
Программные повреждения
В случае с программными повреждениями решить проблему поможет полное форматирование microSD-карты, о котором вскользь упоминалось выше. Осуществить данную процедуру можно с телефона, однако если карта не определяется устройством, то сделать это физически невозможно.
В таком случае Вам потребуется ноутбук со встроенным слотом для microSD-карты или USB-картридер. Процедура форматирования осуществляется следующим образом:
Шаг 1.
- Подключите Вашу microSD-карту к компьютеру и подождите некоторое время. Если ПК ее распознает, раскройте меню «Пуск» и выберите строчку «Компьютер».
- В появившемся окошке кликните по Вашей microSD-карте правой кнопкой мышки и выберите строчку «Форматировать».
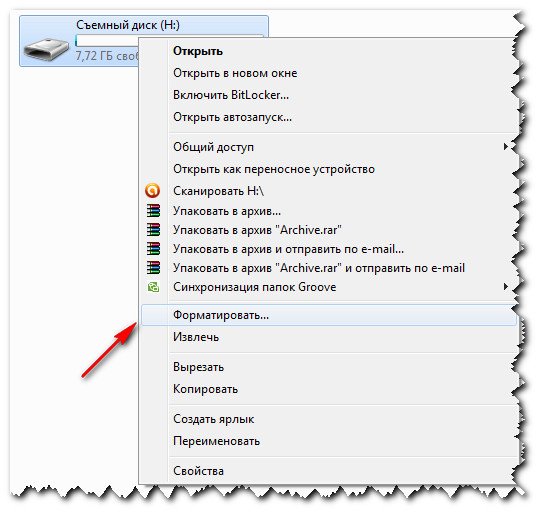
Изображение 4. Переход к настройкам форматирования microSD-карты.
Шаг 2.
- Перед Вами появится окошко с настройками форматирования microSD-карты. В графе «Файловая система» компьютер автоматически устанавливает параметр «FAT32», который рекомендуется для большинства флешек. Однако, если Вы планируете в дальнейшем хранить на своей microSD-карте файлы, чей размер превышает 4 ГБ, измените параметр на «NTFS».
- Также по умолчанию компьютером отмечается строчка «Быстрое форматирование». Так как перед Вами стоит задача восстановить работоспособность microSD-карты, а не просто удалить хранящиеся на ней файлы, то необходимо снять маркер со строки «Быстрое форматирование».
- Для продолжения щелкните по кнопке «Начать» и в небольшом всплывшем окошке с уведомлением об удалении всех данных с накопителя щелкните по кнопке «ОК».
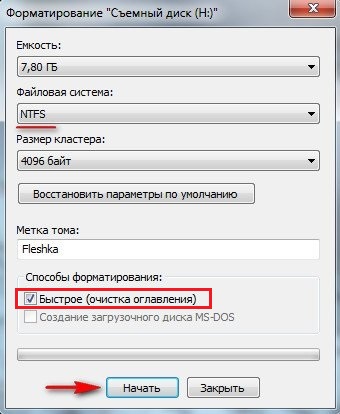
Изображение 5. Настройка и запуск форматирования microSD-карты.
Шаг 3.
- Спустя короткий промежуток времени (5 – 15 минут) на экране появится окно с уведомлением о завершении процесса форматирования.
- Извлеките microSD-карту из компьютера, установите в телефон и проверьте ее на работоспособность.
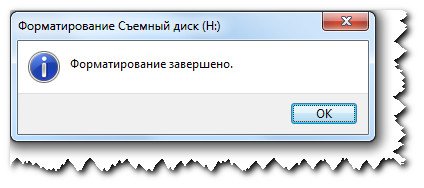
Изображение 6. Завершение форматирования карты.
Физические повреждения
- В том случае, если повреждения microSD-карты носят физический характер, то, возможность ее восстановления зависит от степени повреждений. Если Вы разбираетесь в технике, можете попытаться разобрать ее самостоятельно и проверить контакты на целостность.
- Если у Вас нет надлежащих знаний, можно обратиться с проблемой в сервис. Однако починка microSD-карты не стоит тех денег, сколько у Вас запросят за работу специалисты. Дешевле приобрести новую карту памяти.
Как восстановить данные, удаленные файлы с SD-карты телефона: восстановление средствами Windows
Если Ваша microSD-карта повреждена программно, но Вы не хотите прибегать к форматированию чтобы сохранить имеющиеся на ней данные, существует несколько способов ее восстановить. Стоит сразу сказать, что ни один из этих способов не дает стопроцентной гарантии, что восстановление будет удачным, однако имеет смысл попытаться.
ВАЖНО: Если после выхода microSD-карты из строя Вы провели процедуру форматирования, то файлы, хранящиеся на ней, не подлежат восстановлению данным способом.
Итак, как и в случае с форматированием для восстановления microSD-карты и хранящихся на ней данных Вам потребуется компьютер со встроенным слотом, либо картридер. Процедура восстановления средствами Windows осуществляется следующим образом:
Шаг 1.
- Подключите Вашу microSD-карту к компьютеру, раскройте меню «Пуск» и перейдите в раздел «Компьютер».
- В раскрывшемся окошке щелкните правой кнопкой мышки по отобразившейся там microSD-карте и в появившемся списке выберите строчку «Свойства».
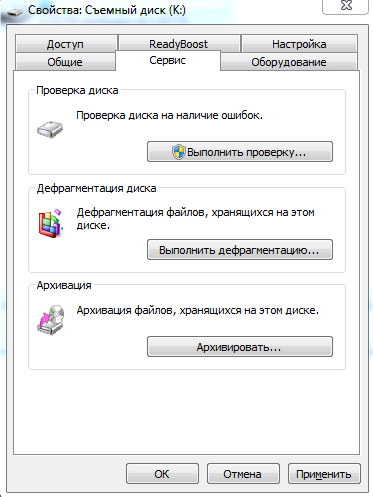
Изображение 7. Проверка диска на наличие ошибок.
Шаг 2.
- В раскрывшемся окошке со сведениями о карте перейдите на вкладку «Сервис» и в разделе «Проверка диска» щелкните по кнопке «Выполнить проверку».
- Компьютер запустит сканирование Вашей microSD-карты на наличие ошибок. После завершения данной процедуры извлеките карту из компьютера, переставьте в телефон и проверьте на работоспособность. Все данные на карте после данной процедуры должны быть сохранены без изменений.
- Если же телефон вновь не смог распознать карту, вновь вставьте ее в компьютер и скопируйте все хранящиеся на ней файлы на другой съемный носитель.
Как восстановить карту памяти и данные с карты памяти телефона? Восстановление работоспособности карты памяти телефона Microsd: программы
Способ восстановления microSD-карты и хранящихся на ней данных по средствам Windows достаточно простой, но малоэффективный. Если даже удастся восстановить таким образом съемный носитель, то далеко не факт, что все имеющиеся на нем данные останутся в целости и сохранности. Успех восстановления напрямую зависит от используемой для реанимации карты программы.
Сегодня на просторах Интернета таких программ существует великое множество и практически все они работают по одному и тому же принципу. Следовательно, разобравшись в одной из них, Вы без труда сможете восстановить microSD-карту и с помощью других.
По многочисленным отзывам пользователей, лучшей утилитой для восстановления флешек и карт памяти считается R.Saver. Данная программа-реаниматор славится не только своей многофункциональностью и качеством, но и удобным управлением. Основным ее достоинством считается возможность восстанавливать данные даже с отформатированных съемных носителей. Скачать R.Saver можно с популярного портала SoftPortal по этой ссылке.
Процедура восстановления microSD-карты с помощью программы R.Saver осуществляется следующим образом:
Шаг 1.
- Скачайте утилиту R.Saver и извлеките содержимое архива в отдельную папку. Программа не требует установки. Файл запуска содержится в архиве.
- Вставьте microSD-карту в специальный слот на компьютере или воспользуйтесь USB-картридером, после чего запустите утилиту R.Saver.
- В главном окошке утилиты с левой стороны находится список всех съемных носителей информации, подключенных к компьютеру. В правой части главного окна находится колонка с подробной информацией о каждом из носителей.
- Выделите левой кнопкой мышки свою microSD-карту и щелкните по кнопке «Сканировать», расположенной в верхней части главного окна программы.
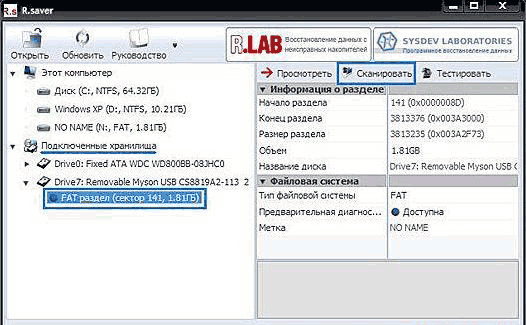
Изображение 8. Запуск сканирования данных на флешке.
Шаг 2.
- Будет запущен процесс сканирования носителя на предмет наличия на нем данных. Продолжительность данного процесса полностью зависит от общего объема Вашей microSD-карты. Как правило, на сканирование карты размером в 8 ГБ уходит около 15 – 20 минут.
- Как только процесс сканирования завершится, автоматически будет открыто окошко со списком найденных данных. Выделите нужный Вам файл и щелкните по кнопке «Сохранить выделенное».
- Также Вы можете сохранить сразу несколько элементов, щелкая по ним левой кнопкой мышки с зажатой клавишей «Ctrl».
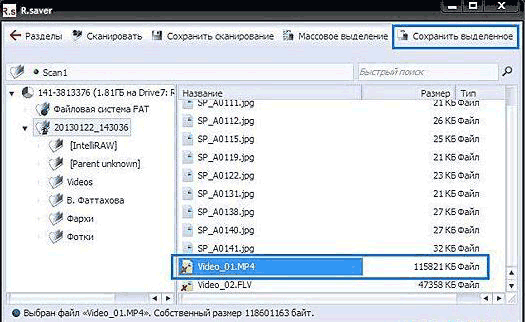
Изображение 9. Выбор файлов для сохранения.
Шаг 3.
- На последнем этапе утилита попросит Вас указать путь для сохранения восстановленных данных. В открывшемся окошке выберите подходящую папку, щелкните по кнопке «Сохранить» и дождитесь завершения процесса копирования.
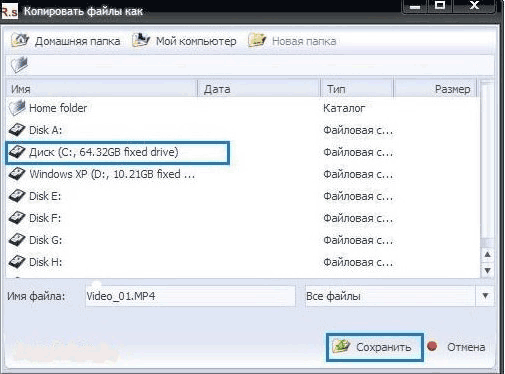
Изображение 10. Сохранение данных с флешки.
Дополнительная информация
- В том случае, если Ваша microSD-карта была физически повреждена, для восстановления с нее данных можно обратиться в специальный сервис, где за определенную плату специалисты восстановят все возможные данные с карты. К сожалению, если были повреждены сектора хранения информации, восстановить из них данные не представляется возможным.
ВИДЕО: Как восстановить удаленные файлы с microSD-карты?
Источник

